Självstudie: Konfigurera fysiskt baserat renderingsmaterial i max 3ds
Översikt
I den här självstudien får du lära dig att:
- Tilldela material med avancerad belysning till objekt i en scen.
- Hantera instancing av objekt och material.
- Exportera en scen till FBX-format och välj viktiga alternativ.
Kommentar
Proceduren som beskrivs i den här självstudien fungerar i 3ds Max 2019 och 3ds Max 2020. En ändring i hur 3ds Max 2021 exporterar bump maps innebär att normala kartor inte hittas av konverteringstjänsten om den versionen används.
Att skapa fysiskt baserade renderingsmaterial (PBR) i 3ds Max är en enkel uppgift. Det liknar på många sätt PBR-konfigurationen i andra appar för att skapa innehåll, till exempel Maya. Den här självstudien är en guide till grundläggande PBR-skuggningskonfiguration och FBX-export för Azure Remote Rendering-projekt.
Exempelscenen i den här självstudien innehåller ett antal polygon box-objekt. De tilldelas olika material, som trä, metall, målad metall, plast och gummi. I stort sett innehåller varje material alla eller de flesta av följande texturer:
- Albedo, som är materialets färgkarta och även kallas Diffuse och BaseColor.
- Metallitet, som avgör om ett material är metalliskt och vilka delar som är metalliska.
- Grovhet, som avgör hur grov eller slät en yta är. Det påverkar också skärpan eller suddigheten i reflektionerna och markeringar på en yta.
- Normal, som lägger till information till en yta utan att lägga till fler polygoner. Exempel på detaljer är pitting och bucklor på en metallyta eller korn i trä.
- Ambient Occlusion, som används för att lägga till mjuk skuggning och kontaktskuggor till en modell. Det är en gråskalekarta som anger vilka områden i modellen som får full belysning (vit) eller full nyans (svart).
Förbereda scenen
I 3ds Max är processen för att konfigurera ett PBR-material enligt följande.
Till att börja med skapar vi ett antal lådobjekt, som var och en representerar en annan typ av material.
Dricks
Det är värt att notera innan du börjar skapa tillgångar för fjärrrendering som den använder mätare för mätning.
Så det är en bra idé att ställa in scenens systemenheter på mätare. Det är också en bra idé att ange Enheter till meter i FBX-exportinställningarna när du exporterar en scen.
Följande skärmbild visar stegen för att ange systemenheterna till meter i 3ds Max.
På huvudmenyn går du till Konfigurera systemenheter för anpassade>enheter.> I Systemenhetsskala väljer du Mätare:
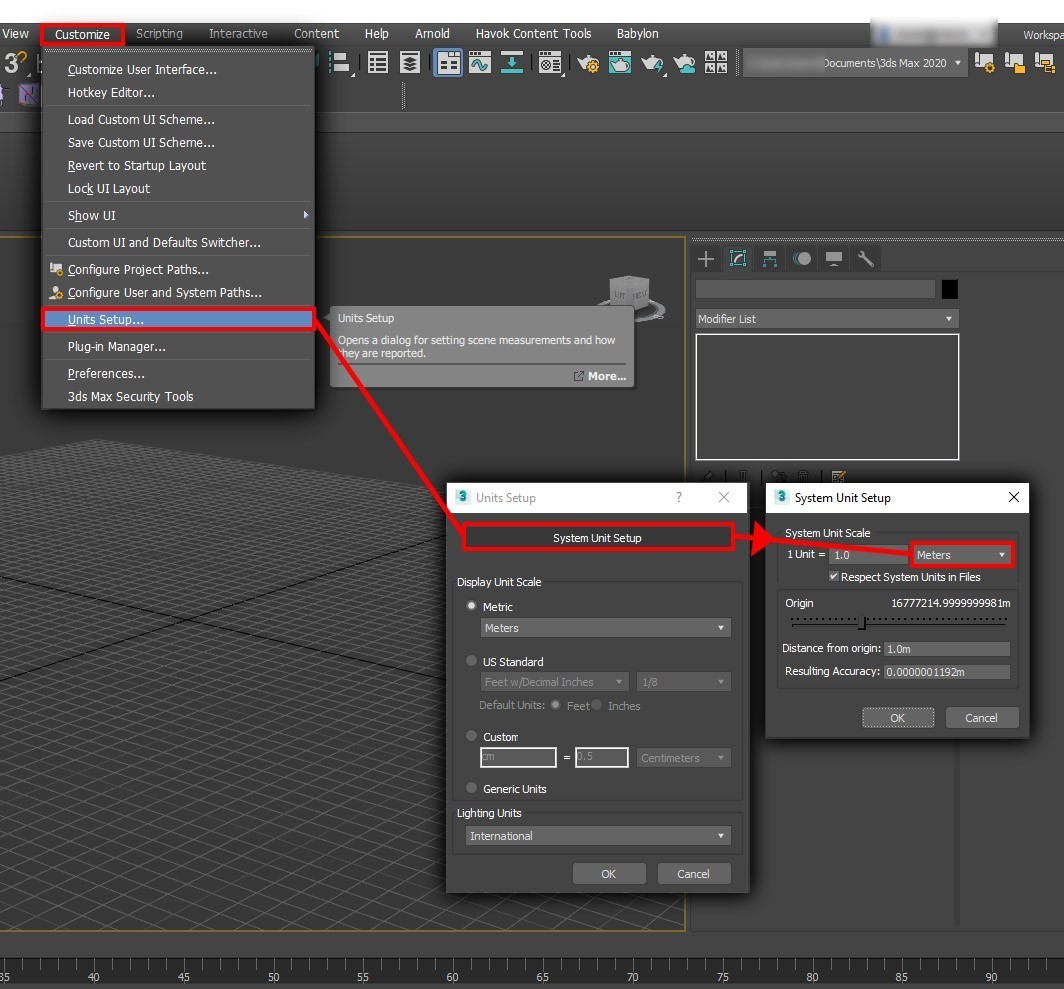
Nu kan vi börja skapa modellerna. I exempelscenen skapar vi flera lådobjekt som var och en representerar en annan materialtyp. Till exempel metall, gummi och plast.
Dricks
När du skapar tillgångar är det en bra idé att namnge dem på rätt sätt när du går. Detta gör dem lättare att hitta senare om scenen innehåller många objekt.
Byt namn på objekten enligt följande skärmbild:
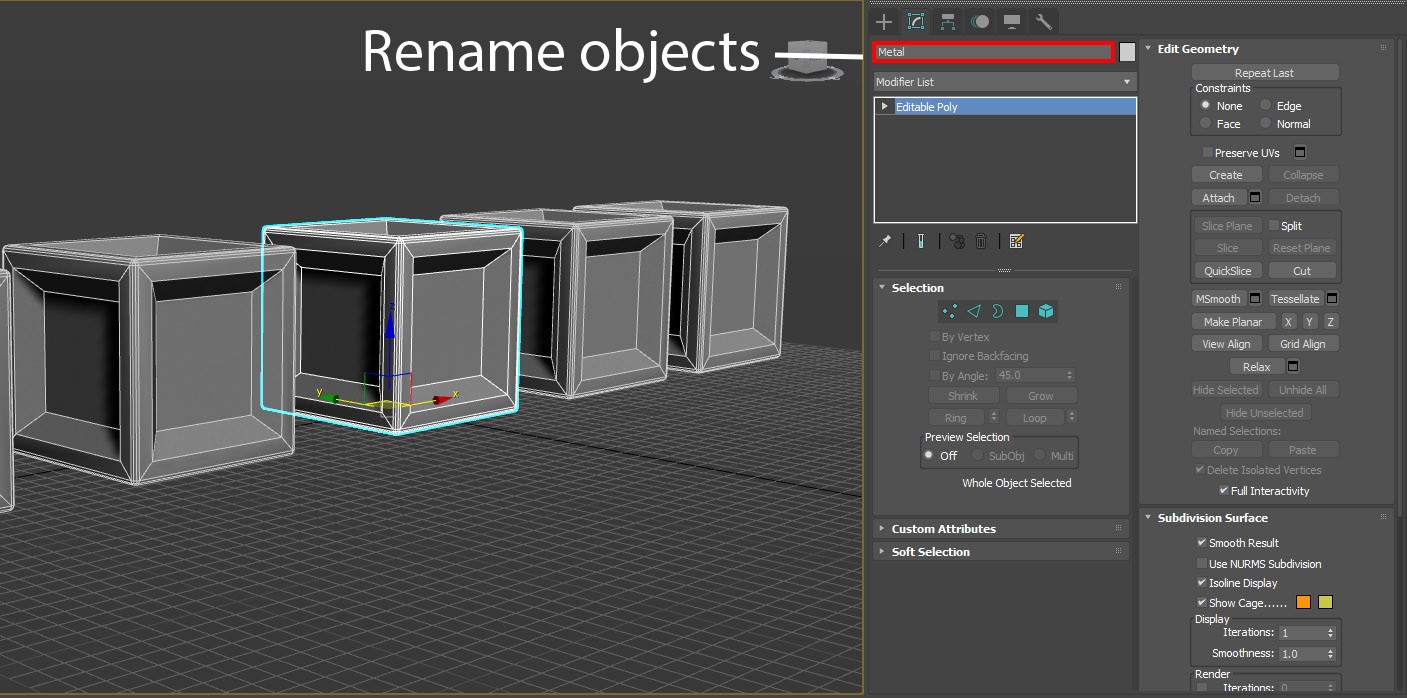
Tilldela material
Nu när vi har några objekt i vår scen, i det här fallet ett antal kuber, kan vi påbörja PBR-installationen:
I huvudverktygsfältet väljer du ikonen Materialredigeraren enligt följande skärmbild. Du kan också välja M på tangentbordet för att öppna redigeraren. Materialredigeraren har två lägen som du kan välja i listan Lägen: Läget Komprimera materialredigeraren och Läget Redigerare för skiffermaterial. Eftersom den här scenen är relativt enkel använder vi det kompakta läget.
I materialredigeraren visas ett antal sfärer. Dessa sfärer är materialen. Vi tilldelar ett av dessa material till varje objekt (varje ruta) i scenen. Om du vill tilldela materialet väljer du först ett av objekten i huvudvyporten. Välj sedan den första sfären i materialredigeraren. När det har tilldelats till ett objekt markeras det valda materialet enligt nästa bild.
Välj Tilldela material till markering, som du ser. Materialet tilldelas nu till det markerade objektet.
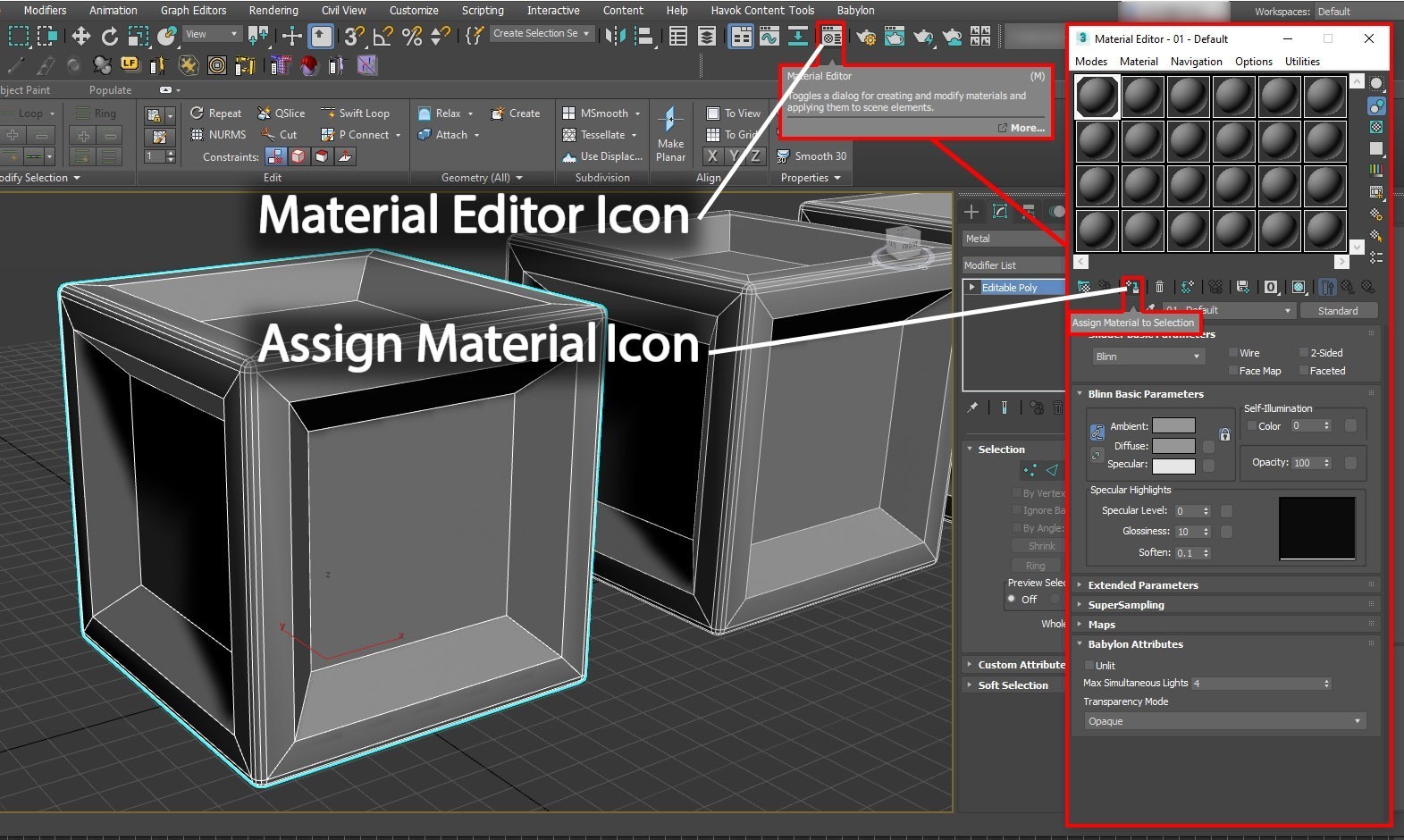
I materialredigeraren kan du välja mellan ett brett urval av materialtyper, beroende på dina behov. Normalt är materialtypen inställd på Standard som standard. Det här materialet är ett grundläggande material som inte lämpar sig för PBR-installation. Därför måste vi ändra materialtypen till ett PBR-material. Fysiskt material är det bästa 3ds Max-materialet för Azure Remote Rendering-projekt.
I materialredigeraren väljer du fliken Standard. I material-/kartwebbläsaren väljer du Fysiskt material. Den här åtgärden konverterar det tilldelade standardmaterialet till ett pbr-fysiskt material.
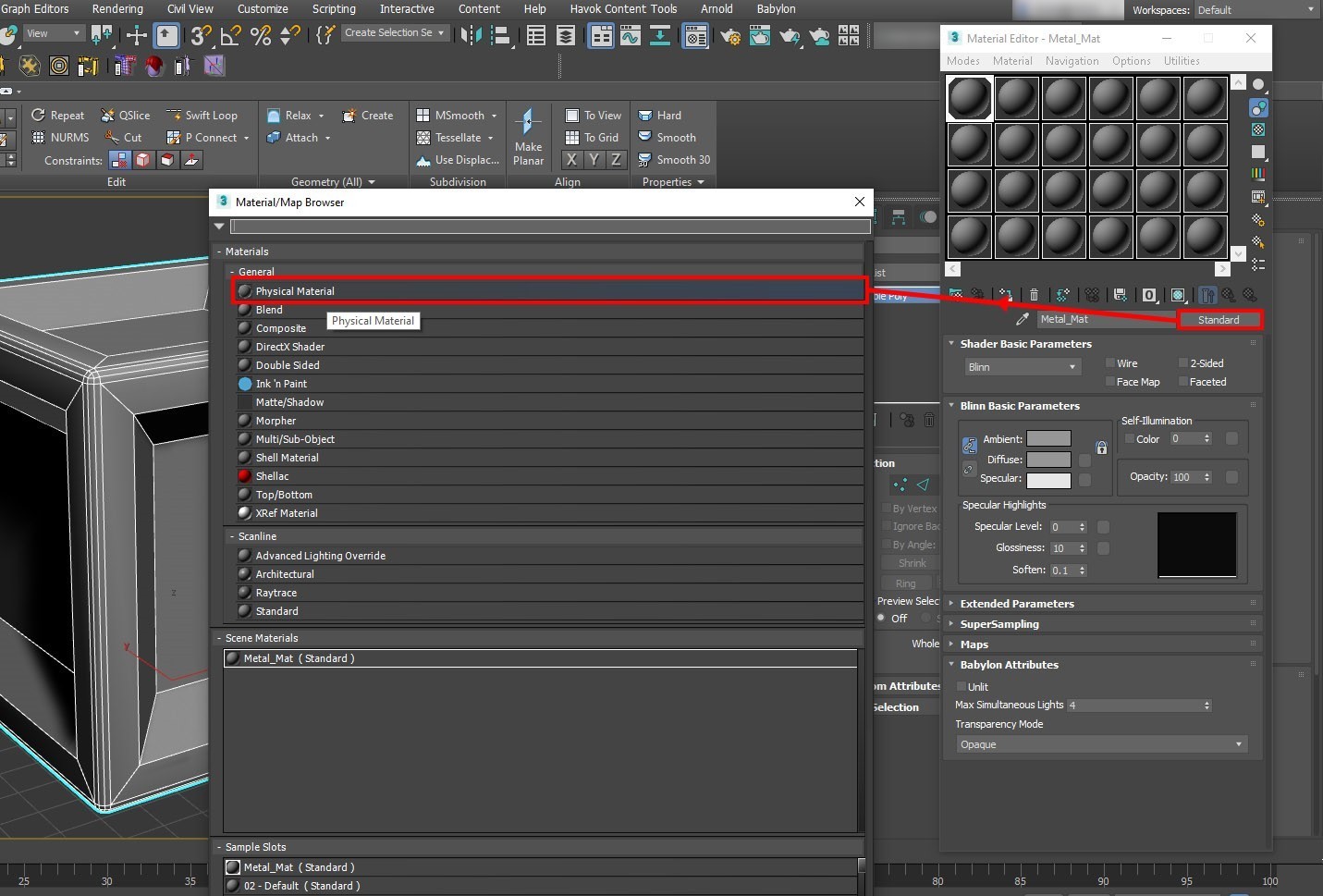
I materialredigeraren ser du nu egenskaperna för det fysiska materialet, enligt följande skärmbild. Nu kan du börja tilldela texturer till tillgången.
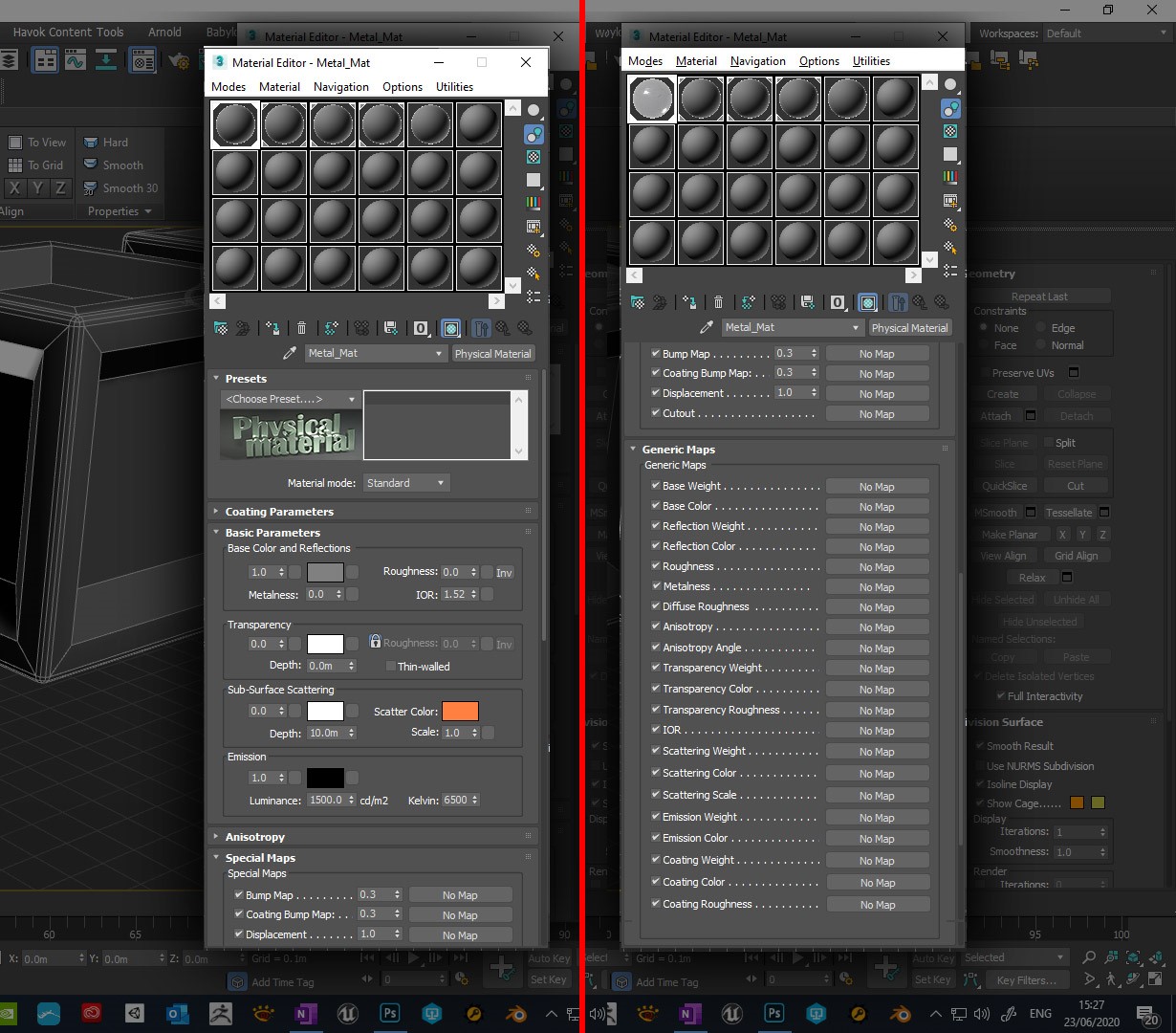
Som du ser finns det ett brett utbud av kartor och texturer som du kan lägga till i materialet. I den här självstudien använder vi bara fem texturfack i materialet.
Dricks
Det är bra att namnge ditt material på rätt sätt, som du ser i föregående skärmbild.
Hur du genererar dina texturer kan variera beroende på inställning eller användning. Du kanske till exempel vill använda tiling-texturer som kan tillämpas på alla tillgångar. Eller så kan du behöva specifika delar av ett projekt eller en tillgång för att ha egna anpassade uppsättningar med texturer. Du kanske vill använda generiska plattsättningsstrukturer som du kan få online. Du kan också skapa dem själv i appar som Photoshop, Quixel Suite och Substance Suite.
Innan vi börjar tilldela texturer måste vi överväga tillgångens strukturkoordinater (UVW). Det är en bra idé när du tillämpar texturer på en modell för att säkerställa att modellen packas upp. (Texturer visas inte korrekt utan korrekt UV-skrivning.) Det är särskilt viktigt för våra syften eftersom vi vill använda en AO-karta (Ambient Occlusion) på vår modell. Till skillnad från Stingray Shader i Maya har fysiskt material i 3ds Max inte en dedikerad AO-strukturplats. Så vi använder AO-kartan på ett annat fack. För att den ska kunna användas separat från de andra texturerna (t.ex. plattsättningsstrukturer) tilldelar vi den en egen UVW-kartkanal.
Vi börjar med att tilldela en UVW-modifierare för avskrivning till modellen, enligt följande skärmbild.
I redigeraren för markerade objektegenskaper väljer du listan med modifierare. I listrutan som visas rullar du nedåt och väljer Packa upp UVW. Den här åtgärden tillämpar en UVW-modifierare för avskrivning på tillgången.
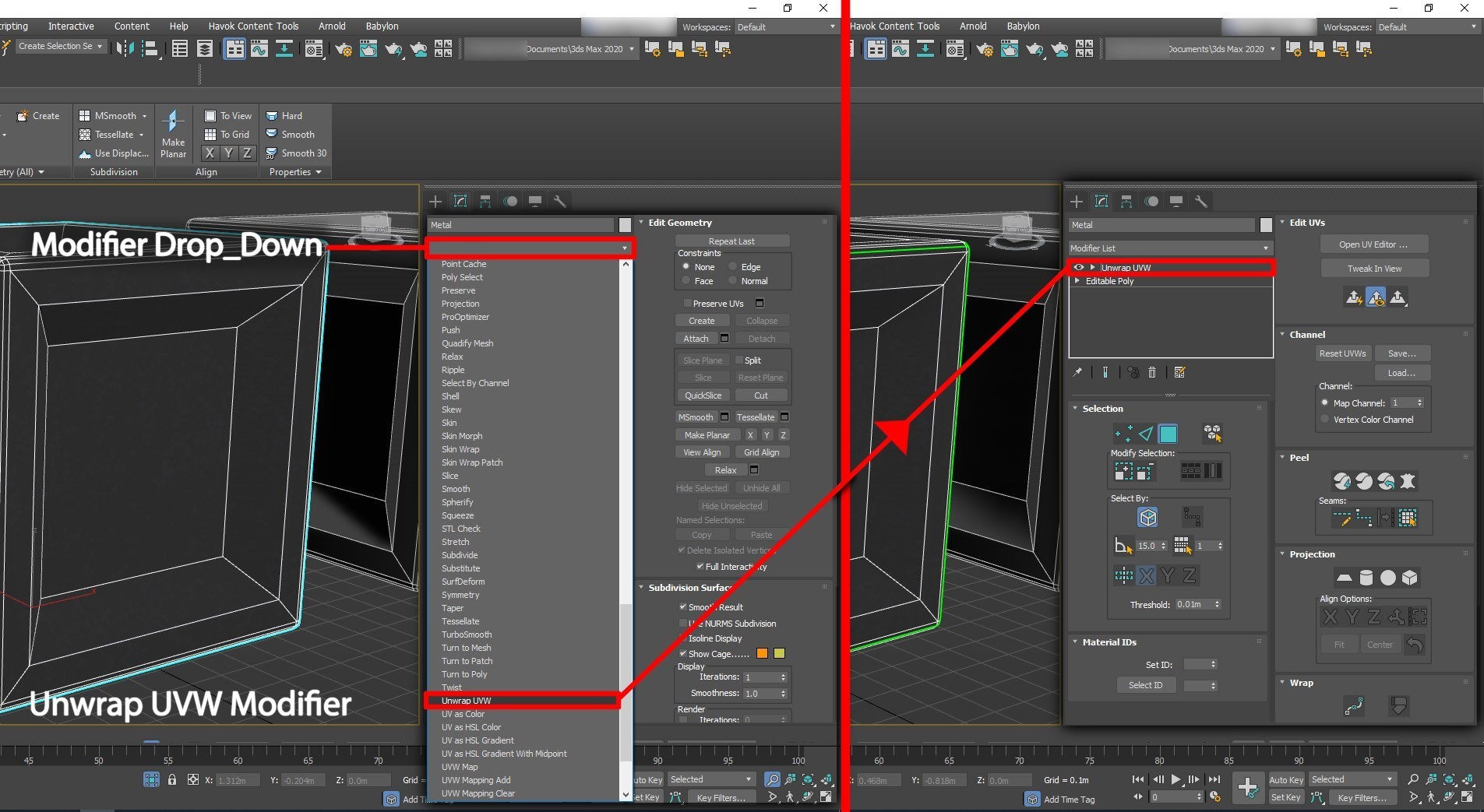
Kartkanalen är inställd på 1. Vanligtvis utför du den huvudsakliga avskrivningen i kartkanalen 1. I det här fallet har objektet packats upp utan överlappande strukturkoordinater (UV).
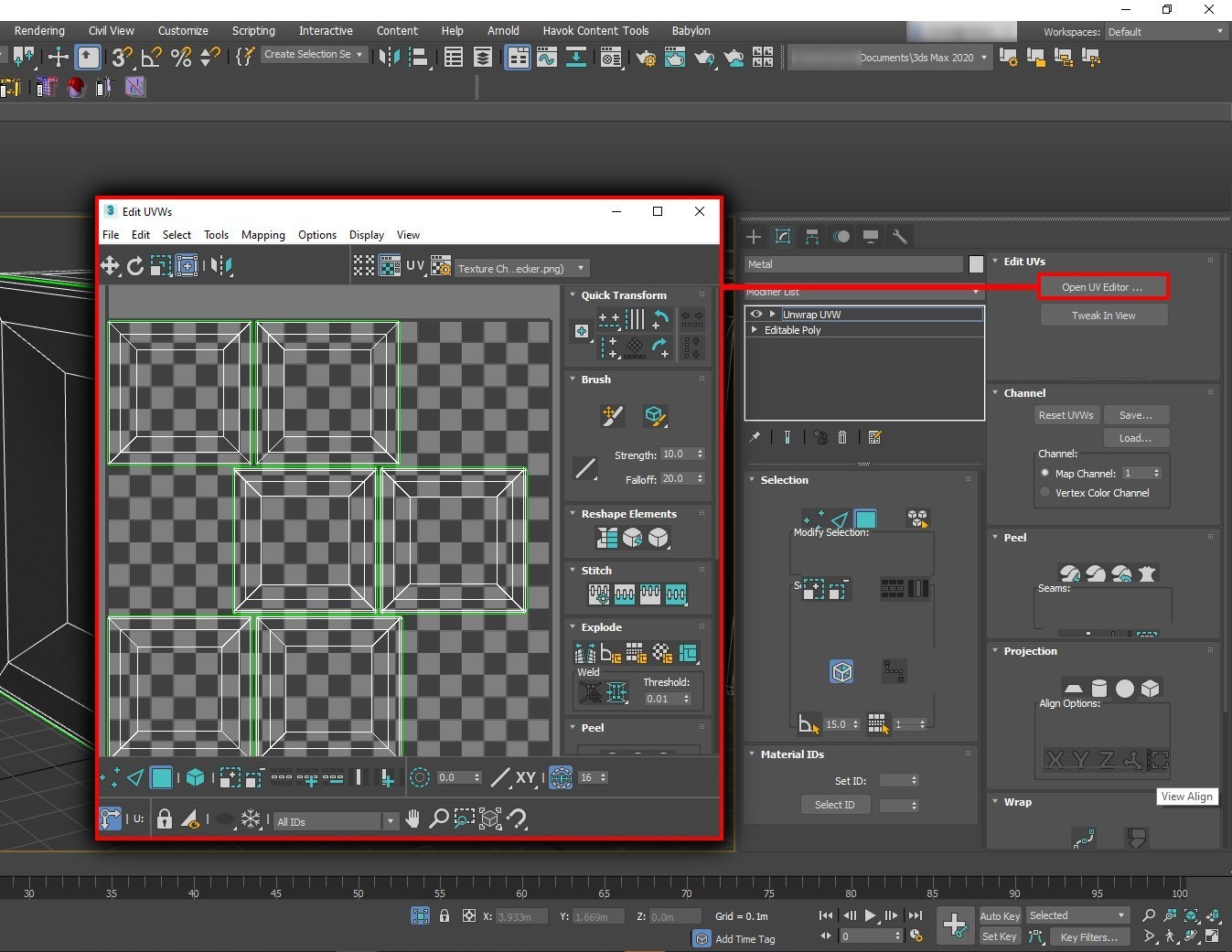
Nästa steg är att skapa en andra UV-kartkanal.
Stäng UV-redigeraren om den är öppen. I avsnittet Kanal på menyn Redigera UV:er ändrar du kanalnumret till 2. Map channel 2 är den förväntade kanalen för AO-kartor.
I dialogrutan Kanaländringsvarning kan du antingen flytta befintliga UV:er i kanal 1 till den nya kanalen 2 eller överge de befintliga UV:er som skapar en ny UV-avskrivning automatiskt. Välj Avbryt endast om du planerar att skapa en ny UV-avskrivning för AO-kartan som skiljer sig från UV:erna i kartkanalen 1. (Om du till exempel vill använda plattsättningsstrukturer i kanal 1.) I den här självstudien flyttar vi UV:erna från kanal ett till kanal 2 eftersom vi inte behöver redigera den nya UV-kanalen.
Kommentar
Även om du har kopierat (flyttat) UV-avskrivningen från kartkanal 1 till kartkanal 2 kan du göra nödvändiga ändringar i den nya kanalens UV:er utan att påverka den ursprungliga kartkanalen.
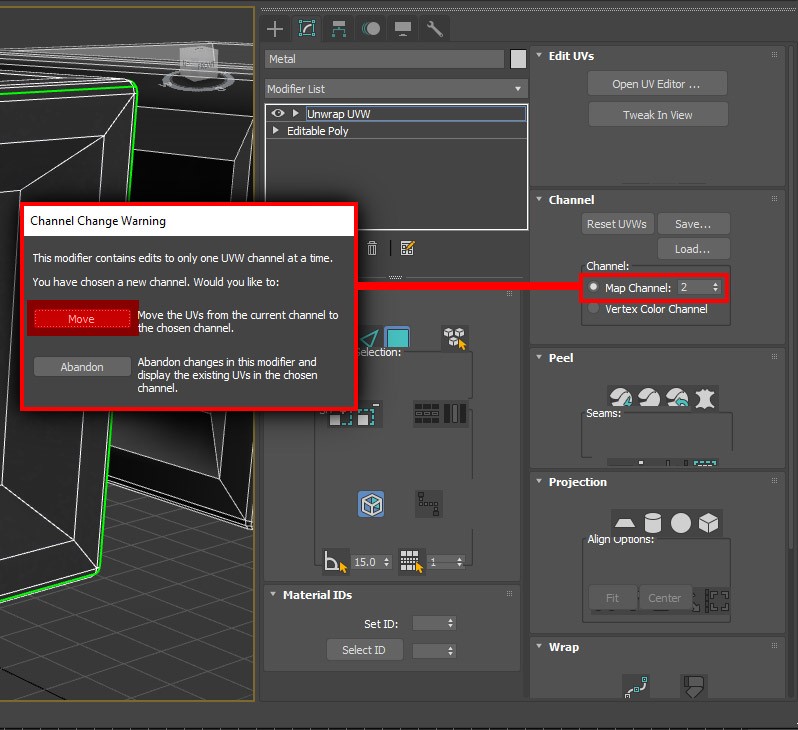
Nu när vi har skapat den nya kartkanalen kan vi återgå till det fysiska materialet i materialredigeraren och börja lägga till våra texturer i den. Först lägger vi till AO-kartan eftersom det finns ett annat steg som gör att den kan fungera korrekt. När AO-kartan är ansluten till vårt material måste vi konfigurera den så att den använder kartkanal 2.
Som tidigare nämnts finns det ingen dedikerad plats för AO-kartor i 3ds Max Fysiskt material. I stället använder vi AO-kartan på platsen Diffuse Roughness .
I listan Allmänna kartor för fysiskt material väljer du platsen Ingen karta bredvid Diffus grovhet och läser in din AO-karta.
I egenskaperna för AO-texturer är kartkanalen inställd på 1 som standard. Ändra det här värdet till 2. Den här åtgärden slutför de steg som krävs för att lägga till AO-kartan.
Viktigt!
Det här är ett viktigt steg, särskilt om dina UV:er i kanal 2 skiljer sig från dem i kanal 1, eftersom A/O inte mappas korrekt om fel kanal har valts.
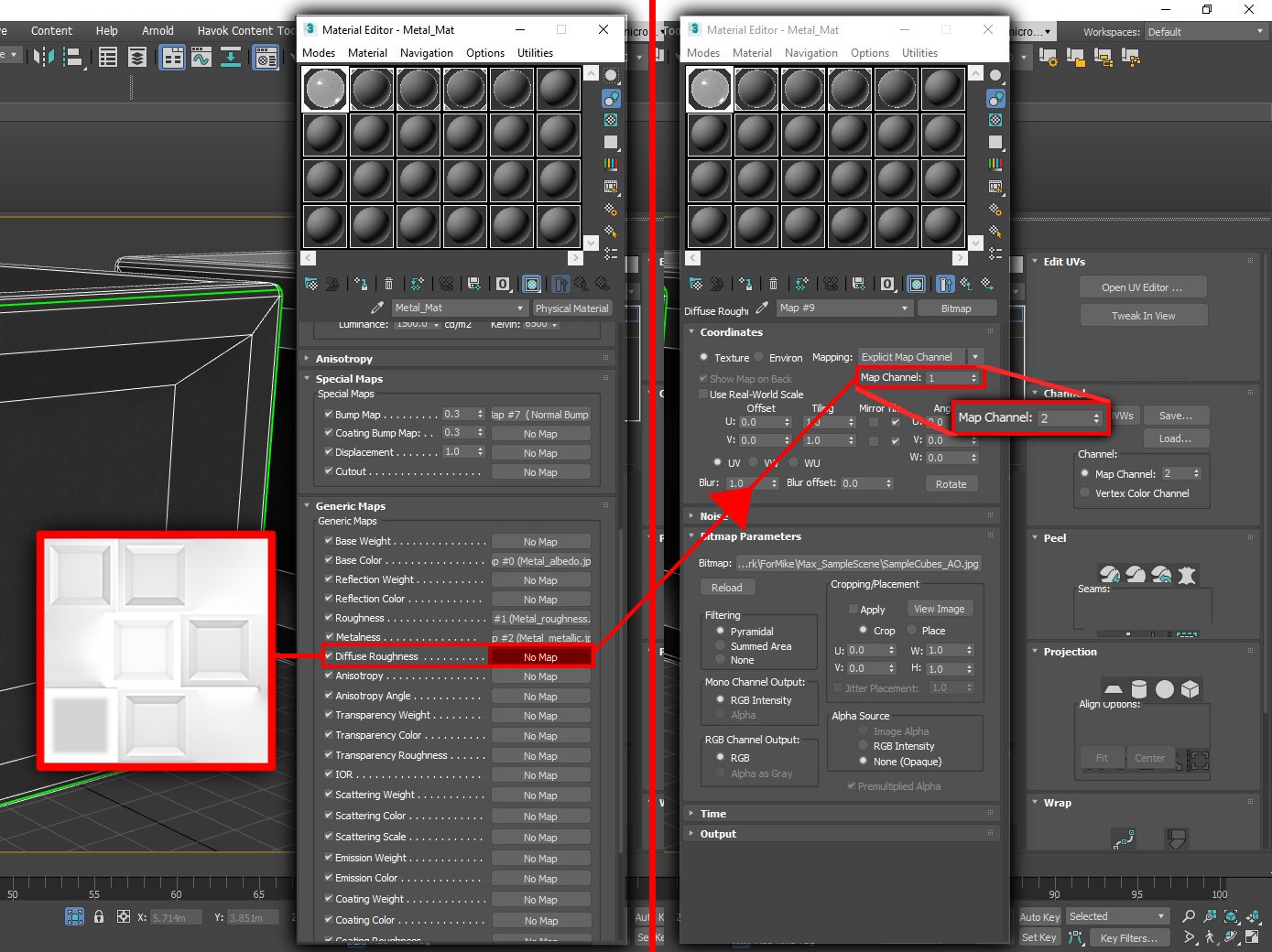
Nu tilldelar vi den normala kartan till PBR-materialet. Den här åtgärden skiljer sig något från processen i Maya. Den normala kartan tillämpas inte direkt på bulakartplatsen. (Det finns inget normalt kartfack i 3ds Max Fysiskt material.) I stället lägger du till den normala kartan till en normal kartmodifierare, som i sig är ansluten till det normalas fack.
I avsnittet Specialkartor i egenskaperna för fysiskt material (i materialredigeraren) väljer du platsen Ingen karta bredvid Bump Map.
Leta upp och välj Normal bump i material-/kartwebbläsaren. Den här åtgärden lägger till en Normal Bump-modifierare i materialet.
I modifieraren Normal bump väljer du Ingen karta bredvid Normal. Leta upp och läs in din normala karta.
Kontrollera att metoden är inställd på Tangent. (Det bör vara, som standard.) Om det behövs kan du växla Flip Green (Y).
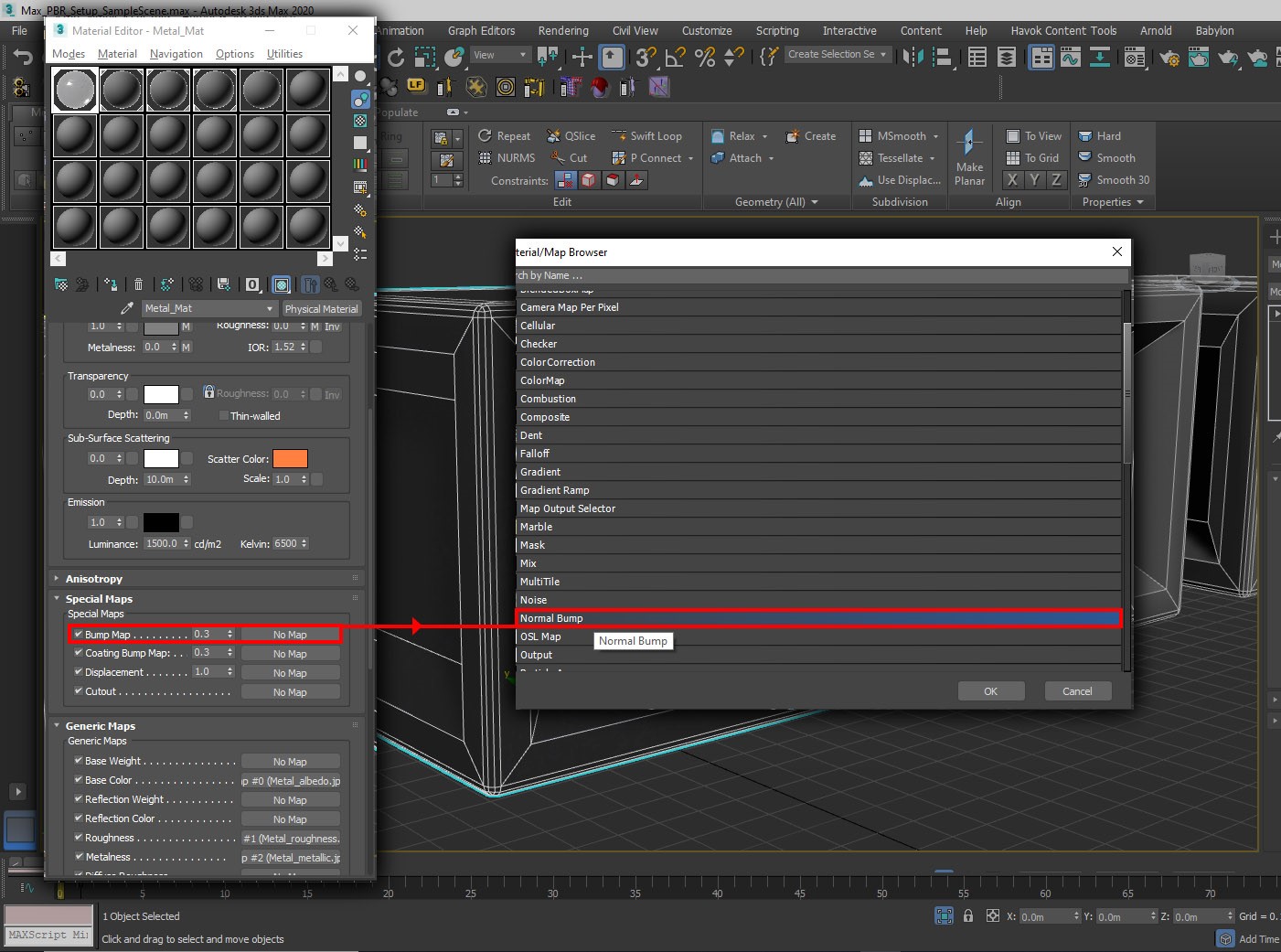
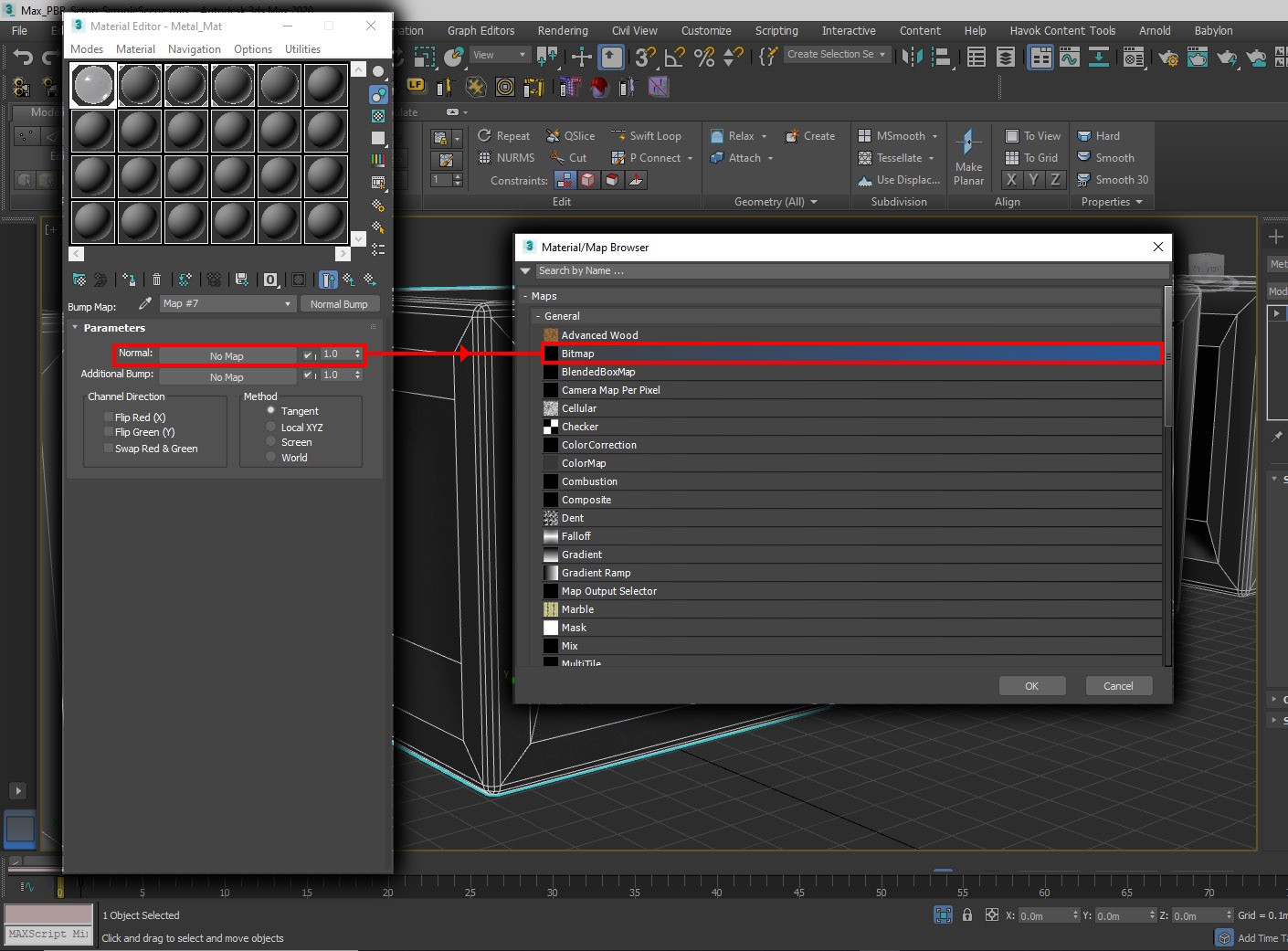
Med den normala kartan korrekt tilldelad kan vi tilldela återstående texturer för att slutföra konfigurationen av fysiskt material. Den här processen är enkel. Det finns inga särskilda inställningar att tänka på. Följande skärmbild visar den fullständiga uppsättningen texturer som tilldelats materialet:
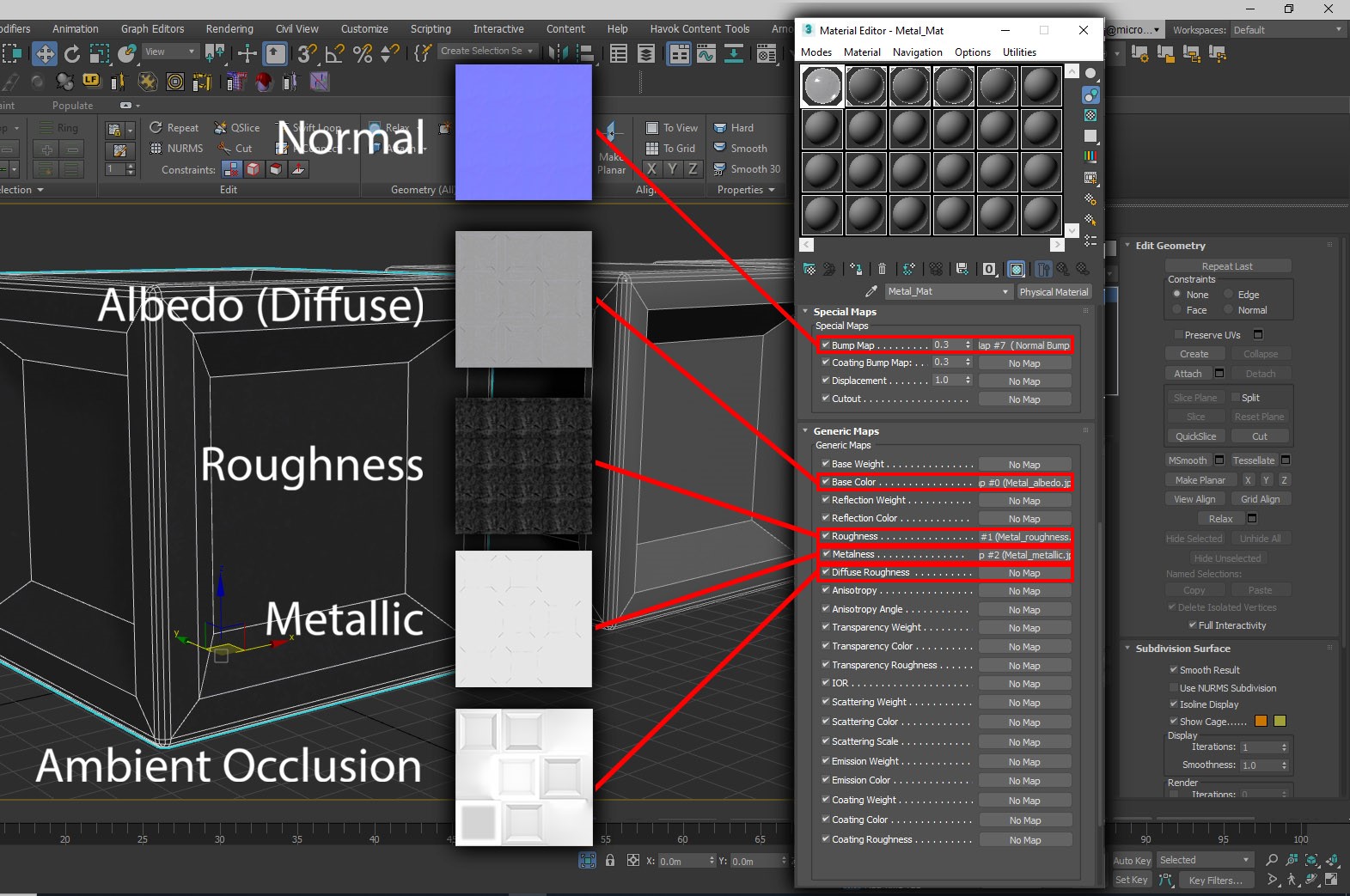
Nu när PBR-materialen har skapats och konfigurerats är det värt att tänka på instancing-objekt i scenen. Instans liknande objekt i scenen, som muttrar, bultar, skruvar och brickor. Alla objekt som är likadana kan ge betydande besparingar när det gäller filstorlek. Instanser av ett huvudobjekt kan ha sin egen skala, rotation och transformeringar, så att du kan placera dem efter behov i din scen. I 3ds Max är processen för instancing enkel.
I huvudvyporten väljer du det objekt eller objekt som du vill exportera.
Håll skiftnyckeln och dra tillgångarna uppåt med hjälp av transformeringsverktyget (flytta).
I dialogrutan Klona alternativ anger du Objekt till Instans och väljer sedan OK:
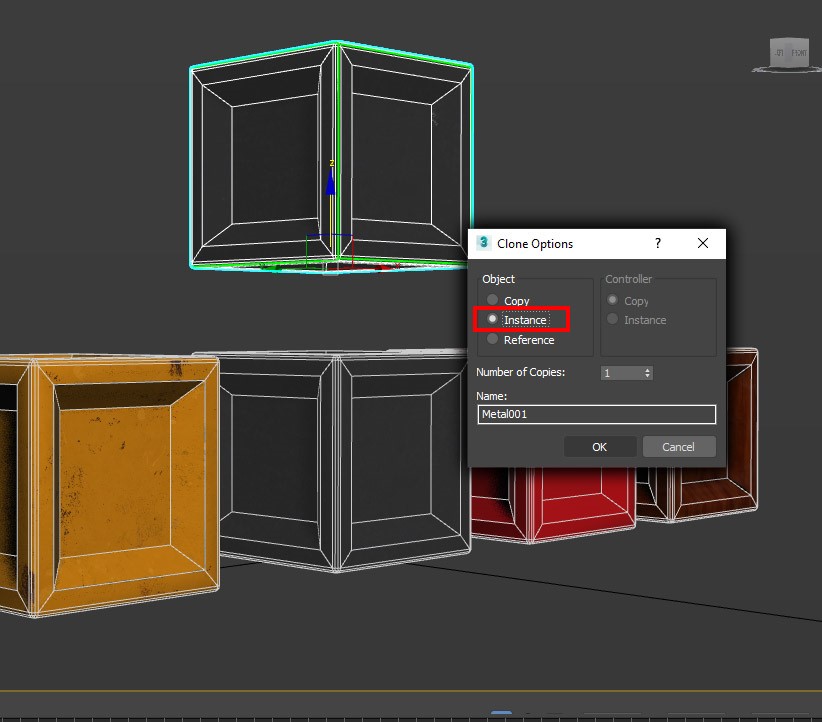
Den här åtgärden skapar en instans av objektet som du kan flytta, rotera eller skala oberoende av dess överordnade och andra instanser av det överordnade objektet.
Viktigt!
Alla ändringar du gör i en instans när du är i underobjektläge överförs till alla instanser av objektet. Om du arbetar med ett instansobjekts komponenter, till exempel hörn och polygonansikten, bör du se till att alla ändringar som du gör påverkar alla instanser. Kom ihåg att instansobjekt kan göras till ett unikt objekt när som helst.
Dricks
När du är instancing i din scen är det en bra idé att skapa instanser när du går vidare. Det är svårt att ersätta kopior med instanserade objekt senare.
En sista sak att tänka på innan vi går vidare till exportprocessen är hur du kanske vill paketera din scen/tillgång för delning. Om du skickar tillgången vidare till klienter eller teammedlemmar vill du helst att de ska kunna öppna och visa tillgången som den ska ses med minsta möjliga krångel. Därför är det viktigt att behålla tillgångens textursökvägar i förhållande till scenfilen. Om textursökvägarna för din tillgång pekar på en lokal enhet eller absolut sökväg/plats läses de inte in i scenen om de öppnas på en annan dator, även om filen .max finns i samma mapp som texturerna. Att göra texturvägarna relativa i 3ds Max löser det här problemet och är ganska enkelt.
I huvudverktygsfältet går du till växlingsknappen För spårning av filreferensresurser>>.
I fönstret Tillgångsspårning ser du alla eller de flesta texturer som du har tillämpat på ditt PBR-material som anges i kolumnen Kartor/Skuggningar .
Bredvid dem, i kolumnen Fullständig sökväg , ser du sökvägen till platsen för dina texturer, troligtvis sökvägen till deras plats på den lokala datorn.
Slutligen visas en kolumn med namnet Status. Den här kolumnen anger om en viss struktur har hittats och tillämpats på din scen. Den flaggar texturen med något av följande termer: Ok, Found eller File Missing. De första två anger att filen har hittats och lästs in. Det sista innebär uppenbarligen att spåraren inte har hittat filen.
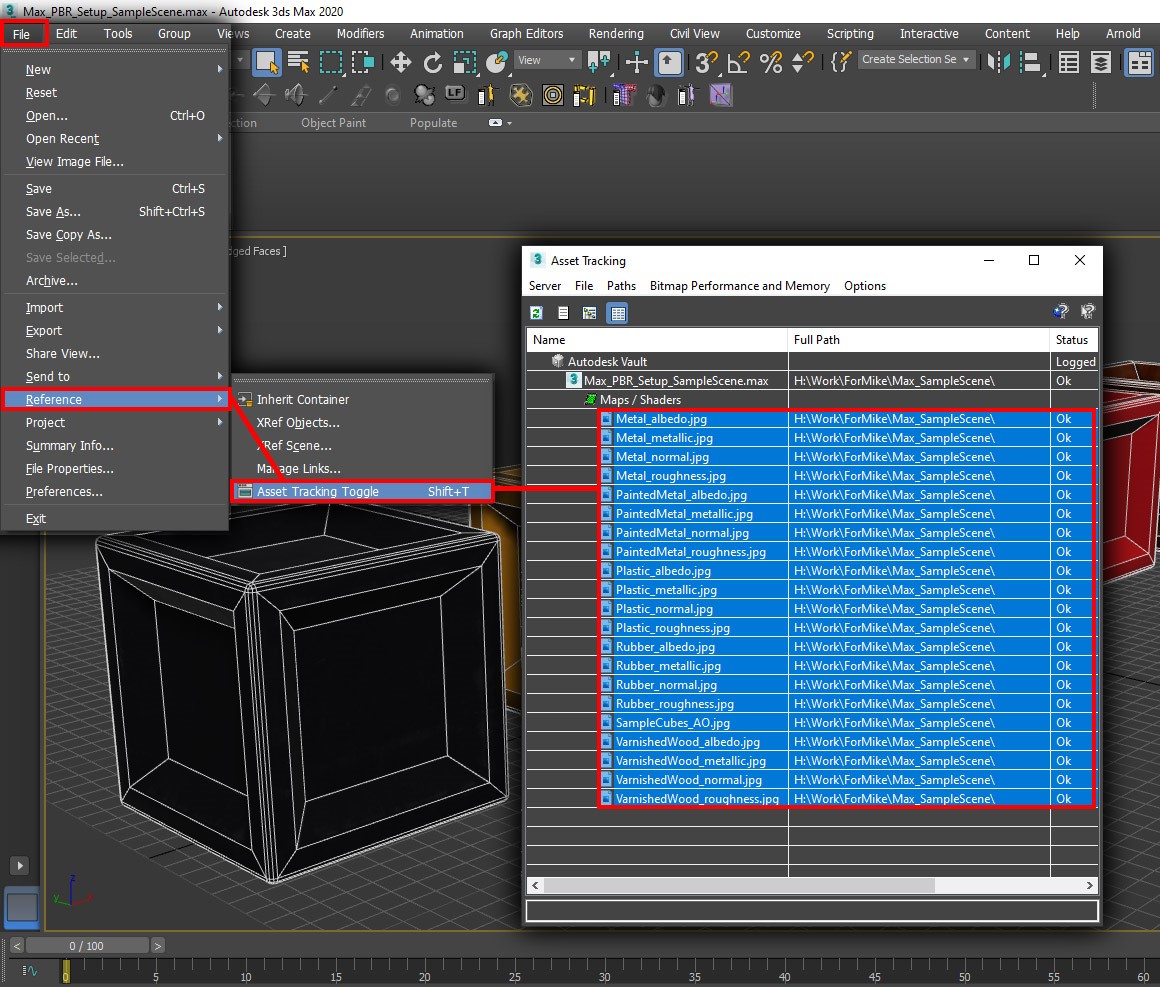
Du kanske märker att inte alla dina texturer visas i fönstret Tillgångsspårning när du öppnar den. Det här är inget att oroa sig för. När du går igenom sökvägssökningsprocessen en eller två gånger hittar du vanligtvis alla en scens texturer. Sökvägssökningsprocessen är följande:
I fönstret Tillgångsspårning håller du ned Skift-tangenten och väljer den översta strukturen i listan Kartor/Skuggningar och väljer den sista strukturen i listan. Den här åtgärden väljer alla texturer i listan. De markerade texturerna är markerade i blått. (Se föregående skärmbild.)
Högerklicka på markeringen och välj Ange sökväg.
I rutan Ange tillgångssökväg väljer du den lokala sökvägen till dina texturer och ersätter den med
.\. Välj OK.Fönstret Tillgångsspårning uppdateras enligt följande skärmbild. Den här uppdateringen kan ta ett tag, beroende på hur många texturer som finns i din scen och på hur stor scenen är.
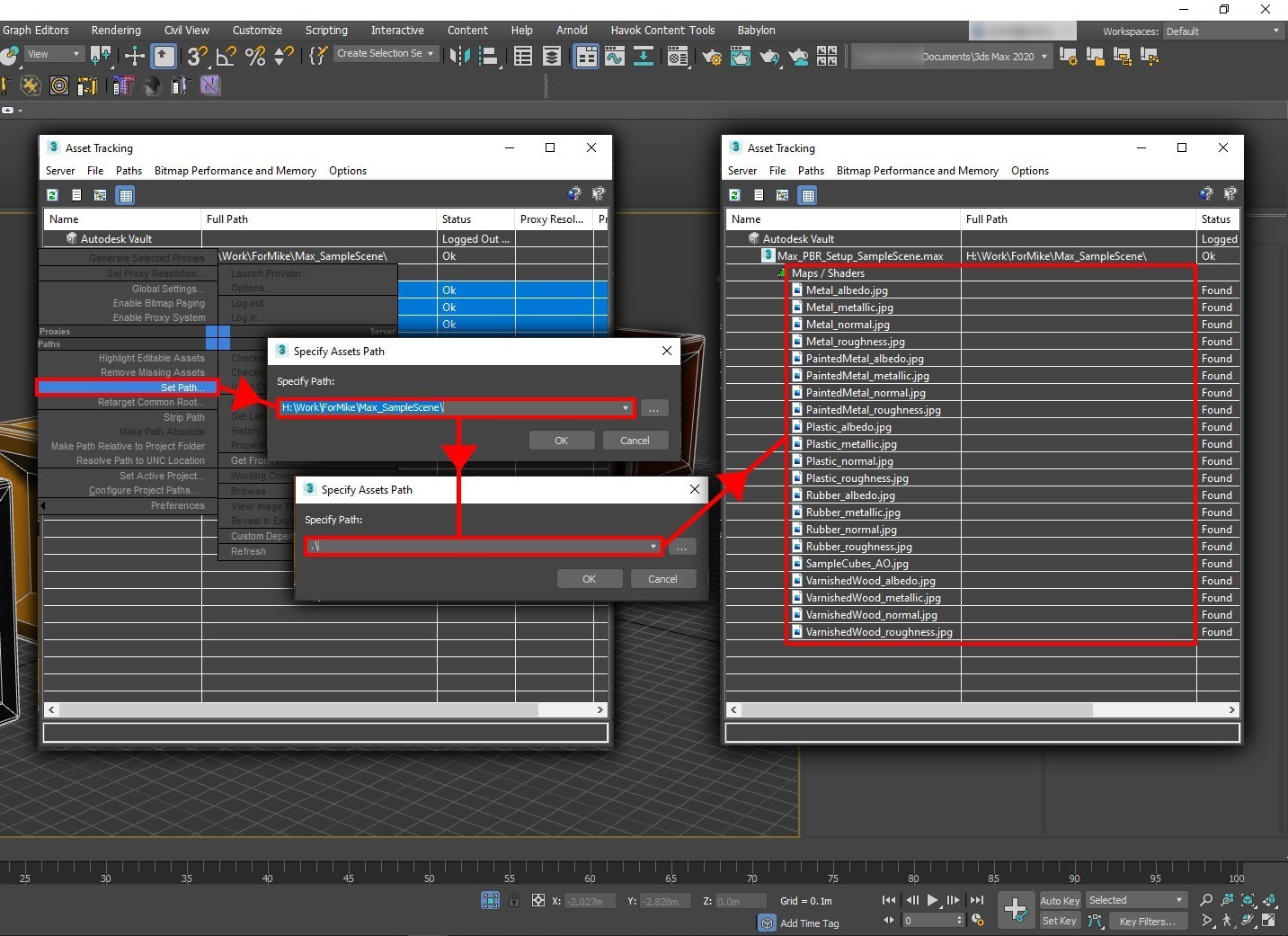
Observera att kolumnen Fullständig sökväg nu är tom. Det innebär att scenen inte längre letar efter relevanta texturer på en specifik (absolut) plats. Den hittar dem alltid så länge den .max filen eller den relaterade FBX-filen finns i samma mapp som texturerna.
Kommentar
Du kan behöva upprepa den här processen ett par gånger för att hitta och lösa alla texturer och sökvägar. Det här är inget att oroa sig för. Upprepa bara processen tills alla relevanta tillgångar redovisas. I vissa fall kan vissa filer inte hittas. I så fall väljer du helt enkelt alla tillgångar i listan och väljer sedan Ta bort sökvägar som saknas. (Se föregående bild.)
FBX-export
Nu när vi har gjort textursökvägarna relativa kan vi gå vidare till FBX-exporten. Återigen är processen enkel, och du kan göra det på ett par sätt.
Dricks
Om du inte vill exportera hela scenen är det en bra idé att bara välja exportera de tillgångar som du behöver. I resursintensiva scener kan det ta lång tid att exportera.
Om du har använt modifierare som Turbosmooth eller Open SubDiv är det en bra idé att komprimera dem före export eftersom de kan orsaka problem under exporten. Se till att spara scenen innan du komprimerar dem.
I scenen väljer du de tillgångar som du vill exportera. I huvudverktygsfältet går du till Exportera fil>>har valts.
I dialogrutan Välj fil att exportera skriver eller väljer du ett namn på utdatafilen. I listan Spara som typ väljer du Autodesk (*.fbx). Den här åtgärden öppnar FBX-exportfönstret.
Viktigt!
Om du har skapat instanser i din scen är det viktigt att välja Bevara instanser i FBX-exportinställningarna.
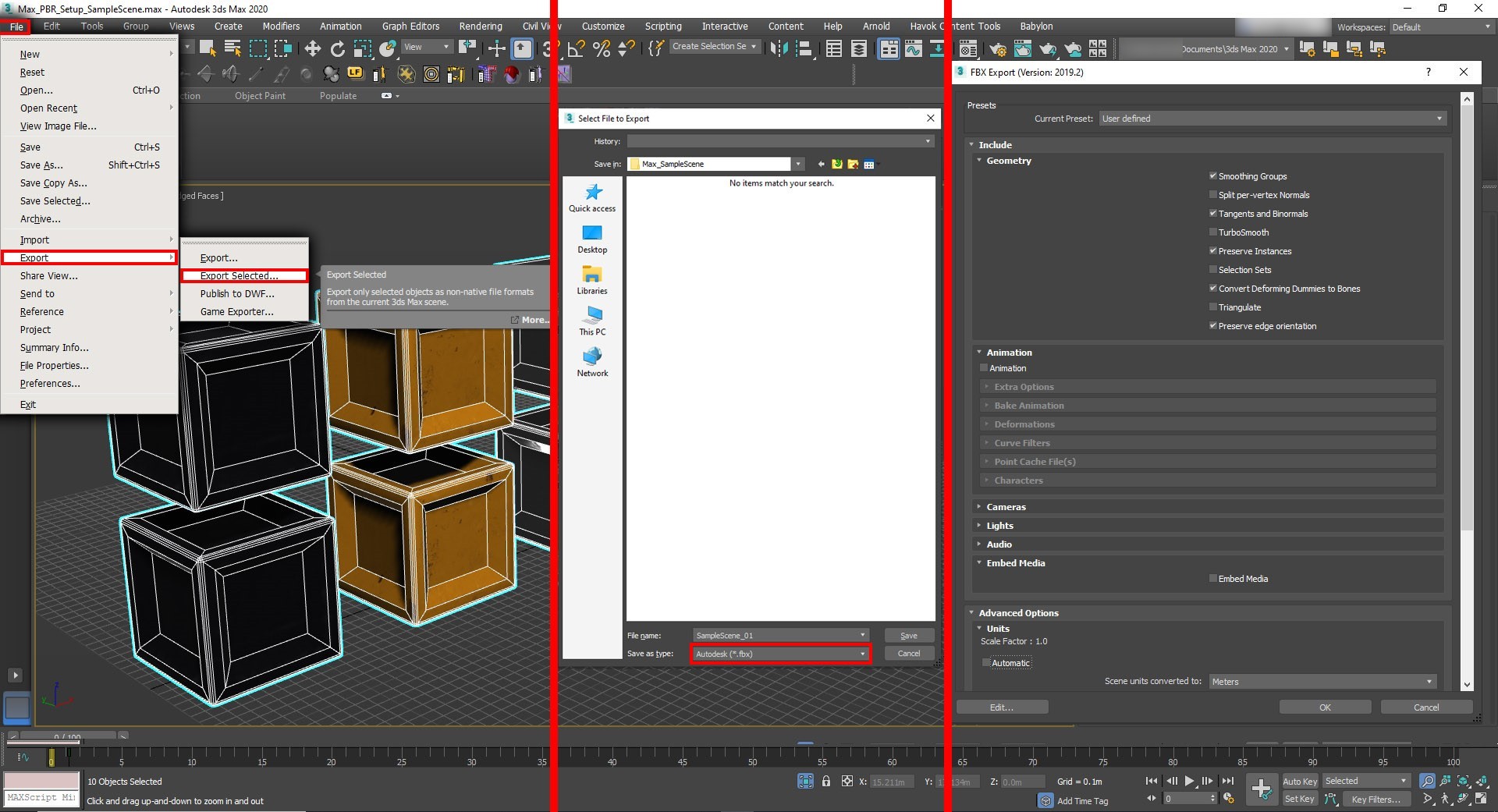
Kom ihåg att det finns ett par sätt att exportera filen. Om avsikten är att dela FBX tillsammans med dess strukturfiler i en mapp/katalog bör inställningarna som visas i följande skärmbild fungera bra.
Om du föredrar att inte dela stora mappar/kataloger med texturer tillsammans med FBX kan du välja att bädda in texturerna i FBX. Om du bäddar in texturerna läggs hela tillgången, inklusive texturer, till i en enda FBX. På så sätt kombineras exporten till en enda tillgång, men FBX-filen blir därför betydligt större.
Viktigt!
Om den resulterande FBX-filen är större än 2,4 GB bör den lägsta versionen som anges i FBX-exportinställningarna vara 2016 eller senare. (Se föregående skärmbild.) Nyare versioner har 64-bitars stöd, så de stöder större filer.
Om du vill exportera scenen med texturer inkluderade väljer du Bädda in media i fönstret *FBX Export.
Välj resten av inställningarna och välj sedan OK:
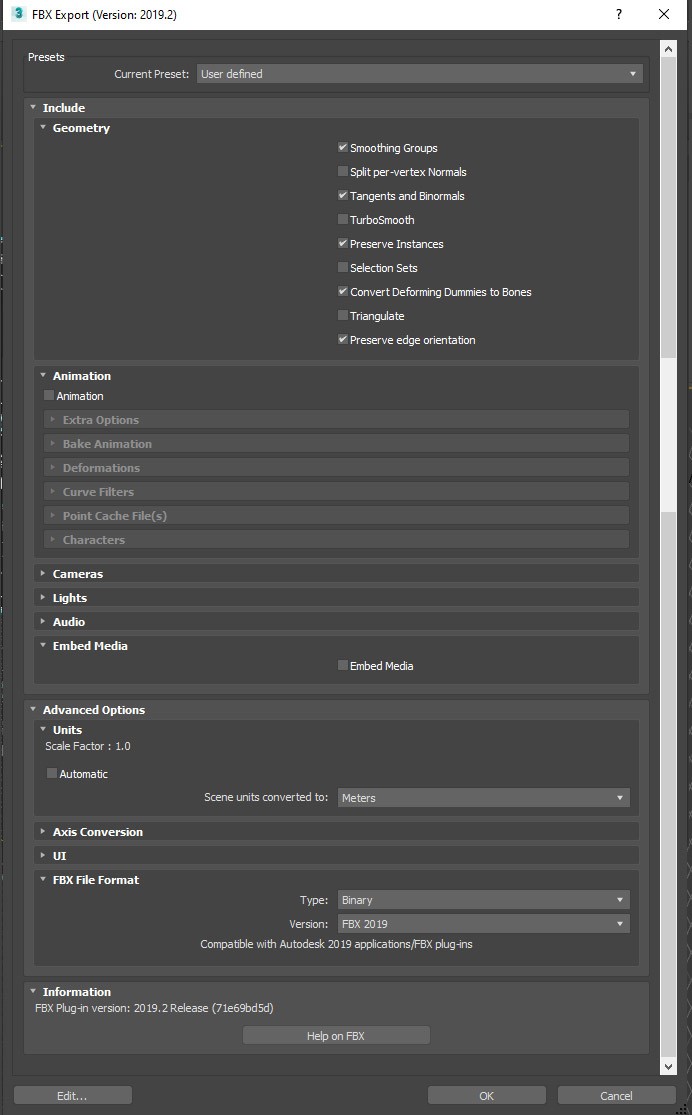
När du exporterar till FBX när du använder ett fysiskt material visas förmodligen följande varning när du har valt OK i FBX-exportfönstret:
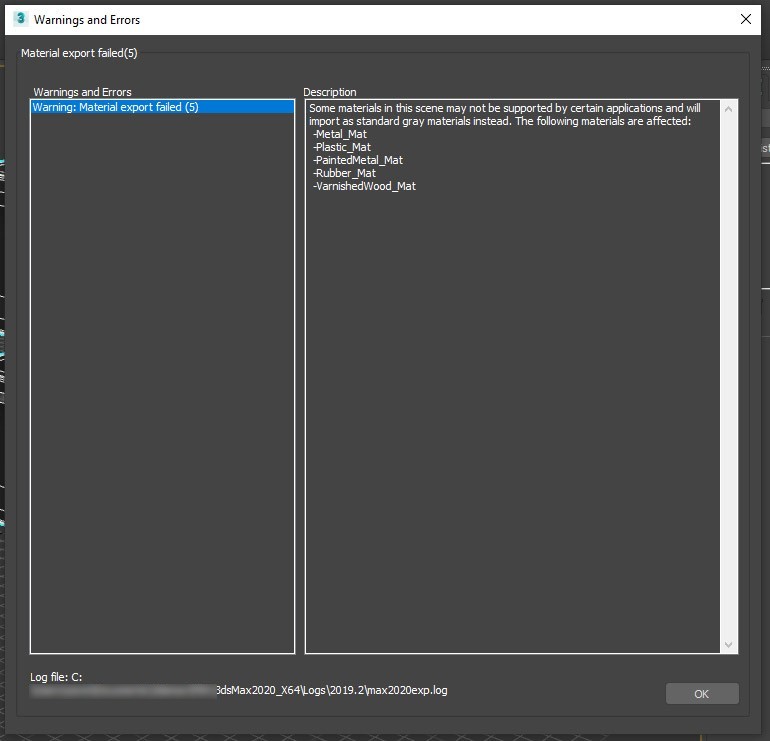
Den här varningen visar att det exporterade materialet kanske inte är kompatibelt med andra programvarupaket. Eftersom fysiskt material är kompatibelt med Azure Remote Rendering behöver du inte bekymra dig om den här varningen.
Välj OK för att slutföra processen och stänga fönstret.
Slutsats
I allmänhet ser den här typen av material mer realistiskt ut eftersom det baseras på ljusets verkliga fysik. Det skapar ytterligare en uppslukande effekt så att scenen verkar finnas i den verkliga världen.
Nästa steg
Nu vet du hur du konfigurerar material med avancerad belysning för objekt i en scen. Du vet också hur du exporterar objekt till FBX-format, vilket stöds av Azure Remote Rendering. Nästa steg är att konvertera FBX-filen och visualisera den i Azure Remote Rendering.