Kontrollverktyget för ArrInspector
ArrInspector är ett webbaserat verktyg som används för att inspektera en Azure Remote Rendering-session som körs. Den är avsedd att användas i felsökningssyfte, för att inspektera strukturen för scenen som återges, visa loggmeddelandena och övervaka liveprestanda på servern.
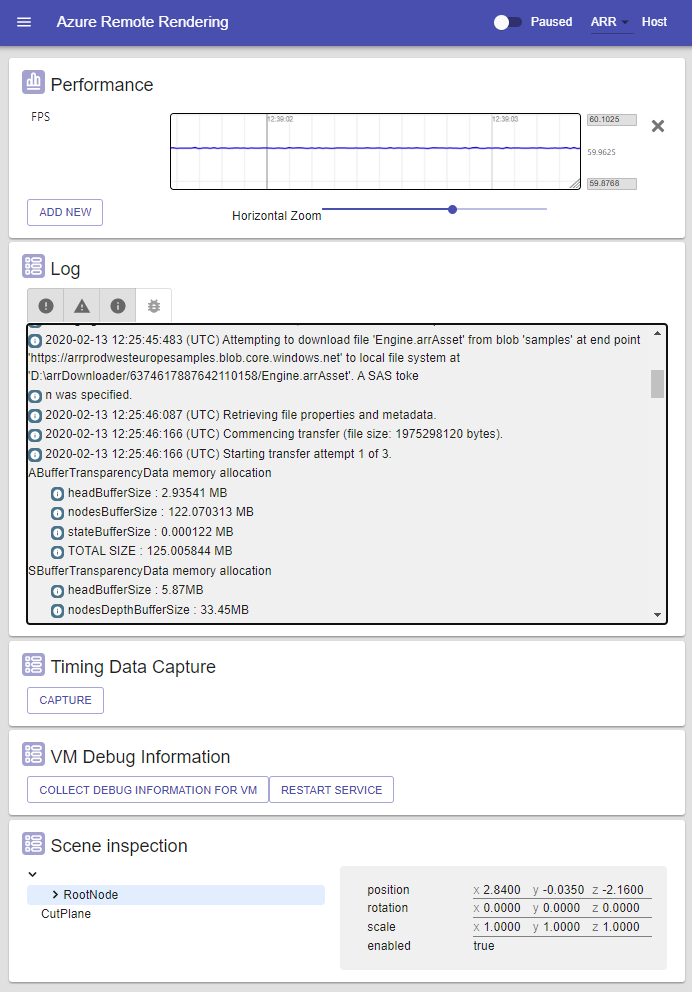
Anslut till ArrInspector
När du har hämtat värdnamnet (slutar i mixedreality.azure.com) för fjärrrenderingsservern ansluter du med ConnectToArrInspectorAsync. Se Anslut till ARR-inspektören. Den här funktionen skapar en StartArrInspector.html-sida på den enhet där programmet körs. Starta ArrInspector genom att öppna filen med en webbläsare på en dator. Filen är endast giltig i 24 timmar.
Om appen som anropar ConnectToArrInspectorAsync redan körs på en dator:
- Om du använder Unity-integreringen kan den startas automatiskt åt dig.
- Annars hittar du filen i Användarmappar\LocalAppData\[your_app]\AC\Temp.
Om appen körs på en HoloLens:
- Få åtkomst till HoloLens med hjälp av Windows-enhetsportalen.
- Gå till System > Utforskaren.
- Gå till Användarmappar\LocalAppData\[your_app]\AC\Temp.
- Spara StartArrInspector.html på datorn.
- Öppna StartArrInspector.html för att läsa in sessionens ArrInspector.
Panelen Prestanda
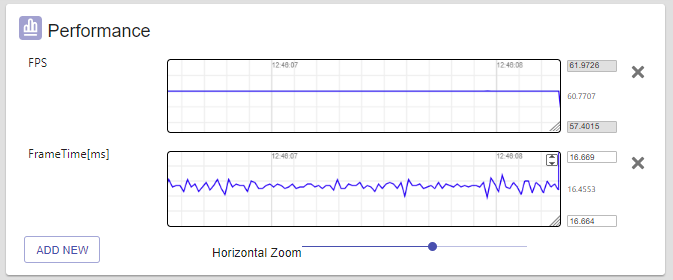
Den här panelen visar diagram över alla prestandavärden per bildruta som exponeras av servern. Värdena omfattar för närvarande bildrutetid, FPS, cpu- och minnesanvändning, minnesstatistik som övergripande RAM-användning, antal objekt osv.
Om du vill visualisera någon av dessa parametrar väljer du knappen Lägg till ny och väljer ett av de tillgängliga värden som visas i dialogrutan. Den här åtgärden lägger till ett nytt rullningsdiagram i panelen och spårar värdena i realtid. Till höger kan du se det lägsta, högsta och aktuella värdet.
Du kan panorera grafen genom att dra dess innehåll med musen, men panorering horisontellt är bara möjligt när ArrInspector är i pausat tillstånd.
Om du håller Ctrl medan du drar kan du zooma. Vågrät zoomning kan också styras med skjutreglaget längst ned.
Det lodräta intervallet beräknas som standard baserat på de värden som visas för närvarande, och värdena min och max visas i textrutorna till höger. När värdena anges manuellt, antingen genom att skriva dem direkt i textrutan eller genom att panorera/zooma, använder diagrammet dessa värden. Om du vill återställa den automatiska lodräta inramningen väljer du ikonen i det övre högra hörnet.
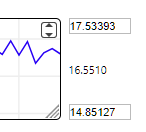
Loggpanelen
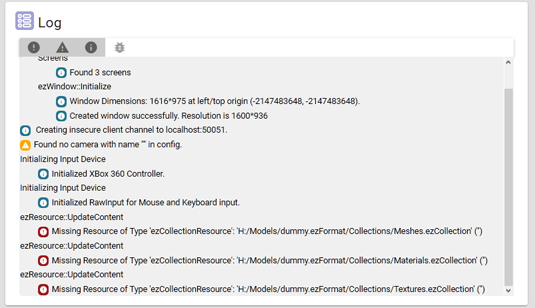
I loggpanelen visas en lista över loggmeddelanden som genererats på serversidan. Vid anslutning visas upp till 200 tidigare loggmeddelanden och nya skrivs ut när de inträffar.
Du kan filtrera listan baserat på loggtypen [Error/Warning/Info/Debug] med hjälp av knapparna längst upp.

Panelen Tidsdatainsamling
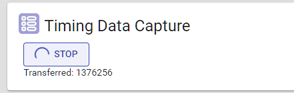
Den här panelen används för att samla in tidsinformation från servern och ladda ned den. Filen använder JSON-formatet Chrome Tracing. Om du vill granska data öppnar du Chrome på URL:en Chrome://tracing och drar och släpper den nedladdade filen till sidan. Tidsdata samlas kontinuerligt in i en ringbuffert med fast storlek. När den skrivs ut innehåller avbildningen endast information om det omedelbara förflutna, vilket innebär ett par sekunder till några minuter.
Panelen Sceninspektion
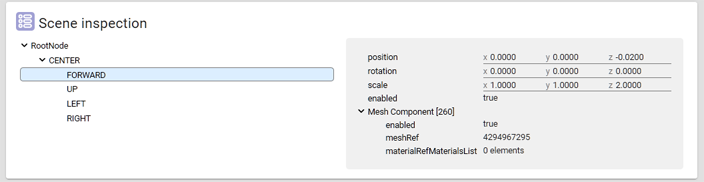
Panelen Sceninspektion visar strukturen för den renderade scenen. Objekthierarkin finns till vänster, innehållet i det markerade objektet finns till höger. Panelen är skrivskyddad och uppdateras i realtid.
Panelen Felsökningsinformation för virtuell dator
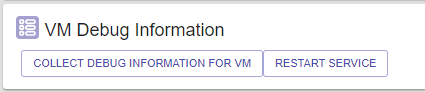
Panelen Felsökningsinformation för virtuella datorer erbjuder vissa felsökningsfunktioner.
Starta om tjänsten
Knappen Starta om tjänsten startar om körningen på den virtuella dator som ArrInspector är ansluten till. Alla anslutna klienter kopplas från och ArrInspector-sidan måste läsas in igen för att ansluta till den omstartade tjänsten.
Samla in felsökningsinformation
Med knappen Samla in felsökningsinformation för virtuell dator kan du utlösa fjärrrenderingsinstansen för att samla in felsökningsinformation på den virtuella datorn:
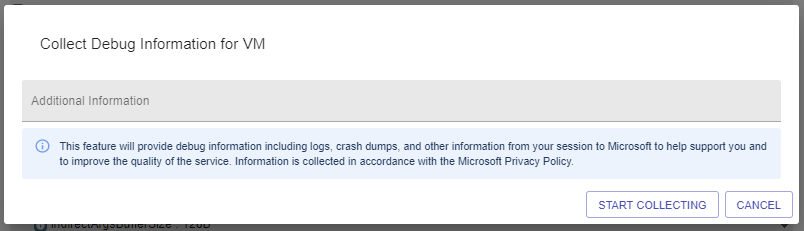
Felsökningsinformation hjälper Azure Remote Rendering-teamet att analysera eventuella problem som uppstår i en fjärrrenderingsinstans som körs. Dialogrutan innehåller ett textfält för att ange annan information, till exempel steg för att återskapa ett problem.
När du har valt Starta insamling stängs dialogrutan och insamlingsprocessen börjar. Det kan ta några minuter att samla in informationen på den virtuella datorn.
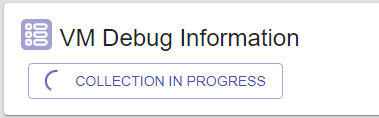
När samlingen är klar får du ett meddelande i ArrInspector-fönstret. Det här meddelandet innehåller ett ID för den här samlingen. Spara det här ID:t för att skicka det vidare till Azure Remote Rendering-teamet.

Viktigt!
Du kan inte ladda ned eller på annat sätt komma åt felsökningsinformation för virtuella datorer. Endast Azure Remote Rendering-teamet har åtkomst till insamlade data. Du måste kontakta oss och skicka samlings-ID:t så att vi kan undersöka problemet.
Pausa läge
I det övre högra hörnet kan du med en växel pausa liveuppdateringen av panelerna. Det här läget kan vara användbart för att noggrant inspektera ett visst tillstånd.
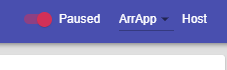
När liveuppdateringar återaktiveras återställs alla paneler.