Masstillägg av användare till din Azure Quantum-arbetsyta
Lär dig hur du ger en grupp användare åtkomst till din Azure Quantum-arbetsyta. Du kan till exempel behöva ge dina gruppmedlemmar eller studenter åtkomst till din arbetsyta.
Vi rekommenderar att du använder anvisningarna i den här artikeln om du behöver bevilja åtkomst till fler än 10 användare. Ett mindre antal användare finns i Dela åtkomst till din Azure Quantum-arbetsyta.
I den här artikeln ska du:
- Skapa en grupp med hjälp av Azure Active Directory-portalen.
- Lägg till gruppen som deltagare i din Quantum-arbetsyta.
- Massinbjuda dina användare till Azure Active Directory.
- Massimportera dessa användare till din grupp.
Förutsättningar
Du behöver följande förutsättningar för att masstillägga användare till en Azure Quantum-arbetsyta:
- Ett Azure-konto med en aktiv prenumeration. Om du inte har något Azure-konto registrerar du dig kostnadsfritt och registrerar dig för en betala per användning-prenumeration.
- En Azure Quantum-arbetsyta. Se Skapa en Azure Quantum-arbetsyta.
- En aka.ms kortlänk för din Kvantarbetsyta (till exempel aka.ms/aq/hackathon-notebooks). Om du vill skapa länken använder du verktyget Aka link manager.
Skapa en grupp i Azure Active Directory
Logga in på Azure-portalen. Du måste vara en ägare av arbetsytan eller ha behörighet att tilldela roller för att kunna lägga till gruppen i nästa del.
Sök efter och välj Azure Active Directory.
På sidan Active Directory väljer du Grupper på den vänstra menyn och väljer sedan Ny grupp.
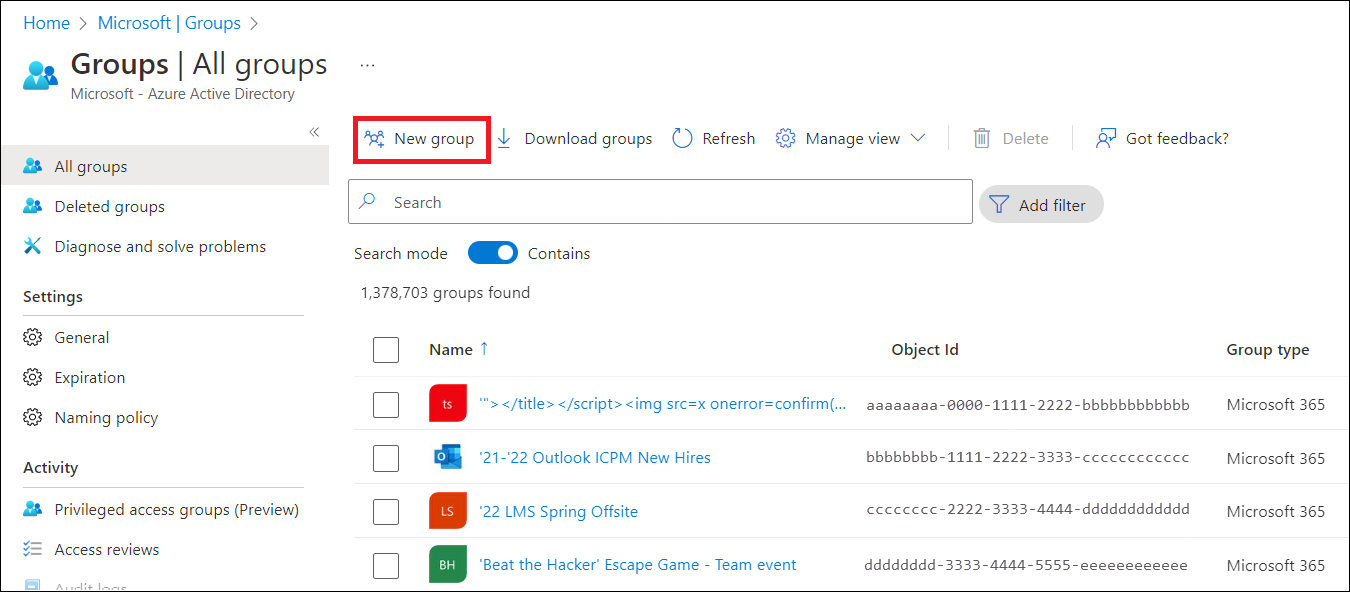
Fyll i nödvändig information på sidan Ny grupp .
- Välj Microsoft 365 som grupptyp.
- Skapa och lägg till ett gruppnamn.
- Lägg till en grupp-e-postadress för gruppen eller behåll den e-postadress som fylls i automatiskt.
- Gruppbeskrivning. Lägg till en valfri beskrivning till din grupp.
- Välj Tilldelad som medlemskapstyp.
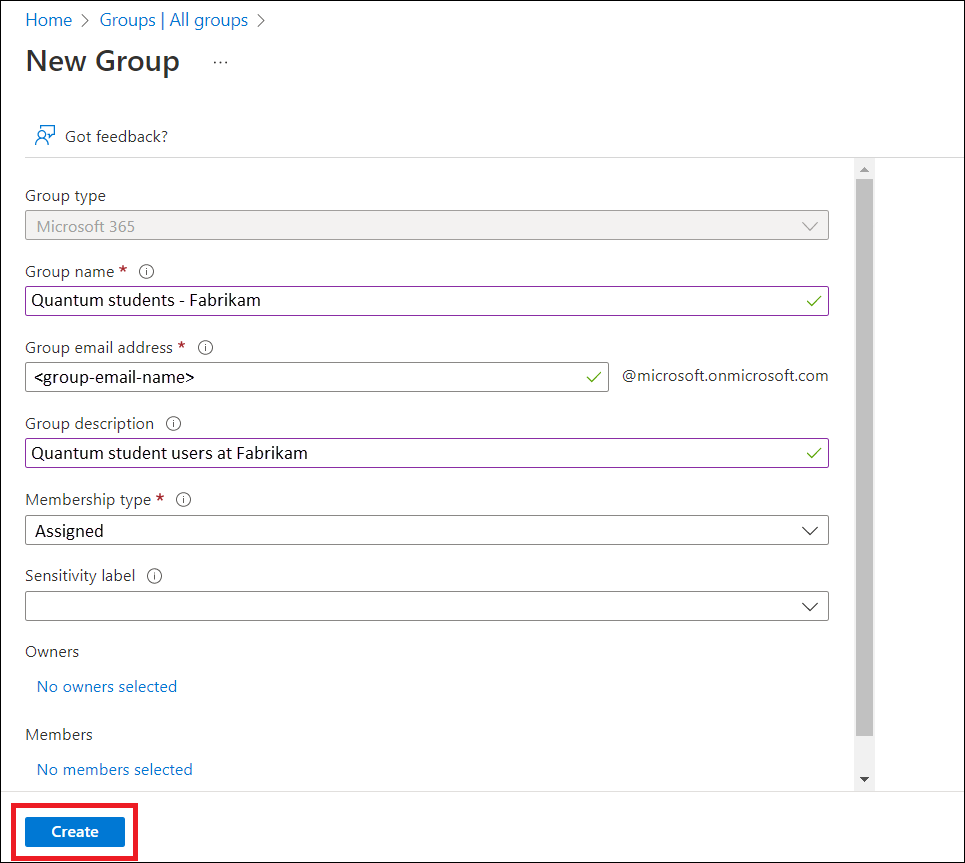
Välj Skapa. Du bör få ett meddelande om att du har skapat gruppen.
Lägga till din grupp i din Quantum-arbetsyta
Notera
Du kan lägga till din grupp som en bidragsgivare roll eller som en Quantum Workspace databidragsgivare roll. Rollen Deltagare gör det möjligt för användare att hantera egenskaperna för arbetsytan, medan rollen Datadeltagare för kvantarbetsyta endast tillåter användare att skicka och visa jobb på arbetsytan. Mer information finns i Hantera åtkomst till din Azure Quantum-arbetsyta.
I Azure-portalen navigerar du till din Azure Quantum-arbetsyta.
Tillåt din grupp att komma åt din arbetsyta. Välj Åtkomstkontroll (IAM) på menyn till vänster. Välj Lägg till och sedan Lägg till rolltilldelning.
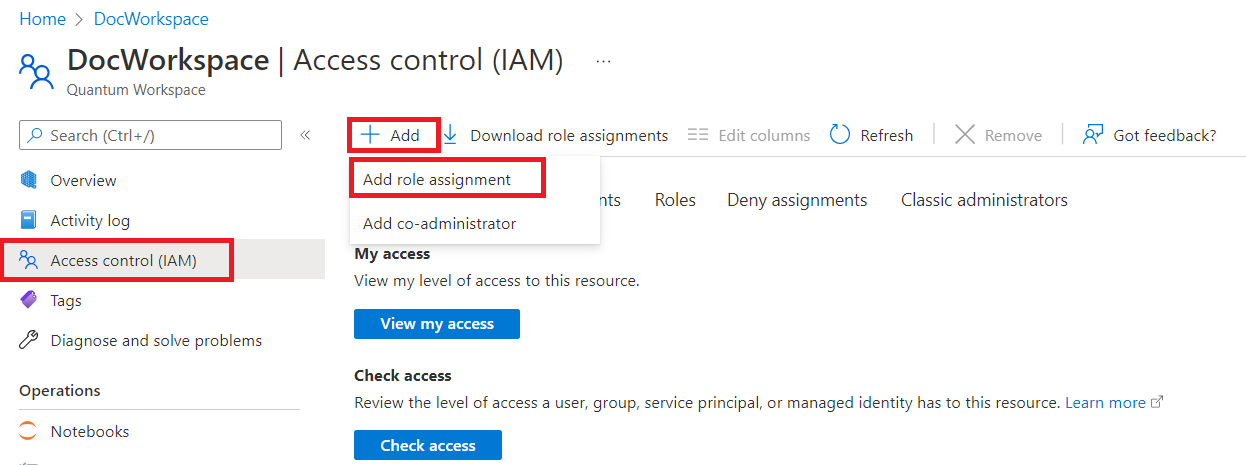
Sidan Lägg till rolltilldelning öppnas. I fönstret Roll väljer du Deltagare eller Quantum Workspace Data Contributor och väljer sedan Nästa.
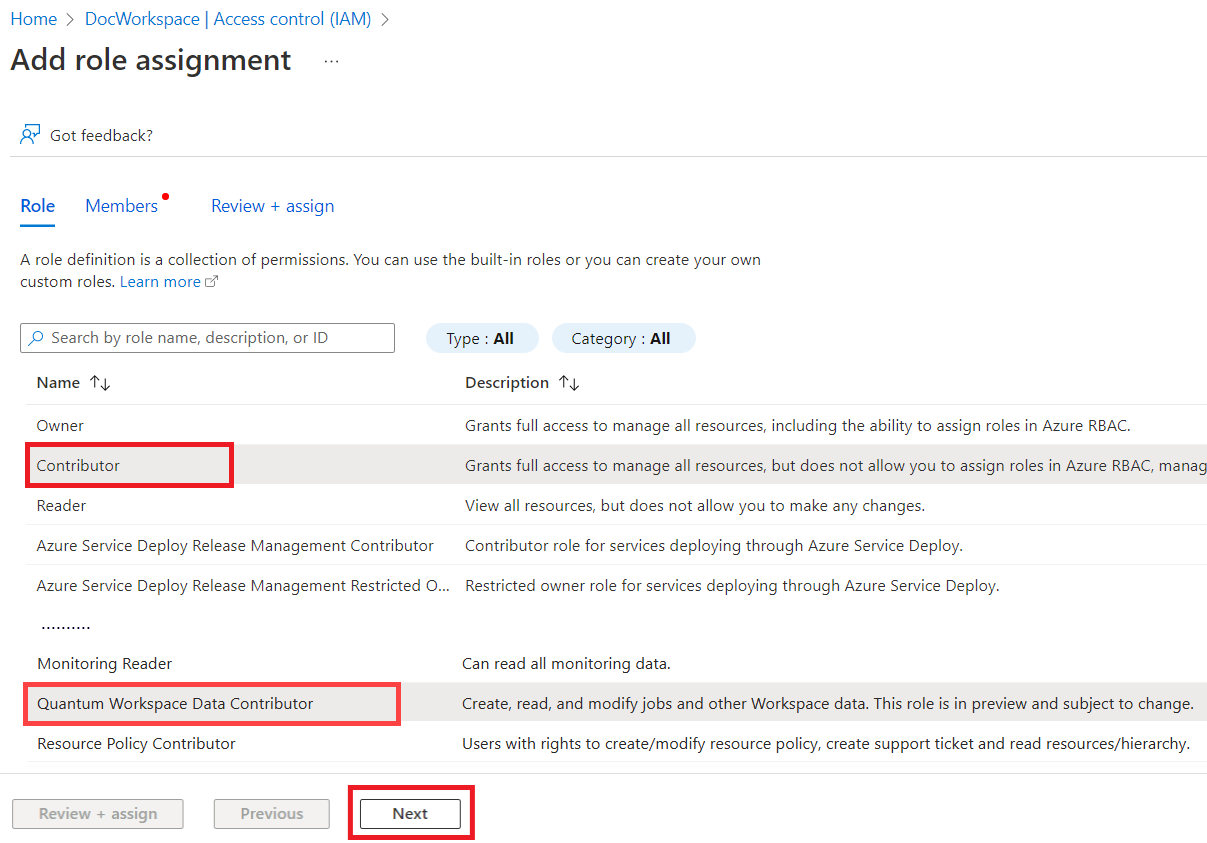
I fönstret Medlemmar väljer du Tilldela åtkomst till Användaren, gruppen eller tjänstens huvudnamn. Välj sedan +Välj medlemmar. Bladet Välj medlemmar öppnas. Sök efter gruppnamnet och välj din grupp. Välj sedan Välj.
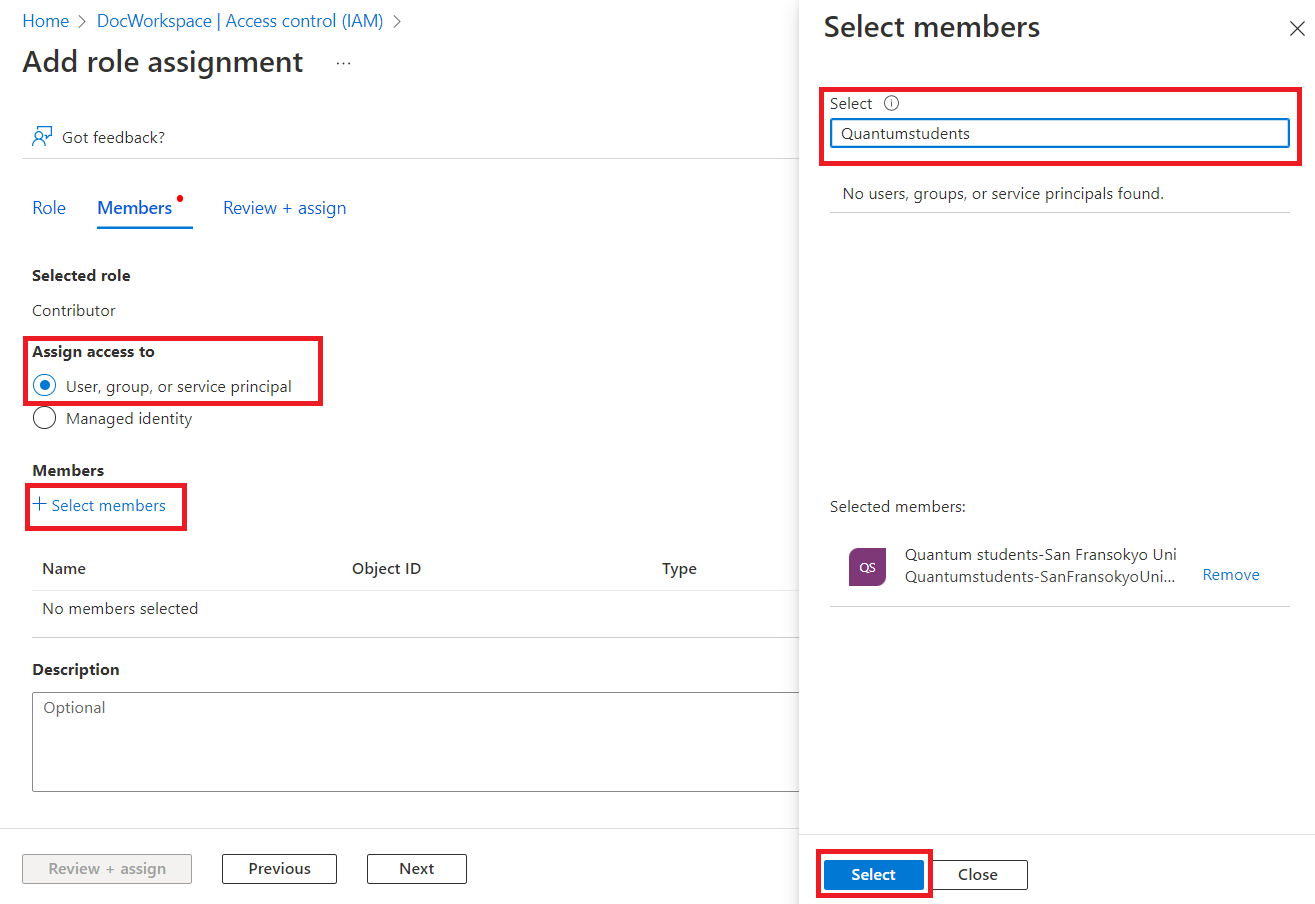
Gruppnamnet visas under Medlemmar. Välj Granska + tilldela. I fönstret Granska + tilldela väljer du Granska + tilldela igen. Du bör få ett meddelande om att din grupp har lagts till som deltagare för din arbetsyta.
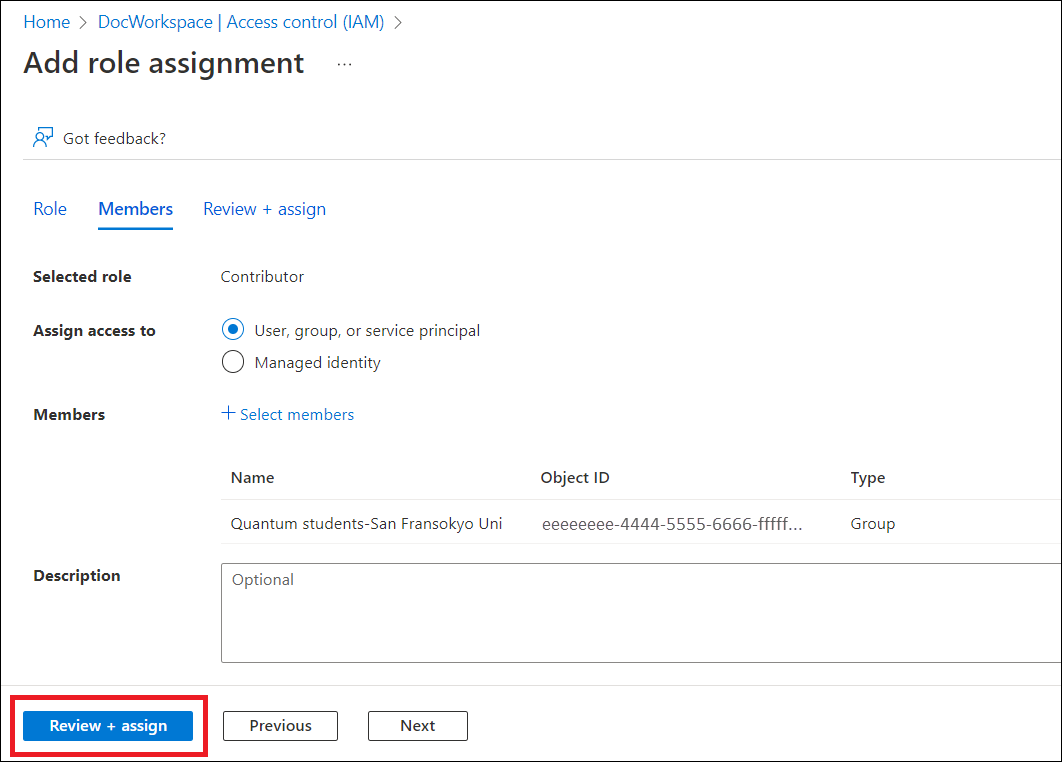
Massinbjuda användare till Azure Active Directory
Gå till Användare – Microsoft Azure. Gå till Alla användare på menyn till vänster.
Välj Massåtgärder och sedan Massinbjudan.
I fönstret Massinbjuda användare väljer du Ladda ned för att hämta en giltig CSV-mall med inbjudningsegenskaper.
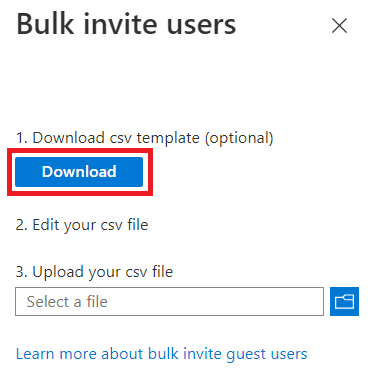
Öppna CSV-mallen och lägg till en rad för varje användare. De två första raderna i uppladdningsmallen får inte tas bort eller ändras, eller så kan uppladdningen inte bearbetas. Den tredje raden innehåller exempel på värden för varje kolumn. Du måste ta bort exempelraden och ersätta den med dina egna poster. Obligatoriska värden är:
E-postadress att bjuda in – den användare som får en inbjudan
Omdirigerings-URL – den aka.ms kortlänk som den inbjudna användaren vidarebefordras till efter att ha accepterat inbjudan
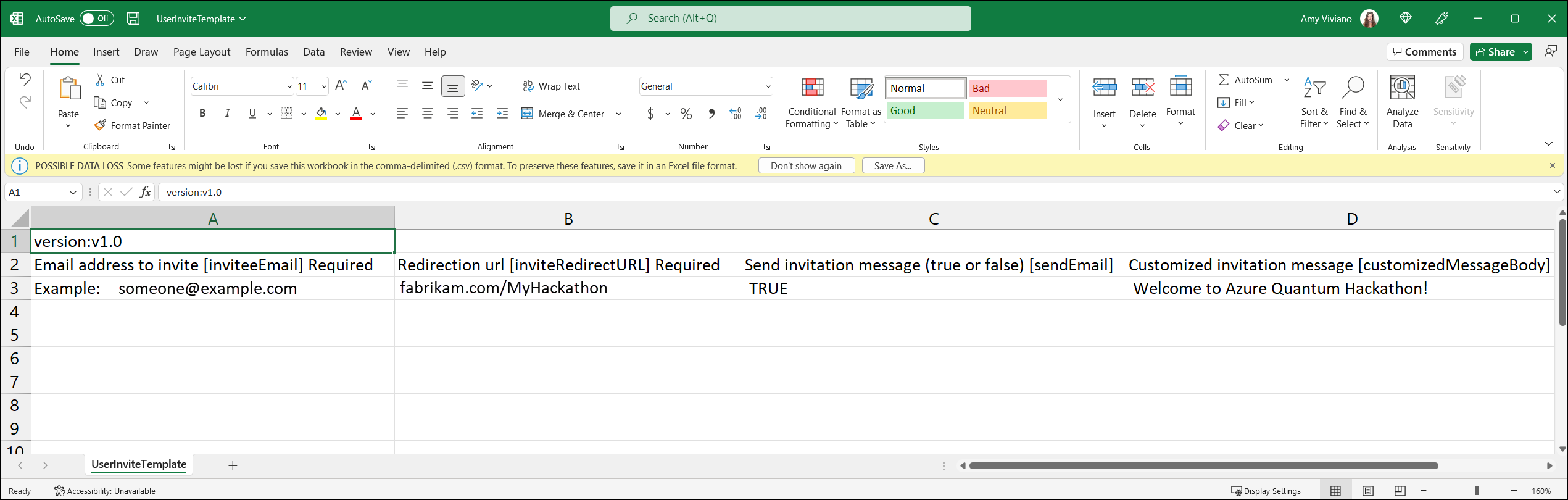
Spara filen.
Gå till filen under Ladda upp csv-filen i fönstret Massinbjudananvändare. När du väljer filen startar verifieringen av CSV-filen. När meddelandet Fil som har laddats upp visas väljer du Skicka för att starta massinbjudan.
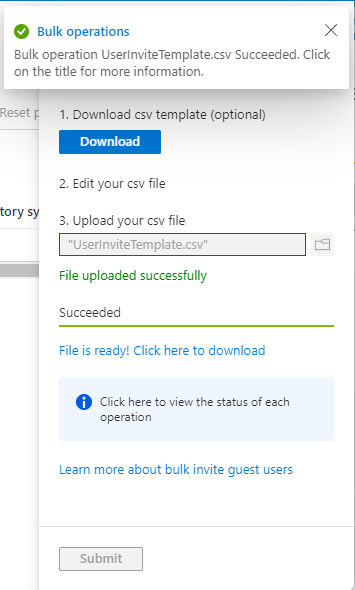
När åtgärden massinbjudning av användare har slutförts får användarna ett e-postmeddelande med inbjudan. De vill acceptera inbjudan.
På sidan Granska behörigheter måste användarna välja Acceptera innan de kan fortsätta.
När behörigheterna har godkänts läggs dina användare till i Azure Active Directory.
Massimportera medlemmar till din grupp
När massinbjudan är klar laddar du ned alla Azure Active Directory-användare till en CSV-fil. Gå till Alla användare och välj Ladda ned användare.
I fönstret Ladda ned användare väljer du Start.
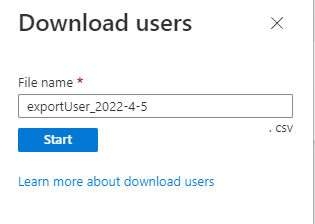
När massexporten har slutförts klickar du på Ladda ned resultat för att ladda ned CSV-filen med alla dina Azure Active Directory-användare.
När nedladdningen är klar importerar du dina gruppmedlemmar. Gå till Grupper – Microsoft Azure. Välj din grupp på menyn till vänster och gå till Medlemmar. På det här bladet väljer du Massåtgärder och sedan Importera medlemmar.
I fönstret Massimportgrupp väljer du Ladda ned för att hämta en giltig CSV-mall.
Öppna CSV-mallen och lägg till en rad för varje användare som du vill bjuda in till gruppen. Kopiera och klistra in användarnas användarnamn från den CSV som du laddade ned i steg 1. Den tredje raden innehåller ett exempelvärde. Du måste ta bort exempelraden och ersätta den med din egen post.
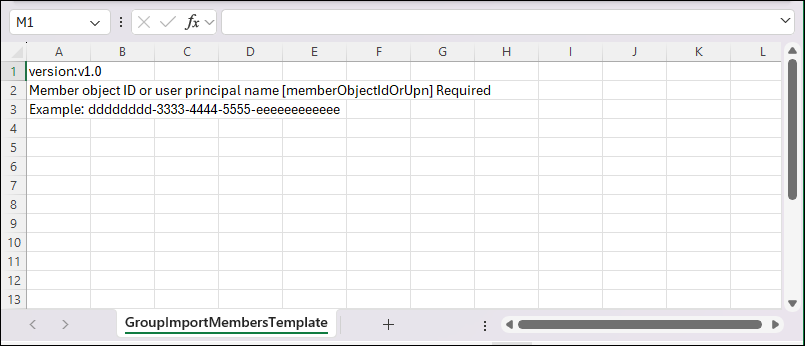
Spara filen.
I fönstret Massimportgrupp under Ladda upp csv-filen bläddrar du till filen och laddar upp den.
När meddelandet Fil som har laddats upp visas väljer du Skicka för att starta massimportåtgärden.
När massimportgruppen har slutförts läggs gruppmedlemmarna till i gruppen.