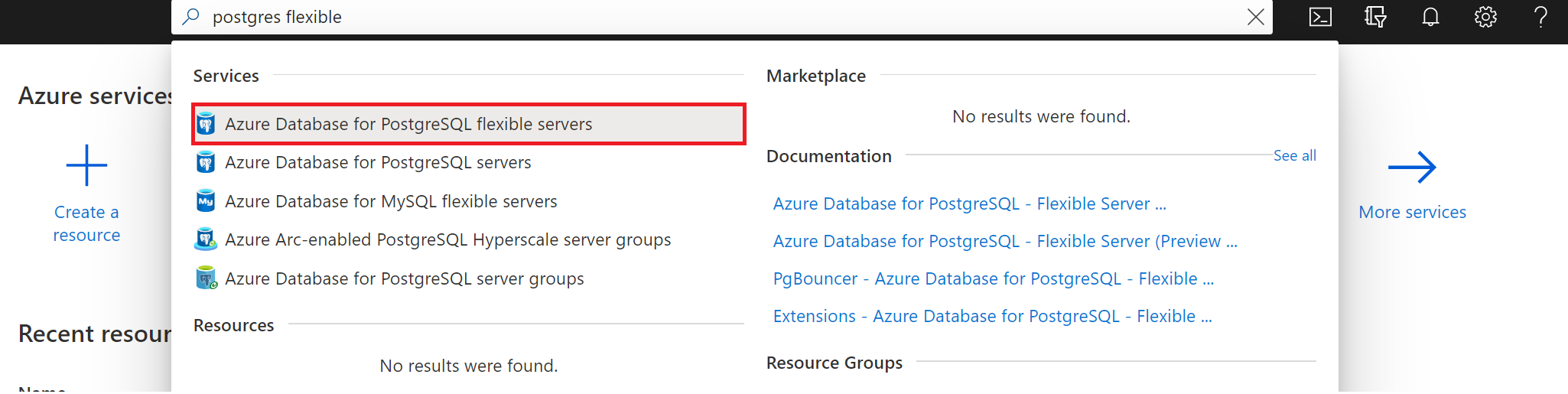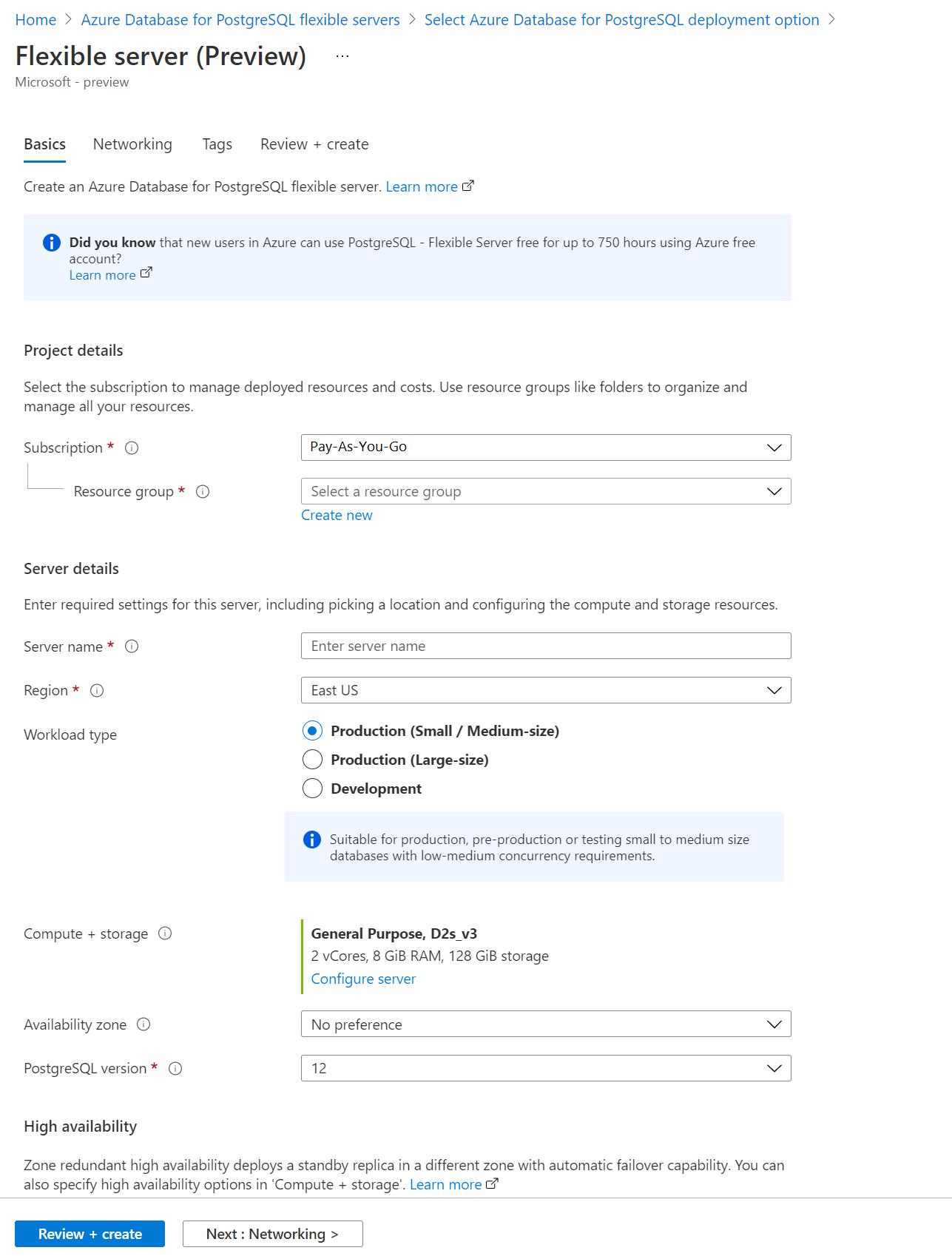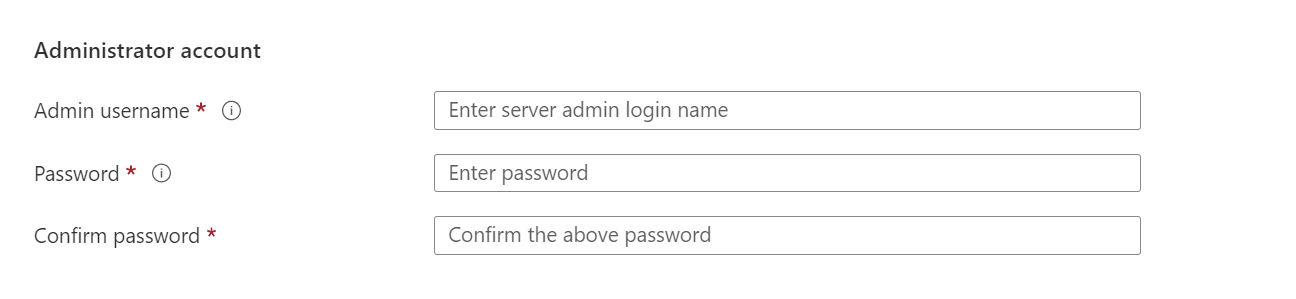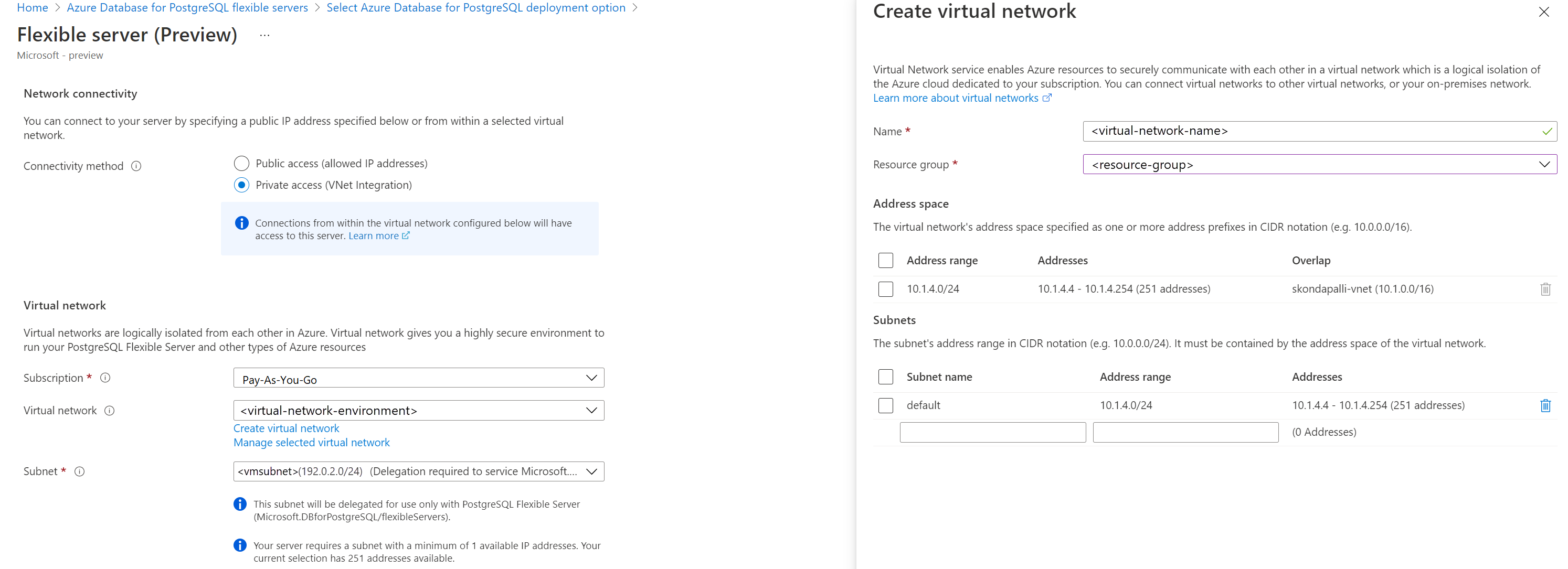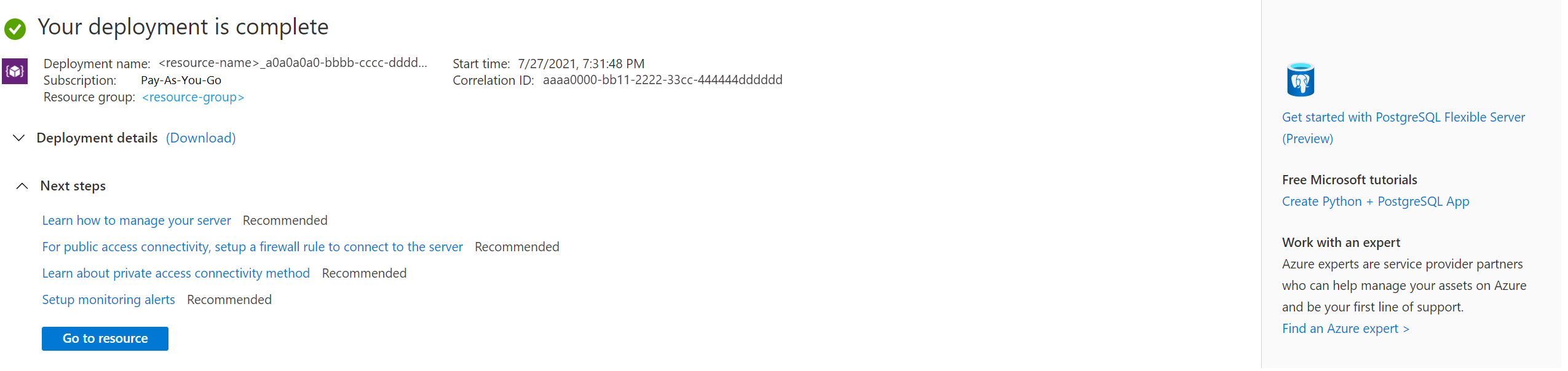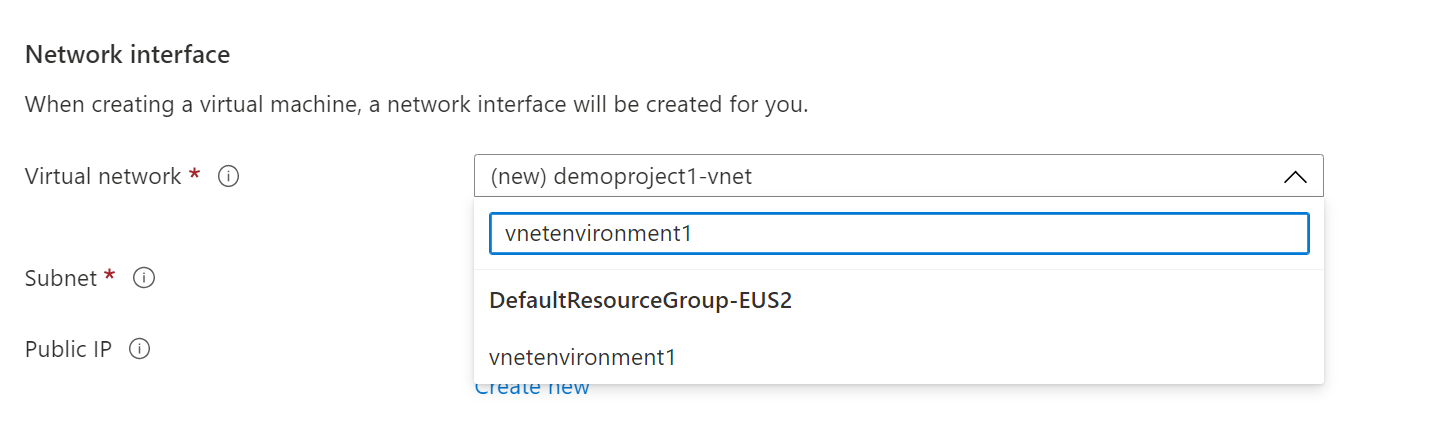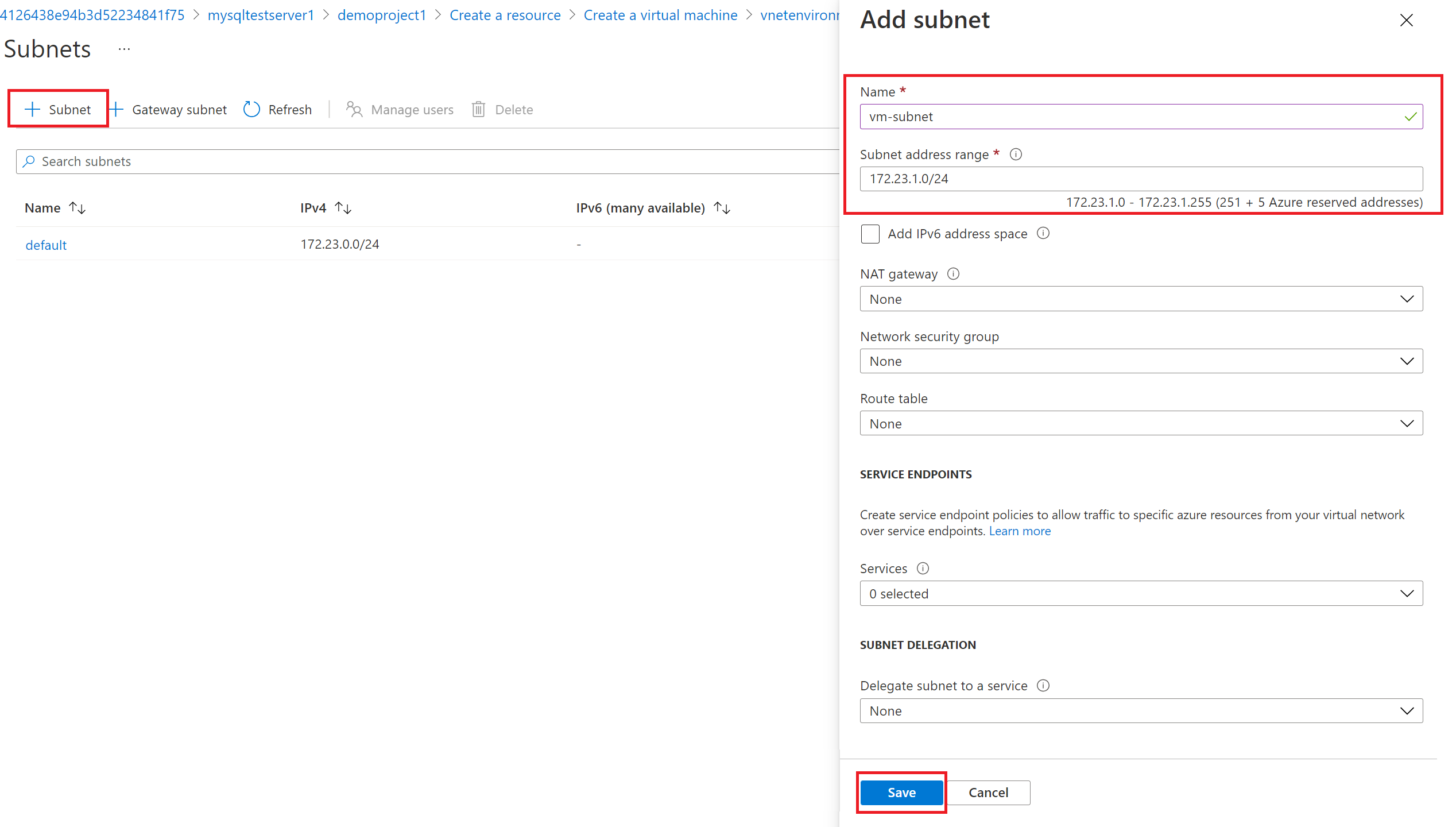Ansluta Azure Database for PostgreSQL – flexibel server med anslutningsmetoden för privat åtkomst
GÄLLER FÖR:  Azure Database for PostgreSQL – flexibel server
Azure Database for PostgreSQL – flexibel server
Azure Database for PostgreSQL – flexibel server är en hanterad tjänst som du kan använda för att köra, hantera och skala PostgreSQL-servrar med hög tillgänglighet i molnet. Den här snabbstarten visar hur du skapar en flexibel Azure Database for PostgreSQL-serverinstans i ett virtuellt nätverk med hjälp av Azure Portal.
Om du inte har en Azure-prenumeration kan du skapa ett kostnadsfritt Azure-konto innan du börjar.
Logga in på Azure-portalen
Logga in på Azure-portalen. Ange dina autentiseringsuppgifter och logga in på portalen. Standardvyn är instrumentpanelen.
Skapa en flexibel Azure Database for PostgreSQL-server
Du skapar en flexibel Azure Database for PostgreSQL-serverinstans med en definierad uppsättning beräknings- och lagringsresurser. Du skapar servern i en Azure-resursgrupp.
Slutför de här stegen för att skapa en flexibel Azure Database for PostgreSQL-serverinstans:
På fliken Grundläggande anger du prenumerationen, resursgruppen, regionen och servernamnet. Med standardvärdena etablerar detta en flexibel Azure Database for PostgreSQL-serverinstans av version 12 med prisnivån Generell användning med 2 virtuella kärnor, 8 GiB RAM och 28 GiB-lagring. Kvarhållningen av säkerhetskopian är sju dagar. Du kan använda arbetsbelastningen Utveckling som standard till en prisnivå med lägre kostnad.
På fliken Grundläggande anger du ett unikt administratörsanvändarnamn och administratörslösenord.
Gå till fliken Nätverk och välj privat åtkomst. Du kan inte ändra anslutningsmetoden när du har skapat servern. Välj Skapa virtuellt nätverk för att skapa ett nytt virtuellt nätverk vnetenvironment1. Välj OK när du har angett det virtuella nätverkets namn och undernätsinformation.
Välj Granska + skapa för att granska din flexibla serverkonfiguration för Azure Database for PostgreSQL.
Välj Skapa för att etablera servern. Etableringen kan ta några minuter.
Vänta tills distributionen har slutförts och slutförts.
Välj Gå till resurs för att visa serverns översiktssida.
Skapa en virtuell Azure Linux-dator
Eftersom servern finns i ett virtuellt nätverk kan du bara ansluta till servern från andra Azure-tjänster i samma virtuella nätverk som servern. För att ansluta och hantera servern ska vi skapa en virtuell Linux-dator. Den virtuella datorn måste skapas i samma region och i samma prenumeration. Den virtuella Linux-datorn kan användas som en SSH-tunnel för att hantera din flexibla Azure Database for PostgreSQL-serverinstans.
Gå till resursgruppen där servern skapades. Markera Lägga till.
Välj Ubuntu Server 18.04 LTS.
På fliken Grundläggande inställningar går du till Projektinformation, kontrollerar att korrekt prenumeration har valts och väljer sedan Skapa ny för resursgruppen. Skriv myResourceGroup som namn.
Under Instansinformation skriver du myVM för namnet på den virtuella datorn och väljer samma region som azure database for PostgreSQL– flexibel serverinstans.
Under Administratörskonto väljer du offentlig SSH-nyckel.
I Användarnamn skriver du azureuser.
För den offentliga SSH-nyckelkällan lämnar du standardvärdet Generera nytt nyckelpar och skriver sedan myKey som nyckelparnamn.
Under Regler för inkommande portar>Offentliga inkommande portar väljer du Tillåt valda portar och väljer sedan SSH (22) och HTTP (80) från listrutan.
Välj sidan Nätverk för att konfigurera det virtuella nätverket. För det virtuella nätverket väljer du vnetenvironment1 som skapats för databasservern.
Välj Hantera undernätskonfiguration för att skapa ett nytt undernät för servern.
Lägg till det nya undernätet för den virtuella datorn.
När undernätet har skapats stänger du sidan.
Välj Granska + skapa.
Välj Skapa. När fönstret Generera nytt nyckelpar öppnas väljer du Ladda ned privat nyckel och skapar resurs. Nyckelfilen laddas ned som myKey.pem.
Viktigt!
Kontrollera att du vet var
.pemfilen laddades ned. Du behöver sökvägen till den i nästa steg.När distributionen är klar väljer du Gå till resurs för att visa översiktssidan för den virtuella datorn.
Välj den offentliga IP-adressen och kopiera den till Urklipp.
Installera PostgreSQL-klientverktyg
Skapa en SSH-anslutning med den virtuella datorn med hjälp av Bash eller PowerShell. Öppna en SSH-anslutning till den virtuella datorn i prompten. Ersätt IP-adressen med den från den virtuella datorn och ersätt sökvägen till .pem med sökvägen till där nyckelfilen laddades ned.
ssh -i .\Downloads\myKey1.pem azureuser@10.111.12.123
Dricks
SSH-nyckeln som du skapade kan användas nästa gång du skapar en virtuell dator i Azure. Välj bara källan Använd en nyckel som lagras i Azure för offentlig SSH-nyckel nästa gång du skapar en virtuell dator. Du har redan den privata nyckeln på datorn, så du behöver inte ladda ned något.
Du måste installera postgresql-client-verktyget för att kunna ansluta till servern.
sudo apt-get update
sudo apt-get install postgresql-client
Anslutningar till databasen framtvingas med SSL, därför måste du ladda ned det offentliga SSL-certifikatet.
wget --no-check-certificate https://dl.cacerts.digicert.com/DigiCertGlobalRootCA.crt.pem
Ansluta till servern från den virtuella Azure Linux-datorn
Med psql-klientverktyget installerat kan vi nu ansluta till servern från din lokala miljö.
psql --host=mydemoserver-pg.postgres.database.azure.com --port=5432 --username=myadmin --dbname=postgres --set=sslmode=require --set=sslrootcert=DigiCertGlobalRootCA.crt.pem
Rensa resurser
Nu har du skapat en flexibel Azure Database for PostgreSQL-serverinstans i en resursgrupp. Om du inte förväntar dig att behöva dessa resurser i framtiden kan du ta bort dem genom att ta bort resursgruppen, eller så kan du bara ta bort den flexibla serverinstansen Azure Database for PostgreSQL. Slutför följande steg för att ta bort resursgruppen:
- I Azure Portal söker du efter och väljer Resursgrupper.
- I listan över resursgrupper väljer du namnet på resursgruppen.
- På sidan Översikt för resursgruppen väljer du Ta bort resursgrupp.
- I bekräftelsedialogrutan skriver du namnet på resursgruppen och väljer sedan Ta bort.
Relaterat innehåll
- Hantera Azure Database for PostgreSQL – flexibel server.
- Snabbstart: Använd Python för att ansluta och fråga efter data från en instans av en flexibel Azure Database for PostgreSQL-server.
- Snabbstart: Använd Java för att ansluta och fråga efter data från en instans av en flexibel Azure Database for PostgreSQL-server.
- Snabbstart: Använd .NET (C#) för att ansluta och fråga efter data från en instans av en flexibel Azure Database for PostgreSQL-server.
- Snabbstart: Använd Go-språket för att ansluta och fråga efter data från en instans av en flexibel Azure Database for PostgreSQL-server.
- Snabbstart: Använd PHP för att ansluta och fråga efter data från en instans av en flexibel Azure Database for PostgreSQL-server.
- Snabbstart: Använd Azure CLI för att ansluta och fråga efter data från en instans av en flexibel Azure Database for PostgreSQL-server.
- Snabbstart: Importera data från Azure Database for PostgreSQL – flexibel server i Power BI.