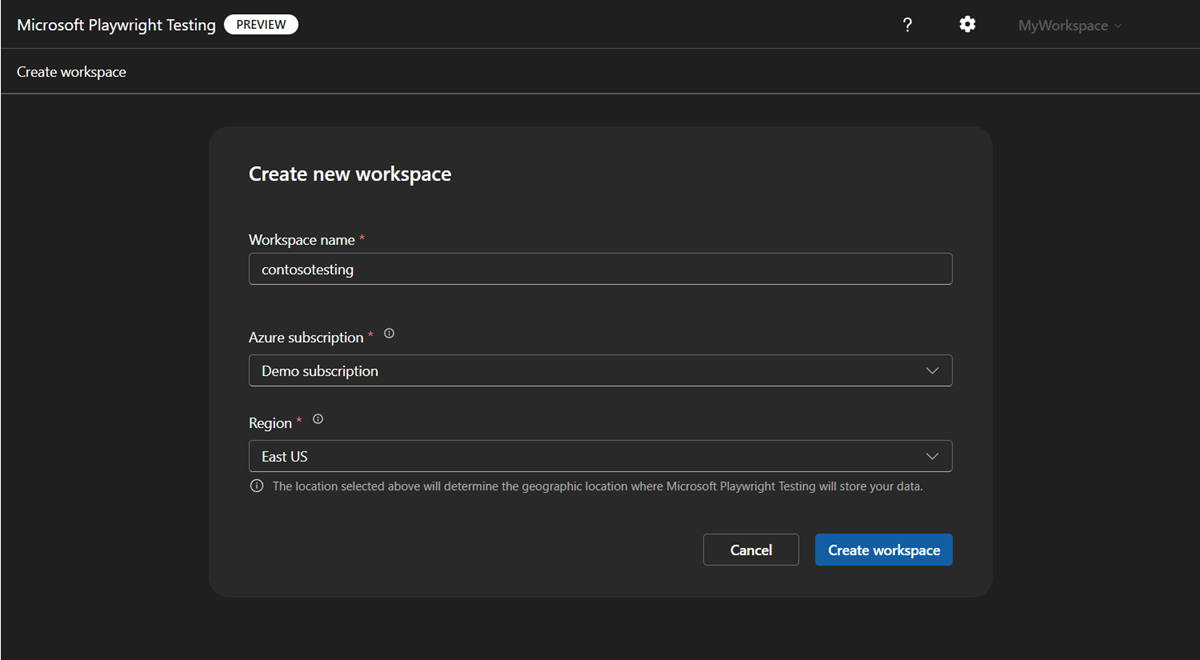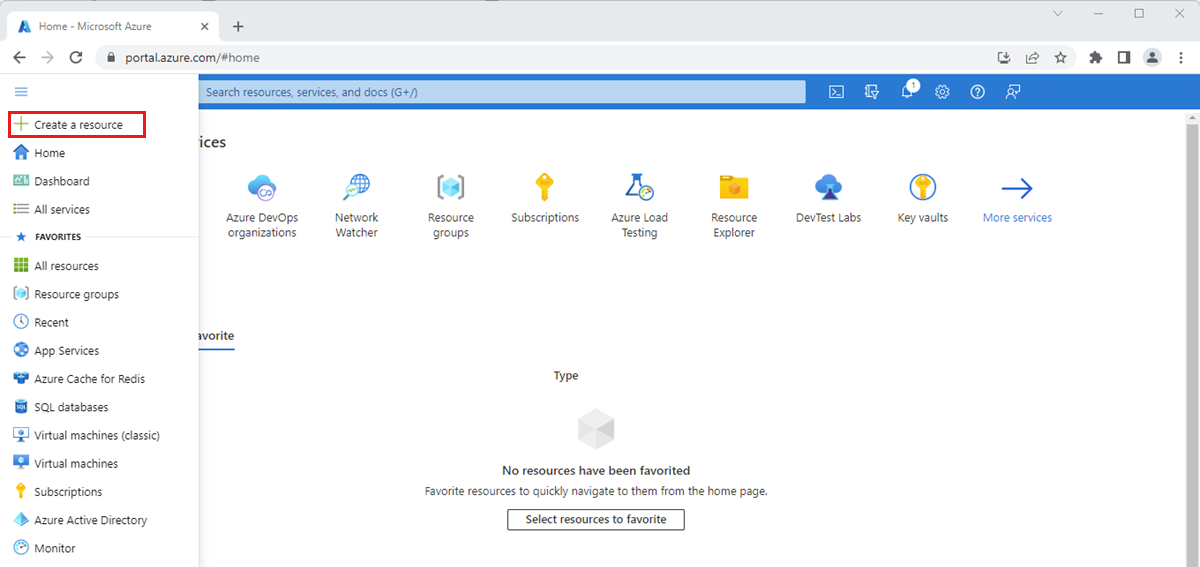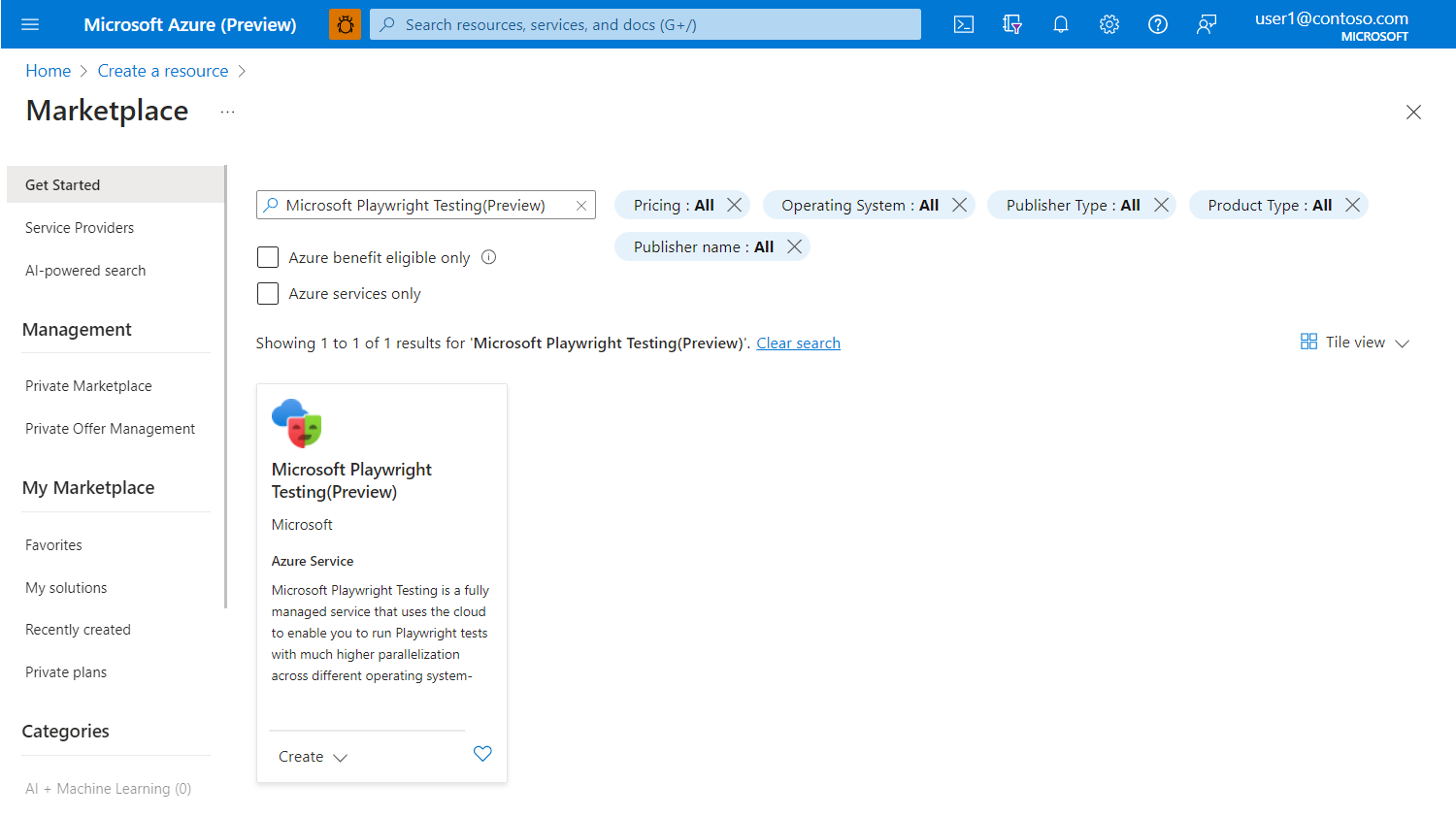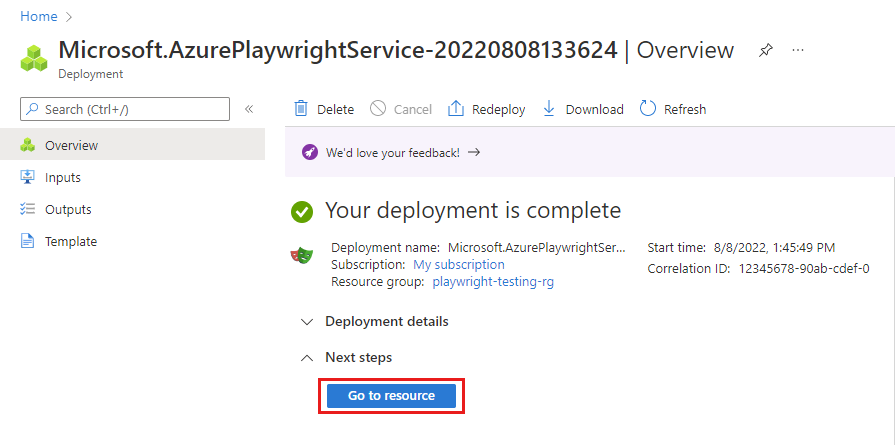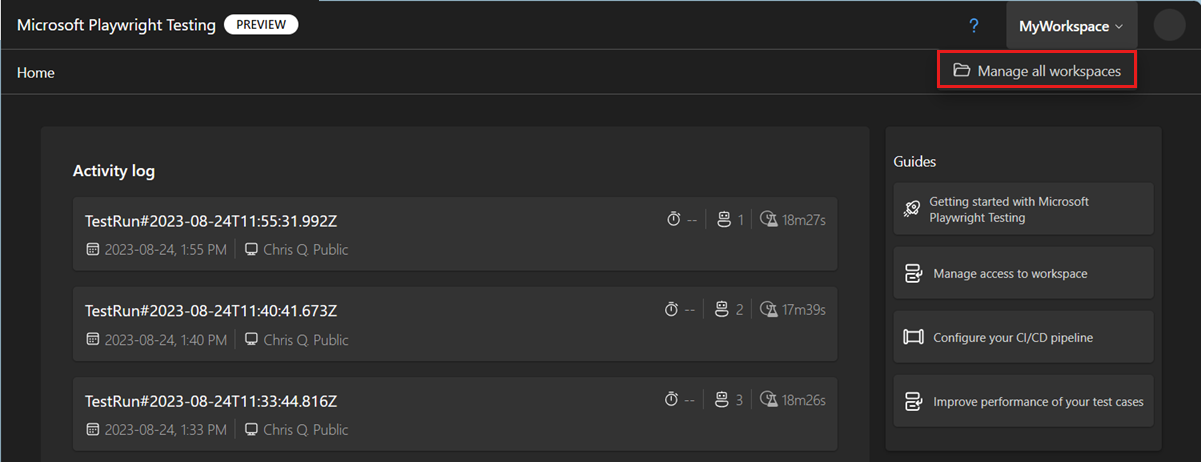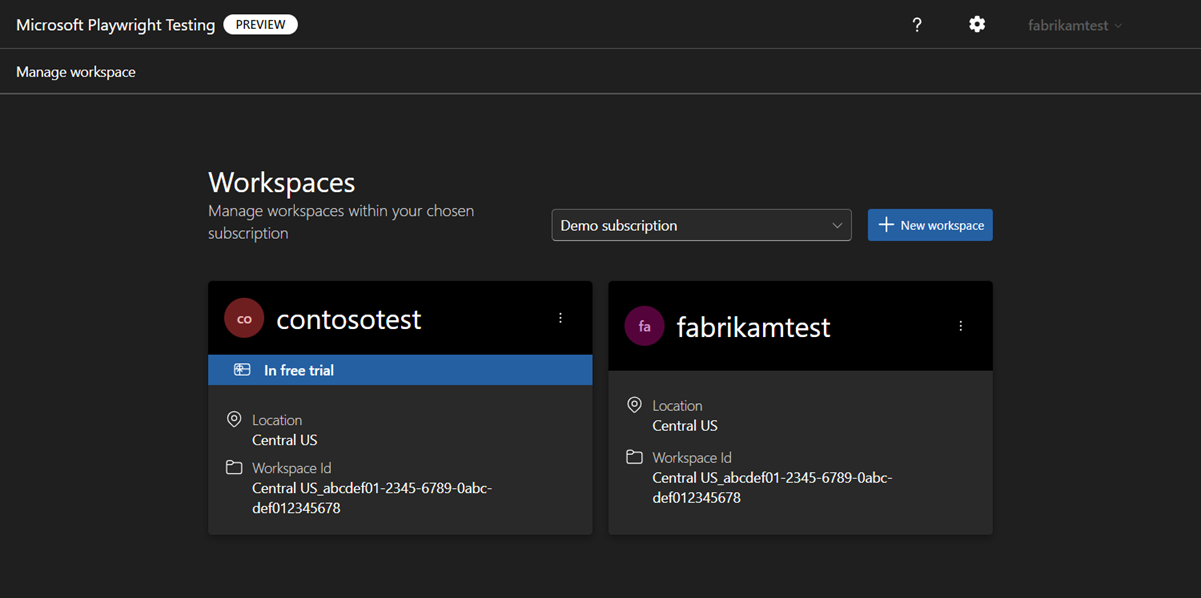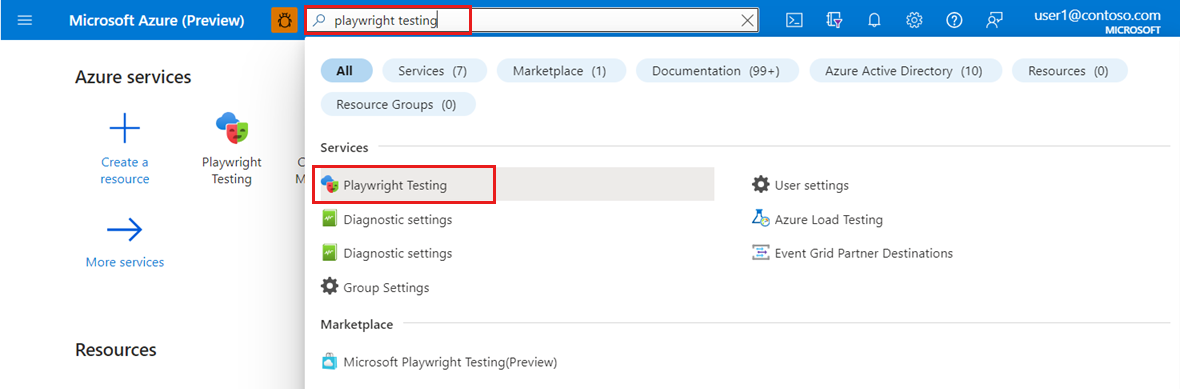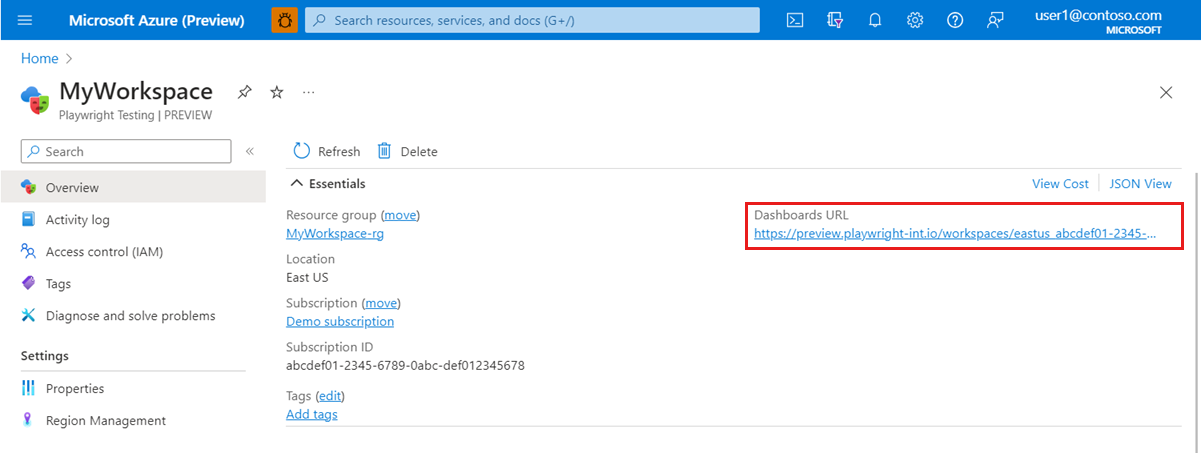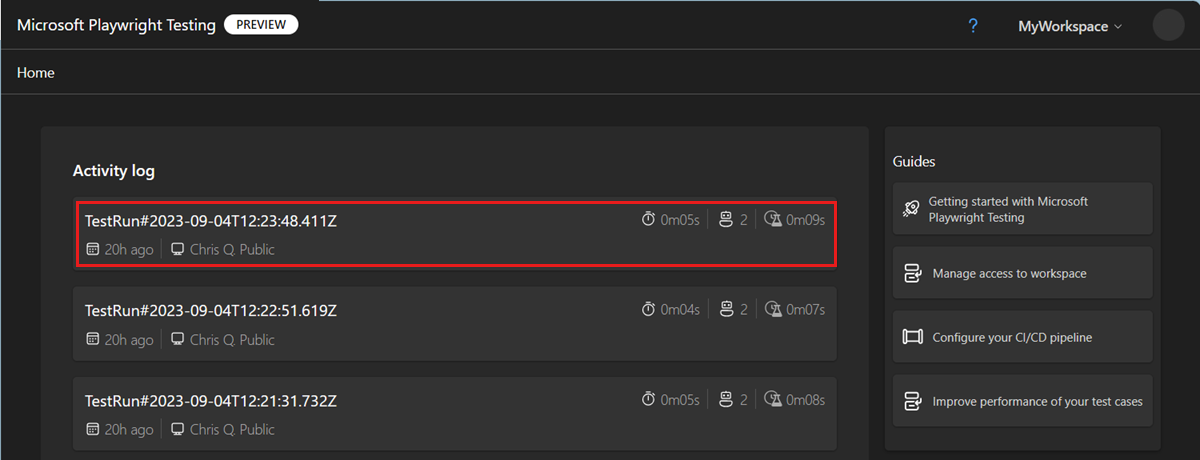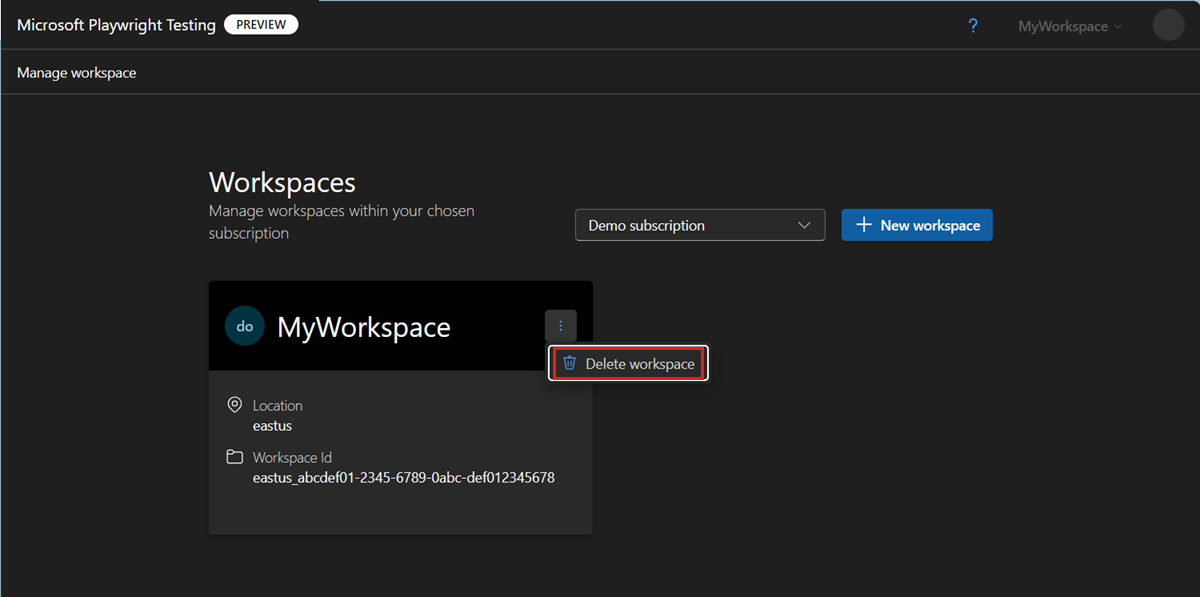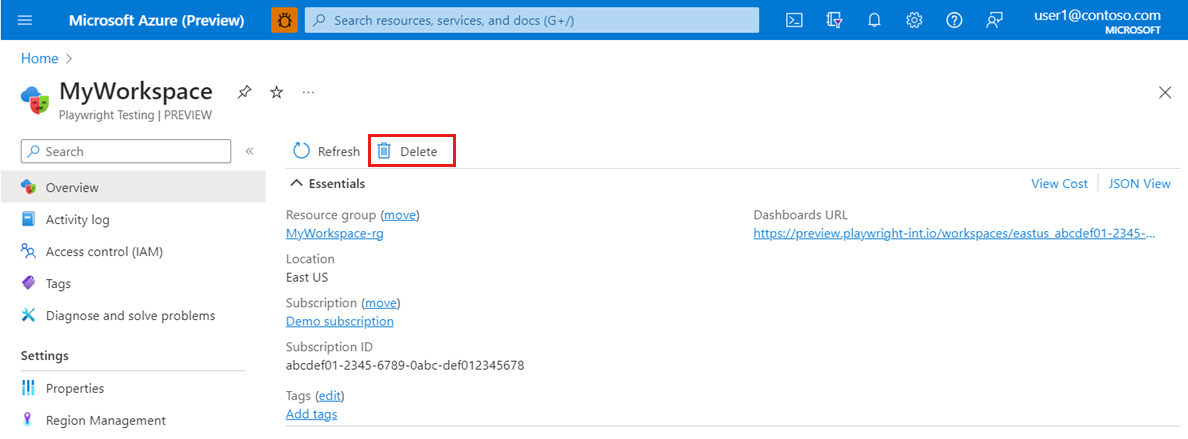Hantera arbetsytor i förhandsversionen av Microsoft Playwright Testing
I den här artikeln skapar, visar och tar du bort microsoft Playwright Testing Preview-arbetsytor. Du kan komma åt och hantera en arbetsyta i Azure Portal eller i Playwright-portalen.
I följande tabell visas skillnaderna i funktioner baserat på hur du får åtkomst till Microsoft Playwright Testing:
| Funktioner | Azure Portal | Playwright-portalen | Läs mer |
|---|---|---|---|
| Skapa en arbetsyta | Ja | Ja | Snabbstart: kör Playwright-test i molnet |
| Visa listan över arbetsytor | Ja | Ja | Visa alla arbetsytor |
| Visa aktivitetsloggen för arbetsytan | Nej | Ja | Visa aktivitetslogg |
| Ta bort en arbetsyta | Ja | Ja | Ta bort en arbetsyta |
| Konfigurera regiontillhörighet | Ja | Nej | Konfigurera regiontillhörighet |
| Bevilja eller återkalla åtkomst till en arbetsyta | Ja | Nej | Hantera arbetsyteåtkomst |
Viktigt!
Microsoft Playwright Testing är för närvarande i förhandsversion. Juridiska villkor som gäller för Azure-funktioner som är i betaversion, förhandsversion eller som ännu inte har släppts i allmän tillgänglighet finns i Kompletterande användningsvillkor för Förhandsversioner av Microsoft Azure.
Förutsättningar
- Ett Azure-konto med en aktiv prenumeration. Skapa ett konto utan kostnad.
Skapa en arbetsyta
För att komma igång med att köra dina Playwright-tester i molnwebbläsare skapar du först en Microsoft Playwright Testing-arbetsyta. Du kan skapa en arbetsyta i antingen Azure Portal- eller Playwright-portalen.
När du skapar en arbetsyta i Playwright-portalen skapar tjänsten en ny resursgrupp och en Microsoft Playwright Testing Azure-resurs i din Azure-prenumeration. Namnet på den nya resursgruppen baseras på arbetsytans namn.
Logga in på Playwright-portalen med ditt Azure-konto.
Om du redan har en arbetsyta väljer du en befintlig arbetsyta och går vidare till nästa steg.
Dricks
Om du har flera arbetsytor kan du växla till en annan arbetsyta genom att välja namnet på arbetsytan överst på sidan och sedan välja Hantera alla arbetsytor.
Om du inte har någon arbetsyta än väljer du + Ny arbetsyta och anger sedan följande information:
Fält beskrivning Namn på arbetsyta Ange ett unikt namn för att identifiera din arbetsyta.
Namnet kan bara bestå av alfanumeriska tecken och ha en längd på mellan 3 och 64 tecken.Azure-prenumeration Välj den Azure-prenumeration som du vill använda för den här Microsoft Playwright Testing-arbetsytan. Region Välj en geografisk plats som värd för din arbetsyta.
Det här är den plats där testkörningsdata lagras för arbetsytan.Välj Skapa arbetsyta för att skapa arbetsytan i din prenumeration.
När arbetsytan skapas skapas en ny resursgrupp och en Microsoft Playwright Testing Azure-resurs i din Azure-prenumeration.
Visa listan över arbetsytor
Så här hämtar du listan över Playwright-arbetsytor som du har åtkomst till:
Logga in på Playwright-portalen med ditt Azure-konto.
Välj din aktuella arbetsyta överst på skärmen och välj sedan Hantera alla arbetsytor.
På sidan Arbetsytor kan du nu se alla arbetsytor som du har åtkomst till.
Sidan visar ett kort för var och en av arbetsytorna i den valda Azure-prenumerationen. Du kan växla till en annan prenumeration genom att välja en prenumeration i listan.
Dricks
Observera att arbetsytekortet anger om arbetsytan ingår i en kostnadsfri utvärderingsversion.
Välj en arbetsyta för att visa information om arbetsytan och aktivitetsloggen.
Visa aktivitetsloggen för arbetsytan
Du kan visa listan över testkörningar för arbetsytan i Playwright-portalen. Microsoft Playwright Testing lagrar endast testkörningsmetadata och lagrar inte testkoden, testresultaten, spårningsfilerna eller andra artefakter.
Arbetsytans aktivitetslogglistor för varje test kör följande information:
- Testsvitens totala testvaraktighet
- Maximalt antal parallella webbläsare
- Total tid i alla parallella webbläsare. Det här är den tid då du debiteras för testkörningen.
Så här visar du listan över testkörningar i Playwright-portalen:
Logga in på Playwright-portalen med ditt Azure-konto.
Du kan också växla till en annan arbetsyta genom att välja den aktuella arbetsytan överst på skärmen och sedan välja Hantera alla arbetsytor.
På arbetsytans startsida kan du visa aktivitetsloggen för arbetsytan.
Ta bort en arbetsyta
Så här tar du bort en Playwright-arbetsyta:
Logga in på Playwright-portalen med ditt Azure-konto.
Välj din aktuella arbetsyta överst på skärmen och välj sedan Hantera alla arbetsytor.
På sidan Arbetsytor väljer du ellipsen (...) bredvid din arbetsyta och väljer sedan Ta bort arbetsyta.
På sidan Ta bort arbetsyta väljer du Ta bort för att bekräfta borttagningen av arbetsytan.
Varning
Att ta bort en arbetsyta är en oåterkallelig åtgärd. Det går inte att återställa arbetsytan och aktivitetsloggen.
Relaterat innehåll
Kom igång med att köra dramatikertester i stor skala
Läs mer om resursbegränsningarna för Microsoft Playwright-testning