Hantera Azures interna nya reliktjänst
Den här artikeln beskriver hur du hanterar inställningarna för Azure Native New Relic Service.
Översikt över resurser
Börja med att logga in på Azure Portal.
I arbetsfönstret under Navigera väljer du Alla resurser.
Välj resursen på resursmenyn.
Resursen visas i arbetsfönstret med översikten öppen som standard.
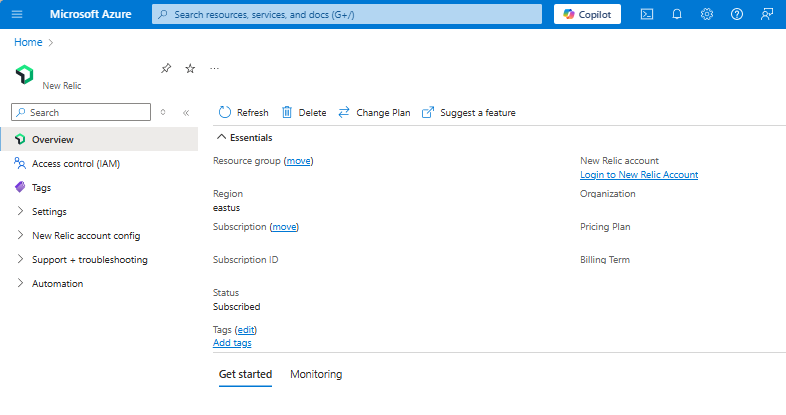
Information om Essentials är:
- Resursgrupp
- Region
- Prenumeration
- Taggar
- Nytt Relic-konto
- Ny relikorganisation
- Status
- Prisplan
- Faktureringsperiod
Om du vill hantera resursen väljer du länkarna bredvid motsvarande information.
Under det viktigaste kan du gå till annan information om din resurs genom att välja en flik.
- Fliken Kom igång innehåller djuplänkar till instrumentpaneler, loggar och aviseringar för New Relic.
- Fliken Övervakning innehåller en sammanfattning av de resurser som skickar loggar och mått till New Relic.
Fliken Övervakning
Om du väljer Övervakning innehåller fönstret som öppnas en tabell med information om de Azure-resurser som skickar loggar och mått till New Relic.
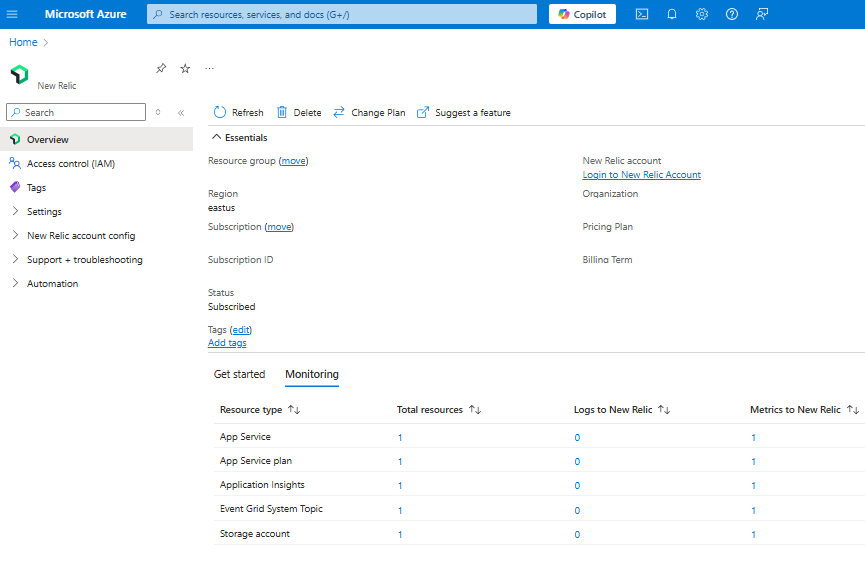
Kolumnerna i tabellen anger värdefull information för din resurs:
| Property | beskrivning |
|---|---|
| Resurstyp | Azure-resurstyp |
| Totalt antal resurser | Antal resurser för resurstypen |
| Loggar till ny relik | Antal loggar för resurstypen |
| Mått till ny relik | Antal resurser som skickar mått till New Relic via integreringen |
Konfigurera om regler för mått och loggar
Om du vill ändra konfigurationsreglerna för mått och loggar väljer du Nytt relikkontokonfigurationsmått>och loggar på tjänstmenyn.
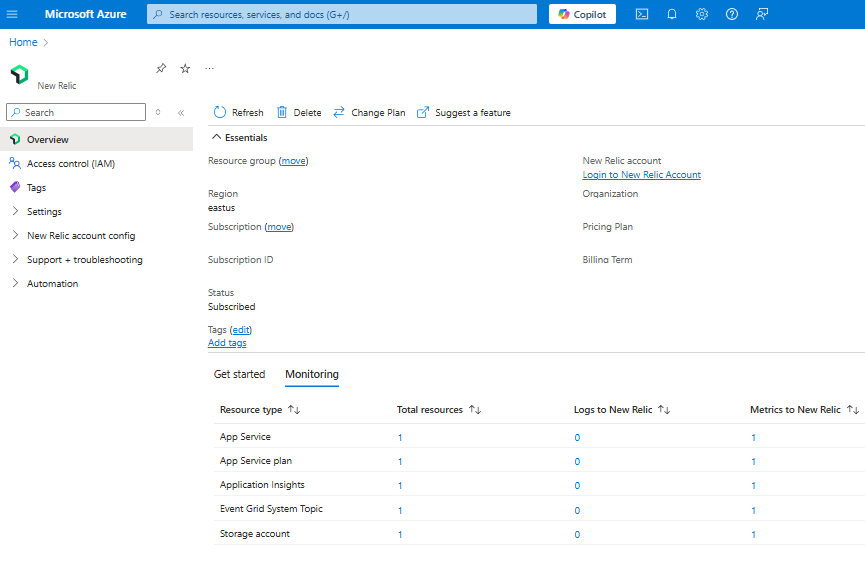
Visa övervakade resurser
Om du vill se listan över resurser som skickar mått och loggar till New Relic väljer du Konfigurera övervakade resurser för nytt relikkonto>på tjänstmenyn.
Du kan filtrera listan över resurser efter resurstyp, resursgruppsnamn, region och om resursen skickar mått och loggar.
Kolumnen Loggar till ny relik anger om resursen skickar loggar till New Relic.
Övervaka flera prenumerationer
Nu kan du övervaka alla dina prenumerationer via en enda ny relikresurs med hjälp av övervakade prenumerationer. Du behöver inte konfigurera en ny relikresurs i varje prenumeration som du tänker övervaka. Övervaka i stället flera prenumerationer genom att länka dem till en enda ny relikresurs som är kopplad till en ny relikorganisation för att visa alla resurser i flera prenumerationer från en enda ruta.
Så här övervakar du flera prenumerationer:
Välj Ny relikkontokonfiguration>Övervakade prenumerationer på tjänstmenyn.
Välj Lägg till prenumerationer.
En lista över prenumerationer visas i arbetsfönstret.
Dricks
Om den prenumeration som du vill övervaka har en resurs som redan är länkad till samma new relic-organisation rekommenderar vi att du tar bort en för att undvika att dubbletter av data skickas, vilket resulterar i dubbla avgifter.
Välj de prenumerationer som du vill övervaka via resursen Ny relik och välj knappen Lägg till .
Om listan inte uppdateras automatiskt väljer du Uppdatera. När prenumerationen har lagts till ser du att statusen har uppdaterats till Aktiv. Om en prenumeration inte kan läggas till visas övervakningsstatusen som Misslyckad.
Uppsättningen taggregler för mått och loggar som definierats för resursen Ny relik gäller för alla prenumerationer som läggs till för övervakning. Det går inte att ange separata taggregler för olika prenumerationer. Diagnostikinställningar läggs automatiskt till i resurser i de tillagda prenumerationer som matchar taggreglerna som definierats för resursen Ny relik.
Om du har befintliga nya relikresurser som är länkade till kontot för övervakning kan dubblering av loggar resultera i extra avgifter. Om du vill förhindra duplicerade avgifter tar du bort redundanta nya relikresurser som redan är länkade till kontot. Vi rekommenderar att du konsoliderar prenumerationer till samma resurs för ny relik där det är möjligt.
Taggreglerna och loggarna som du har definierat för resursen Ny relik gäller för alla prenumerationer som du väljer att övervakas.
Anslutna resurser för ny relik
Om du vill visa och hantera alla dina nya relikresurser väljer du Nytt relikkontokonfiguration>Anslutna nya relikresurser på tjänstmenyn.
Kommentar
Din Azure-roll måste anges till Ägare eller Deltagare för prenumerationen för att hantera dessa resurser.
Nya Relic-agenter
Mer information om nya relikagenter finns i dokumentationen om New Relic.
Övervaka virtuella datorer med New Relic-agenten
Så här övervakar du virtuella datorer med hjälp av New Relic-agenten:
Välj Ny relikkontokonfiguration>Virtuella datorer på menyn Tjänst.
En lista över alla virtuella datorer i prenumerationen visas i arbetsfönstret.
För varje virtuell dator visas följande information:
| Property | beskrivning |
|---|---|
| Namn på virtuell dator | Namnet på den virtuella datorn. |
| Resursstatus | Anger om den virtuella datorn stoppas eller körs. |
| Agentstatus | Anger om New Relic-agenten körs på den virtuella datorn. |
| Agentversion | Versionsnummer för New Relic-agenten. |
Viktigt!
- New Relic-agenten kan endast installeras på virtuella datorer som körs. Om den virtuella datorn stoppas inaktiveras installationen av New Relic-agenten.
- Om en virtuell dator visar att en agent är installerad, men alternativet Avinstallationstillägg är inaktiverat, konfigurerades agenten via en annan ny relikresurs i samma Azure-prenumeration. Om du vill göra ändringar går du till den andra Resursen Ny relik i Azure-prenumerationen.
Övervaka vm-skalningsuppsättningar med new relic-agenten
Så här övervakar du vm-skalningsuppsättningar med hjälp av den nya relikagenten:
Välj New Relic account config>Virtual Machine Scale Sets (Konfigurera vm-skalningsuppsättningar för virtuell dator) på servicemenyn.
En lista över alla vm-skalningsuppsättningar i prenumerationen visas i arbetsfönstret.
Kommentar
I principen för manuell uppgradering tar befintliga instanser inte emot tillägget automatiskt. Agentstatusen visas som Delvis installerad. Uppgradera instanser genom att installera en ny relikagent manuellt för varje befintlig virtuell dator.
Kommentar
Instrumentpanelen för agentinstallation stöder principen för automatisk och löpande uppgradering för Flex-orkestreringsläget i nästa version när liknande stöd är tillgängligt från Flex-resurser för vm-skalningsuppsättningar.
Övervaka App Services med hjälp av New Relic-agenten
Så här övervakar du App Services med hjälp av den nya relikagenten:
- Välj Nytt Relic-kontokonfiguration>App Services på menyn Tjänst.
För varje apptjänst visas följande information:
| Property | beskrivning |
|---|---|
| Resursnamn | Apptjänstnamn. |
| Resursstatus | Anger om App Service körs eller stoppas. |
| App Service-plan | Planen som konfigurerats för apptjänsten. |
| Agentstatus | Status för agenten. |
Viktigt!
- App Service-tillägg stöds endast för apptjänster som körs på Windows-operativsystem.
- App Services som använder Linux-operativsystem visas inte.
- Du kan bara hantera Web App Services. Funktionsappar stöds inte just nu.
Installera en ny Relic-agent
Du kan installera nya relikagenter på virtuell dator, vm-skalningsuppsättning eller App Service som ett tillägg genom att välja kommandofältet Installera tillägg i arbetsfönstret.
Ändra faktureringsplan
Om du vill ändra din faktureringsplan följer du dessa steg:
I arbetsfönstrets kommandofält väljer du Ändra plan.
Portalen hämtar alla tillgängliga planer.
Välj lämplig plan och välj Ändra plan.
Ta bort en ny relikresurs
Om du är klar med resursen och vill ta bort den följer du dessa steg:
I arbetsfönstrets kommandofält väljer du Ta bort.
Fönstret Ta bort resurs visas i sidofältet.
Skriv namnet på resursen i fältet Bekräfta borttagning .
Välj en orsak till att ta bort resursen.
Välj Ta bort.
När resursen har tagits bort stoppas all fakturering via Azure Marketplace för den resursen.
Kommentar
Om du har andra nya relikresurser länkade till det nya relikkontot fortsätter faktureringen för de andra resurserna via Azure Marketplace.