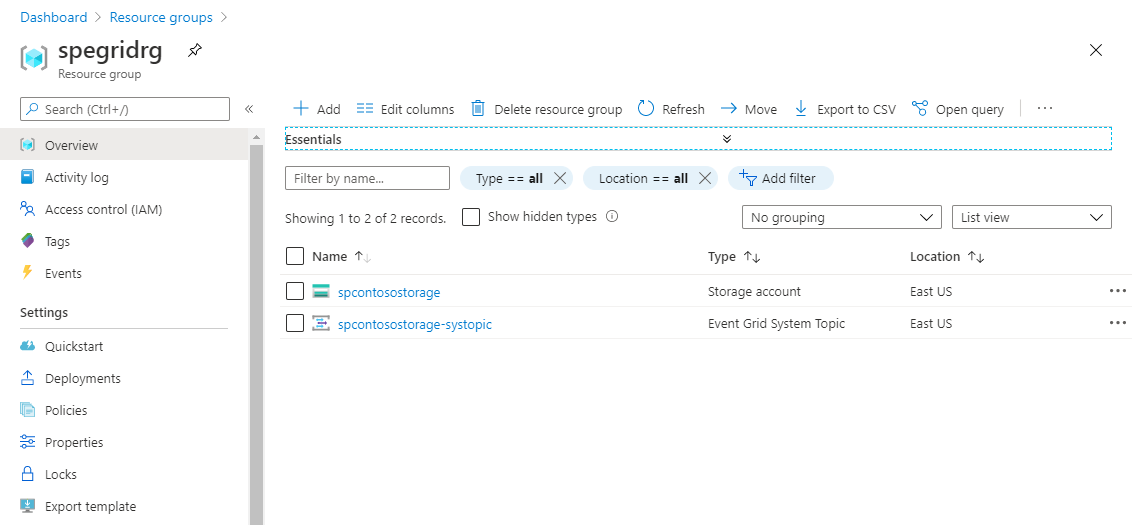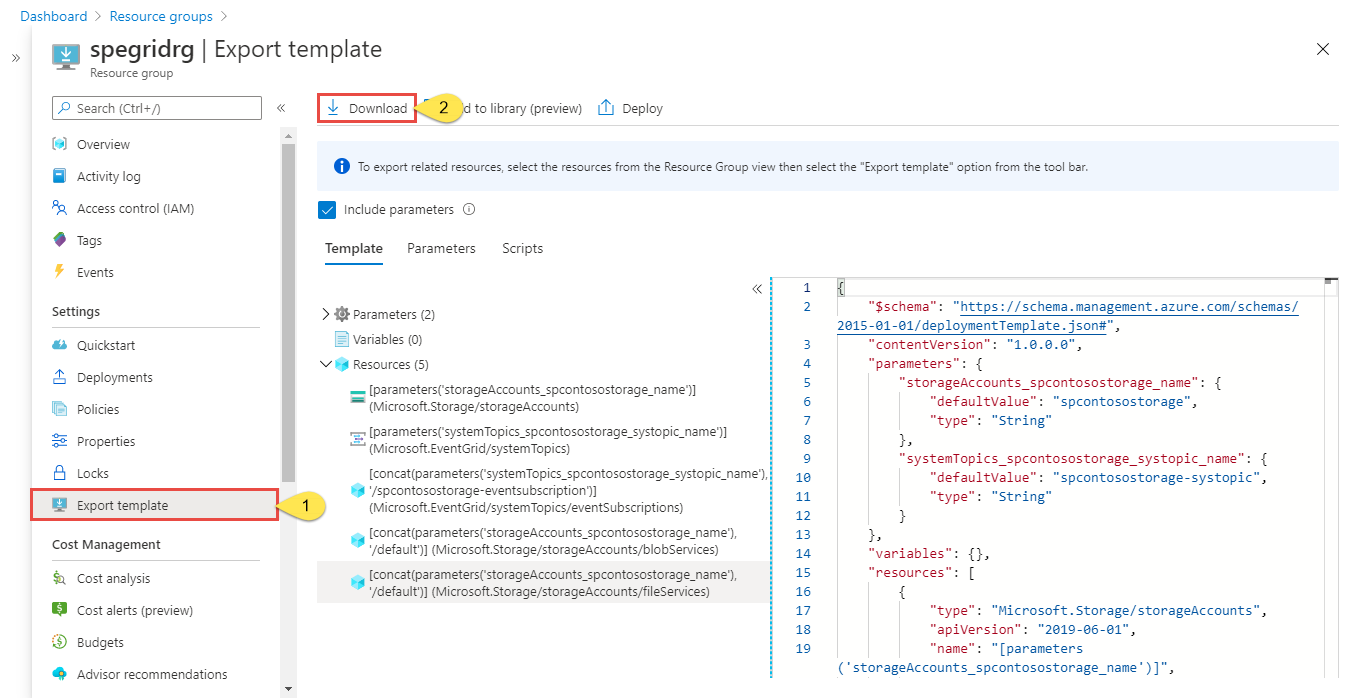Flytta Azure Event Grid-systemämnen till en annan region
Den här artikeln beskriver den rekommenderade metoden, riktlinjerna och metoderna för att flytta Event Grid-systemämnen till en annan region.
Det finns olika orsaker till varför du kanske vill flytta dina befintliga Azure-resurser från en region till en annan. Du kanske vill:
- Dra nytta av en ny Azure-region.
- Distribuera endast funktioner eller tjänster som är tillgängliga i specifika regioner.
- Uppfylla interna policy- och styrningskrav.
- Justera med företagsfusioner och förvärv
- Uppfylla kapacitetsplaneringskraven.
Här är de övergripande stegen som beskrivs i den här artikeln:
- Exportera resursgruppen som innehåller Azure Storage-kontot och dess associerade systemavsnitt till en Resource Manager-mall. Du kan också exportera en mall endast för systemavsnittet. Om du går den här vägen bör du komma ihåg att flytta Azure-händelsekällan (i det här exemplet ett Azure Storage-konto) till den andra regionen innan du flyttar systemämnet. I den exporterade mallen för systemavsnittet uppdaterar du sedan det externa ID:t för lagringskontot i målregionen.
- Ändra mallen för att lägga till egenskapen så att den
endpointUrlpekar på en webhook som prenumererar på systemämnet. När systemämnet exporteras exporteras även dess prenumeration (i det här fallet en webhook) till mallen, men egenskapenendpointUrlingår inte. Därför måste du uppdatera den så att den pekar på slutpunkten som prenumererar på ämnet. Uppdatera också värdet förlocationegenskapen till den nya platsen eller regionen. För andra typer av händelsehanterare behöver du bara uppdatera platsen. - Använd mallen för att distribuera resurser till målregionen. Du anger namn för lagringskontot och systemavsnittet som ska skapas i målregionen.
- Verifiera distributionen. Kontrollera att webhooken anropas när du laddar upp en fil till bloblagringen i målregionen.
- För att slutföra flytten tar du bort resurser (händelsekälla och systemämne) från källregionen.
Förutsättningar
- Slutför snabbstarten: Dirigera Blob Storage-händelser till webbslutpunkten med Azure Portal i källregionen. Det här steget är valfritt. Gör det för att testa stegen i den här artikeln. Behåll lagringskontot i en separat resursgrupp från App Service- och App Service-planen.
- Kontrollera att Event Grid-tjänsten är tillgänglig i målregionen. Läs Produkttillgänglighet per region.
Förbereda
Kom igång genom att exportera en Resource Manager-mall för resursgruppen som innehåller systemhändelsekällan (Azure Storage-kontot) och dess associerade systemämne.
Logga in på Azure-portalen.
Välj Resursgrupper på den vänstra menyn. Välj sedan den resursgrupp som innehåller händelsekällan som systemämnet skapades för. I följande exempel är det Azure Storage-kontot . Resursgruppen innehåller lagringskontot och dess associerade systemämne.
På den vänstra menyn väljer du Exportera mall under Inställningar och sedan Ladda ned i verktygsfältet.
Leta upp den .zip fil som du laddade ned från portalen och packa upp filen till valfri mapp. Den här zip-filen innehåller JSON-filer för mallar och parametrar.
Öppna template.json i valfri redigerare.
URL:en för Webhook exporteras inte till mallen. Så gör du följande:
Sök efter WebHook i mallfilen.
I avsnittet Egenskaper lägger du till ett kommatecken (
,) i slutet av den sista raden. I det här exemplet är"preferredBatchSizeInKilobytes": 64det .endpointUrlLägg till egenskapen med värdet inställt på din Webhook-URL enligt följande exempel."destination": { "properties": { "maxEventsPerBatch": 1, "preferredBatchSizeInKilobytes": 64, "endpointUrl": "https://mysite.azurewebsites.net/api/updates" }, "endpointType": "WebHook" }Kommentar
För andra typer av händelsehanterare exporteras alla egenskaper till mallen. Du behöver bara uppdatera
locationegenskapen till målregionen som du ser i nästa steg.
Uppdatera
locationför lagringskontoresursen till målregionen eller platsen. Information om hur du hämtar platskoder finns i Azure-platser. Koden för en region är regionnamnet utan blanksteg, tillwestusexempelWest USlika med ."type": "Microsoft.Storage/storageAccounts", "apiVersion": "2019-06-01", "name": "[parameters('storageAccounts_spegridstorage080420_name')]", "location": "westus",Upprepa steget för att uppdatera
locationsystemämnesresursen i mallen."type": "Microsoft.EventGrid/systemTopics", "apiVersion": "2020-04-01-preview", "name": "[parameters('systemTopics_spegridsystopic080420_name')]", "location": "westus",Spara mallen.
Omdistribuera
Distribuera mallen för att skapa ett lagringskonto och ett systemämne för lagringskontot i målregionen.
- I Azure-portalen väljer du Skapa en resurs.
- I Sök på Marketplace skriver du malldistribution och trycker sedan på RETUR.
- Välj Malldistribution.
- Välj Skapa.
- Välj alternativet för att skapa din egen mall i redigeringsprogrammet.
- Välj Läs in fil och följ sedan anvisningarna för att läsa in den template.json fil som du laddade ned i det sista avsnittet.
- Spara mallen genom att välja Spara .
- Följ dessa steg på sidan Anpassad distribution .
Välj en Azure-prenumeration.
Välj en befintlig resursgrupp i målregionen eller skapa en.
För Region väljer du målregionen. Om du har valt en befintlig resursgrupp är den här inställningen skrivskyddad.
Som systemämnesnamn anger du ett namn för systemavsnittet som ska associeras med lagringskontot.
Ange ett namn för lagringskontot som ska skapas i målregionen för lagringskontots namn.
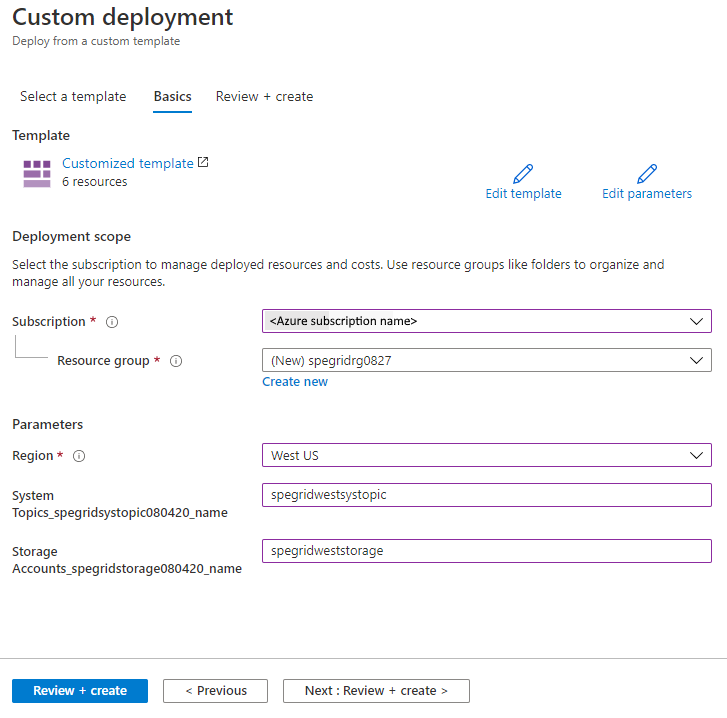
Välj Granska + skapa längst ned på sidan.
På sidan Granska + skapa granskar du inställningarna och väljer Skapa.
Verifiera
- När distributionen har slutförts väljer du Resursgrupp för Goto.
- På sidan Resursgrupp kontrollerar du att händelsekällan (i det här exemplet Azure Storage-konto) och systemavsnittet skapas.
- Ladda upp en fil till en container i Azure Blob Storage och kontrollera att webhooken har tagit emot händelsen. Mer information finns i Skicka en händelse till slutpunkten.
Ta bort eller rensa
För att slutföra flytten tar du bort resursgruppen som innehåller lagringskontot och dess associerade systemämne i källregionen.
Om du vill börja om tar du bort resursgruppen i målregionen och upprepar stegen i avsnitten Förbered och återskapa i den här artikeln.
Ta bort en resursgrupp (källa eller mål) med hjälp av Azure Portal:
I sökfönstret överst i Azure Portal skriver du Resursgrupper och väljer Resursgrupper i sökresultat.
Välj den resursgrupp som ska tas bort och välj Ta bort i verktygsfältet.
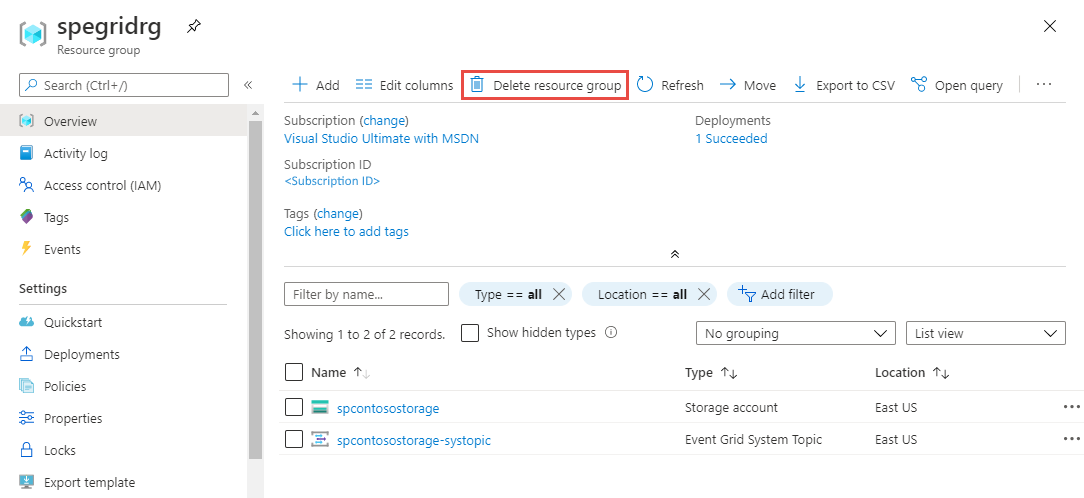
På bekräftelsesidan anger du namnet på resursgruppen och väljer Ta bort.