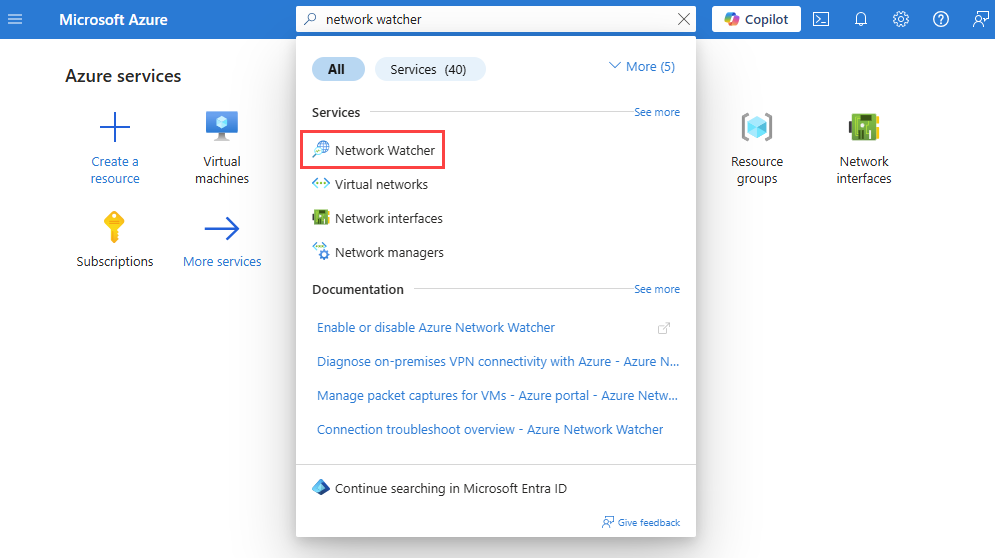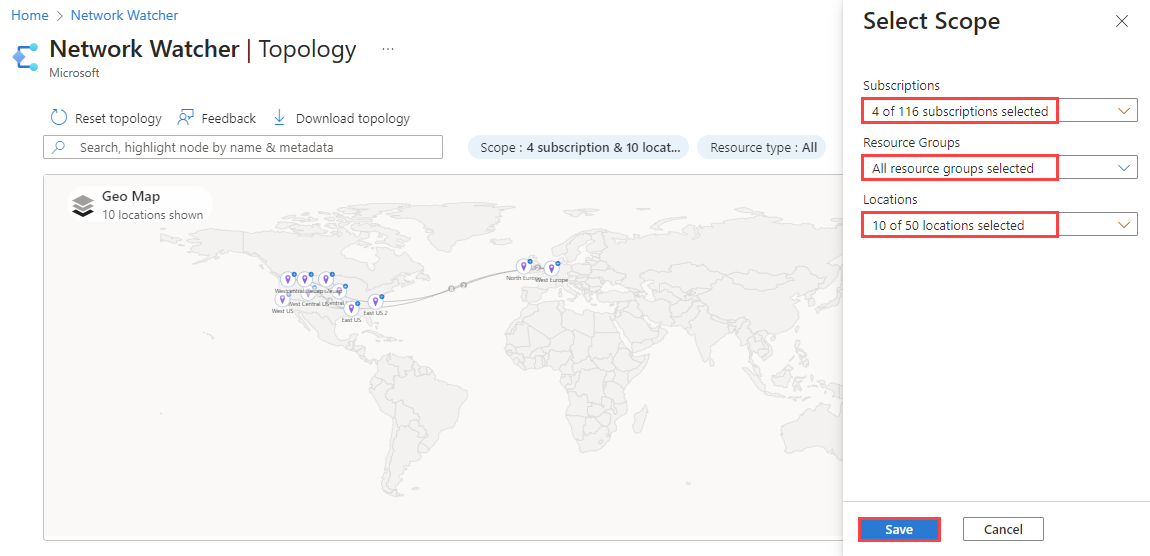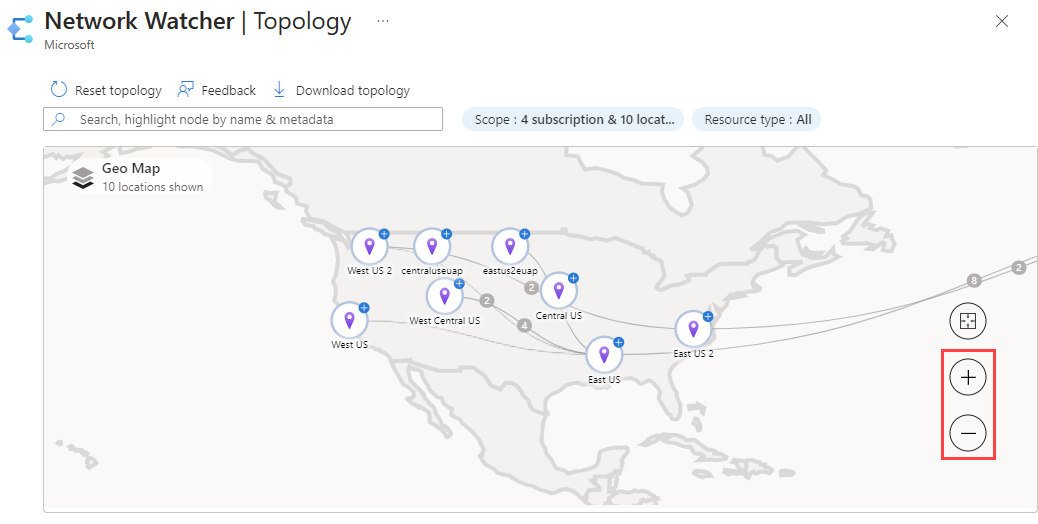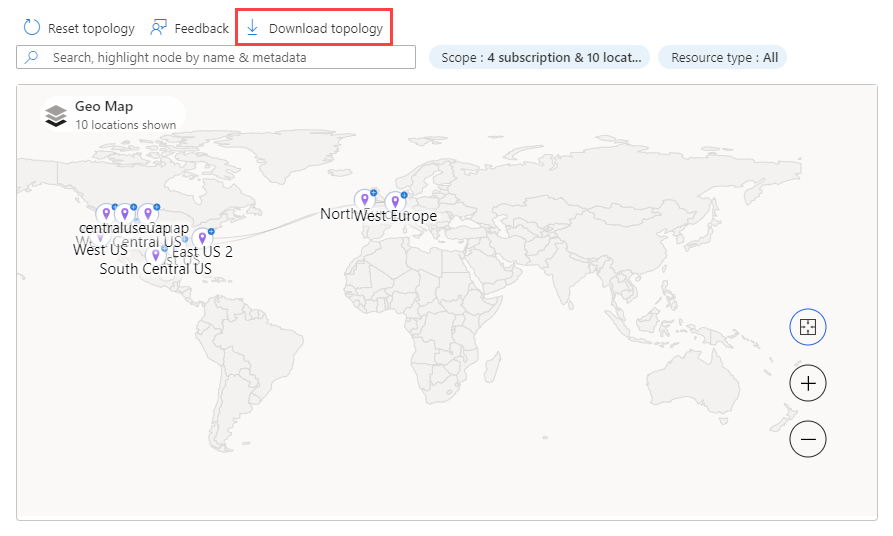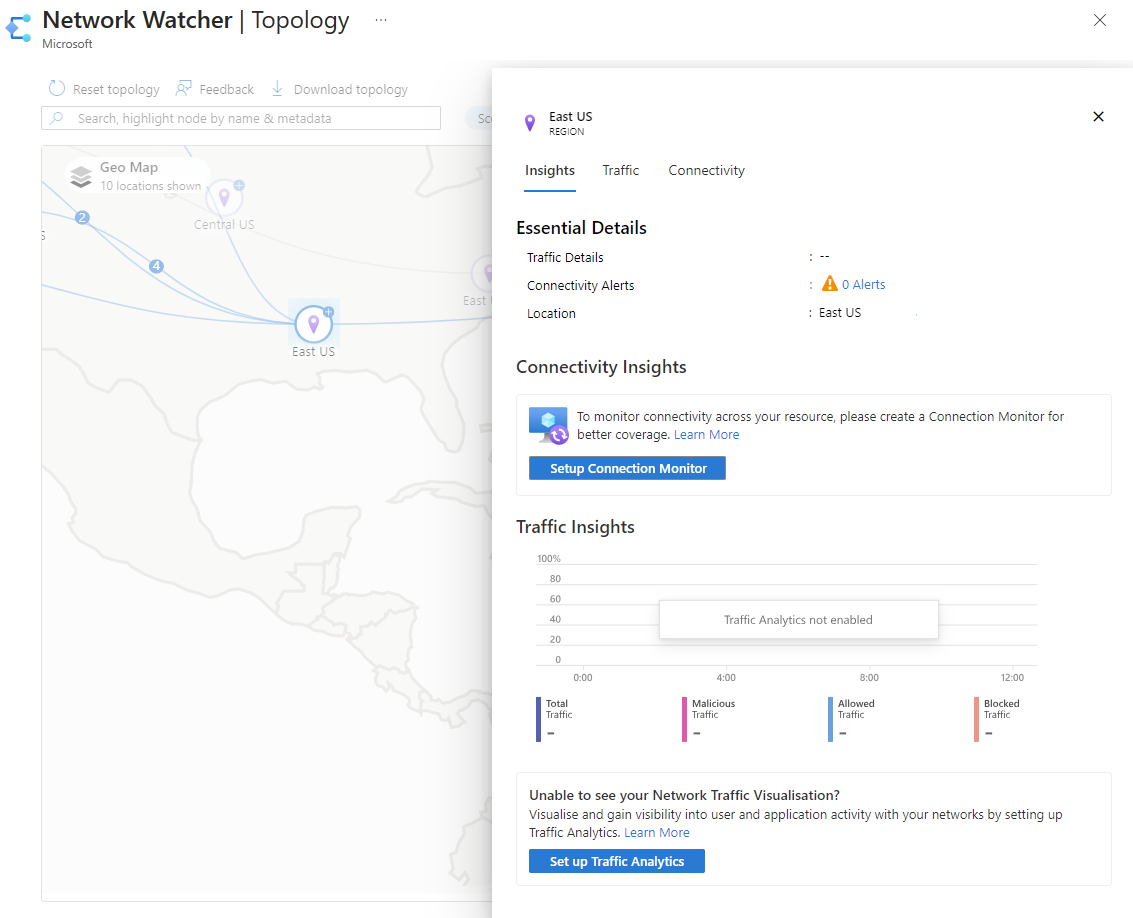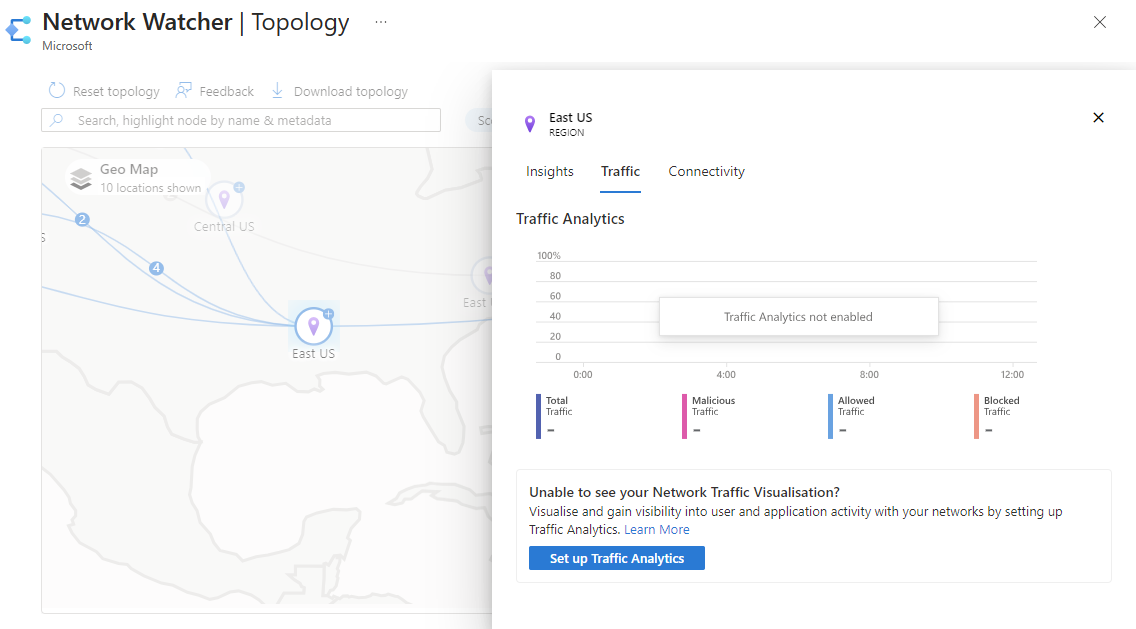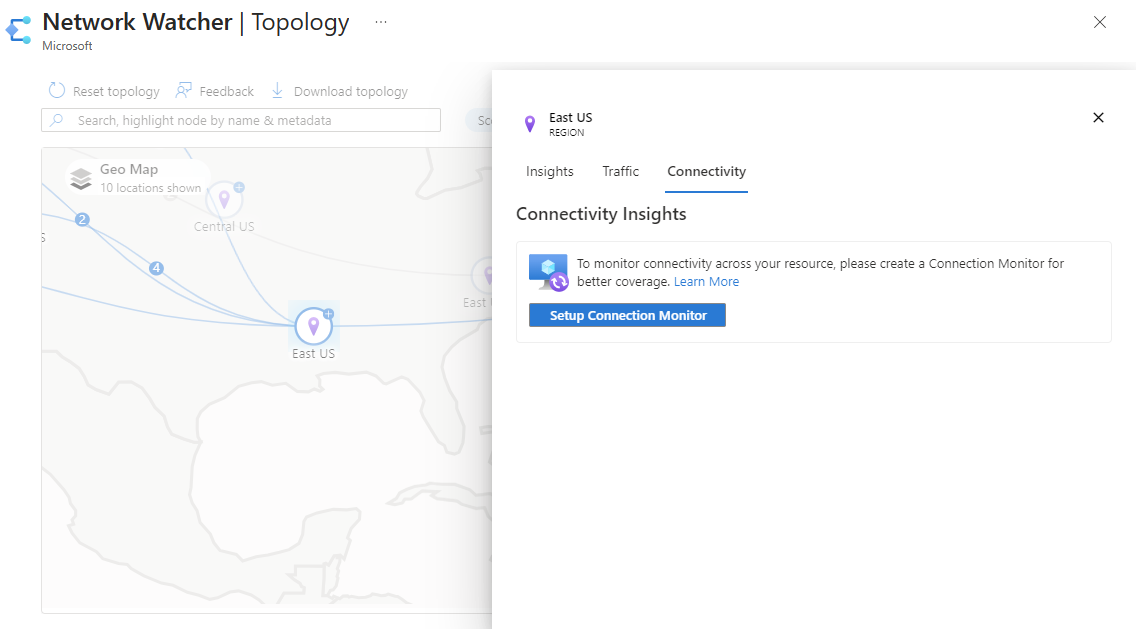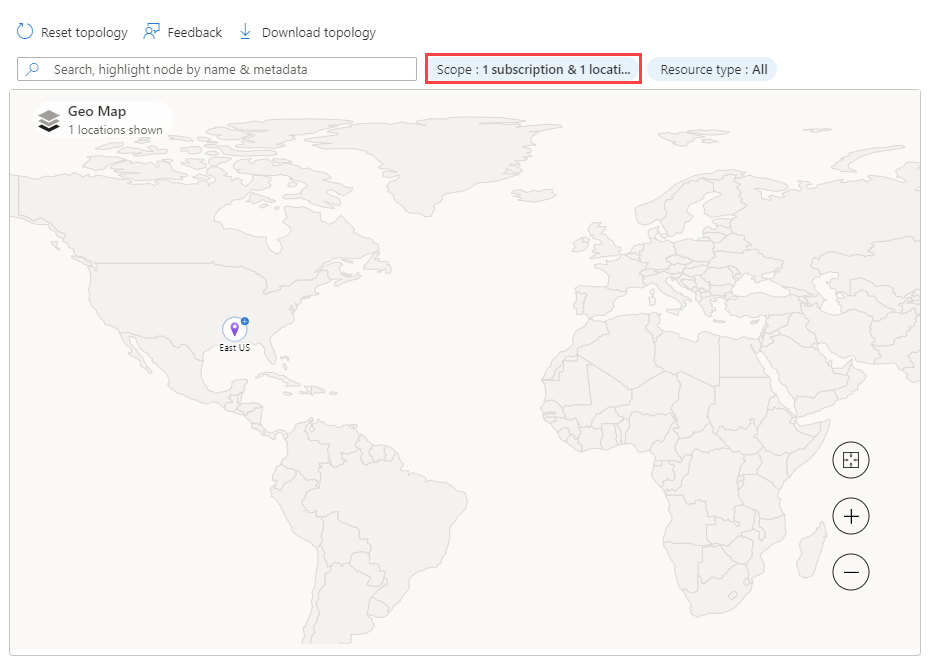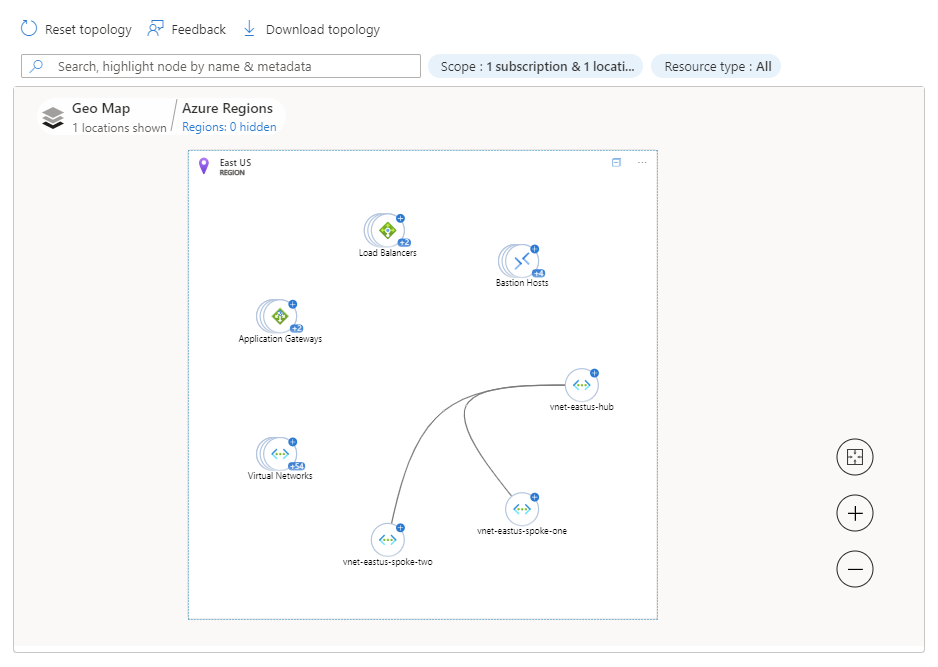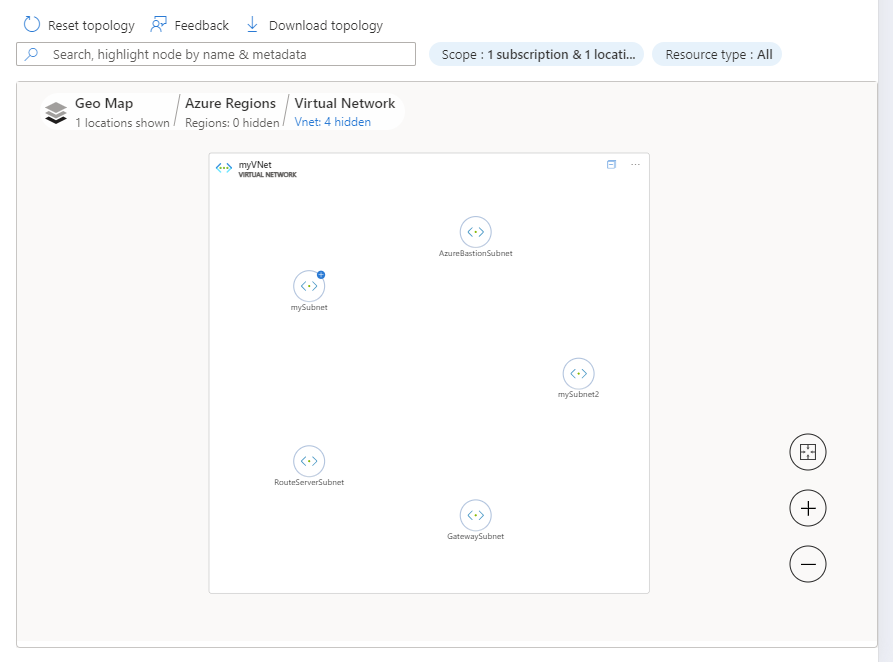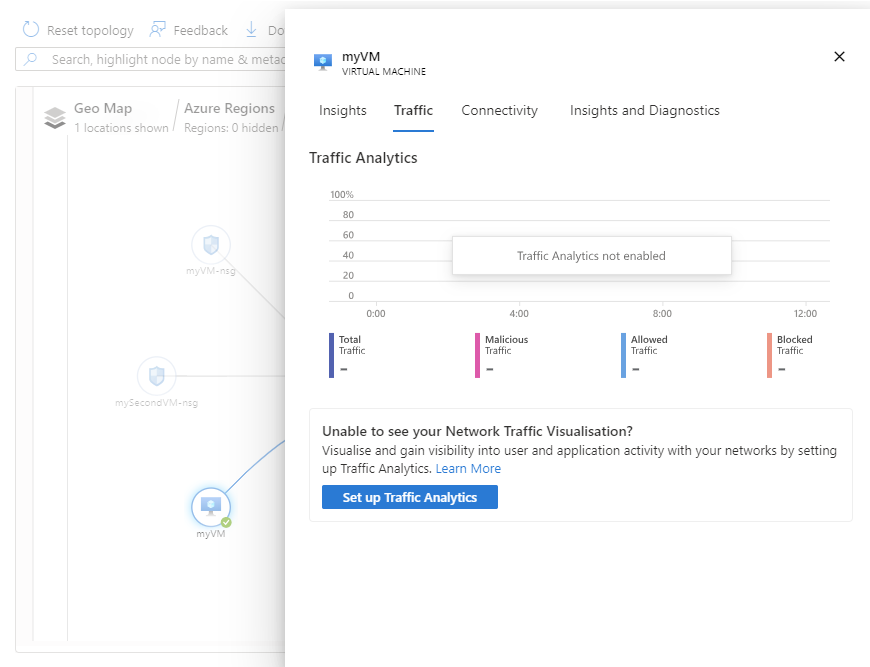Visa topologi
Topologin innehåller ett interaktivt gränssnitt för att visa resurser och deras relationer i Azure i flera prenumerationer, regioner och resursgrupper. Det hjälper dig att hantera och övervaka din molnnätverksinfrastruktur med interaktivt grafiskt gränssnitt som ger dig insikter från Azure Network Watcher-anslutningsövervakaren och trafikanalys. Topologi hjälper dig att diagnostisera och felsöka nätverksproblem genom att ge sammanhangsberoende åtkomst till diagnostikverktyg för Network Watcher, till exempel felsökning av anslutningar, paketinsamling och nästa hopp.
I den här artikeln får du lära dig hur du använder topologi för att visualisera virtuella nätverk och anslutna resurser.
Kommentar
Azure Resource Graph används för att rita resurstopologi. Om konfigurationen ändras kan det ta upp till 30 timmar innan ändringarna återspeglas i Azure Resource Graph och sedan i topologin.
Förutsättningar
- Ett Azure-konto med en aktiv prenumeration. Skapa ett konto utan kostnad.
- Nödvändiga rollbaserade åtkomstkontrollbehörigheter (RBAC) för att använda Azure Network Watcher-funktioner.
Resurstyper som stöds
Topologi stöder följande resurstyper:
- Programgateways
- Azure Bastion-värdar
- Azure DDoS Protection-planer
- Azure DNS-zoner
- Azure Firewall-brandväggar
- Azure Front Door-profiler
- Azure NAT Gateways
- anslutningar
- Privata DNS-matchare
- ExpressRoute-kretsar
- lastbalanserare
- Lokala nätverksgatewayer
- Nätverksgränssnitt
- Nätverkssäkerhetsgrupper
- Privata DNS-zoner
- Privata slutpunkter
- Private Link-tjänster
- Offentliga IP-adresser
- Tjänstslutpunkter
- Traffic Manager-profiler
- Virtuella hubbar
- Skalningsuppsättningar för virtuella datorer
- Virtuella datorer
- Virtuella nätverksgatewayer (VPN och ExpressRoute)
- Virtuella nätverk
- Virtuella WAN-nätverk
- Brandväggsprinciper för webbaserade program
Kom igång med topologi
I det här avsnittet får du lära dig hur du visar en regions topologi och insikter.
Logga in på Azure-portalen.
I sökrutan överst i portalen anger du network watcher. Välj Network Watcher i sökresultatet.
Under Övervakning väljer du Topologi.
Kommentar
Du kan också komma till topologin från:
- Övervaka: Topologi för Insights-nätverk >>.
- Virtuella nätverk: Övervakningsdiagram>.
Välj Omfång för att definiera topologins omfång.
I fönstret Välj omfång väljer du listan med prenumerationer, resursgrupper och platser för de resurser som du vill visa topologin för och väljer sedan Spara.
Välj Resurstyp för att välja de resurstyper som du vill inkludera i topologin och välj Använd. Se resurstyper som stöds.
Använd mushjulet för att zooma in eller ut, eller välj plus- eller minustecknet. Du kan också använda musen för att dra topologin för att flytta runt den eller använda pilarna på skärmen.
Välj Ladda ned topologi om du vill ladda ned topologivyn till datorn. En fil med tillägget .svg laddas ned.
Välj en region för att se dess information och insikter. Fliken Insikter innehåller en ögonblicksbild av anslutnings- och trafikinsikter för den valda regionen.
Kommentar
- Anslutningsinsikter är tillgängliga när anslutningsövervakaren är aktiverad. Mer information finns i Anslutningsövervakaren.
- Trafikinsikter är tillgängliga när Flödesloggar och trafikanalys är aktiverade. Mer information finns i NSG-flödesloggar, VNet-flödesloggar och trafikanalys.
Välj fliken Trafik för att se detaljerad trafikinformation om den valda regionen. De insikter som visas på den här fliken hämtas från Network Watcher-flödesloggar och trafikanalyser. Du ser Konfigurera Trafikanalys utan insikter om trafikanalys inte är aktiverat.
Välj fliken Anslutning för att se detaljerad anslutningsinformation om den valda regionen. De insikter som visas på den här fliken hämtas från Network Watcher-anslutningsövervakaren. Du ser Konfigurera Anslutningsövervakare utan insikter om anslutningsövervakaren inte är aktiverad.
Granska resurser
I det här avsnittet får du lära dig hur du navigerar i topologivyn från regioner till den enskilda Azure-resursen, till exempel en virtuell dator (VM). När du ökar detaljnivån för den virtuella datorn kan du se dess trafik- och anslutningsinsikter. Från vm-vyn har du åtkomst till diagnostikverktyg för Network Watcher, till exempel felsökning av anslutningar, paketinsamling och nästa hopp för att felsöka eventuella problem med den virtuella datorn.
Välj Omfång för att välja prenumerationer och regioner för de resurser som du vill navigera till. I följande exempel visas en prenumeration och region som valts.
Välj plustecknet för den region som har den resurs som du vill se för att navigera till regionvyn.
I regionvyn ser du virtuella nätverk och andra Azure-resurser i regionen. Du ser eventuella peerings för virtuella nätverk i regionen så att du kan förstå trafikflödet från och till resurser i regionen. Du kan navigera till den virtuella nätverksvyn för att se dess undernät.
Välj plustecknet för det virtuella nätverk som har den resurs som du vill se för att navigera till den virtuella nätverksvyn. Om regionen har flera virtuella nätverk kan du se virtuella nätverk. Välj plustecknet för Virtuella nätverk för att öka detaljnivån för de virtuella nätverken i din region och välj sedan plustecknet för det virtuella nätverk som har den resurs som du vill se.
I den virtuella nätverksvyn för myVNet ser du alla fem undernät som myVNet har.
Välj plustecknet för ett undernät för att se alla resurser som finns i det och deras relationer.
I undernätsvyn för mySubnet ser du Azure-resurser som finns i det och deras relationer. Du kan till exempel se myVM och dess nätverksgränssnitt myvm36 och IP-konfiguration ipconfig1.
Välj den virtuella dator som du vill se dess insikter.
På fliken Insikter ser du viktiga insikter. Rulla nedåt för att se anslutnings- och trafikinsikter och resursmått.
Kommentar
- Anslutningsinsikter är tillgängliga när anslutningsövervakaren är aktiverad. Mer information finns i Anslutningsövervakaren.
- Trafikinsikter är tillgängliga när flödesloggar och trafikanalys är aktiverade. Mer information finns i NSG-flödesloggar, VNet-flödesloggar och trafikanalys.
Välj fliken Trafik för att se detaljerad trafikinformation om den valda virtuella datorn. De insikter som visas på den här fliken hämtas från Network Watcher-flödesloggar och trafikanalyser. Du ser Konfigurera Trafikanalys utan insikter om trafikanalys inte är aktiverat.
Välj fliken Anslutning för att se detaljerad anslutningsinformation om den valda virtuella datorn. De insikter som visas på den här fliken hämtas från Network Watcher-anslutningsövervakaren. Du ser Konfigurera Anslutningsövervakare utan insikter om anslutningsövervakaren inte är aktiverad.
Välj fliken Insikter + diagnostik för att se sammanfattningen av den virtuella datorn och för att använda diagnostikverktyg för Network Watcher, till exempel felsökning av anslutningar, paketinsamling och nästa hopp för att felsöka eventuella problem med den virtuella datorn.