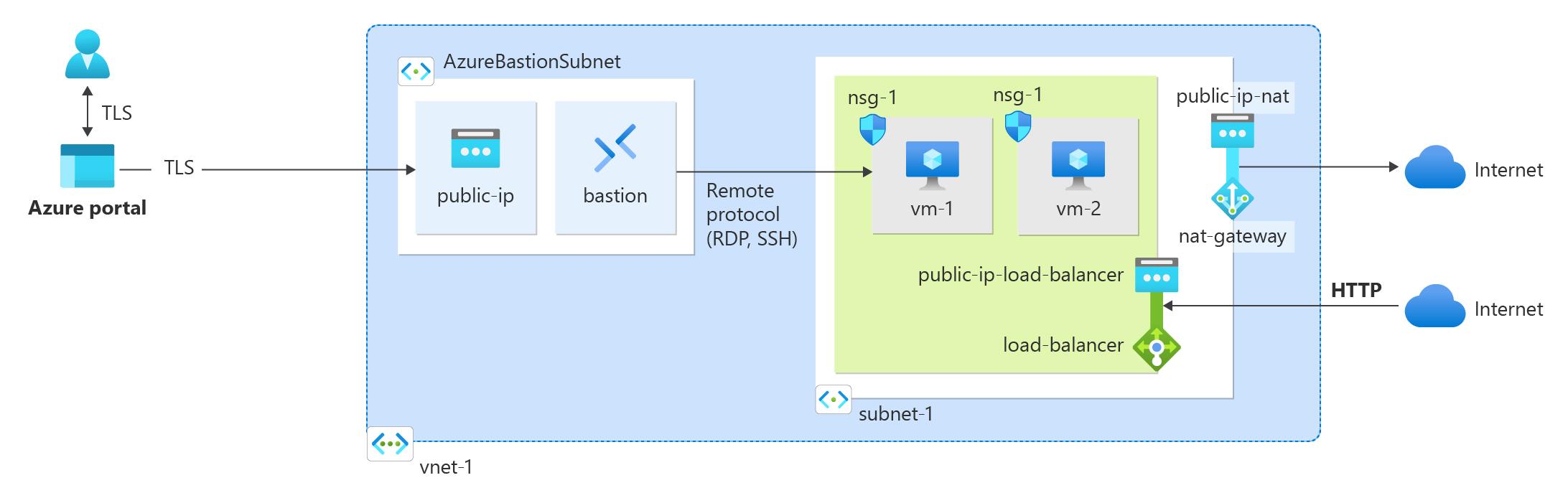Självstudie: Integrera en NAT-gateway med en offentlig lastbalanserare med hjälp av Azure Portal
I den här självstudien lär du dig att integrera en NAT-gateway med en offentlig lastbalanserare.
Som standard är en Azure Standard Load Balancer säker. Utgående anslutning definieras uttryckligen genom att aktivera utgående SNAT (källnätverksadressöversättning). SNAT är aktiverat i en belastningsutjämningsregel eller utgående regler.
NAT-gatewayintegrering ersätter behovet av utgående regler för utgående SNAT för serverdelspoolen.
I den här självstudien lär du dig att:
- Skapa en NAT-gateway
- Skapa en Azure Load Balancer
- Skapa två virtuella datorer för serverdelspoolen i Azure Load Balancer
- Verifiera utgående anslutning för de virtuella datorerna i lastbalanserarens serverdelspool
Förutsättningar
Ett Azure-konto med en aktiv prenumeration. Skapa ett konto utan kostnad.
Logga in på Azure
Logga in på Azure Portal med ditt Azure-konto.
Skapa en NAT-gateway
Innan du distribuerar NAT-gatewayresursen och de andra resurserna måste en resursgrupp innehålla de resurser som har distribuerats. I följande steg skapar du en resursgrupp, EN NAT-gatewayresurs och en offentlig IP-adress. Du kan använda en eller flera offentliga IP-adressresurser, offentliga IP-prefix eller båda.
Information om offentliga IP-prefix och en NAT-gateway finns i Hantera NAT-gateway.
I sökrutan överst i portalen anger du NAT-gateway. Välj NAT-gatewayer i sökresultaten.
Välj + Skapa.
I Skapa NAT-gateway (Network Address Translation) anger eller väljer du den här informationen på fliken Grundläggande :
Inställning Värde Projektinformation Prenumeration Välj din Azure-prenumerationen. Resursgrupp Välj Skapa ny.
Ange test-rg.
Välj OK.Instansinformation NAT-gatewayens namn Ange nat-gateway Region Välj USA, östra 2 Tillgänglighetszon Välj Ingen zon. TCP-timeout för inaktivitet (minuter) Lämna standardvärdet 4. Information om tillgänglighetszoner och NAT-gateway finns i NAT-gateway och tillgänglighetszoner.
Välj fliken Utgående IP eller välj knappen Nästa: Utgående IP längst ned på sidan.
På fliken Utgående IP-adress anger eller väljer du följande information:
Inställning Värde Offentliga IP-adresser Välj Skapa en ny offentlig IP-adress.
I Namn anger du public-ip-nat.
Välj OK.Välj fliken Granska + skapa eller välj den blå knappen Granska + skapa längst ned på sidan.
Välj Skapa.
Skapa ett virtuellt nätverk och en skyddsvärd
Följande procedur skapar ett virtuellt nätverk med ett resursundernät, ett Azure Bastion-undernät och en Azure Bastion-värd.
I portalen söker du efter och väljer Virtuella nätverk.
På sidan Virtuella nätverk väljer du + Skapa.
På fliken Grundläggande i Skapa virtuellt nätverk anger eller väljer du följande information:
Inställning Värde Projektinformation Prenumeration Välj din prenumeration. Resursgrupp Välj test-rg. Instansinformation Name Ange vnet-1. Region Välj (USA) USA, östra 2. 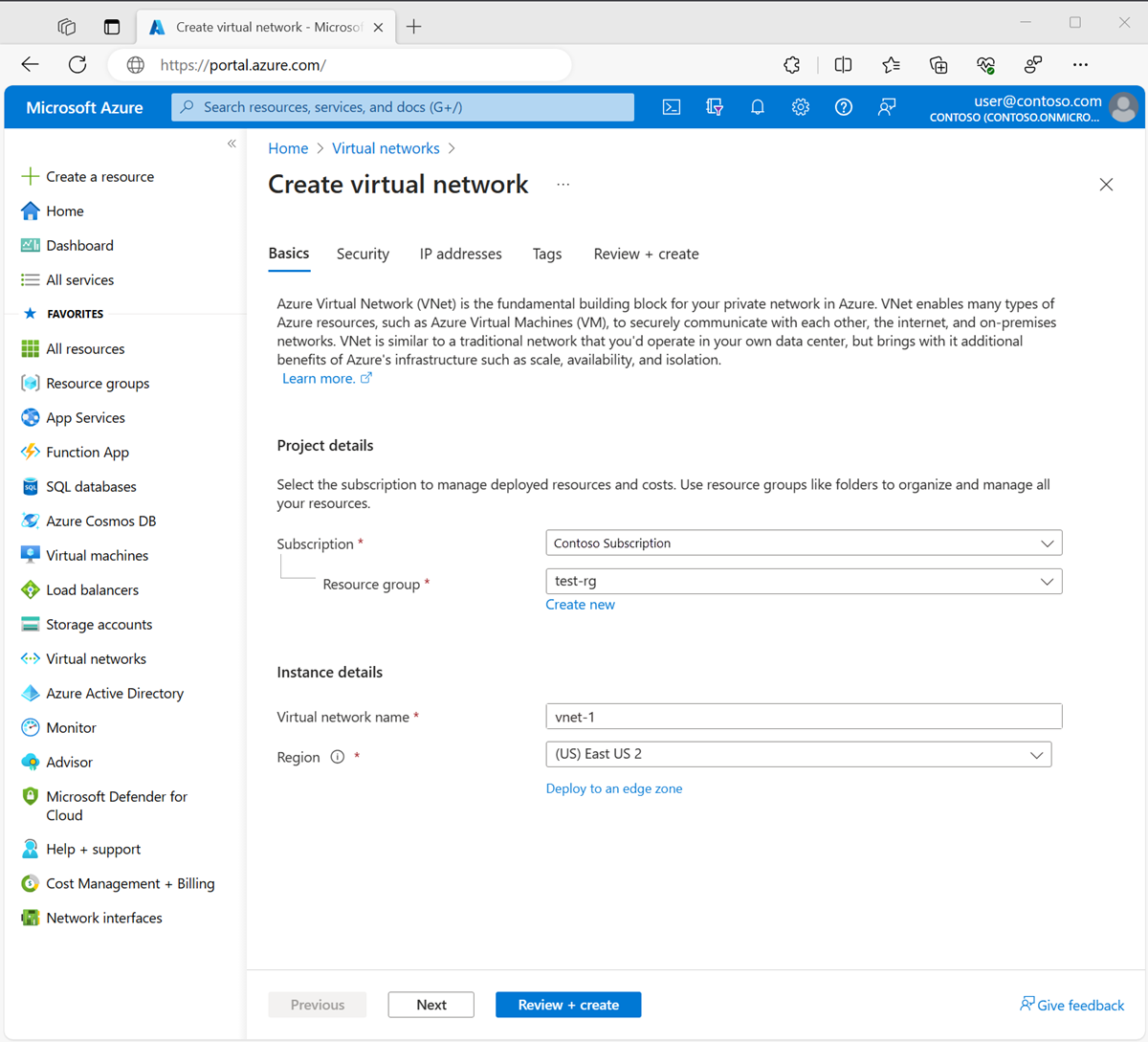
Välj Nästa för att fortsätta till fliken Säkerhet .
Välj Aktivera Azure Bastion i avsnittet Azure Bastion på fliken Säkerhet .
Azure Bastion använder webbläsaren för att ansluta till virtuella datorer i ditt virtuella nätverk via SSH (Secure Shell) eller RDP (Remote Desktop Protocol) med hjälp av sina privata IP-adresser. De virtuella datorerna behöver inte offentliga IP-adresser, klientprogramvara eller särskild konfiguration. Mer information om Azure Bastion finns i Azure Bastion
Ange eller välj följande information i Azure Bastion:
Inställning Värde Azure Bastion-värdnamn Ange bastion. Offentlig IP-adress för Azure Bastion Välj Skapa en offentlig IP-adress.
Ange public-ip-bastion i Namn.
Välj OK.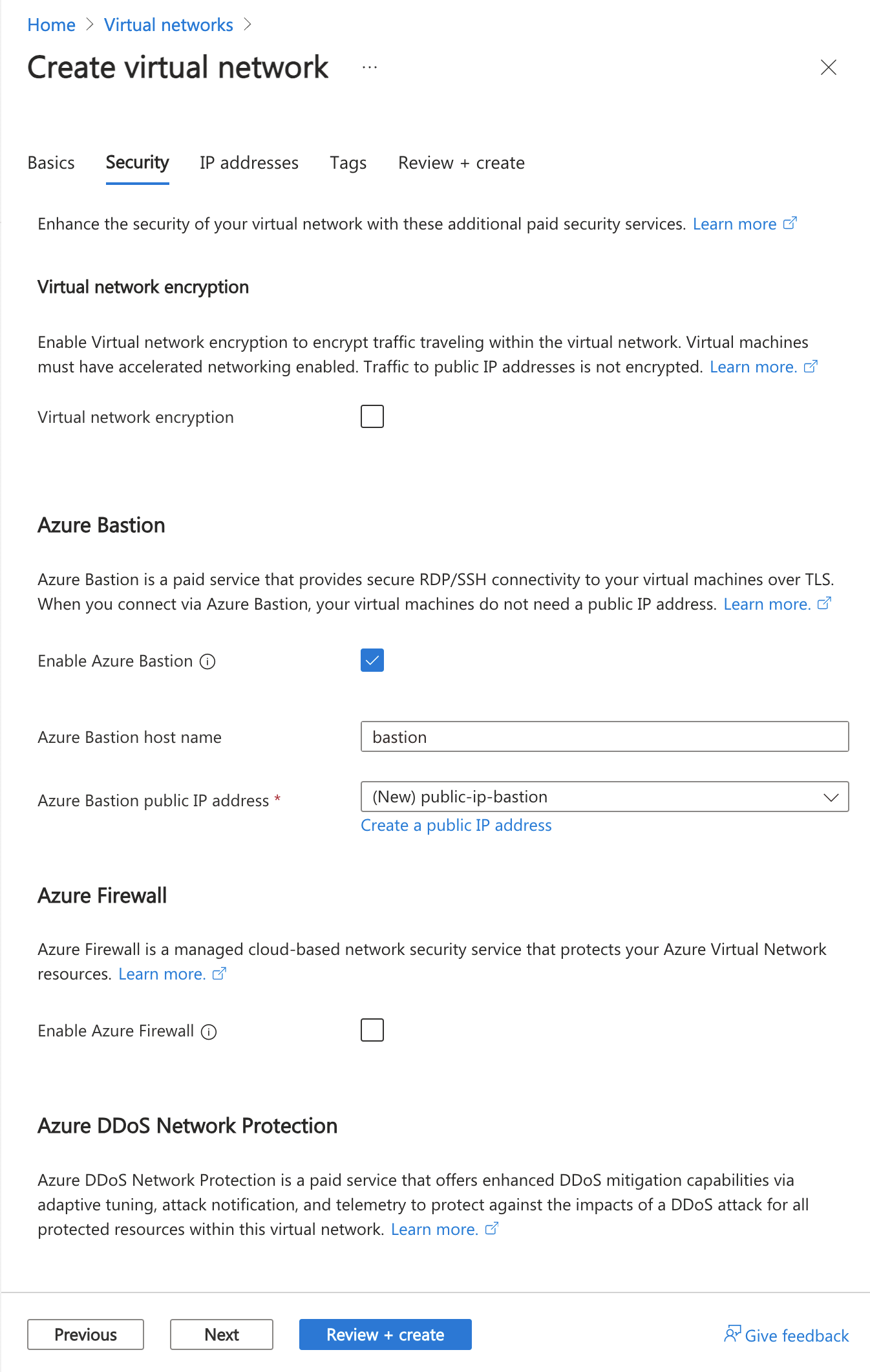
Välj Nästa för att fortsätta till fliken IP-adresser .
I rutan adressutrymme i Undernät väljer du standardundernätet .
I Redigera undernät anger eller väljer du följande information:
Inställning Värde Undernätssyfte Lämna standardinställningen Standard. Name Ange undernät-1. IPv4 IPv4-adressintervall Låt standardvärdet vara 10.0.0.0/16. Startadress Låt standardvärdet vara 10.0.0.0. Storlek Lämna standardvärdet /24(256 adresser). Säkerhet NAT Gateway Välj nat-gateway. 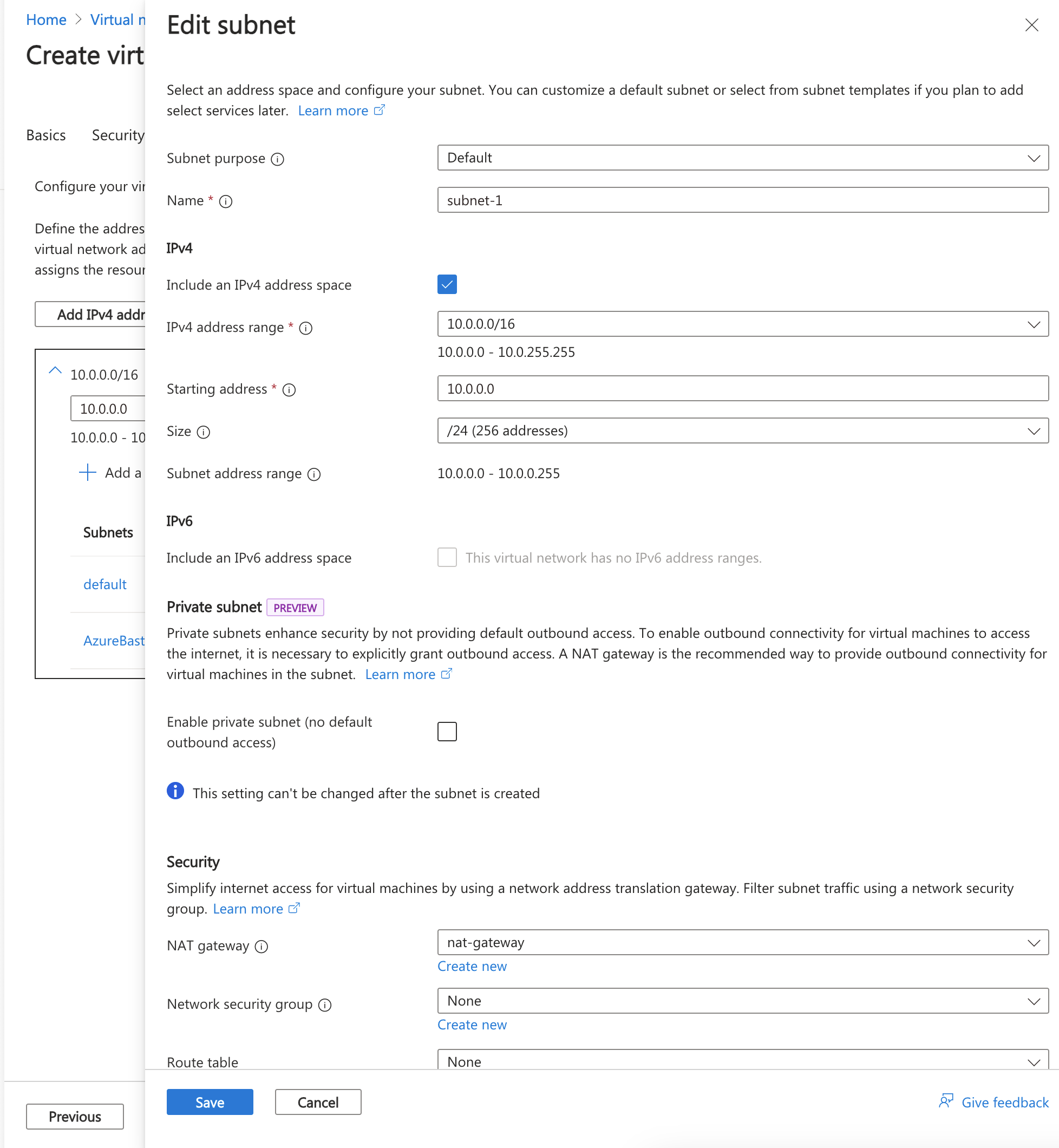
Välj Spara.
Välj Granska + skapa längst ned på skärmen och välj Skapa när valideringen har godkänts.
Skapa en lastbalanserare
I det här avsnittet skapar du en zonredundant lastbalanserare som lastbalanserar virtuella datorer. Med zonredundans kan en eller flera tillgänglighetszoner misslyckas och datasökvägen överleva så länge en zon i regionen har god status.
När du skapar lastbalanseraren konfigurerar du:
- Klientdelens IP-adress
- Serverdelspool
- Regler för inkommande belastningsutjämning
I sökrutan överst i portalen anger du Lastbalanserare. Välj Lastbalanserare i sökresultatet.
På sidan Lastbalanserare väljer du Skapa.
På fliken Grundinställningar på sidan Skapa lastbalanserare anger du eller väljer följande information:
Inställning Värde Projektinformation Prenumeration Välj din prenumeration. Resursgrupp Välj test-rg. Instansinformation Name Ange lastbalanserare Region Välj (USA) USA, östra 2. SKU Lämna kvar standardinställningen Standard. Typ Välj Offentlig. Nivå Lämna standardvärdet Regional. Välj Nästa: Ip-konfiguration för klientdelen längst ned på sidan.
I IP-konfigurationen för klientdelen väljer du + Lägg till en IP-konfiguration för klientdelen.
Ange klientdelen i Namn.
Välj IPv4 eller IPv6 för IP-versionen.
Kommentar
IPv6 stöds för närvarande inte med routningsinställningar eller belastningsutjämning mellan regioner (global nivå).
Välj IP-adress för IP-typen.
Kommentar
Mer information om IP-prefix finns i Azures offentliga IP-adressprefix.
Välj Skapa ny i offentlig IP-adress.
I Lägg till en offentlig IP-adress anger du public-ip-load-balancer som Namn.
Välj Zonredundant i tillgänglighetszonen.
Kommentar
I regioner med Tillgänglighetszoner kan du välja no-zone (standardalternativ), en specifik zon eller zonredundant. Valet beror på dina specifika krav på domänfel. I regioner utan Tillgänglighetszoner visas inte det här fältet.
Mer information om tillgänglighetszoner finns i Översikt över tillgänglighetszoner.Låt standardinställningen för Microsoft Network för routning vara kvar.
Välj OK.
Markera Lägga till.
Välj Nästa: Serverdelspooler längst ned på sidan.
På fliken Serverdelspooler väljer du + Lägg till en serverdelspool.
Ange serverdelspool som Namn i Lägg till serverdelspool.
Välj vnet-1 (test-rg) i Virtuellt nätverk.
Välj nätverkskort eller IP-adress för serverdelspoolkonfiguration.
Välj Spara.
Välj knappen Nästa: Inkommande regler längst ned på sidan.
I Belastningsutjämningsregel på fliken Inkommande regler väljer du + Lägg till en belastningsutjämningsregel.
I Lägg till belastningsutjämningsregel anger eller väljer du följande information:
Inställning Värde Name Ange http-rule IP-version Välj IPv4 eller IPv6 beroende på dina krav. Klientdelens IP-adress Välj klientdel. Serverdelspool Välj serverdelspool. Protokoll Välj TCP. Port Ange 80. Serverdelsport Ange 80. Hälsoavsökning Välj Skapa ny.
I Namn anger du hälsoavsökning.
Välj TCP i Protokoll.
Lämna resten av standardvärdena och välj OK.Sessionspersistens Välj Ingen. Timeout för inaktivitet (minuter) Ange eller välj 15. TCP-återställning Välj Aktiverad. Flytande IP Välj Inaktiverad. Utgående källnätverksadressöversättning (SNAT) Låt standardvärdet (rekommenderas) Använd utgående regler för att ge medlemmar i serverdelspoolen åtkomst till Internet. Välj Spara.
Välj den blå knappen Granska + skapa längst ned på sidan.
Välj Skapa.
Skapa virtuella datorer
I det här avsnittet skapar du två virtuella datorer (vm-1 och vm-2) i två olika zoner (zon 1 och zon 2).
Dessa virtuella datorer läggs till i serverdelspoolen för lastbalanseraren som skapades tidigare.
I sökrutan överst i portalen anger du Virtuell dator. Välj Virtuella datorer i sökresultaten.
Välj + Skapa och sedan virtuell Azure-dator.
I Skapa en virtuell dator skriver eller väljer du värdena på fliken Grundläggande :
Inställning Värde Projektinformation Prenumeration Välj din prenumeration. Resursgrupp Välj test-rg. Instansinformation Virtual machine name Ange vm-1. Region Välj USA, östra 2. Tillgängliga alternativ Välj Zon 1. Säkerhetstyp Välj Standard. Bild Välj Ubuntu Server 22.04 LTS – x64 Gen2. VM-arkitektur Låt standardvärdet x64 vara kvar. Storlek Välj en storlek. Administratörskonto Authentication type Välj Lösenord. Username Ange azureuser. Lösenord Ange ett lösenord. Bekräfta lösenord Ange lösenordet igen. Regler för inkommande portar Offentliga inkommande portar Välj Ingen. Välj fliken Nätverk eller Nästa: diskar och sedan Nästa: nätverk.
På fliken Nätverk anger eller väljer du följande information:
Inställning Värde Nätverksgränssnitt Virtuellt nätverk Välj vnet-1. Undernät Välj undernät-1 (10.0.0.0/24) Offentlig IP-adress Välj Ingen. Nätverkssäkerhetsgrupp för nätverkskort Välj Avancerat Konfigurera nätverkssäkerhetsgrupp Välj Skapa ny.
I gruppen Skapa nätverkssäkerhet anger du nsg-1 i Namn.
Under Regler för inkommande trafik väljer du +Lägg till en inkommande regel.
I Tjänsten väljer du HTTP.
Välj Lägg till
välj OKBelastningsutjämning Placera den här virtuella datorn bakom en befintlig belastningsutjämningslösning? Markera kryssrutan. Inställningar för belastningsutjämning Alternativ för belastningsutjämning Välj Azure-lastbalanserare Välj en lastbalanserare Välj lastbalanserare Välj en serverdelspool Välj serverdelspool Välj Granska + skapa.
Granska inställningarna och välj sedan Skapa.
Följ föregående steg för att skapa en virtuell dator med följande värden och alla andra inställningar på samma sätt som vm-1:
Inställning VM 2 Name vm-2 Availability zone 2 Nätverkssäkerhetsgrupp Välj den befintliga nsg-1 Alternativ för belastningsutjämning Välj Azure-lastbalanserare Välj en lastbalanserare Välj lastbalanserare Välj en serverdelspool Välj serverdelspool
Testa NAT-gateway
I det här avsnittet testar du NAT-gatewayen. Du identifierar först den offentliga IP-adressen för NAT-gatewayen. Sedan ansluter du till den virtuella testdatorn och verifierar den utgående anslutningen via NAT-gatewayen.
I sökrutan överst i portalen anger du Offentlig IP-adress. Välj Offentliga IP-adresser i sökresultatet.
Välj public-ip-nat.
Anteckna den offentliga IP-adressen:
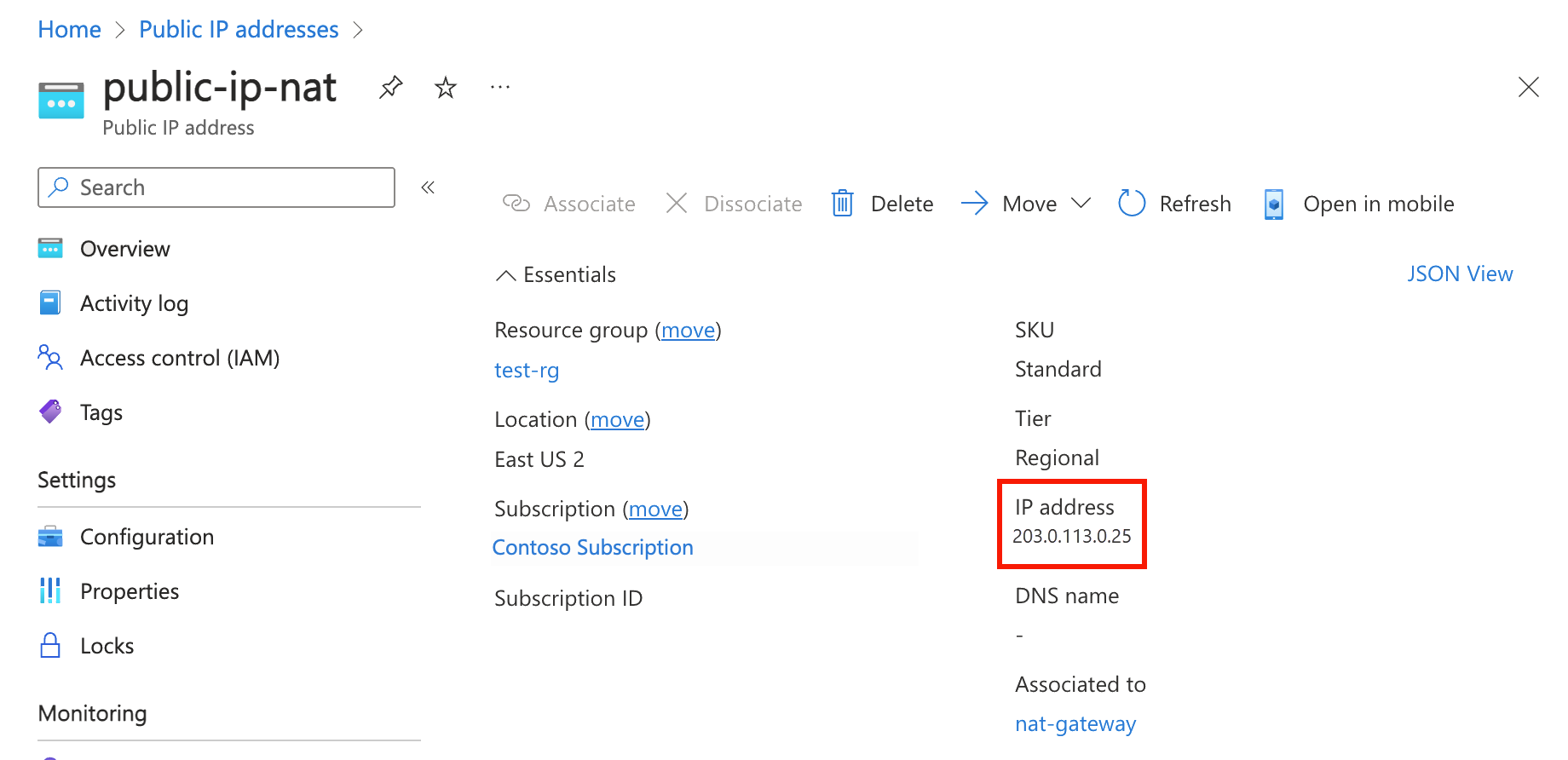
I sökrutan överst i portalen anger du Virtuell dator. Välj Virtuella datorer i sökresultaten.
Välj vm-1.
På sidan Översikt väljer du Anslut och sedan fliken Bastion .
Välj Använd Bastion.
Ange användarnamnet och lösenordet som angavs när den virtuella datorn skapades. Välj Anslut.
I bash-prompten anger du följande kommando:
curl ifconfig.meKontrollera att IP-adressen som returneras av kommandot matchar nat-gatewayens offentliga IP-adress.
azureuser@vm-1:~$ curl ifconfig.me 20.7.200.36Stäng skyddsanslutningen till vm-1.
När du är klar med de resurser som du skapade kan du ta bort resursgruppen och alla dess resurser.
I Azure Portal söker du efter och väljer Resursgrupper.
På sidan Resursgrupper väljer du resursgruppen test-rg .
På sidan test-rg väljer du Ta bort resursgrupp.
Ange test-rg i Ange resursgruppsnamn för att bekräfta borttagningen och välj sedan Ta bort.
Nästa steg
Mer information om Azure NAT Gateway finns i: