Felsöka replikeringsproblem vid migrering av virtuella VMware-datorer utan agent
Den här artikeln beskriver några vanliga problem och specifika fel som du kan stöta på när du replikerar lokala virtuella VMware-datorer med hjälp av metoden Migrering och modernisering utan agent.
Kommentar
Den här dokumentationen om VMware-migrering från slutpunkt till slutpunkt finns för närvarande i förhandsversion. Mer information om hur du använder Azure Migrate finns i produktdokumentationen för Azure Migrate.
När du replikerar en virtuell VMware-dator med den agentlösa replikeringsmetoden replikeras data från den virtuella datorns diskar (vmdks) till replikhanterade diskar i din Azure-prenumeration. När replikeringen startar för en virtuell dator inträffar en inledande replikeringscykel där fullständiga kopior av diskarna replikeras. När den inledande replikeringen har slutförts schemaläggs inkrementella replikeringscykler regelbundet för att överföra eventuella ändringar som har inträffat sedan föregående replikeringscykel.
Ibland kan replikeringscykler misslyckas för en virtuell dator. Dessa fel kan inträffa på grund av allt från problem i den lokala nätverkskonfigurationen till problem på Azure Migrate Cloud Service-serverdelen. I den här artikeln kommer vi att:
- Visa hur du kan övervaka replikeringsstatus och lösa fel.
- Lista några av de vanliga replikeringsfelen och föreslå steg för att åtgärda dem.
Övervaka replikeringsstatus med hjälp av Azure Portal
Följ stegen nedan för att övervaka replikeringsstatusen för dina virtuella datorer:
Gå till sidan Servrar, databaser och webbappar i Azure Migrate på Azure Portal.
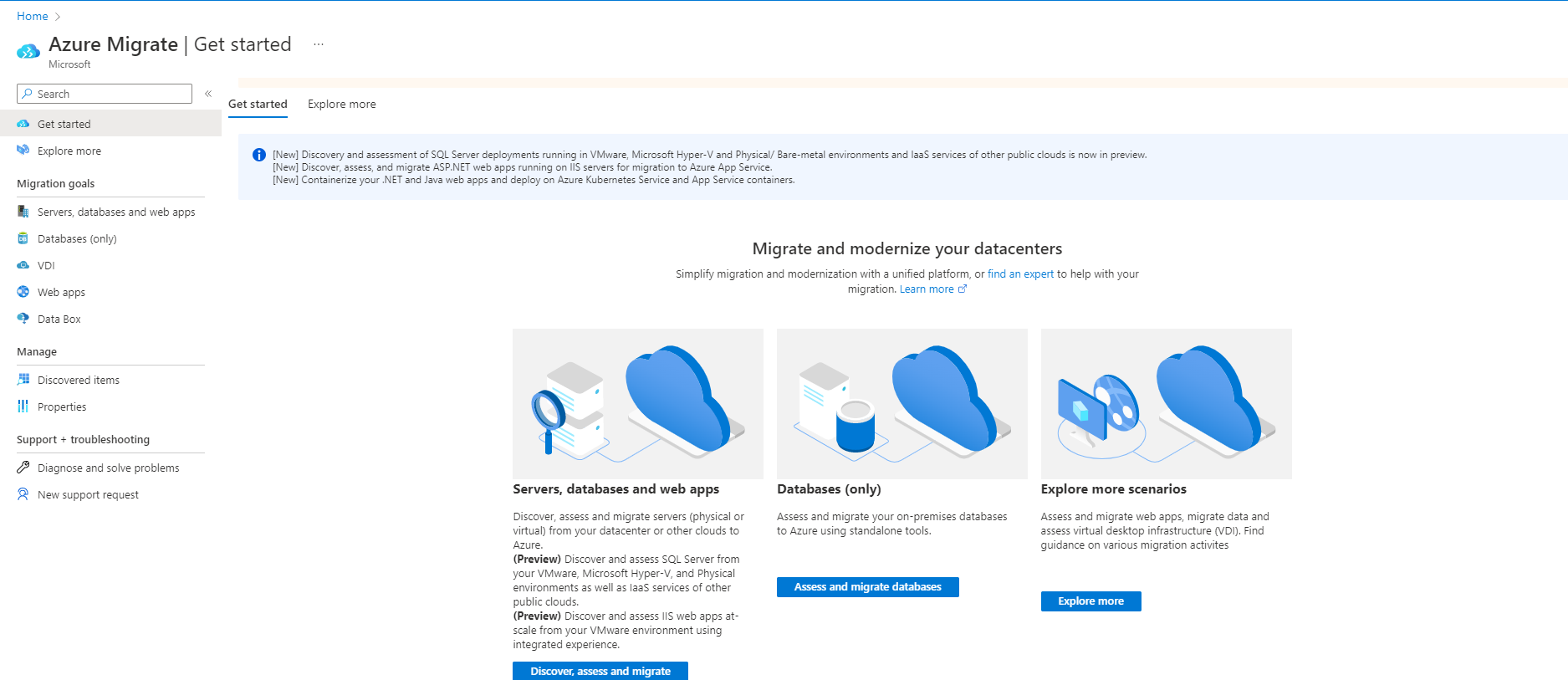
I panelen Migrering och modernisering går du till Replikering och väljer numret bredvid den virtuella Azure-datorn.
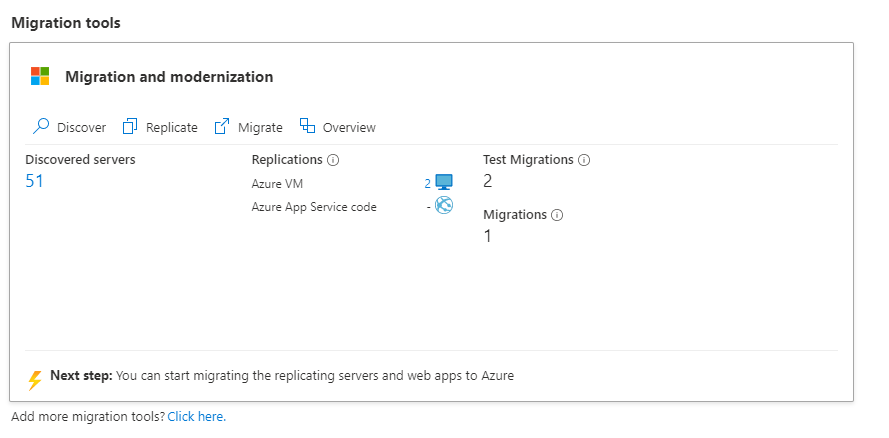
Du ser en lista över replikeringsservrar tillsammans med ytterligare information, till exempel status, hälsa, senaste synkroniseringstid osv. Kolumnen Replikeringshälsa anger den virtuella datorns aktuella replikeringshälsa. Ett kritiskt värde eller varningsvärde anger vanligtvis att den tidigare replikeringscykeln för den virtuella datorn misslyckades. Om du vill ha mer information högerklickar du på den virtuella datorn och väljer Information om hälsotillståndsfel. Sidan Felinformation innehåller information om felet och ytterligare information om hur du felsöker.
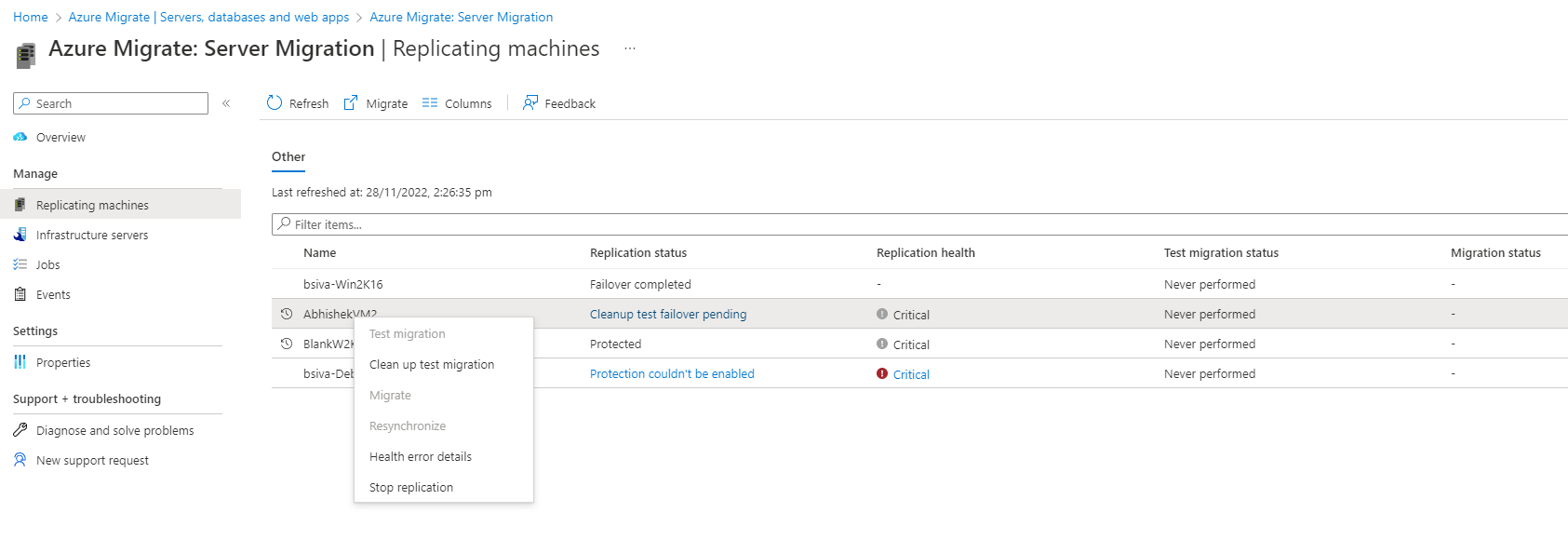
Välj Senaste händelser för att se tidigare replikeringscykelfel för den virtuella datorn. På händelsesidan letar du efter den senaste händelsen av typen Replikeringscykel misslyckades eller Replikeringscykeln misslyckades för disken" för den virtuella datorn.
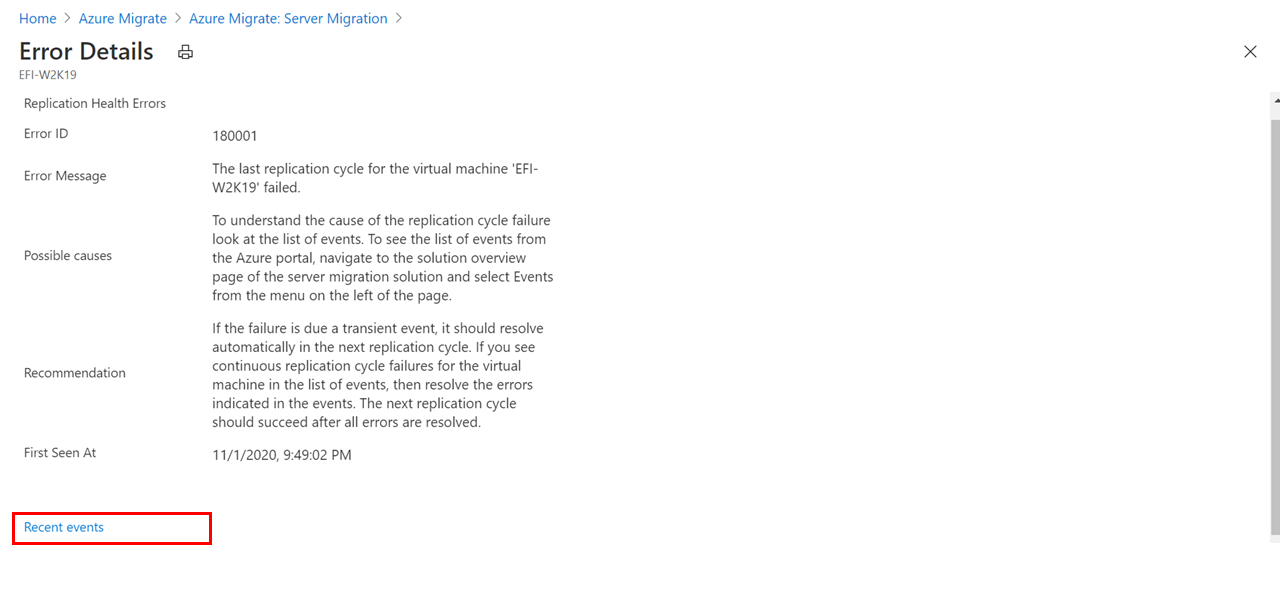
Välj händelsen för att förstå möjliga orsaker till felet och rekommenderade reparationssteg. Använd informationen som tillhandahålls för att felsöka och åtgärda felet.
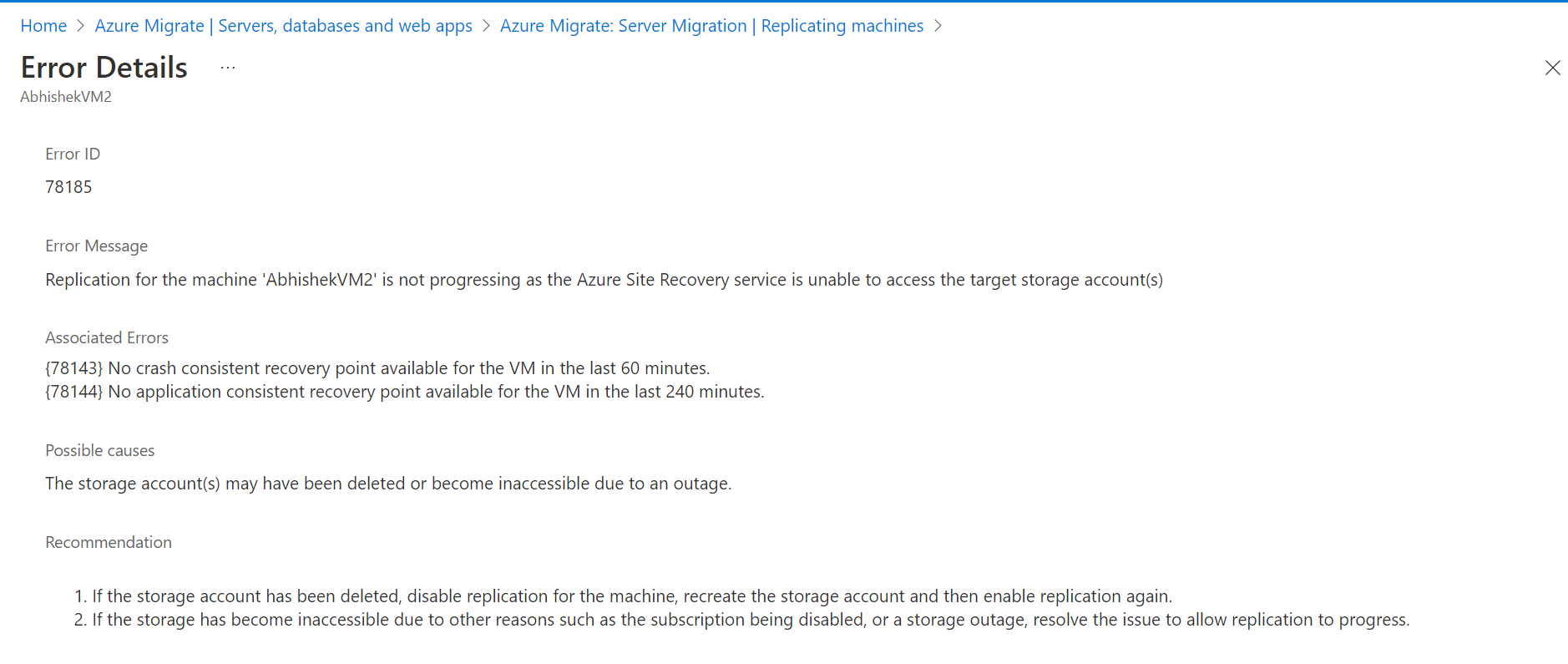
Vanliga replikeringsfel
Det här avsnittet beskriver några av de vanliga felen och hur du kan felsöka dem.
Key Vault-åtgärden misslyckades vid försök att replikera virtuella datorer
Fel: "Key Vault-åtgärden misslyckades. Åtgärd: Konfigurera hanterat lagringskonto, Key Vault: Key-vault-name, Storage Account: storage account name failed with the error:"
Fel: "Key Vault-åtgärden misslyckades. Åtgärd: Generera signaturdefinition för delad åtkomst, Key Vault: Key-vault-name, Storage Account: storage account name failed with the error:"
![]()
Det här felet beror vanligtvis på att användaråtkomstprincipen för Key Vault inte ger den inloggade användaren de behörigheter som krävs för att konfigurera lagringskonton som ska hanteras av Key Vault. Om du vill söka efter användaråtkomstprincip i nyckelvalvet går du till sidan Nyckelvalv i portalen för Nyckelvalvet och väljer Åtkomstprinciper.
När portalen skapar nyckelvalvet lägger den även till en användaråtkomstprincip som beviljar de för närvarande inloggade användarbehörigheterna för att konfigurera lagringskonton som ska hanteras av Key Vault. Detta kan misslyckas av två orsaker:
Den inloggade användaren är ett fjärrobjekt i kundens Azure-klientorganisation (CSP-prenumeration – och den inloggade användaren är partneradministratör). I det här fallet handlar det om att ta bort nyckelvalvet, logga ut från portalen och sedan logga in med ett användarkonto från kundens klientorganisation (inte ett fjärrobjekt) och försöka utföra åtgärden igen. CSP-partnern har vanligtvis ett användarkonto i kundernas Microsoft Entra-klientorganisation som de kan använda. Annars kan de skapa ett nytt användarkonto för sig själva i kundernas Microsoft Entra-klientorganisation, logga in på portalen som ny användare och sedan försöka replikera igen. Kontot som används måste ha behörigheten Ägare eller Deltagare+Administratör för användaråtkomst som har beviljats till kontot i resursgruppen (Migrera projektresursgrupp).
Det andra fallet där detta kan inträffa är när en användare (användare1) försökte konfigurera replikering från början och påträffade ett fel, men nyckelvalvet har redan skapats (och användaråtkomstprincipen har tilldelats till den här användaren på rätt sätt). Nu vid ett senare tillfälle försöker en annan användare (user2) konfigurera replikering, men åtgärden Konfigurera hanterat lagringskonto eller Generera SAS-definition misslyckas eftersom det inte finns någon användaråtkomstprincip som motsvarar user2 i nyckelvalvet.
Lösning: Du kan lösa det här problemet genom att skapa en användaråtkomstprincip för user2 i nyckelvalvet som ger user2 behörighet att konfigurera ett hanterat lagringskonto och generera SAS-definitioner. User2 kan göra detta från Azure PowerShell med hjälp av cmdletarna nedan:
$userPrincipalId = $(Get-AzureRmADUser -UserPrincipalName "user2_email_address").Id
Set-AzureRmKeyVaultAccessPolicy -VaultName "keyvaultname" -ObjectId $userPrincipalId -PermissionsToStorage get, list, delete, set, update, regeneratekey, getsas, listsas, deletesas, setsas, recover, back up, restore, purge
DisposeArtefactsTimedOut
Fel-ID: 181008
Felmeddelande: VM: VMName. Fel: Timeouthändelsen DisposeArtefactsTimeout inträffade i tillståndet &'['Gateway.Service.StateMachine.SnapshotReplication.SnapshotReplicationEngine+WaitingForArtefactsDisposalPreCycle' ('WaitingForArtefactsDisposalPreCycle')]'.
Möjliga orsaker:
Komponenten som försöker replikera data till Azure är ur funktion eller svarar inte. Möjliga orsaker kan vara:
- Gatewaytjänsten som körs i Azure Migrate-installationen är ur funktion.
- Gatewaytjänsten har anslutningsproblem till Service Bus/Event Hubs/Appliance Storage-kontot.
Identifiera den exakta orsaken till DisposeArtefactsTimedOut och motsvarande lösning:
Kontrollera att Azure Migrate-installationen är igång.
Kontrollera om gatewaytjänsten körs på installationen:
Logga in på Azure Migrate-installationen med fjärrskrivbord.
Öppna snapin-modulen Microsoft-tjänster MMC (kör > services.msc) och kontrollera om Microsoft Azure Gateway-tjänsten körs. Om tjänsten har stoppats eller inte körs startar du tjänsten. Du kan också öppna kommandotolken eller PowerShell och ange "Net Start asrgwy".
Kontrollera om det finns anslutningsproblem mellan Azure Migrate-installationen och lagringskontot för installationen:
Kör följande kommando när du har laddat ned azcopy i Azure Migrate-installationen:
_azcopy bench https://[account].blob.core.windows.net/[container]?SAS_Steg för att köra prestandatestet:
Ladda ned azcopy.
Leta efter installationens lagringskonto i resursgruppen. Lagringskontot har ett namn som liknar migrategwsa**********. Det här är värdet för parametern [account] i kommandot ovan.
Sök efter ditt lagringskonto i Azure-portalen. Se till att den prenumeration som du använder för att söka är samma prenumeration (målprenumeration) där lagringskontot skapas. Gå till Containrar i avsnittet Blob Service. Välj +Container och skapa en container. Se till att du ger containern skrivbehörighet . Behåll offentlig åtkomstnivå till det valda standardvärdet.
Gå till Inställningar>Signatur för delad åtkomst och välj Container i Tillåten resurstyp.
Välj Generera SAS och anslutningssträng och kopiera SAS-token. Om du använder PowerShell kontrollerar du att du omger URL:en med enkla citattecken (' ').
Kör kommandot ovan i Kommandotolken genom att ersätta konto, container, SAS med de värden som hämtas i steg b, c respektive e.
Du kan också välja att i stället ladda ned Azure Storage Explorer på installationen och försöka ladda upp 10 blobbar på ~64 MB till lagringskontona. Om det inte uppstår något problem bör uppladdningen lyckas.
Lösning: Om det här testet misslyckas finns det ett nätverksproblem. Kontakta ditt lokala nätverksteam för att kontrollera anslutningsproblem. Vanligtvis kan det finnas vissa brandväggsinställningar som orsakar felen.
Kontrollera om det finns anslutningsproblem mellan Azure Migrate-installationen och Service Bus:
Kommentar
Detta gäller endast för projekt som har konfigurerats med offentlig slutpunkt.
En Service Bus refererar till resursen av typen ServiceBusNamespace i resursgruppen för ett Migrate-projekt. Namnet på Service Bus är av formatet migratelsa(keyvaultsuffix). Suffixet Migrera nyckelvalv är tillgängligt i filen gateway.json på enheten.
Om gateway.json till exempel innehåller:
"AzureKeyVaultArmId": "/subscriptions/<SubscriptionId>/resourceGroups/<ResourceGroupName>/providers/Microsoft.KeyVault/vaults/migratekv1329610309"
Service Bus-namnområdesresursen migreras till migratelsa1329610309.Det här testet kontrollerar om Azure Migrate-installationen kan kommunicera med Azure Migrate Cloud Service-serverdelen. Enheten kommunicerar med tjänstserverdelen via Service Bus- och Event Hubs-meddelandeköer. Om du vill verifiera anslutningen från installationen till Service Bus laddar du ned Service Bus Explorer, försöker ansluta till installationen Service Bus och utför åtgärderna för att skicka meddelande/ta emot meddelanden. Om det inte finns något problem bör detta lyckas.
Steg för att köra testet:
- Kopiera anslutningssträngen från Service Bus som skapades i Migrate-projektet.
- Öppna Service Bus Explorer.
- Gå till Arkiv och sedan Anslut.
- Klistra in anslutningssträngen och välj Anslut.
- Då öppnas Service Bus-namnutrymmet.
- Välj Snapshot Manager. Högerklicka på Snapshot Manager, välj Ta emot meddelanden>och välj OK.
- Om anslutningen lyckas visas "[x] meddelanden som tagits emot" på konsolens utdata. Om anslutningen inte lyckas visas ett meddelande om att anslutningen misslyckades.
Lösning: Om det här testet misslyckas finns det ett nätverksproblem. Kontakta ditt lokala nätverksteam för att kontrollera anslutningsproblem. Vanligtvis kan det finnas vissa brandväggsinställningar som orsakar felen.
Anslutningsproblem mellan Azure Migrate-installationen och Azure Key Vault:
Det här testet kontrollerar om det finns anslutningsproblem mellan Azure Migrate-installationen och Azure Key Vault. Key Vault används för att hantera lagringskontoåtkomst som används för replikering.
Steg för att kontrollera anslutningen:
Hämta Key Vault-URI från listan över resurser i resursgruppen som motsvarar Azure Migrate-projektet.
Öppna PowerShell i Azure Migrate-installationen och kör följande kommando:
_test-netconnection Key Vault URI -P 443_Det här kommandot försöker upprätta en TCP-anslutning och returnerar utdata.
- I utdata kontrollerar du fältet ”TcpTestSucceeded”. Om värdet är "True" finns det inget anslutningsproblem mellan Azure Migrate-installationen och Azure Key Vault. Om värdet är "False" finns det ett anslutningsproblem.
Lösning: Om det här testet misslyckas finns det ett anslutningsproblem mellan Azure Migrate-installationen och Azure Key Vault. Kontakta ditt lokala nätverksteam för att kontrollera anslutningsproblem. Vanligtvis kan det finnas vissa brandväggsinställningar som orsakar felen.
DiskUploadTimedOut
Fel-ID: 1011
Felmeddelande: Uppladdning av data för disk DiskPath, DiskId för den virtuella datorn VMName; VMId slutfördes inte inom den förväntade tiden.
Det här felet anger vanligtvis antingen att Azure Migrate-installationen som utför replikeringen inte kan ansluta till Azure Cloud Services, eller att replikeringen går långsamt, vilket gör att replikeringscykeln överskrider tidsgränsen.
Möjliga orsaker kan vara:
- Azure Migrate-installationen är nere.
- Replikeringsgatewaytjänsten på enheten körs inte.
- Replikeringsgatewaytjänsten har anslutningsproblem till någon av följande Azure-tjänstkomponenter som används för replikering: Service Bus/Event Hubs/Azure Cache Storage Account/Azure Key Vault.
- Gatewaytjänsten begränsas på vCenter-nivå när du försöker läsa disken.
Identifiera rotorsaken och lösa problemet:
Kontrollera att Azure Migrate-installationen är igång.
Kontrollera om gatewaytjänsten körs på installationen:
Logga in på Azure Migrate-installationen med fjärrskrivbord och gör följande.
Öppna snapin-modulen Microsoft-tjänster MMC (kör > services.msc) och kontrollera om "Microsoft Azure Gateway Service" körs. Om tjänsten har stoppats eller inte körs startar du tjänsten. Du kan också öppna kommandotolken eller PowerShell och ange "Net Start asrgwy".
Sök efter anslutningsproblem mellan Azure Migrate-installationen och cachelagringskontot:
Kör följande kommando när du har laddat ned azcopy i Azure Migrate-installationen:
_azcopy bench https://[account].blob.core.windows.net/[container]?SAS_Steg för att köra prestandatestet:
Ladda ned azcopy.
Leta efter lagringskontot för installationen i resursgruppen. Lagringskontot har ett namn som liknar migratelsa**********. Det här är värdet för parametern [account] i kommandot ovan.
Sök efter ditt lagringskonto i Azure-portalen. Se till att den prenumeration som du använder för att söka är samma prenumeration (målprenumeration) där lagringskontot skapas. Gå till Containrar i avsnittet Blob Service. Välj +Container och skapa en container. Låt det valda standardvärdet vara kvar för Offentlig åtkomstnivå.
Gå till Inställningar>signatur för delad åtkomst. Välj Container i Tillåten resurstyp. Välj Skapa SAS och anslutningssträng. Kopiera SAS-värdet.
Kör kommandot ovan i kommandotolken genom att ersätta konto, container och SAS med de värden som hämtas i steg 2, 3 och 4.
Du kan också välja att i stället ladda ned Azure Storage Explorer på installationen och försöka ladda upp 10 blobbar på ~64 MB till lagringskontona. Om det inte uppstår något problem bör uppladdningen lyckas.
Lösning: Om det här testet misslyckas finns det ett nätverksproblem. Kontakta ditt lokala nätverksteam för att kontrollera anslutningsproblem. Vanligtvis kan det finnas vissa brandväggsinställningar som orsakar felen.
Anslutningsproblem mellan Azure Migrate-installationen och Azure Service Bus:
Det här testet kontrollerar om Azure Migrate-installationen kan kommunicera med Azure Migrate Cloud Service-serverdelen. Enheten kommunicerar med tjänstserverdelen via Service Bus- och Event Hubs-meddelandeköer. Om du vill verifiera anslutningen från installationen till Service Bus laddar du ned Service Bus Explorer, försöker ansluta till installationen Service Bus och utför åtgärderna för att skicka meddelande/ta emot meddelanden. Om det inte finns något problem bör detta lyckas.
Steg för att köra testet:
Kopiera anslutningssträng från Service Bus som skapades i resursgruppen som motsvarar Azure Migrate Project.
Öppna Service Bus Explorer.
Gå till File>Connect.
Klistra in anslutningssträng du kopierade i steg 1 och välj Anslut.
Då öppnas Service Bus-namnområdet.
Välj Snapshot Manager i namnområdet. Högerklicka på Snapshot Manager, välj Ta emot meddelanden>och välj OK.
Om anslutningen lyckas visas "[x] meddelanden som tagits emot" på konsolens utdata. Om anslutningen inte lyckas visas ett meddelande om att anslutningen misslyckades.
Lösning: Om det här testet misslyckas finns det ett anslutningsproblem mellan Azure Migrate-installationen och Service Bus. Kontakta ditt lokala nätverksteam för att kontrollera dessa anslutningsproblem. Vanligtvis kan det finnas vissa brandväggsinställningar som orsakar felen.
Anslutningsproblem mellan Azure Migrate-installationen och Azure Key Vault:
Det här testet kontrollerar om det finns anslutningsproblem mellan Azure Migrate-installationen och Azure Key Vault. Key Vault används för att hantera lagringskontoåtkomst som används för replikering.
Steg för att kontrollera anslutningen:
Hämta Key Vault-URI från listan över resurser i resursgruppen som motsvarar Azure Migrate-projektet.
Öppna PowerShell i Azure Migrate-installationen och kör följande kommando:
_test-netconnection Key Vault URI -P 443_Det här kommandot försöker upprätta en TCP-anslutning och returnerar utdata.
- I utdata kontrollerar du fältet ”TcpTestSucceeded”. Om värdet är "True" finns det inget anslutningsproblem mellan Azure Migrate-installationen och Azure Key Vault. Om värdet är "False" finns det ett anslutningsproblem.
Lösning: Om det här testet misslyckas finns det ett anslutningsproblem mellan Azure Migrate-installationen och Azure Key Vault. Kontakta ditt lokala nätverksteam för att kontrollera anslutningsproblem. Vanligtvis kan det finnas vissa brandväggsinställningar som orsakar felen.
Ett fel uppstod när ändrade block skulle hämtas
Felmeddelande: "Påträffade ett fel när ändringsblock skulle hämtas"
Den agentlösa replikeringsmetoden använder VMwares ändrade teknik för blockspårning (CBT) för att replikera data till Azure. MED KBT kan migrerings- och moderniseringsverktyget endast spåra och replikera de block som har ändrats sedan den senaste replikeringscykeln. Det här felet uppstår om spårning av ändrade block för en virtuell dator som replikeras återställs eller om spårningsfilen för ändrade block är skadad.
Det här felet kan lösas på följande två sätt:
- Om du hade valt Att reparera replikeringen automatiskt genom att välja "Ja" när du utlöste replikeringen av den virtuella datorn försöker verktyget reparera den åt dig. Högerklicka på den virtuella datorn och välj Reparera replikering.
- Om du inte valde Automatisk reparationsreplikering eller om ovanstående steg inte fungerade för dig, stoppar du replikeringen för den virtuella datorn, återställer den ändrade blockspårningen på den virtuella datorn och konfigurerar sedan om replikeringen.
Ett sådant känt problem som kan orsaka en KBT-återställning av den virtuella datorn på VMware vSphere 5.5 beskrivs i VMware KB-1020128: Ändrad blockspårning återställs efter en lagrings-vMotion-åtgärd i vSphere 5.x. Om du använder VMware vSphere 5.5 kontrollerar du att du tillämpar uppdateringarna som beskrivs i denna KB.
Du kan också återställa VMwares ändrade blockspårning på en virtuell dator med hjälp av VMware PowerCLI.
Ett internt fel uppstod
Ibland kan du stöta på ett fel som uppstår på grund av problem i VMware-miljön/API:et. Vi har identifierat följande uppsättning fel som VMware-miljörelaterade fel. Dessa fel har ett fast format.
Felmeddelande: Ett internt fel uppstod. [Felmeddelande]
Exempel: Felmeddelande: Ett internt fel uppstod. [En ogiltig konfiguration av ögonblicksbilder har identifierats].
I följande avsnitt visas några av de vanliga VMware-felen och hur du kan åtgärda dem.
Felmeddelande: Ett internt fel uppstod. [Server nekad anslutning]
Problemet är ett känt VMware-problem och inträffar i VDDK 6.7. Du måste stoppa gatewaytjänsten som körs i Azure Migrate-installationen, ladda ned en uppdatering från VMware KB och starta om gatewaytjänsten.
Steg för att stoppa gatewaytjänsten:
- Tryck på Windows + R och öppna services.msc. Välj Microsoft Azure Gateway Service och stoppa den.
- Du kan också öppna kommandotolken eller PowerShell och ange "Net Stop asrgwy". Se till att du väntar tills du får meddelandet att tjänsten inte längre körs.
Steg för att starta gatewaytjänsten:
- Tryck på Windows + R, öppna services.msc. Högerklicka på Microsoft Azure Gateway Service och starta den.
- Du kan också öppna kommandotolken eller PowerShell och ange "Net Start asrgwy".
Felmeddelande: Ett internt fel uppstod. ['En ogiltig konfiguration av ögonblicksbilder har identifierats.']
Om du har en virtuell dator med flera diskar kan det här felet uppstå om du tar bort en disk från den virtuella datorn. Information om hur du åtgärdar det här problemet finns i stegen i den här VMware-artikeln.
Felmeddelande: Ett internt fel uppstod. [Generera ögonblicksbild låst]
Det här problemet uppstår när genereringen av ögonblicksbilder slutar svara. När det här problemet uppstår kan du se att åtgärden skapa ögonblicksbilder stoppas vid 95 % eller 99 %. Gå till den här VMware KB för att lösa det här problemet.
Felmeddelande: Ett internt fel uppstod. [Det gick inte att konsolidera diskarna på den virtuella datorn [Skäl]]
När vi konsoliderar diskar i slutet av replikeringscykeln misslyckas åtgärden. Följ anvisningarna i VMware KB genom att välja lämplig orsak för att lösa problemet.
Följande fel uppstår när VMware-ögonblicksbildsrelaterade åtgärder – skapa, ta bort eller konsolidera diskar misslyckas. Följ riktlinjerna i nästa avsnitt för att åtgärda felen:
Felmeddelande: Ett internt fel uppstod. [En annan uppgift pågår redan]
Det här problemet uppstår när det finns motstridiga uppgifter för virtuella datorer som körs i bakgrunden eller när en aktivitet inom vCenter-servern överskrider tidsgränsen.
Felmeddelande: Ett internt fel uppstod. [Åtgärden tillåts inte i aktuellt tillstånd]
Det här problemet uppstår när vCenter Server-hanteringsagenter slutar fungera. Lös problemet genom att läsa lösningen i följande VMware KB.
Felmeddelande: Ett internt fel uppstod. [Diskstorleken för ögonblicksbilden är ogiltig]
Det här är ett känt VMware-problem där diskstorleken som anges av ögonblicksbilden blir noll.
Felmeddelande: Ett internt fel uppstod. [Minnesallokeringen misslyckades. Slut på minne.]
Detta inträffar när NFC-värdbufferten har slut på minne. För att lösa det här problemet måste du flytta den virtuella datorn (compute vMotion) till en annan värd, som har kostnadsfria resurser.
Felmeddelande: Ett internt fel uppstod. [Filen är större än den maximala filstorlek som stöds (1012384)]
Detta inträffar när filstorleken är större än den maximala filstorleken som stöds när ögonblicksbilden skapas. Följ den lösning som anges i VMware KB
Felmeddelande: Ett internt fel uppstod. [Det går inte att ansluta till värden (1004109)]
Detta händer när ESXi-värdar inte kan ansluta till nätverket.
Felmeddelande: Ett fel uppstod när ögonblicksbilden sparades: Ogiltig felkod för ändringsspåraren
Det här felet uppstår när det finns ett problem med det underliggande datalager där ögonblicksbilden lagras. Följ den upplösning som anges i VMware KB.
Felmeddelande: Ett fel uppstod när en ögonblicksbild togs: Det gick inte att öppna ögonblicksbildfilen.
Det här felet uppstår när storleken på den skapade ögonblicksbildfilen är större än det tillgängliga lediga utrymmet i det datalager där den virtuella datorn finns. Följ den lösning som anges i det här dokumentet.
Fel vid skyddsberedskap
Felmeddelande: Det går inte att replikera den här virtuella datorn med den aktuella VMware-konfigurationen.
Möjliga orsaker:
- Ändringsspårning kan inte aktiveras för den virtuella datorn eftersom ögonblicksbilder redan finns för den virtuella datorn.
Rekommendation:
- Ta bort ögonblicksbilderna eller aktivera spårning av ändringsblock på den virtuella datorn och försök igen.
Replikeringscykeln misslyckades
Fel-ID: 181008
Felmeddelande: VIRTUELL DATOR: "VMName". Fel: Inga disksnapshots hittades för replikering av ögonblicksbilder med ögonblicksbilds-ID: "SnapshotID".
Möjliga orsaker:
- En eller flera inkluderade diskar är inte längre anslutna till den virtuella datorn.
Rekommendation:
- Återställ de inkluderade diskarna till den ursprungliga sökvägen med hjälp av storage vMotion och försök replikering igen.
Värdanslutning nekad
Fel-ID: 1022
Felmeddelande: Azure Migrate-installationen kan inte ansluta till vSphere-värden %HostName
Möjliga orsaker:
Detta kan inträffa om:
- Azure Migrate-installationen kan inte matcha värdnamnet för vSphere-värden.
- Azure Migrate-installationen kan inte ansluta till vSphere-värden på port 902 (standardporten som används av VMware vSphere Virtual Disk Development Kit), eftersom TCP-port 902 blockeras på vSphere-värden eller av en nätverksbrandvägg.
Rekommendationer:
Kontrollera att värdnamnet för vSphere-värden kan matchas från Azure Migrate-installationen.
- Logga in på Azure Migrate-installationen och öppna PowerShell.
- Utför ett
nslookuppå värdnamnet och kontrollera om adressen löses:nslookup '%HostName;'. - Om värdnamnet inte matchas kontrollerar du att DNS-matchningen för vSphere-värdnamnen kan utföras från Azure Migrate-installationen. Du kan också lägga till en statisk värdpost för varje vSphere-värd i värdfilen (C:\Windows\System32\drivers\etc\hosts) på installationen.
Kontrollera att vSphere-värden accepterar anslutningar på port 902 och att slutpunkten kan nås från installationen.
- Logga in på Azure Migrate-installationen och öppna PowerShell.
- Använd cmdleten
Test-NetConnectionför att verifiera anslutningen:Test-NetConnection '%HostName;' -Port 902. - Om tcp-testet inte lyckas blockeras anslutningen av en brandvägg eller godkänns inte av vSphere-värden. Lös nätverksproblemen så att replikeringen kan fortsätta.
Nästa steg
Fortsätt replikering av virtuella datorer och utför testmigrering.