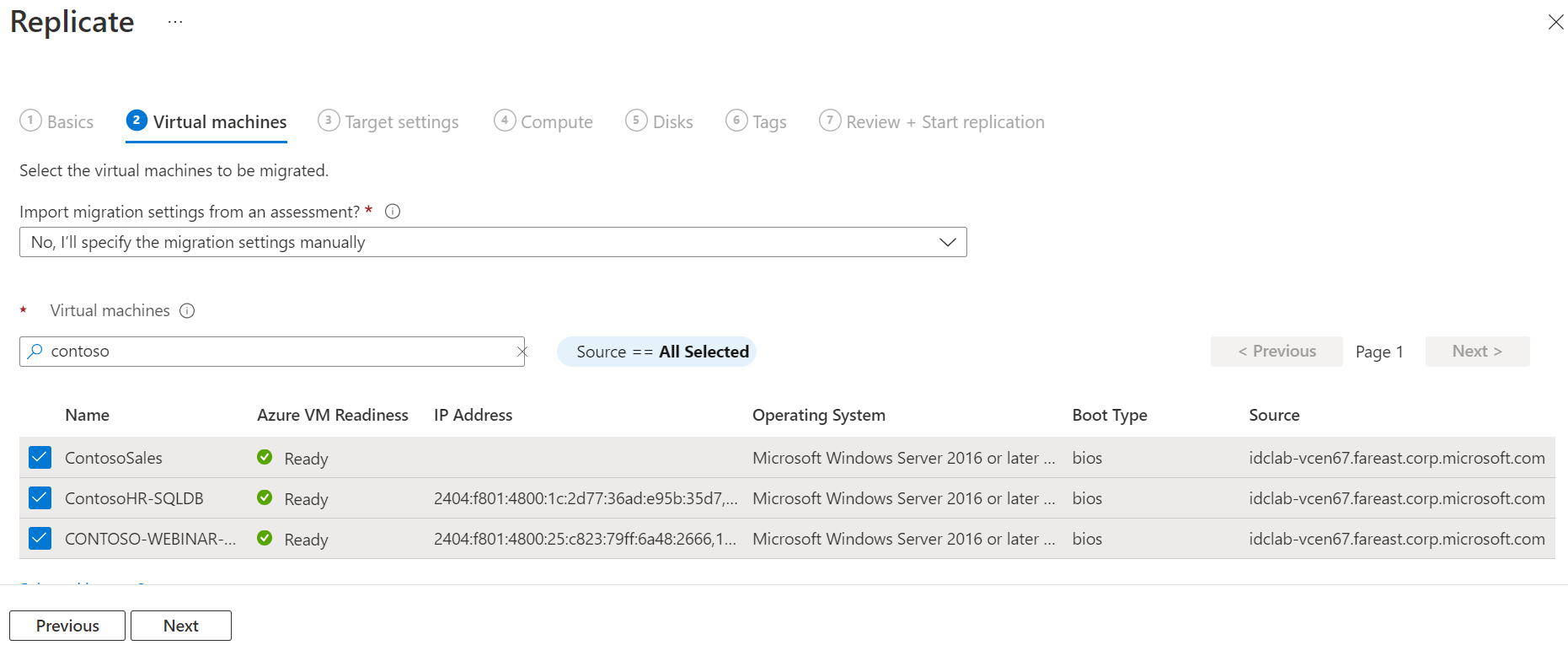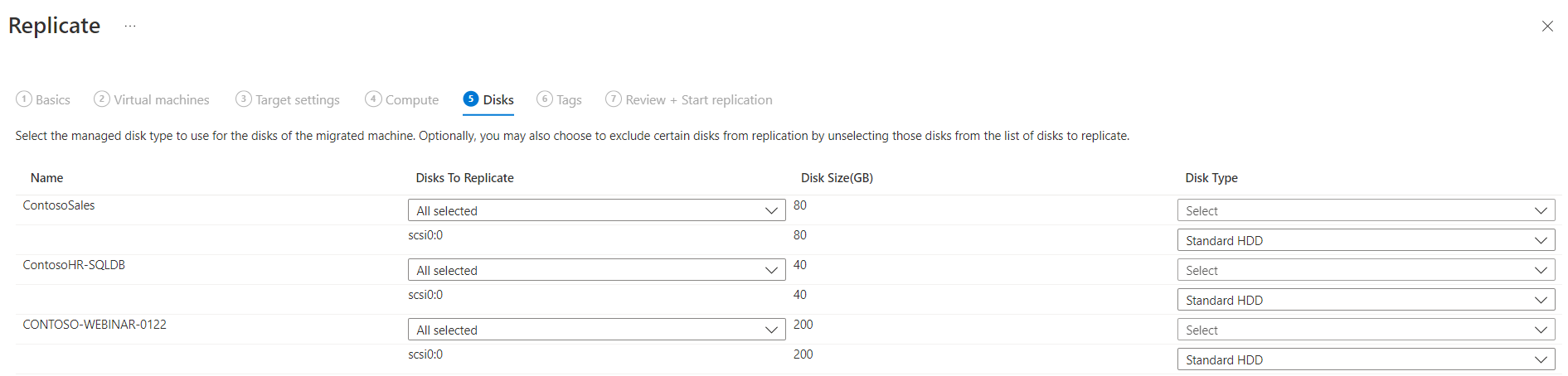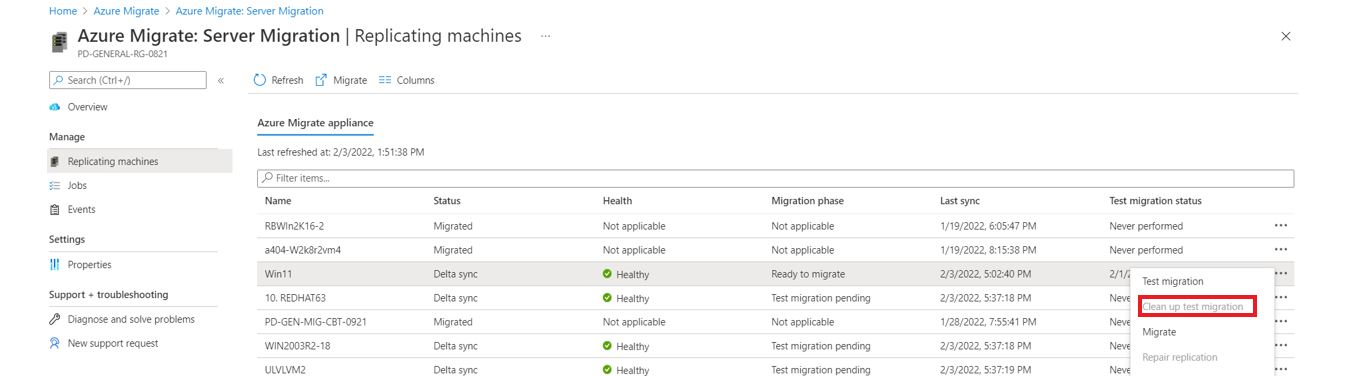Upptäck, utvärdera och migrera virtuella AWS-datorer (Amazon Web Services) till Azure
Den här självstudien visar hur du identifierar, utvärderar och migrerar virtuella AWS-datorer (Amazon Web Services) till virtuella Azure-datorer med hjälp av Azure Migrate: Server Assessment och migrerings- och moderniseringsverktyget.
Kommentar
Du migrerar virtuella AWS-datorer till Azure genom att behandla dem som fysiska servrar.
I den här självstudien lär du dig att:
- Kontrollera förutsättningarna för migrering.
- Förbered Azure-resurser med migrerings- och moderniseringsverktyget. Konfigurera behörigheter för ditt Azure-konto och dina resurser så att de fungerar med Azure Migrate och Modernisera.
- Förbereda AWS Elastic Compute Cloud-instanser (EC2) för migrering.
- Lägg till migrerings- och moderniseringsverktyget i azure migrate- och moderniseringshubben.
- Konfigurera replikeringsinstallationen och distribuera konfigurationsservern.
- Installera tjänsten Mobility på de virtuella AWS-datorer som du vill migrera.
- Aktivera replikering för virtuella datorer.
- Spåra och övervaka replikeringsstatusen.
- Kör en testmigrering för att se till att allt fungerar som förväntat.
- Kör en fullständig migrering till Azure.
Om du inte har någon Azure-prenumeration skapar du ett kostnadsfritt konto innan du börjar.
Viktigt!
Den här självstudien representerar den rekommenderade processen för att migrera virtuella AWS-datorer till virtuella Azure-datorer med Hjälp av Azure Migrate. Alternativa metoder som att använda Azure Image Builder kan fungera i teorin, men det finns många kompatibilitetsproblem som kan uppstå.
Den här självstudien ger en omfattande översikt över processen och hanterar kompatibilitet, konfigurationer som stöds, testning för att säkerställa att den virtuella datorn startas korrekt och vanliga frågor och svar.
Identifiera och utvärdera
Innan du migrerar till Azure rekommenderar vi att du utför en utvärdering av identifiering och migrering av virtuella datorer. Den här utvärderingen hjälper dig att ändra storleken på dina virtuella AWS-datorer för migrering till Azure och beräkna potentiella Azure-körningskostnader.
Så här konfigurerar du en utvärdering:
Följ självstudien för att konfigurera Azure och förbereda dina virtuella AWS-datorer för en utvärdering. Tänk på följande:
- Azure Migrate och Modernize använder lösenordsautentisering för att identifiera AWS-instanser. AWS-instanser stöder inte lösenordsautentisering som standard. Innan du kan identifiera en instans måste du aktivera lösenordsautentisering.
- För Windows-datorer tillåter du WinRM-port 5985 (HTTP). Den här porten tillåter fjärr-WMI-anrop.
- För Linux-datorer:
- Logga in på varje Linux-dator.
- Öppna filen sshd_config :
vi /etc/ssh/sshd_config. - Leta upp raden i
PasswordAuthenticationfilen och ändra värdet tillyes. - Spara filen och stäng den. Starta om ssh-tjänsten.
- Om du använder en rotanvändare för att identifiera dina virtuella Linux-datorer kontrollerar du att rotinloggning tillåts på de virtuella datorerna.
- Logga in på varje Linux-dator.
- Öppna filen sshd_config :
vi /etc/ssh/sshd_config. - Leta upp raden i
PermitRootLoginfilen och ändra värdet tillyes. - Spara filen och stäng den. Starta om ssh-tjänsten.
- Azure Migrate och Modernize använder lösenordsautentisering för att identifiera AWS-instanser. AWS-instanser stöder inte lösenordsautentisering som standard. Innan du kan identifiera en instans måste du aktivera lösenordsautentisering.
Följ sedan den här självstudien för att konfigurera ett Azure Migrate-projekt och en installation för att identifiera och utvärdera dina virtuella AWS-datorer.
Även om vi rekommenderar att du provar en utvärdering är det inte obligatoriskt att utföra en utvärdering för att kunna migrera virtuella datorer.
Förutsättningar
- Kontrollera att de virtuella AWS-datorer som du vill migrera kör en operativsystemversion som stöds. Virtuella AWS-datorer behandlas som fysiska datorer för migreringen. Granska de operativsystem och kernelversioner som stöds för arbetsflödet för fysisk servermigrering. Du kan använda standardkommandon som
hostnamectlelleruname -aför att kontrollera operativsystemet och kernelversionerna för dina virtuella Linux-datorer. Vi rekommenderar att du utför en testmigrering (redundanstest) för att verifiera om den virtuella datorn fungerar som förväntat innan du fortsätter med migreringen. - Kontrollera att dina virtuella AWS-datorer uppfyller de konfigurationer som stöds för migrering till Azure.
- Kontrollera att de virtuella AWS-datorer som du replikerar till Azure uppfyller kraven för virtuella Azure-datorer.
- Vissa ändringar krävs på de virtuella datorerna innan du migrerar dem till Azure:
- För vissa operativsystem gör Azure Migrate och Modernize dessa ändringar automatiskt.
- Det är viktigt att göra dessa ändringar innan du påbörjar migreringen. Om du migrerar den virtuella datorn innan du gör ändringen kanske den virtuella datorn inte startar i Azure. Granska de Windows- och Linux-ändringar som du behöver göra.
Förbereda Azure-resurser för migrering
Förbered Azure för migrering med migrerings- och moderniseringsverktyget.
| Uppgift | Details |
|---|---|
| Skapa ett Azure Migrate-projekt | Ditt Azure-konto behöver behörigheten Deltagare eller Ägare för att skapa ett nytt projekt. |
| Verifiera behörigheter för ditt Azure-konto | Ditt Azure-konto behöver behörighet för att skapa en virtuell dator och skriva till en Hanterad Azure-disk. |
Tilldela behörigheter för att skapa ett projekt
- I Azure Portal öppnar du prenumerationen och väljer Åtkomstkontroll (IAM)..
- I Kontrollera åtkomst letar du upp det relevanta kontot och väljer det för att visa behörigheter.
- Du bör ha behörigheten Deltagare eller Ägare .
- Om du nyligen skapade ett kostnadsfritt Azure-konto är du ägare av prenumerationen.
- Om du inte är prenumerationens ägare kan du be ägaren tilldela dig rollen.
Tilldela Azure-kontobehörigheter
Tilldela rollen VM-deltagare till Azure-kontot. Den här rollen ger behörighet att:
- Skapa en virtuell dator i den valda resursgruppen.
- Skapa en virtuell dator i det valda virtuella nätverket.
- Skriv till en Hanterad Azure-disk.
Skapa ett Azure-nätverk
Konfigurera ett virtuellt Azure-nätverk. När du replikerar till Azure ansluts de virtuella Azure-datorer som skapas till det virtuella Azure-nätverk som du angav när du konfigurerade migreringen.
Förbereda AWS-instanser för migrering
För att förbereda för AWS till Azure-migrering måste du förbereda och distribuera en replikeringsinstallation för migrering.
Förbereda en dator för replikeringsinstallationen
Migrerings- och moderniseringsverktyget använder en replikeringsinstallation för att replikera datorer till Azure. Replikeringsinstallationen kör följande komponenter:
- Konfigurationsserver: Konfigurationsservern samordnar kommunikationen mellan AWS-miljön och Azure och hanterar datareplikering.
- Processserver: Processervern fungerar som en replikeringsgateway. Den tar emot replikeringsdata och optimerar dessa data med cachelagring, komprimering och kryptering. Sedan skickar den data till ett cachelagringskonto i Azure.
Så här förbereder du distributionen av installationen:
Konfigurera en separat virtuell EC2-dator som värd för replikeringsinstallationen. Den här instansen måste köra Windows Server 2012 R2 eller Windows Server 2016. Granska maskinvaru-, programvaru- och nätverkskraven för installationen.
Installationen bör inte installeras på en virtuell källdator som du vill replikera eller på Azure Migrate: Identifierings- och utvärderingsinstallationen som du kanske har installerat tidigare. Den bör distribueras på en annan virtuell dator.
De virtuella AWS-källdatorer som ska migreras ska ha en nätverkslinje för replikeringsinstallationen. Konfigurera nödvändiga regler för säkerhetsgrupper för att aktivera den här funktionen. Vi rekommenderar att du distribuerar replikeringsinstallationen i samma virtuella privata moln (VPC) som de virtuella källdatorer som ska migreras. Om replikeringsinstallationen måste finnas i en annan virtuell dator måste de virtuella datorerna anslutas via VPC-peering.
De virtuella AWS-källdatorerna kommunicerar med replikeringsinstallationen på portarna HTTPS 443 (kontrollkanalorkestrering) och TCP 9443 (datatransport) inkommande för replikeringshantering och replikeringsdataöverföring. Replikeringsinstallationen dirigerar i sin tur och skickar replikeringsdata till Azure via utgående port HTTPS 443. Om du vill konfigurera dessa regler redigerar du säkerhetsgruppens regler för inkommande/utgående trafik med lämpliga portar och käll-IP-information.
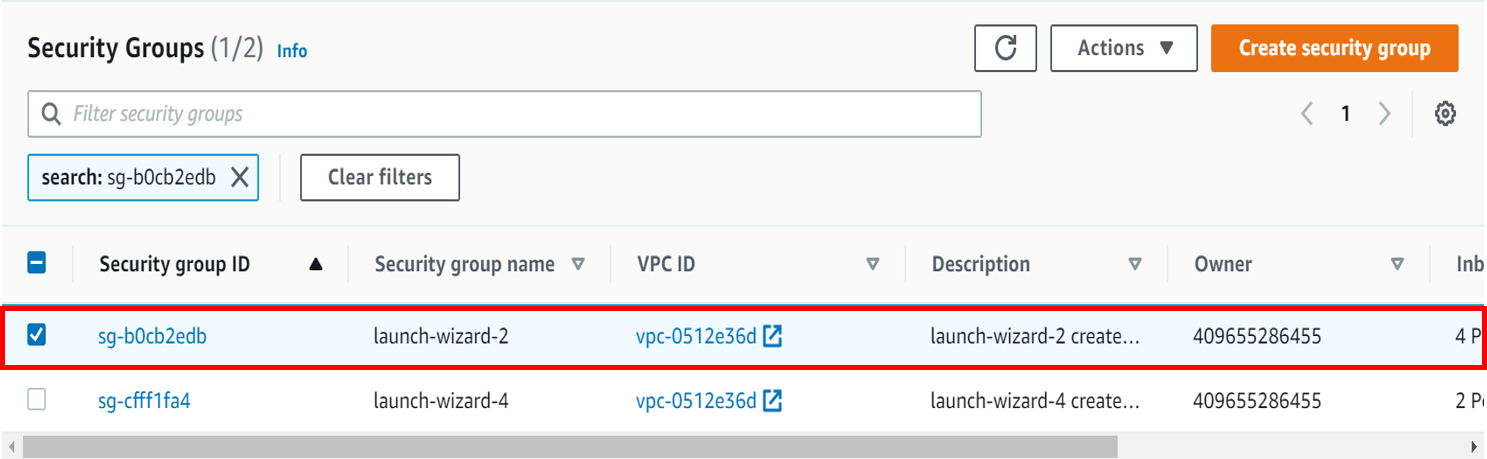
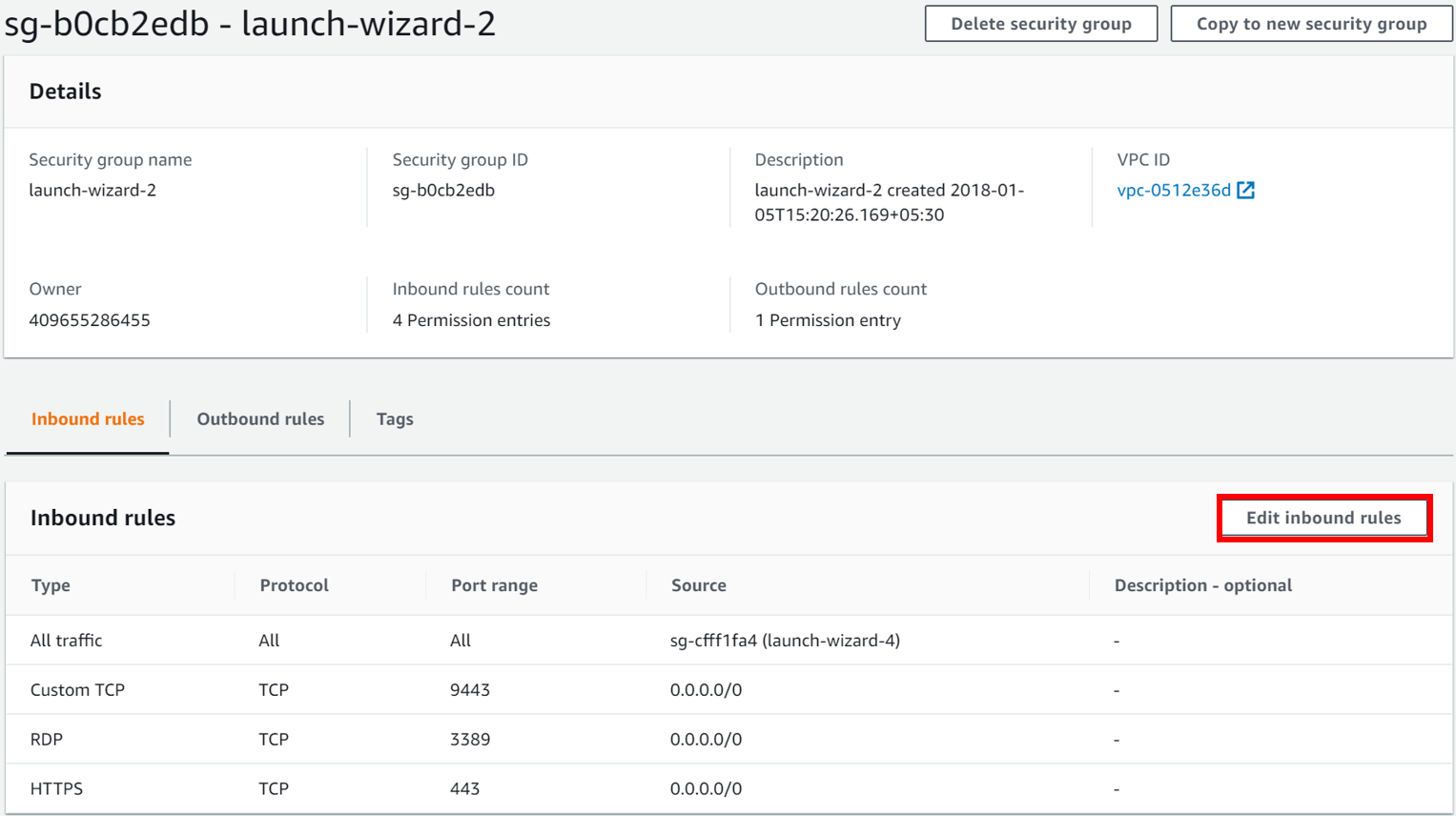
Replikeringsinstallationen använder MySQL. Granska alternativen för att installera MySQL på enheten.
Granska de Azure-URL:er som krävs för replikeringsinstallationen för att få åtkomst till offentliga moln och myndighetsmoln.
Konfigurera replikeringsinstallationen
Det första steget i migreringen är att konfigurera replikeringsinstallationen. Om du vill konfigurera installationen för migrering av virtuella AWS-datorer måste du ladda ned installationsfilen för installationen och sedan köra den på den virtuella dator som du förberedde.
Ladda ned installationsprogrammet för replikeringsinstallationen
I Azure Migrate-projektet väljer du Servrar, databaser och webbappar>Migrering och modernisering>Identifiera.
I Identifiera datorer>Virtualiseras dina datorer?, väljer du Inte virtualiserad/Annan.
I Målregion väljer du den Azure-region som du vill migrera datorerna till.
Välj Bekräfta att målregionen för migrering är <regionnamn>.
Välj Skapa resurser. Det här steget skapar ett Azure Site Recovery-valv i bakgrunden.
- Om du redan har konfigurerat migrering med migrerings- och moderniseringsverktyget kan målalternativet inte konfigureras eftersom resurser har konfigurerats tidigare.
- Du kan inte ändra målregionen för det här projektet när du har valt den här knappen.
- Om du vill migrera dina virtuella datorer till en annan region måste du skapa ett nytt eller annat Azure Migrate-projekt.
Kommentar
Om du valde privat slutpunkt som anslutningsmetod för Azure Migrate-projektet när det skapades, konfigureras Recovery Services-valvet också för privat slutpunktsanslutning. Kontrollera att de privata slutpunkterna kan nås från replikeringsinstallationen. Läs mer.
I Vill du installera en ny replikeringsinstallation? väljer du Installera en replikeringsinstallation.
I Ladda ned och installera programvaran för replikeringsinstallationen laddar du ned installationsprogrammet och registreringsnyckeln. Du behöver nyckeln för att registrera installationen. Nyckeln är giltig i fem dagar efter nedladdningen.
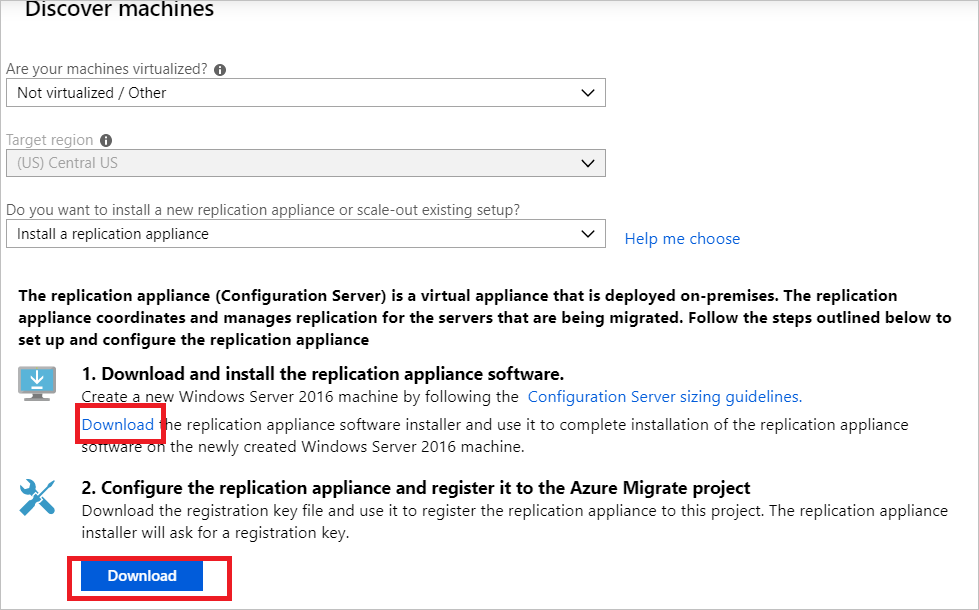
Kopiera installationsfilen och nyckelfilen till den virtuella datorn Windows Server 2016 eller Windows Server 2012 AWS som du skapade för replikeringsinstallationen.
Kör installationsfilen för replikeringsinstallationen enligt beskrivningen i nästa procedur.
- Under Innan du börjar väljer du Installera konfigurationsservern och processervern. Välj sedan Nästa.
- I Third-Party Software License (Licens för tredjeparts programvara) väljer du I accept the third-party license agreement. (Jag accepterar licensavtalet från tredje part.) Välj sedan Nästa.
- I Registrering väljer du Bläddra och går sedan där du lade nyckelfilen för valvregistrering. Välj Nästa.
- I Internet Settings (Internetinställningar) väljer du Connect to Azure Site Recovery without a proxy server. (Anslut till Azure Site Recovery utan proxyserver.) Välj sedan Nästa.
- Sidan Kontroll av förhandskrav kör kontroller för flera objekt. När den är klar väljer du Nästa.
- Ange ett lösenord för MySQL-databasen i MySQL-konfigurationen. Välj sedan Nästa.
- I Miljöinformation väljer du Nej. Du behöver inte skydda dina virtuella datorer. Välj sedan Nästa.
- I Installationsplats klickar du på Nästa för att acceptera standardinställningarna.
- I Nätverksval klickar du på Nästa för att acceptera standardinställningarna.
- I Sammanfattning väljer du Installera.
- Installationsförloppet visar dig information om installationsprocessen. När den är klar väljer du Avsluta. Ett fönster visar ett meddelande om en omstart. Välj OK.
- Därefter visar ett fönster ett meddelande om lösenfrasen för anslutning för konfigurationsservern. Kopiera lösenfrasen till Urklipp och spara lösenfrasen i en tillfällig textfil på de virtuella källdatorerna. Du behöver den här lösenfrasen senare under tjänsten Mobility installationsprocessen.
När installationen är klar startas installationskonfigurationsguiden automatiskt. (Du kan också starta guiden manuellt med hjälp
cspsconfigtoolav genvägen som skapades på enhetens skrivbord.) I den här självstudien installerar vi manuellt tjänsten Mobility på virtuella källdatorer som ska replikeras. Du måste skapa ett dummy-konto i det här steget för att fortsätta. För ditt dummykonto använder du "gäst" som eget namn, "användarnamn" som användarnamn och "lösenord" som lösenord för kontot. Du använder det här dummykontot i steget Aktivera replikering.När installationen har startats om efter installationen går du till Identifiera datorer, väljer den nya installationen i Välj konfigurationsserver och väljer Slutför registreringen. Steget Slutför registrering utför ett par sista uppgifter för att förbereda replikeringsinstallationen.

Installera tjänsten Mobility-agenten
En tjänsten Mobility agent måste förinstalleras på de virtuella AWS-källdatorerna för att migreras innan du kan initiera replikeringen. Vilken metod du väljer för att installera tjänsten Mobility agenten kan bero på organisationens inställningar och befintliga verktyg. Installationsmetoden "push" som är inbyggd i Site Recovery stöds inte för närvarande. Metoder som du kanske vill överväga:
- AWS System Manager
- System Center Configuration Manager
- Azure Arc för servrar och tillägg för anpassade skript
- Installera Mobilitetsagenten för Windows
- Installera Mobilitetsagenten för Linux
Extrahera innehållet i installationsprogrammets tarball till en lokal mapp (till exempel /tmp/MobSvcInstaller) på den virtuella AWS-datorn enligt följande:
mkdir /tmp/MobSvcInstaller tar -C /tmp/MobSvcInstaller -xvf <Installer tarball> cd /tmp/MobSvcInstallerKör installationsskriptet:
sudo ./install -r MS -v VmWare -q -c CSLegacyRegistrera agenten med replikeringsinstallationen:
/usr/local/ASR/Vx/bin/UnifiedAgentConfigurator.sh -i <replication appliance IP address> -P <Passphrase File Path>
Aktivera replikering för virtuella AWS-datorer
Kommentar
Via portalen kan du lägga till upp till 10 virtuella datorer för replikering samtidigt. Om du vill replikera fler virtuella datorer samtidigt kan du lägga till dem i batchar med 10.
I Azure Migrate-projektet väljer du Servrar, databaser och webbappar>Migrering och modernisering>Replikera.
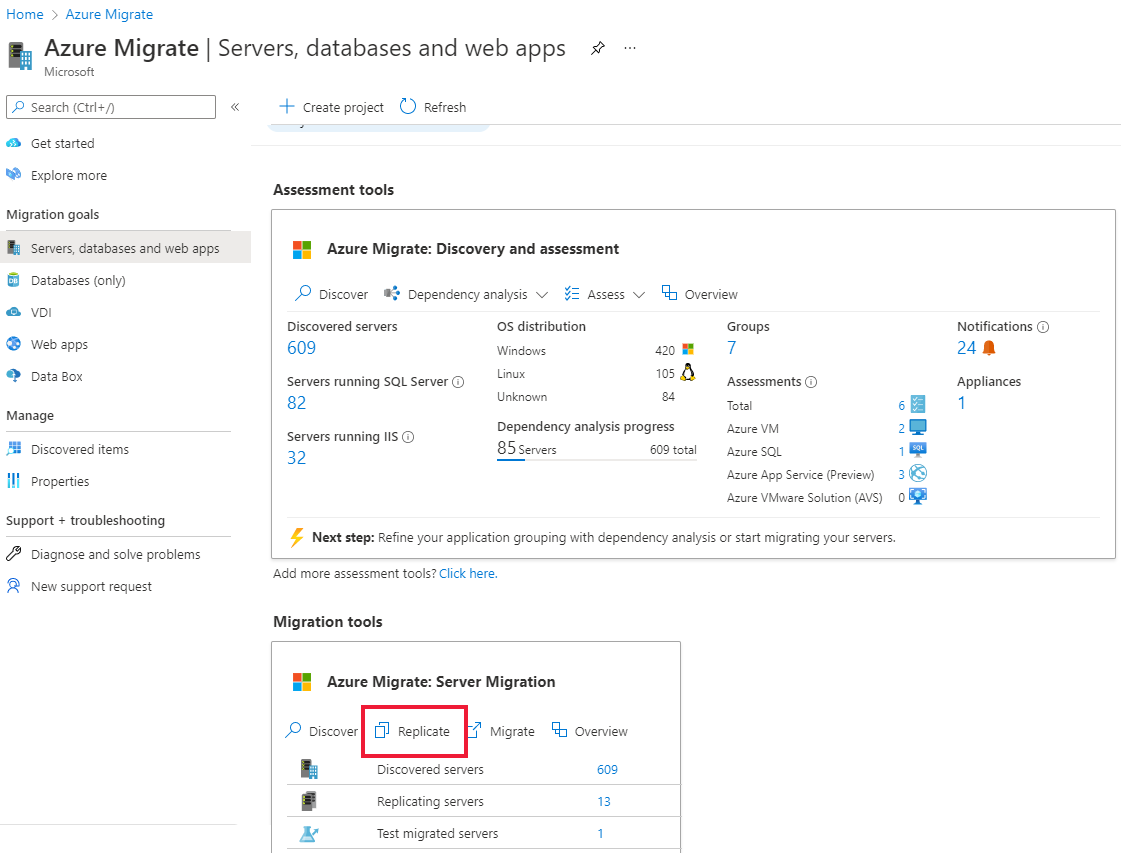
I Replikera, >Källinställningar>Är dina datorer virtualiserade?, väljer du Inte virtualiserad/Annan.
I Lokal installation väljer du namnet på den Azure Migrate-installation som du har konfigurerat.
I ProcessServer väljer du namnet på replikeringsinstallationen.
I Gästautentiseringsuppgifter väljer du det dummykonto som du skapade tidigare under installationsprogrammet för replikering för att installera tjänsten Mobility manuellt. (Push-installation stöds inte.) Välj sedan Nästa: Virtuella datorer.
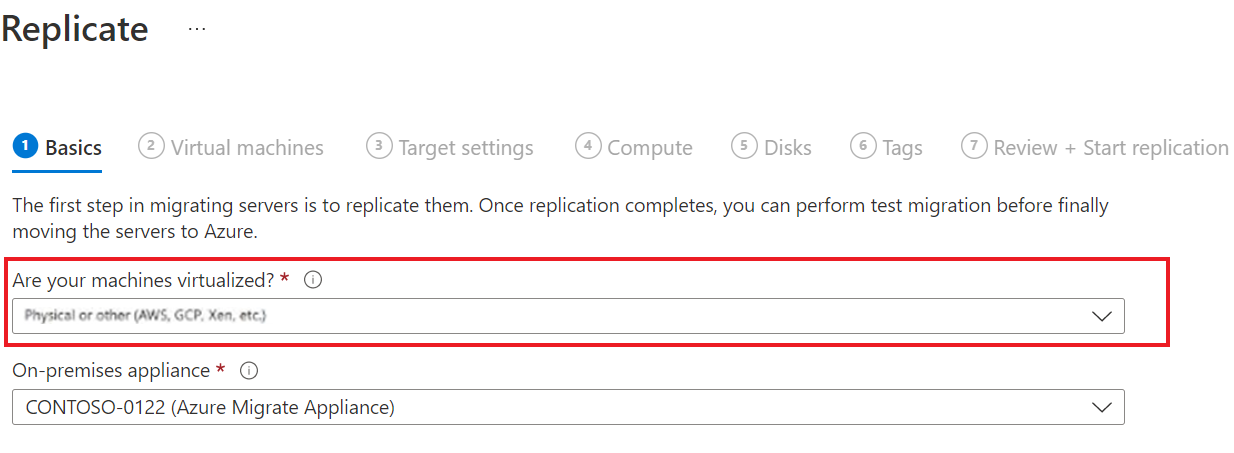
I Virtual Machines går du till Importera migreringsinställningar från en utvärdering?, lämnar standardinställningen Nej, jag anger migreringsinställningarna manuellt.
Kontrollera varje virtuell dator som du vill migrera. Välj sedan Nästa: Målinställningar.
I Målinställningar väljer du den prenumeration och målregion som du ska migrera till. Ange den resursgrupp där de virtuella Azure-datorerna ska finnas efter migreringen.
I Virtuellt nätverk väljer du det virtuella Azure-nätverk/undernät som de virtuella Azure-datorerna ska anslutas till efter migreringen.
I Cachelagringskontot behåller du standardalternativet för att använda det cachelagringskonto som skapades automatiskt för projektet. Använd listrutan om du vill ange ett annat lagringskonto som ska användas som cachelagringskonto för replikering.
Kommentar
I Tillgänglighetsalternativ väljer du:
- Tillgänglighetszon: Fäster den migrerade datorn i en specifik tillgänglighetszon i regionen. Använd det här alternativet om du vill distribuera servrar som utgör en programnivå för flera nod mellan tillgänglighetszoner. Om du väljer det här alternativet måste du ange den tillgänglighetszon som ska användas för var och en av de valda datorerna på fliken Beräkning . Det här alternativet är endast tillgängligt om målregionen som valts för migreringen stöder tillgänglighetszoner.
- Tillgänglighetsuppsättning: Placerar den migrerade datorn i en tillgänglighetsuppsättning. Den valda målresursgruppen måste ha en eller flera tillgänglighetsuppsättningar för att kunna använda det här alternativet.
- Ingen infrastrukturredundans krävs: Välj det här alternativet om du inte behöver någon av dessa tillgänglighetskonfigurationer för de migrerade datorerna.
I Diskkrypteringstyp väljer du:
- Kryptering i vila med en plattformshanterad nyckel.
- Kryptering i vila med en kundhanterad nyckel.
- Dubbel kryptering med plattformshanterade och kundhanterade nycklar.
Kommentar
Om du vill replikera virtuella datorer med kundhanterade nycklar måste du skapa en diskkrypteringsuppsättning under målresursgruppen. Ett objekt för diskkrypteringsuppsättning mappar hanterade diskar till en Azure Key Vault-instans som innehåller den kundhanterade nyckel som ska användas för kryptering på serversidan.
I Azure Hybrid-förmån:
- Välj Nej om du inte vill använda Azure Hybrid-förmånen. Välj sedan Nästa.
- Välj Ja om du har Windows Server-datorer som omfattas av aktiva Software Assurance- eller Windows Server-prenumerationer och du vill tillämpa förmånen på de datorer som du migrerar. Välj sedan Nästa.
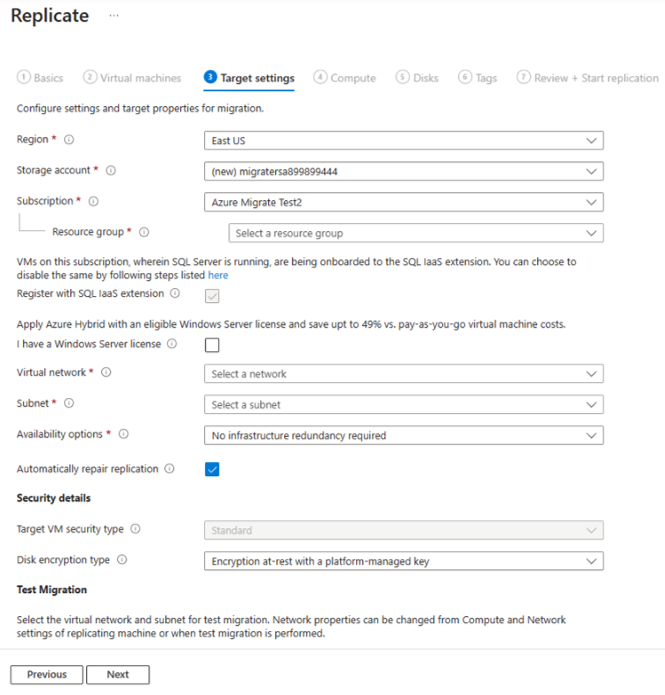
I Compute granskar du vm-namnet, storleken, operativsystemdisktypen och tillgänglighetskonfigurationen (om du valde det i föregående steg). De virtuella datorerna måste följa Azures krav.
- VM-storlek: Om du använder utvärderingsrekommendationer visar listrutan VM-storlek den rekommenderade storleken. Annars väljer Azure Migrate och Modernize en storlek baserat på den närmaste matchningen i Azure-prenumerationen. Du kan också välja en storlek manuellt i Storlek på virtuell Azure-dator.
- OS-disk: Ange os-disken (start) för den virtuella datorn. Operativsystemdisken är den disk där operativsystemets bootloader och installationsprogram finns.
- Tillgänglighetszon: Ange den tillgänglighetszon som ska användas.
- Tillgänglighetsuppsättning: Ange den tillgänglighetsuppsättning som ska användas.
I Diskar anger du om de virtuella datordiskarna ska replikeras till Azure och väljer disktypen (standard-SSD/HDD eller premiumhanterade diskar) i Azure. Välj sedan Nästa.
- Du kan undanta diskar från replikering.
- Om du exkluderar diskar finns de inte på den virtuella Azure-datorn efter migreringen.
I Taggar väljer du att lägga till taggar till dina virtuella datorer, diskar och nätverkskort.
I Granska och starta replikering granskar du inställningarna och väljer Replikera för att starta den första replikeringen för servrarna.
Kommentar
Om du vill uppdatera replikeringsinställningarna när som helst innan replikeringen startar väljer du Hantera>replikeringsdatorer. Det går inte att ändra inställningarna efter att replikeringen har startat.
Spåra och övervaka replikeringsstatus
- När du väljer Replikera börjar ett startreplikeringsjobb.
- När startreplikeringsjobbet har slutförts påbörjar de virtuella datorerna sin första replikering till Azure.
- När den inledande replikeringen har slutförts börjar deltareplikeringen. Inkrementella ändringar av virtuella AWS-diskar replikeras regelbundet till replikdiskarna i Azure.
Du kan spåra jobbstatus i portalmeddelandena.
Du kan övervaka replikeringsstatus genom att välja Replikera servrar i Migrering och modernisering.
Kör en testmigrering
När deltareplikeringen börjar kan du köra en testmigrering för de virtuella datorerna innan du kör en fullständig migrering till Azure. Vi rekommenderar starkt testmigreringen. Det ger en möjlighet att identifiera eventuella problem och åtgärda dem innan du fortsätter med den faktiska migreringen. Vi rekommenderar att du gör det här steget minst en gång för varje virtuell dator innan du migrerar den.
- När du kör en testmigrering kontrolleras att migreringen fungerar som förväntat utan att påverka de virtuella AWS-datorerna, som förblir i drift och fortsätter att replikera.
- Testmigrering simulerar migreringen genom att skapa en virtuell Azure-dator med hjälp av replikerade data. (Testet migreras vanligtvis till ett virtuellt nätverk som inte är produktion i din Azure-prenumeration.)
- Du kan använda den replikerade virtuella Azure-testdatorn för att verifiera migreringen, utföra apptestning och åtgärda eventuella problem före fullständig migrering.
Så här gör du en testmigrering:
I Servrar, databaser och webbappar>Migrering och modernisering>Testa migrerade servrar.
Högerklicka på den virtuella dator som du vill testa och välj Testmigrering.
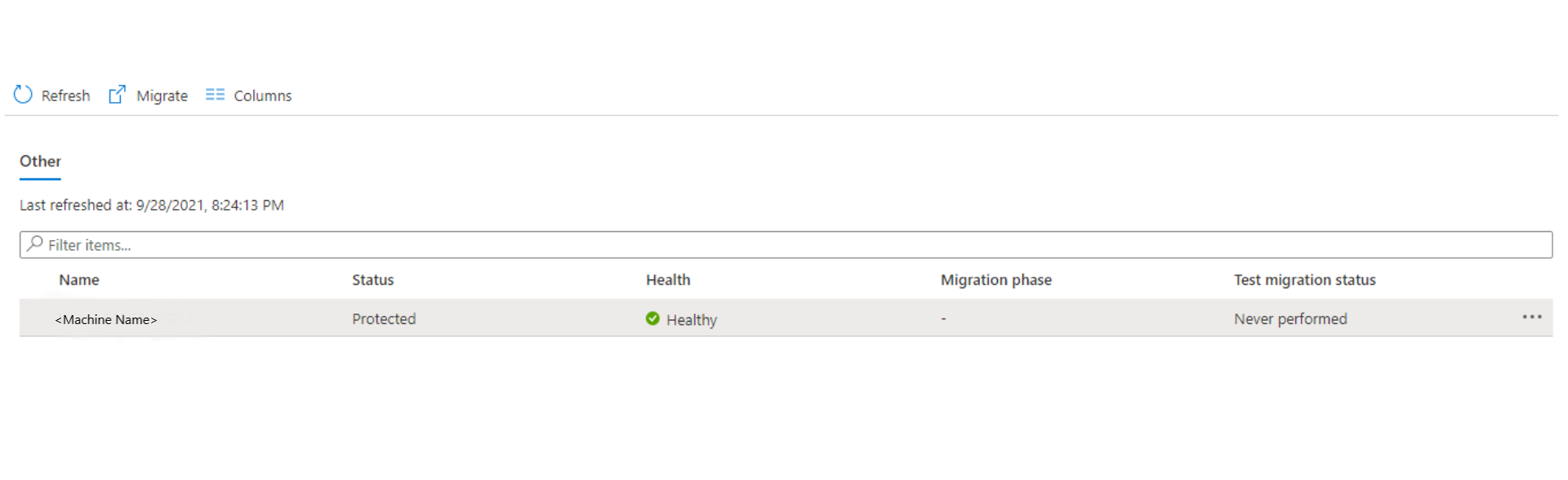
I Testmigrering väljer du det virtuella Azure-nätverk där den virtuella Azure-datorn ska finnas efter migreringen. Vi rekommenderar att du använder ett virtuellt nätverk som inte är produktion.
Testmigreringsjobbet startar. Övervaka jobbet i portalmeddelanden.
När migreringen är klar kan du se den migrerade virtuella Azure-datorn i Virtual Machines i Azure Portal. Datornamnet har suffixet -Test.
När testet är klart högerklickar du på den virtuella Azure-datorn i replikerande datorer och väljer Rensa testmigrering.
Kommentar
Nu kan du registrera dina servrar som kör SQL Server med SQL VM RP för att dra nytta av automatiserad korrigering, automatisk säkerhetskopiering och förenklad licenshantering med hjälp av SQL IaaS Agent-tillägget.
- Välj Hantera>replikeringsservrar>Dator som innehåller SQL Server>Compute och Network och välj Ja för att registrera med SQL VM RP.
- Välj Azure Hybrid-förmån för SQL Server om du har SQL Server-instanser som omfattas av aktiva Software Assurance- eller SQL Server-prenumerationer och du vill tillämpa förmånen på de datorer som du migrerar till.
Migrera virtuella AWS-datorer
När du har kontrollerat att testmigreringen fungerar som förväntat kan du migrera de virtuella AWS-datorerna.
I Azure Migrate-projektet väljer du Servrar, databaser och webbappar>Migrering och modernisering>Replikera servrar.
I Replikera datorer högerklickar du på den virtuella datorn och väljer Migrera.
I Migrera>Stäng av virtuella datorer och utför en planerad migrering utan dataförlust väljer du Ja>OK.
Kommentar
Automatisk avstängning stöds inte vid migrering av virtuella AWS-datorer.
Ett migreringsjobb startas för den virtuella datorn. Du kan visa jobbstatus genom att välja meddelandeklockaikonen längst upp till höger på portalsidan. Du kan också gå till sidan Jobb i migrerings- och moderniseringsverktyget. (Välj Översikt på verktygspanelen och välj Jobb på den vänstra menyn.)
När jobbet är klart kan du se och hantera den virtuella datorn på sidan Virtual Machines.
Slutföra migreringen
- När migreringen är klar högerklickar du på den virtuella datorn och väljer Stoppa migrering. Den här åtgärden:
- Stoppar replikeringen för den virtuella AWS-datorn.
- Tar bort den virtuella AWS-datorn från antalet replikeringsservrar i migrerings- och moderniseringsverktyget.
- Rensar replikeringstillståndsinformation för den virtuella datorn.
- Verifiera och felsöka eventuella Problem med Windows-aktivering på den virtuella Azure-datorn.
- Utför eventuella appjusteringar efter migreringen, till exempel uppdatering av värdnamn, databas anslutningssträng och webbserverkonfigurationer.
- Utför slutlig program- och migreringsacceptanstestning på det migrerade programmet som nu körs i Azure.
- Minska trafiken till den migrerade instansen av den virtuella Azure-datorn.
- Uppdatera eventuell intern dokumentation för att ange den nya platsen och IP-adressen för de virtuella Azure-datorerna.
Metodtips efter migrering
- För ökad motståndskraft:
- För ökad säkerhet:
- Lås och begränsa inkommande trafikåtkomst med Microsoft Defender för molnet – just-in-time-administration.
- Hantera och styra uppdateringar på Windows- och Linux-datorer med Azure Update Manager.
- Begränsa nätverkstrafik till hanteringsslutpunkter med nätverkssäkerhetsgrupper.
- Distribuera Azure Disk Encryption för att skydda diskar och skydda data från stöld och obehörig åtkomst.
- Läs mer om att skydda IaaS-resurser och Microsoft Defender för molnet.
- För övervakning och hantering:
- Överväg att distribuera Microsoft Cost Management för att övervaka resursanvändning och utgifter.
Felsökning och tips
Fråga: Jag kan inte se min virtuella AWS-dator i listan över identifierade servrar för migrering.
Svar: Kontrollera om replikeringsinstallationen uppfyller kraven. Kontrollera att Mobilitetsagenten är installerad på den virtuella källdatorn som ska migreras och är registrerad på konfigurationsservern. Kontrollera nätverksinställningen och brandväggsreglerna för att aktivera en nätverkssökväg mellan replikeringsinstallationen och de virtuella AWS-källdatorerna.
Fråga: Hur gör jag för att vet om min virtuella dator har migrerats?
Svar: Efter migreringen kan du visa och hantera den virtuella datorn från sidan Virtuella datorer . Anslut till den migrerade virtuella datorn för att verifiera.
Fråga: Jag kan inte importera virtuella datorer för migrering från mina tidigare serverutvärderingsresultat.
Svar: För närvarande stöder vi inte import av utvärdering för det här arbetsflödet. Som en lösning kan du exportera utvärderingen och sedan manuellt välja vm-rekommendationen under steget Aktivera replikering.
Fråga: Jag får felet "Det gick inte att hämta BIOS GUID" när jag försökte identifiera mina virtuella AWS-datorer.
Svar: Använd alltid rotinloggning för autentisering och inte någon pseudoanvändare. Granska även operativsystem som stöds för virtuella AWS-datorer.
Fråga: Replikeringsstatusen fortsätter inte.
Svar: Kontrollera om replikeringsinstallationen uppfyller kraven. Kontrollera att du har aktiverat de portar som krävs på replikeringsinstallationens TCP-port 9443 och HTTPS 443 för datatransport. Kontrollera att inga inaktuella duplicerade versioner av replikeringsinstallationen är anslutna till samma projekt.
Fråga: Jag kan inte identifiera AWS-instanser med hjälp av Azure Migrate och Modernisera på grund av HTTP-statuskoden 504 från fjärrtjänsten för Windows-hantering.
Svar: Se till att granska kraven för Azure Migrate-installationen och URL-åtkomstbehoven. Kontrollera att inga proxyinställningar blockerar installationens registrering.
Fråga: Måste jag göra några ändringar innan jag migrerar mina virtuella AWS-datorer till Azure?
Svar: Du kan behöva göra följande ändringar innan du migrerar dina virtuella EC2-datorer till Azure:
- Om du använder cloud-init för etablering av virtuella datorer kanske du vill inaktivera cloud-init på den virtuella datorn innan du replikerar den till Azure. Etableringsstegen som utförs av cloud-init på den virtuella datorn kan vara specifika för AWS och är inte giltiga efter migreringen till Azure.
- Om den virtuella datorn är en paravirtualiserad (PV) virtuell dator och inte en virtuell maskinvarudator kanske du inte kan köra den som den är i Azure. Virtuella PV-datorer använder en anpassad startsekvens i AWS. Du kanske kan lösa den här uppgiften genom att avinstallera PV-drivrutiner innan du utför en migrering till Azure.
- Vi rekommenderar alltid att du kör en testmigrering före den slutliga migreringen.
Fråga: Kan jag migrera virtuella AWS-datorer som kör operativsystemet Amazon Linux?
Svar: Virtuella datorer som kör Amazon Linux kan inte migreras eftersom Amazon Linux-operativsystemet endast stöds på AWS.
Om du vill migrera arbetsbelastningar som körs på Amazon Linux kan du starta en virtuell RHEL-dator i Azure. Sedan kan du migrera arbetsbelastningen som körs på AWS Linux-datorn med hjälp av en relevant arbetsbelastningsmigreringsmetod. Beroende på arbetsbelastningen kan det till exempel finnas arbetsbelastningsspecifika verktyg som underlättar migreringen. Dessa verktyg kan vara för databaser eller distributionsverktyg för webbservrar.
Nästa steg
Undersök molnmigreringsresan i Cloud Adoption Framework för Azure.