Självstudie: Identifiera servrar som körs på Hyper-V med Azure Migrate: Identifiering och utvärdering
Som en del av migreringsresan till Azure identifierar du din lokala inventering och dina arbetsbelastningar.
Den här självstudien visar hur du identifierar de servrar som körs i hyper-V-miljön med hjälp av verktyget Azure Migrate: Discovery och utvärdering, en enkel Azure Migrate-installation. Du distribuerar installationen som en server på Hyper-V-värden för att kontinuerligt identifiera servrar och deras prestandametadata, program som körs på servrar, serverberoenden, webbappar och SQL Server-instanser och databaser.
I den här självstudien lär du dig att:
- Konfigurera ett Azure-konto
- Förbered Hyper-V-miljön för identifiering.
- Skapa ett projekt.
- Konfigurera Azure Migrate-installationen.
- Starta kontinuerlig identifiering.
Kommentar
Självstudier visar den snabbaste sökvägen för att testa ett scenario och använda standardalternativ.
Om du inte har någon Azure-prenumeration skapar du ett kostnadsfritt konto innan du börjar.
Förutsättningar
Innan du påbörjar den här självstudien kontrollerar du att de här förutsättningarna är uppfyllda.
| Krav | Detaljer |
|---|---|
| Hyper-V-värd | Hyper-V-värdar där servrar finns kan vara fristående eller i ett kluster. Värden måste köra Windows Server 2022, Windows Server 2019 eller Windows Server 2016. Kontrollera att inkommande anslutningar tillåts på WinRM-port 5985 (HTTP), så att enheten kan ansluta till hämtning av servermetadata och prestandadata med hjälp av en CIM-session (Common Information Model). |
| Distribution av installation | Hyper-V-värden behöver resurser för att allokera en server för installationen: – 16 GB RAM-minne, 8 vCPU:er och cirka 80 GB disklagring. – En extern virtuell växel och internetåtkomst på apparaten, direkt eller via en proxy. |
| Servrar | Alla Windows- och Linux OS-versioner stöds för identifiering av konfigurations- och prestandametadata. För programidentifiering på servrar stöds alla Windows- och Linux OS-versioner. Kontrollera vilka operativsystemversioner som stöds för agentlös beroendeanalys. Om du vill identifiera ASP.NET webbappar som körs på IIS-webbservern kontrollerar du Windows OS- och IIS-versioner som stöds. För identifiering av installerade program och för agentlös beroendeanalys måste Windows-servrar ha PowerShell version 2.0 eller senare installerat. Om du vill identifiera Java-webbappar som körs på Apache Tomcat-webbservern kontrollerar du Linux OS- och Tomcat-versioner som stöds. |
| SQL Server-åtkomst | För att identifiera SQL Server-instanser och -databaser kräver Windows- eller SQL Server-kontot dessa behörigheter för varje SQL Server-instans. Du kan använda verktyget för kontoetablering för att skapa anpassade konton eller använda ett befintligt konto som är medlem i sysadmin-serverrollen för enkelhetens skull. |
Förbereda ett Azure-användarkonto
För att skapa ett projekt och registrera Azure Migrate-installationen behöver du ett konto med:
- Deltagar- eller ägarbehörigheter för en Azure-prenumeration.
- Behörigheter för att registrera Microsoft Entra-appar.
Om du nyligen skapade ett kostnadsfritt Azure-konto är du ägare av prenumerationen. Om du inte är prenumerationsägare arbetar du med ägaren för att tilldela behörigheterna på följande sätt:
I Azure Portal söker du efter "prenumerationer" och under Tjänster väljer du Prenumerationer.
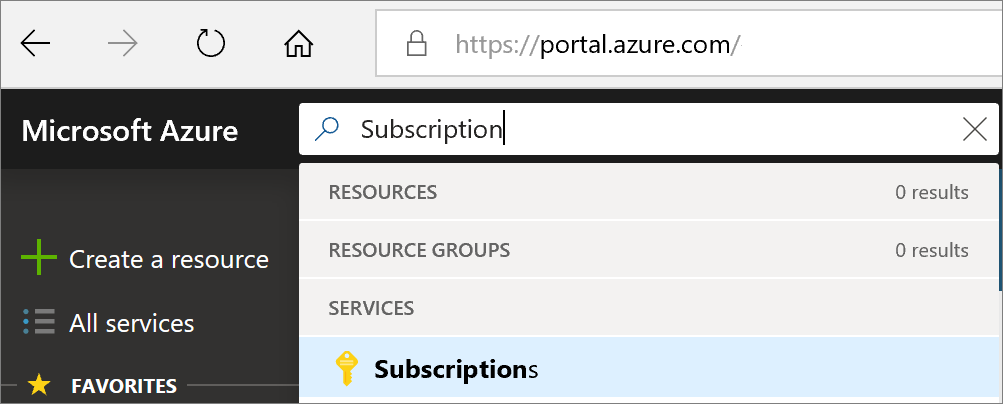
På sidan Prenumerationer väljer du den prenumeration där du vill skapa ett projekt.
Välj Åtkomstkontroll (IAM) .
Välj Lägg till>rolltilldelning för att öppna sidan Lägg till rolltilldelning.
Tilldela följande roll. Läs mer om att tilldela roller i Tilldela Azure-roller via Azure Portal.
Inställning Värde Roll Deltagare eller ägare Tilldela åtkomst till User Medlemmar azmigrateuser 
För att registrera installationen behöver ditt Azure-konto behörighet att registrera Microsoft Entra-appar.
I portalen går du till Microsoft Entra-ID-användare>.
Be klientorganisationen eller privilegierad rolladministratör att tilldela rollen Programutvecklare till kontot för att tillåta registrering av Microsoft Entra-appar av användare. Läs mer.
Förbereda Hyper-V-värdar
Du kan förbereda Hyper-V-värdar manuellt eller med hjälp av ett skript. Förberedelsestegen sammanfattas i tabellen. Skriptet förbereder dessa automatiskt.
| Steg | Skript | Manuell |
|---|---|---|
| Verifiera värdkrav | Kontrollerar att värden kör en version av Hyper-V som stöds och Hyper-V-rollen. Aktiverar WinRM-tjänsten och öppnar portarna 5985 (HTTP) och 5986 (HTTPS) på värden (behövs för metadatainsamling). |
Värden måste köra Windows Server 2019, Windows Server 2016 eller Windows Server 2012 R2. Kontrollera att inkommande anslutningar tillåts på WinRM-port 5985 (HTTP), så att enheten kan ansluta till hämtning av servermetadata och prestandadata med hjälp av en CIM-session (Common Information Model). Skriptet stöds för närvarande inte på värdar med ett språk som inte är engelska. |
| Verifiera PowerShell-versionen | Kontrollerar att du kör skriptet på en PowerShell-version som stöds. | Kontrollera att du kör PowerShell version 4.0 eller senare på Hyper-V-värden. |
| Skapa ett Konto | Verifierar att du har rätt behörigheter på Hyper-V-värden. Gör att du kan skapa ett lokalt användarkonto med rätt behörigheter. |
Alternativ 1: Förbered ett konto med administratörsåtkomst till Hyper-V-värddatorn. Alternativ 2: Förbered ett lokalt administratörskonto eller domänadministratörskonto och lägg till kontot i dessa grupper: Fjärrhanteringsanvändare, Hyper-V-administratörer och Prestandaövervakare. |
| Aktivera PowerShell-fjärrkommunikation | Aktiverar PowerShell-fjärrkommunikation på värden så att Azure Migrate-installationen kan köra PowerShell-kommandon på värden via en WinRM-anslutning. | Om du vill konfigurera öppnar du en PowerShell-konsol som administratör på varje värd och kör följande kommando: powershell Enable-PSRemoting -force |
| Konfigurera Hyper-V-integreringstjänster | Kontrollerar att Hyper-V Integration Services är aktiverat på alla servrar som hanteras av värden. |
Aktivera Hyper-V Integration Services på varje server. Om du kör Windows Server 2003 följer du dessa instruktioner. |
| Delegera autentiseringsuppgifter om serverdiskar finns på fjärranslutna SMB-resurser | Delegera autentiseringsuppgifter | Kör det här kommandot för att göra det möjligt för CredSSP att delegera autentiseringsuppgifter på värdar som kör servrar med diskar på SMB-resurser: powershell Enable-WSManCredSSP -Role Server -Force Du kan köra det här kommandot via fjärranslutning på alla Hyper-V-värdar. Om du lägger till nya värdnoder i ett kluster läggs de automatiskt till för identifiering, men du måste aktivera CredSSP manuellt. När du konfigurerar installationen slutför du konfigurationen av CredSSP genom att aktivera den på enheten. |
Kör skriptet
Ladda ned skriptet från Microsoft Download Center. Skriptet är kryptografiskt signerat av Microsoft.
Verifiera skriptintegriteten med sha256-hashfilen. Hashtaggvärdet visas nedan. Kör det här kommandot för att generera hashen för skriptet:
C:\>CertUtil -HashFile <file_location> [Hashing Algorithm]Exempel på användning:
C:\>CertUtil -HashFile C:\Users\Administrators\Desktop\MicrosoftAzureMigrate-Hyper-V.ps1 SHA256När du har verifierat skriptintegriteten kör du skriptet på varje Hyper-V-värd med det här PowerShell-kommandot med utökade behörigheter:
PS C:\Users\Administrators\Desktop> MicrosoftAzureMigrate-Hyper-V.ps1
Hash-värdet är:
| Hash | Värde |
|---|---|
| SHA256 | 0ad60e7299925eff4d1ae9f1c7db485dc9316ef45b0964148a3c07c80761ade2 |
Skapa ett konto för åtkomst till servrar
Användarkontot på dina servrar måste ha de behörigheter som krävs för att initiera identifiering av installerade program, agentlös beroendeanalys och SQL Server-instanser och databaser. Du kan ange information om användarkontot i installationskonfigurationshanteraren. Installationen installerar inte agenter på servrarna.
- För Windows-servrar skapar du ett konto (lokalt eller domän) som har administratörsbehörighet på servern. För att identifiera SQL Server-instanser och databaser måste Windows- eller SQL Server-kontot vara medlem i sysadmin-serverrollen eller ha dessa behörigheter för varje SQL Server-instans. Lär dig hur du tilldelar den roll som krävs till användarkontot.
- För Linux-servrar anger du ett sudo-användarkonto med behörighet att köra ls- och netstat-kommandon eller skapa ett användarkonto som har behörigheten CAP_DAC_READ_SEARCH och CAP_SYS_PTRACE på /bin/netstat- och /bin/ls-filer. Om du anger ett sudo-användarkonto kontrollerar du att du har aktiverat NOPASSWD för att kontot ska kunna köra de kommandon som krävs utan att fråga efter ett lösenord varje gång sudo-kommandot anropas.
Kommentar
Du kan lägga till flera serverautentiseringsuppgifter i Konfigurationshanteraren för Azure Migrate-installationen för att initiera identifiering av installerade program, agentlös beroendeanalys och SQL Server-instanser och databaser. Du kan lägga till flera domäner, Windows (icke-domän), Linux (icke-domän) eller autentiseringsuppgifter för SQL Server. Lär dig hur du lägger till autentiseringsuppgifter för servern.
Konfigurera ett projekt
Konfigurera ett nytt projekt.
I Azure Portal >Alla tjänster söker du efter Azure Migrate.
Under Tjänster väljer du Azure Migrate.
I Kom igång väljer du Skapa projekt.
I Skapa projekt väljer du din Azure-prenumeration och resursgrupp. Skapa en resursgrupp om du inte har någon.
I Projektinformation anger du projektnamnet och det geografiska område där du vill skapa projektet. Granska geografiska områden som stöds för offentliga moln och myndighetsmoln.
Kommentar
Använd avsnittet Avancerad konfiguration för att skapa ett Azure Migrate-projekt med privat slutpunktsanslutning. Läs mer.
Välj Skapa.
Vänta några minuter tills projektet har distribuerats. Verktyget Azure Migrate: Identifiering och utvärdering läggs som standard till i det nya projektet.
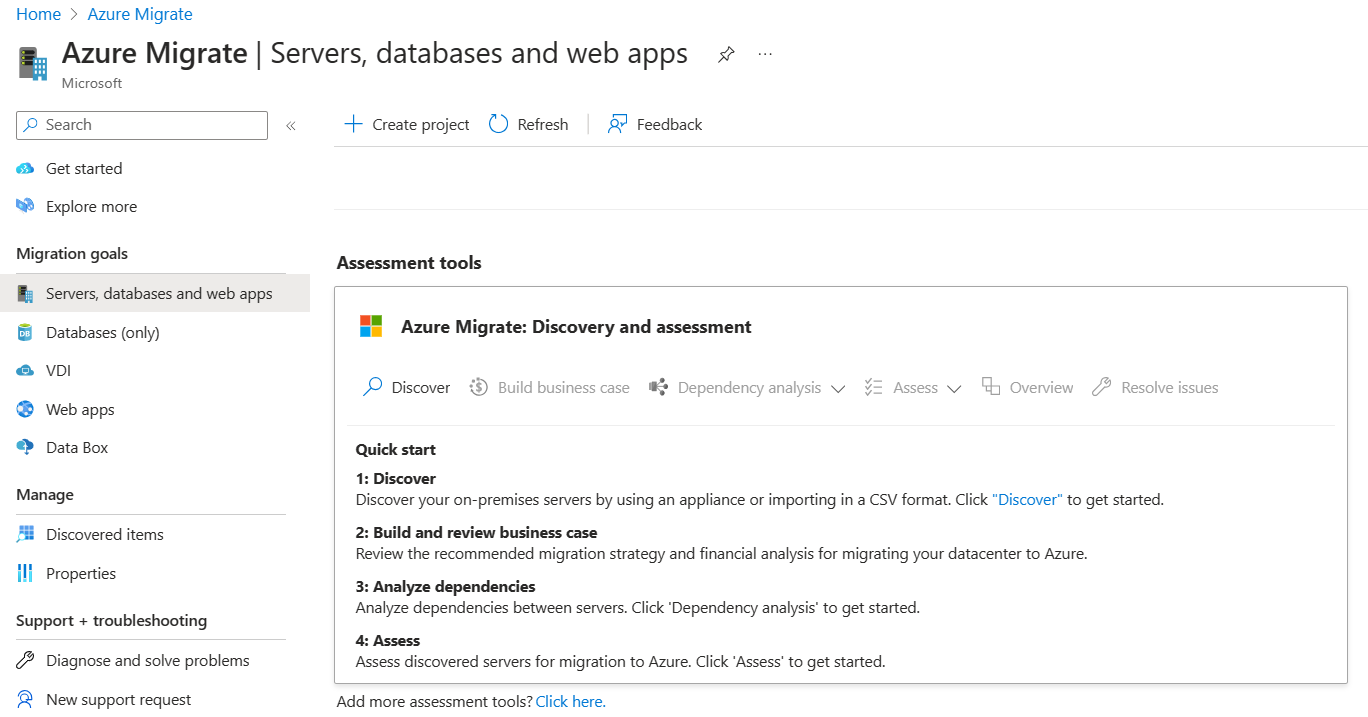
Kommentar
Om du redan har skapat ett projekt kan du använda samma projekt för att registrera ytterligare enheter för att identifiera och utvärdera fler servrar. Läs mer
Konfigurera installationen
Azure Migrate använder en enkel Azure Migrate-installation. Installationen utför serveridentifiering och skickar serverkonfigurations- och prestandametadata till Azure Migrate. Installationen kan konfigureras genom att distribuera en VHD-fil som kan laddas ned från projektet.
Kommentar
- Om du av någon anledning inte kan konfigurera installationen med hjälp av mallen kan du konfigurera den med ett PowerShell-skript på en befintlig Windows Server 2019 eller Windows Server 2022. Läs mer.
- Alternativet att distribuera en installation med hjälp av en VHD-mall stöds inte i Azure Government-molnet. Läs mer om hur du distribuerar en installation för Azure Government-molnet.
Den här självstudien konfigurerar installationen på en server som körs i Hyper-V-miljön enligt följande:
- Ange ett installationsnamn och generera en projektnyckel i portalen.
- Ladda ned en komprimerad virtuell Hyper-V-hårddisk från Azure Portal.
- Skapa installationen och kontrollera att den kan ansluta till Azure Migrate: Identifiering och utvärdering.
- Konfigurera installationen för första gången och registrera den med projektet med hjälp av projektnyckeln.
1. Generera projektnyckeln
- I Servrar, databaser och webbappar>Azure Migrate: Identifiering och utvärdering väljer du Identifiera.
- I Identifiera servrar>Är dina servrar virtualiserade? väljer du Ja med Hyper-V.
- I 1:Generera projektnyckel anger du ett namn på den Azure Migrate-installation som du ska konfigurera för identifiering av servrar. Namnet ska vara alfanumeriskt med 14 tecken eller färre.
- Välj Generera nyckel för att börja skapa nödvändiga Azure-resurser. Stäng inte sidan Identifiera server när du skapar resurser.
- När Azure-resurserna har skapats genereras en projektnyckel .
- Kopiera nyckeln eftersom du behöver den för att slutföra registreringen av installationen under konfigurationen.
2. Ladda ned den virtuella hårddisken
I 2: Ladda ned Azure Migrate-installationen väljer du . VHD-fil och välj Ladda ned.
Kontrollera säkerheten
Kontrollera att den zippade filen är säker innan du distribuerar den.
Öppna ett kommandofönster för administratör på den dator som du laddade ned filen till.
Kör följande PowerShell-kommando för att generera hashen för ZIP-filen
C:\>Get-FileHash -Path <file_location> -Algorithm [Hashing Algorithm]- Exempel på användning:
C:\>Get-FileHash -Path ./AzureMigrateAppliance_v3.20.09.25.zip -Algorithm SHA256
Kontrollera de senaste installationsversionerna och hash-värdena:
För det offentliga Azure-molnet:
Scenario Ladda ned SHA256 Hyper-V (8,91 GB) Senaste versionen 952e493a63a45f97ecdc0945807d504f4bd2f0f4f8248472b784c3e6bd25eb13 För Azure Government:
Scenario* Ladda ned SHA256 Hyper-V (85,8 MB) Senaste versionen 07783A31D1E66BE963349B5553DC1F1E94C70AA149E11AC7D8914F4076480731
3. Skapa en installation
Importera den nedladdade filen och skapa en installation.
- Extrahera den zippade VHD-filen till en mapp på Hyper-V-värden som ska vara värd för installationen. Tre mappar extraheras.
- Öppna Hyper-V Manager. I Åtgärder väljer du Importera virtuell dator.
- I guiden >Importera virtuell dator innan du börjar väljer du Nästa.
- I Leta upp mapp anger du mappen som innehåller den extraherade virtuella hårddisken. Välj sedan Nästa.
- I Välj virtuell dator väljer du Nästa.
- I Välj importtyp väljer du Kopiera den virtuella datorn (skapa ett nytt unikt ID). Välj sedan Nästa.
- I Välj mål lämnar du standardinställningen. Välj Nästa.
- Lämna standardinställningen i Lagringsmappar. Välj Nästa.
- I Välj nätverk anger du den virtuella växel som installationen ska använda. Växeln behöver internetanslutning för att skicka data till Azure.
- Granska inställningarna i Sammanfattning. Välj sedan Slutför.
- Starta installationen i Virtuella Hyper-V Manager-datorer>.
Kontrollera installationens åtkomst till Azure
Kontrollera att installationen kan ansluta till offentliga Azure-URL:er och myndighetsmoln.
4. Konfigurera installationen
Konfigurera apparaten för första gången.
Kommentar
Om du konfigurerar installationen med ett PowerShell-skript i stället för den nedladdade virtuella hårddisken är de två första stegen i den här proceduren inte relevanta.
Högerklicka på enheten >Anslut i Virtuella Hyper-V Manager-datorer>.
Ange språk, tidszon och lösenord för installationen.
Öppna en webbläsare på alla datorer som kan ansluta till installationen och öppna URL:en för installationens webbapp: https:// tillitnamn eller IP-adress: 44368.
Alternativt kan du öppna appen från enhetens skrivbord genom att välja appens genväg.
Godkänn licensvillkoren och läs informationen från tredje part.
Konfigurera förutsättningar och registrera installationen
I konfigurationshanteraren väljer du Konfigurera förutsättningar och slutför sedan följande steg:
Anslutning: Enheten kontrollerar att servern har internetåtkomst. Om servern använder en proxy:
Välj Installationsproxy för att ange proxyadressen (i formuläret
http://ProxyIPAddressellerhttp://ProxyFQDN, där FQDN refererar till ett fullständigt domännamn) och lyssnarporten.Ange autentiseringsuppgifter om proxyn behöver autentisering.
Om du har lagt till proxyinformation eller inaktiverat proxyn eller autentiseringen väljer du Spara för att utlösa anslutningen och kontrollerar anslutningen igen.
Endast HTTP-proxy stöds.
Tidssynkronisering: Kontrollera att tiden på installationen är synkroniserad med Internettiden för att identifieringen ska fungera korrekt.
Installera uppdateringar och registrera installationen: Följ dessa steg om du vill köra automatisk uppdatering och registrera installationen:
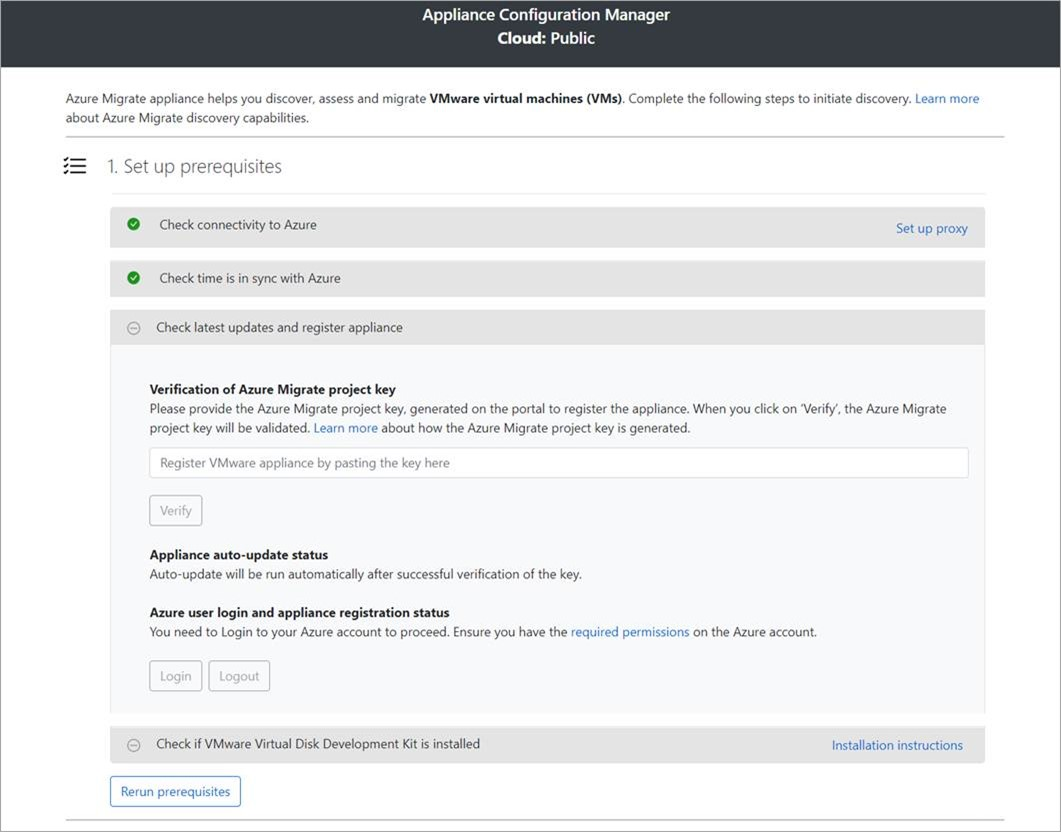
Kommentar
Det här är en ny användarupplevelse i Azure Migrate-installationen som endast är tillgänglig om du har konfigurerat en installation med det senaste OVA/Installer-skriptet som laddats ned från portalen. De enheter som redan har registrerats fortsätter att se den äldre versionen av användarupplevelsen och fortsätter att fungera utan problem.
Klistra in den projektnyckel som du kopierade från portalen för att enheten ska kunna köra automatisk uppdatering. Om du inte har nyckeln går du till Azure Migrate: Identifiering och utvärdering>Översikt>Hantera befintliga enheter. Välj det installationsnamn som du angav när du genererade projektnyckeln och kopiera sedan den nyckel som visas.
Enheten verifierar nyckeln och startar tjänsten för automatisk uppdatering, som uppdaterar alla tjänster på installationen till de senaste versionerna. När den automatiska uppdateringen har körts kan du välja Visa installationstjänster för att se status och versioner av de tjänster som körs på installationsservern.
Om du vill registrera installationen måste du välja Logga in. I Fortsätt med Azure-inloggning väljer du Kopiera kod och Logga in för att kopiera enhetskoden (du måste ha en enhetskod för att autentisera med Azure) och öppnar en Azure Login-prompt på en ny webbläsarflik. Kontrollera att du har inaktiverat blockering av popup-fönster i webbläsaren om du vill se uppmaningen.
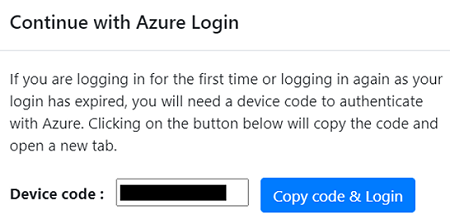
På en ny flik i webbläsaren klistrar du in enhetskoden och loggar in med ditt Användarnamn och lösenord för Azure. Inloggning med en PIN-kod stöds inte.
Kommentar
Om du stänger inloggningsfliken av misstag utan att logga in uppdaterar du webbläsarfliken i installationskonfigurationshanteraren för att visa enhetskoden och knappen Kopiera kod och inloggning.
När du har loggat in går du tillbaka till webbläsarfliken som visar konfigurationshanteraren för installationen. Om det Azure-användarkonto som du använde för att logga in har de behörigheter som krävs för de Azure-resurser som skapades under nyckelgenereringen startar registreringen av installationen.
När installationen har registrerats väljer du Visa information om du vill se registreringsinformationen.
Du kan köra om kraven när som helst under installationens konfiguration för att kontrollera om installationen uppfyller alla krav.
Delegera autentiseringsuppgifter för virtuella SMB-hårddiskar
Om du kör virtuella hårddiskar på små och medelstora datorer måste du aktivera delegering av autentiseringsuppgifter från installationen till Hyper-V-värdarna. Så här gör du från apparaten:
Kör det här kommandot på installationen. HyperVHost1/HyperVHost2 är exempelvärdnamn.
Enable-WSManCredSSP -Role Client -DelegateComputer HyperVHost1.contoso.com, HyperVHost2.contoso.com, HyperVHost1, HyperVHost2 -ForceDu kan också göra detta i Redigeraren för lokala grupprincip på enheten:
- I Datorkonfiguration för lokal datorprincip>väljer du Delegering av systemautentiseringsuppgifter för administrativa mallar.>>
- Dubbelklicka på Tillåt delegering av nya autentiseringsuppgifter och välj Aktiverad.
- I Alternativ väljer du Visa och lägger till varje Hyper-V-värd som du vill identifiera i listan, med wsman/ som prefix.
- Dubbelklicka på Tillåt delegering av nya autentiseringsuppgifter med endast NTLM-serverautentisering i Delegering av autentiseringsuppgifter. Lägg återigen till varje Hyper-V-värd som du vill identifiera i listan, med wsman/ som prefix.
Starta kontinuerlig identifiering
Anslut från installationen till Hyper-V-värdar eller -kluster och starta serveridentifiering.
Ange information om Hyper-V-värd/kluster
I Steg 1: Ange autentiseringsuppgifter för Hyper-V-värd väljer du Lägg till autentiseringsuppgifter för att ange ett eget namn för autentiseringsuppgifter, lägga till användarnamn och lösenord för en Hyper-V-värd/ett Hyper-V-kluster som enheten använder för att identifiera servrar. välj Spara.
Om du vill lägga till flera autentiseringsuppgifter samtidigt väljer du Lägg till fler för att spara och lägga till fler autentiseringsuppgifter. Flera autentiseringsuppgifter stöds för identifiering av servrar i Hyper-V-miljön.
I Steg 2: Ange Information om Hyper-V-värd/kluster väljer du Lägg till identifieringskälla för att ange Hyper-V-värden/klustrets IP-adress/FQDN och det egna namnet för autentiseringsuppgifter för att ansluta till värden/klustret.
Du kan antingen lägga till ett objekt i taget eller Lägga till flera objekt på en gång. Det finns också ett alternativ för att tillhandahålla Hyper-V-värd-/klusterinformation via Importera CSV.
- Om du väljer Lägg till ett enskilt objekt måste du ange eget namn för autentiseringsuppgifter och Hyper-V-värd/kluster-IP-adress /FQDN och välja Spara.
- Om du väljer Lägg till flera objekt(markerad som standard) kan du lägga till flera poster samtidigt genom att ange Hyper-V-värd/kluster-IP-adress /FQDN med det egna namnet på autentiseringsuppgifterna i textrutan. Verifiera de tillagda posterna och välj Spara.
- Om du väljer Importera CSV kan du ladda ned en CSV-mallfil, fylla i filen med Hyper-V-värden/klustrets IP-adress/FQDN och eget namn för autentiseringsuppgifter. Sedan importerar du filen till installationen, verifierar posterna i filen och väljer Spara.
När du väljer Spara försöker installationen verifiera anslutningen till Hyper-V-värdarna/-kluster som lagts till och visa valideringsstatusen i tabellen mot varje värd/kluster.
- För verifierade värdar/kluster kan du visa mer information genom att välja deras IP-adress/FQDN.
- Om verifieringen misslyckas för en värd granskar du felet genom att välja Validering misslyckades i kolumnen Status i tabellen. Åtgärda problemet och verifiera igen.
- Om du vill ta bort värdar eller kluster väljer du Ta bort.
- Du kan inte ta bort en specifik värd från ett kluster. Du kan bara ta bort hela klustret.
- Du kan lägga till ett kluster, även om det finns problem med specifika värdar i klustret.
Du kan återskapa anslutningen till värdar/kluster när som helst innan du startar identifieringen.
Ange autentiseringsuppgifter för servern
I steg 3: Ange serverautentiseringsuppgifter för att utföra programvaruinventering, agentlös beroendeanalys, identifiering av SQL Server-instanser och databaser i din Microsoft HyperV-miljö. Du kan ange flera autentiseringsuppgifter för servern. Om du inte vill använda någon av de här installationsfunktionerna kan du inaktivera skjutreglaget och fortsätta med identifieringen av servrar som körs på Hyper-V-värdar/-kluster. Du kan ändra det här alternativet när som helst.
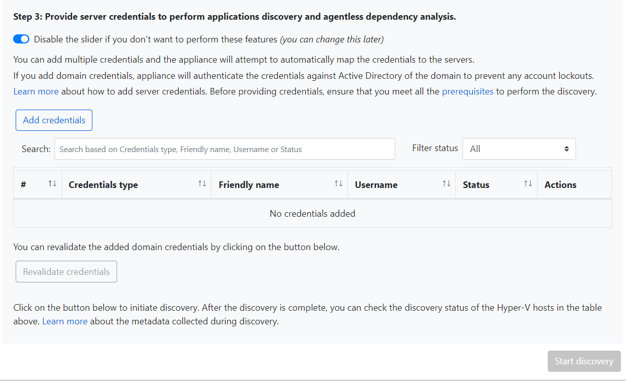
Om du vill använda de här funktionerna anger du autentiseringsuppgifter för servern genom att utföra följande steg. Enheten försöker automatiskt mappa autentiseringsuppgifterna till servrarna för att utföra identifieringsfunktionerna.
Så här lägger du till serverautentiseringsuppgifter:
Välj Lägg till autentiseringsuppgifter.
I den nedrullningsbara menyn väljer du Typ av autentiseringsuppgifter.
Du kan ange autentiseringsuppgifter för domän/, Windows(icke-domän)/, Linux(icke-domän)/och SQL Server-autentisering. Lär dig hur du anger autentiseringsuppgifter och hur vi hanterar dem.
För varje typ av autentiseringsuppgifter anger du:
- Ett eget namn.
- Ett användarnamn.
- Ett lösenord.
Välj Spara.
Om du väljer att använda domänautentiseringsuppgifter måste du också ange FQDN för domänen. FQDN krävs för att verifiera autentiseringsuppgifternas äkthet med Active Directory-instansen i domänen.
Granska de behörigheter som krävs för kontot för identifiering av installerade program, agentlös beroendeanalys och identifiering av SQL Server-instanser och databaser.
Om du vill lägga till flera autentiseringsuppgifter samtidigt väljer du Lägg till fler för att spara autentiseringsuppgifter och lägger sedan till fler autentiseringsuppgifter. När du väljer Spara eller Lägg till mer verifierar installationen domänautentiseringsuppgifterna med domänens Active Directory-instans för autentisering. Verifiering görs efter varje tillägg för att undvika kontoutelåsningar när installationen itererar för att mappa autentiseringsuppgifter till respektive servrar.
Så här kontrollerar du verifieringen av domänautentiseringsuppgifterna:
I konfigurationshanteraren går du till tabellen med autentiseringsuppgifter och läser Valideringsstatus för domänautentiseringsuppgifter. Endast domänautentiseringsuppgifter verifieras.
Om verifieringen misslyckas kan du välja statusen Misslyckades för att se verifieringsfelet. Åtgärda problemet och välj sedan Omvalidera autentiseringsuppgifter för att försöka verifiera autentiseringsuppgifterna igen.
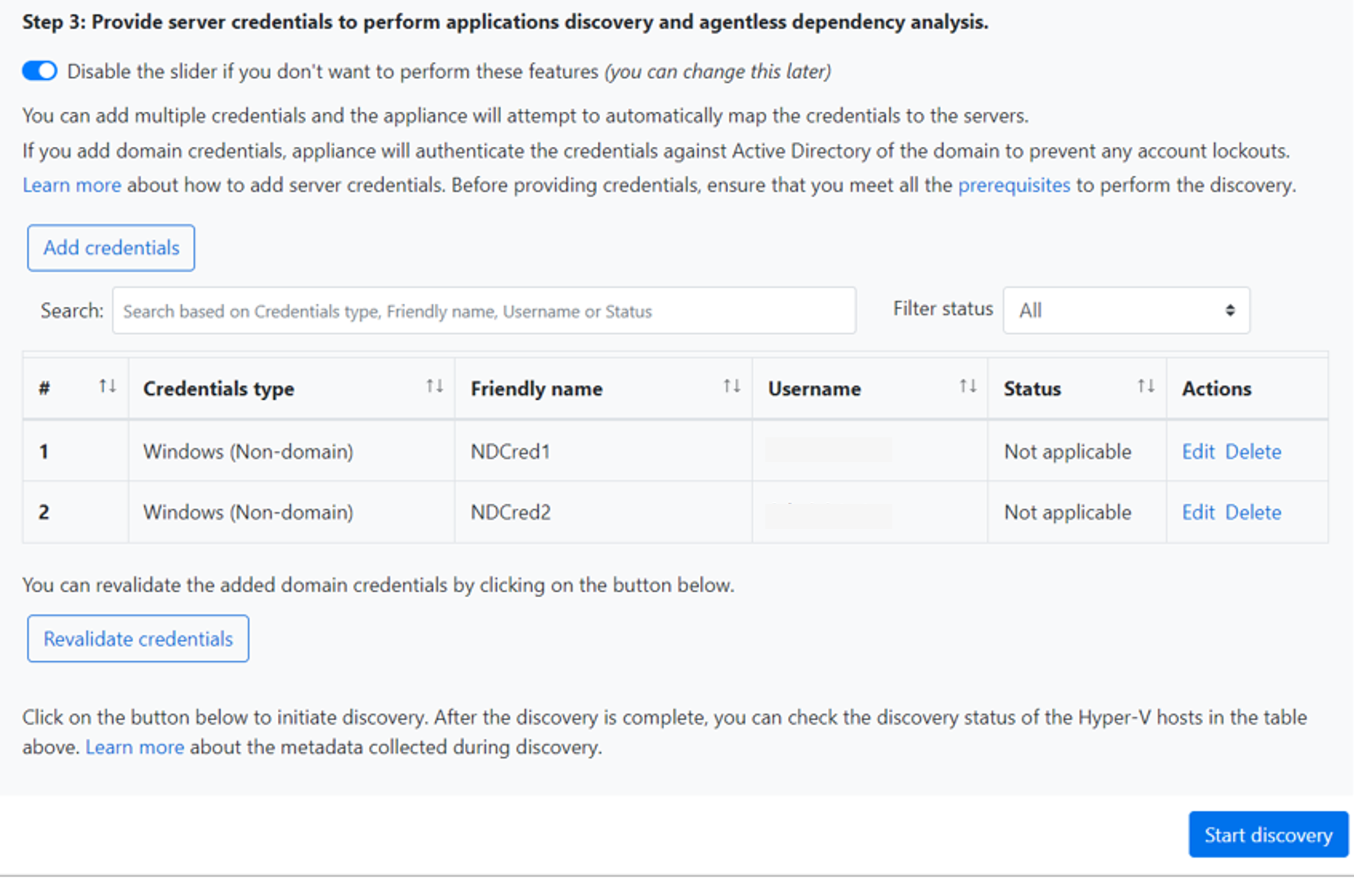
Starta identifiering
Välj Starta identifiering för att starta serveridentifiering från den verifierade värden/klustren. När identifieringen har initierats kan du kontrollera identifieringsstatusen mot varje värd/kluster i tabellen.
Så här fungerar identifiering
Det tar cirka 2 minuter per värd för metadata för identifierade servrar att visas i Azure Portal.
Om du har angett autentiseringsuppgifter för servern initieras programvaruinventering (identifiering av installerade program) automatiskt när identifieringen av servrar som körs på Hyper-V-värdar/kluster har slutförts.
Programvaruinventering identifierar DE SQL Server-instanser som körs på servrarna. Med den information som samlas in försöker installationen ansluta till SQL Server-instanserna via autentiseringsuppgifterna för Windows-autentisering eller autentiseringsuppgifterna för SQL Server som tillhandahålls på enheten. Sedan samlar den in data på SQL Server-databaser och deras egenskaper. SQL Server-identifieringen utförs en gång var 24:e timme.
Installationen kan bara ansluta till de SQL Server-instanser som den har nätverksansikte till, medan programvaruinventering i sig kanske inte behöver någon nätverkslinje.
Hur mycket tid det tar att identifiera installerade program beror på antalet identifierade servrar. För 500 servrar tar det ungefär en timme innan det identifierade lagret visas i Azure Migrate-projektet i portalen.
Programvaruinventering identifierar webbserverrollen som finns på identifierade servrar. Om en server visar sig ha webbserverrollen aktiverad utför Azure Migrate identifiering av webbappar på servern. Konfigurationsdata för webbappar uppdateras en gång var 24:e timme.
Under programvaruinventeringen itereras de tillagda serverautentiseringsuppgifterna mot servrar och verifieras för agentlös beroendeanalys. När identifieringen av servrar är klar kan du aktivera agentlös beroendeanalys på servrarna i portalen. Endast de servrar där valideringen lyckas kan väljas för att aktivera agentlös beroendeanalys.
SQL Server-instanser och databasdata börjar visas i portalen inom 24 timmar efter att du har startat identifieringen.
Som standard använder Azure Migrate det säkraste sättet att ansluta till SQL-instanser, dvs. Azure Migrate krypterar kommunikationen mellan Azure Migrate-installationen och SQL Server-källinstanserna genom att ange egenskapen TrustServerCertificate till
true. Dessutom använder transportlagret SSL för att kryptera kanalen och kringgå certifikatkedjan för att verifiera förtroendet. Därför måste installationsservern konfigureras för att lita på certifikatets rotutfärdare. Du kan dock ändra anslutningsinställningarna genom att välja Redigera SQL Server-anslutningsegenskaper på enheten. Lär dig mer om vad du ska välja.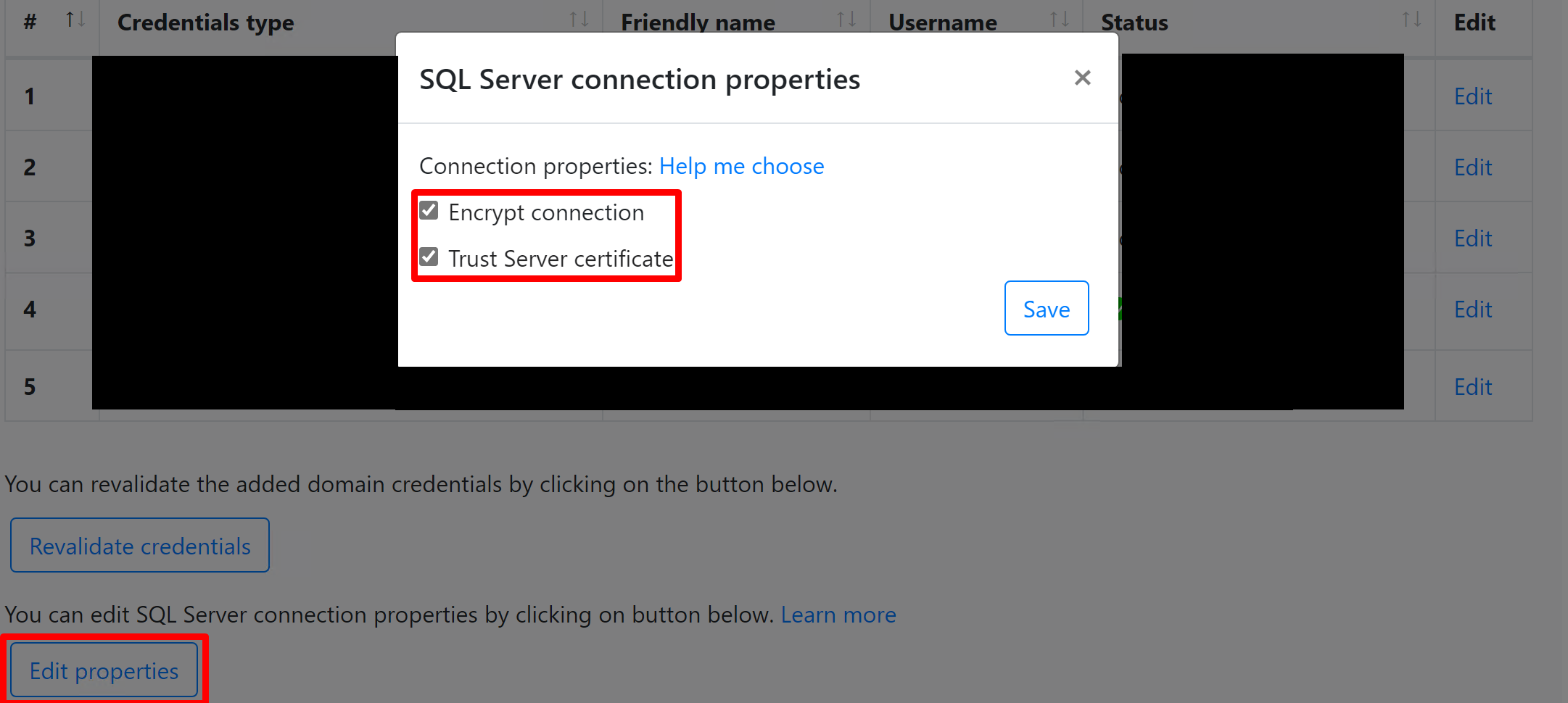
Verifiera servrarna i portalen
När identifieringen är klar kan du kontrollera att servrarna visas i portalen.
- Öppna instrumentpanelen för Azure Migrate.
- I Azure Migrate – Servrar>Azure Migrate: Identifierings- och utvärderingssidan väljer du ikonen som visar antalet identifierade servrar.
Visa supportstatus
Du kan få djupare insikter om din miljös supportstatus från avsnitten Identifierade servrar och Identifierade databasinstanser .
Kolumnen Status för licenssupport för operativsystem visar supportstatus för operativsystemet, oavsett om det är i mainstream-support, utökad support eller utan support. Om du väljer supportstatus öppnas ett fönster till höger som ger tydlig vägledning om åtgärder som kan vidtas för att skydda servrar och databaser i utökad support eller utan support.
Om du vill visa den återstående varaktigheten till slutet av supporten, dvs. antalet månader som licensen är giltig för, väljer du Kolumner>Support upphör i>Skicka. Supporten slutar i kolumnen visar varaktigheten i månader.
Databasinstanserna visar antalet instanser som identifierats av Azure Migrate. Välj antalet instanser för att visa information om databasinstansen. Licenssupportstatus för databasinstansen visar supportstatus för databasinstansen. Om du väljer supportstatus öppnas ett fönster till höger, som ger tydlig vägledning om åtgärder som kan vidtas för att skydda servrar och databaser i utökad support eller utan support.
Om du vill visa den återstående varaktigheten till slutet av supporten, dvs. antalet månader som licensen är giltig för, väljer du Kolumner>Support upphör i>Skicka. Supporten slutar i kolumnen visar varaktigheten i månader.
Registrera dig för Azure Local (valfritt)
Kommentar
Utför endast det här steget om du migrerar till Azure Local.
Ange information om den lokala Azure-instansen och autentiseringsuppgifterna för att ansluta till systemet. Mer information finns i Ladda ned den lokala Azure-programvaran.
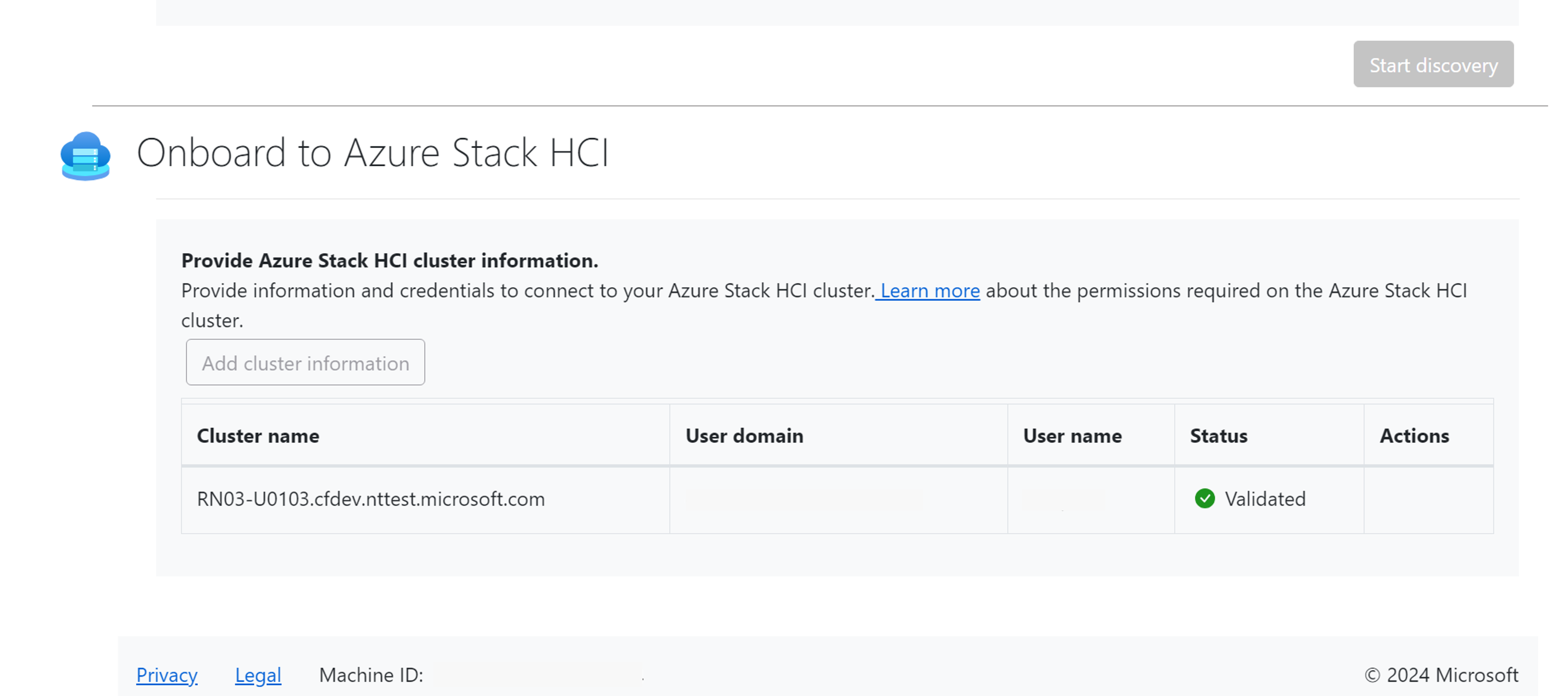
Nästa steg
- Utvärdera servrar i Hyper-V-miljön för migrering till virtuella Azure-datorer.
- Granska de data som enheten samlar in under identifieringen.