Dela en Grafana-instrumentpanel eller panel
I den här guiden för Azure Managed Grafana får du lära dig hur du delar Grafana-instrumentpaneler med interna och externa intressenter, oavsett om du vill samarbeta i ett Grafana-projekt med gruppmedlemmar, generera filer, rapporter eller dela information offentligt.
Den här artikeln beskriver information om att dela åtkomst till Grafana-instrumentpaneler med interna intressenter, hantera instrumentpanelsbehörigheter och generera följande instrumentpanelselement:
- direktlänkar
- snapshots
- HTML-kod för inbäddning av iframe
- bibliotekspaneler
- JSON- eller PDF-filer
- rapporter
Kommentar
Grafana-användargränssnittet kan ändras med jämna mellanrum. Den här artikeln visar Grafana-gränssnittet och användarflödet vid en viss tidpunkt. Din upplevelse kan skilja sig något från exemplen nedan när du läser det här dokumentet. I så fall kan du läsa Grafana Labs-dokumentationen .
Förutsättningar
- Ett Azure-konto med en aktiv prenumeration. Skapa ett konto utan kostnad.
- En Azure Managed Grafana-arbetsyta. Om du inte har någon ännu skapar du en Azure Managed Grafana-arbetsyta.
Dela åtkomst med gruppmedlemmar
Teammedlemmar måste ha åtkomst till Grafana-arbetsytan för att få åtkomst till instrumentpaneler. Om du vill aktivera åtkomst börjar du med att tilldela dem en Grafana-roll på Grafana-arbetsytan, om de inte har någon ännu.
Som standard ger alla Grafana-roller visningsåtkomst till alla Grafana-instrumentpaneler, förutom rollen Grafana Limited Viewer, som kräver att behörigheter beviljas specifikt per instrumentpanel. Den här detaljerade kontrollen säkerställer att identiteter med rollen Grafana Limited Viewer endast får åtkomst till de specifika instrumentpaneler de behöver, vilket förbättrar säkerheten och datasekretessen.
När en användare har en Grafana-roll och har loggat in på Grafana-portalen kan du ändra deras åtkomstbehörigheter för specifika instrumentpaneler genom att följa processen nedan:
- Öppna Grafana-portalen med den instrumentpanel som du vill dela.
- Öppna instrumentpanelen och gå sedan till Inställningar>Behörigheter>Lägg till en behörighet.
- Under Lägg till behörighet för väljer du en användare och beviljar dem visnings-, redigerings- eller administratörsbehörigheter.
Kommentar
Grafana-användare måste öppna Grafana-slutpunkten minst en gång innan de visas på menyn Lägg till behörigheter . När användaren har loggat in kan du redigera deras behörigheter.
Använda delningsalternativen för Grafana-instrumentpanelen och panelen
Grafana-portalen innehåller flera alternativ för att dela åtkomst till Grafana-instrumentpaneler och paneler till olika intressenter. Så här kommer du åt dessa delningsalternativ:
- I Grafana-portalen går du till Instrumentpaneler > Bläddra och öppnar en instrumentpanel.
- Öppna delningsalternativ:
Om du vill dela en hel instrumentpanel väljer du Dela överst på sidan.
Om du vill dela en enda instrumentpanel hovra över en panelrubrik öppnar du panelmenyn och väljer Dela. Ett nytt fönster öppnas med olika delningsalternativ.
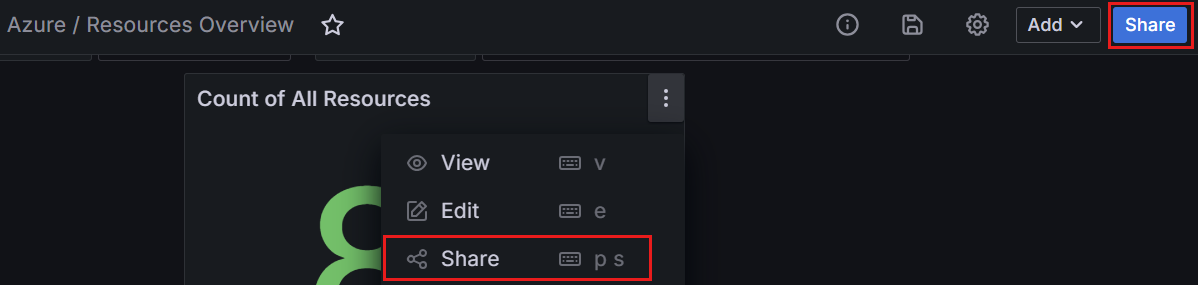
Dricks
Om du uppdaterar en instrumentpanel eller en panel ska du spara ändringarna innan du delar den så att den innehåller dina senaste ändringar.
Mer information om delningsmetoderna som visas nedan finns i dokumentationen för Grafanas Share-instrumentpaneler och paneler.
Dela en länk
På fliken Länk kan du skapa en direktlänk till en Grafana-instrumentpanel eller panel.
Skapa en delbar länk i ett steg genom att välja Kopiera längst ned på fliken. Om du vill kan du anpassa delning med alternativen nedan:
- Låstidsintervall: Anger tidsintervallet för den delade panelen eller instrumentpanelen till det tidsintervall som visas i den delade panelen eller instrumentpanelen.
- Tema: behåll det aktuella temat eller välj ett mörkt eller ett ljust tema.
- Förkorta URL: förkortar den delbara länken.
Kommentar
Användare måste ha behörigheten Grafana Viewer för att kunna visa delade länkar.
Dela en ögonblicksbild
På fliken Ögonblicksbild kan du dela en interaktiv instrumentpanel eller panel offentligt. Känsliga data som frågor (mått, mall och anteckningar) och panellänkar tas bort från ögonblicksbilden och lämnar endast synliga måttdata och serienamn inbäddade i instrumentpanelen. En ögonblicksbild kan visas av vem som helst som har länken och kan komma åt URL:en.
- Du kan också uppdatera namnet på ögonblicksbilden, välja ett förfallodatum och ändra tidsgränsvärdet.
- Om du vill publicera Grafana-ögonblicksbilden väljer du något av följande alternativ:
- Publicera till snapshots.raintank.io för att göra den tillgänglig offentligt för alla med länken.
- Lokal ögonblicksbild för att begränsa åtkomsten till användare som är registrerade i din Microsoft Entra-klientorganisation.
- Kopiera ögonblicksbildens URL som genereras av Grafana. Välj Ta bort ögonblicksbild om du inte längre behöver den.
Dricks
Om du vill inaktivera offentlig delning av ögonblicksbilder öppnar du din Azure Managed Grafana-arbetsyta i Azure Portal, går sedan till Inställningar>Konfiguration>Grafana-inställningar (förhandsversion) och inaktiverar alternativet Externt aktiverat.
Skapa HTML-kod för inbäddning av iframe
På fliken Bädda in genererar du HTML-kod som används för att bädda in en iframe med en panel. Du kan också omvandla det aktuella relativa tidsintervallet till ett absolut tidsintervall och uppdatera tema.
Skapa en bibliotekspanel
Skapa en bibliotekspanel som kan återanvändas i andra Grafana-instrumentpaneler från fliken Bibliotekspanel . Gör detta i ett enda steg genom att välja panelen Skapa bibliotek längst ned på fliken. Om du vill kan du uppdatera panelbibliotekets namn och välja en annan mapp där du vill spara bibliotekspanelen.
När du har skapat en bibliotekspanel återanvänder du den i andra instrumentpaneler på samma Grafana-arbetsyta genom att gå till Instrumentpaneler Ny instrumentpanel > Lägg till panel från panelbiblioteket.>
Exportera instrumentpanelen som JSON-fil
Exportera en instrumentpanel i JSON-format från fliken Exportera. Välj Spara i filen om du vill ladda ned JSON-filen eller välj Visa JSON-kopia > till Urklipp.
Export för delning externt är inaktiverad som standard. Du kan också aktivera det här alternativet för att generera JSON-kod för externa intressenter. Den exporterade instrumentpanelen kan sedan importeras till Grafana.
Spara som PDF
Spara en instrumentpanel som en PDF-fil från PDF-fliken . Anpassa PDF-filen genom att välja önskad Orientering (liggande eller stående) och Layout (rutnät eller enkelt) och om du vill zooma in eller ut kan du justera antalet rader och kolumner som visas i tabellpaneler. Välj Spara som PDF för att ladda ned filen.
Generera en rapport
Generera en instrumentpanelsrapport från fliken Rapport . Mer information finns i Använda rapportering och bildåtergivning och Skapa eller uppdatera en rapport.