Konfigurera Visual Studio Code-skrivbordet med Azure Machine Learning-tillägget
Lär dig hur du konfigurerar Azure Machine Learning Visual Studio Code-tillägget för dina arbetsflöden för maskininlärning. Du behöver bara göra den här installationen när du använder VS Code-skrivbordsprogrammet. Om du använder VS Code för webben hanteras detta åt dig.
Azure Machine Learning-tillägget för VS Code tillhandahåller ett användargränssnitt för att:
- Hantera Azure Machine Learning-resurser (experiment, virtuella datorer, modeller, distributioner osv.)
- Utveckla lokalt med hjälp av fjärrberäkningsinstanser
- Träna maskininlärningsmodeller
- Felsöka maskininlärningsexperiment lokalt
- Schemabaserat språkstöd, automatisk komplettering och diagnostik för redigering av specifikationsfiler
Förutsättningar
- En Azure-prenumeration. Om du inte har någon kan du registrera dig för att prova den kostnadsfria eller betalda versionen av Azure Machine Learning.
- Visual Studio Code. Installera den om du inte har den.
- Python
- (Valfritt) Om du vill skapa resurser med tillägget måste du installera CLI (v2). Installationsinstruktioner finns i Installera, konfigurera och använda CLI (v2).
- Klona den communitydrivna lagringsplatsen
git clone https://github.com/Azure/azureml-examples.git --depth 1
Installera tillägget
Öppna Visual Studio Code.
Välj tilläggsikonen i aktivitetsfältet för att öppna vyn Tillägg.
I sökfältet för tilläggsvyn skriver du "Azure Machine Learning" och väljer det första tillägget.
Välj Installera.
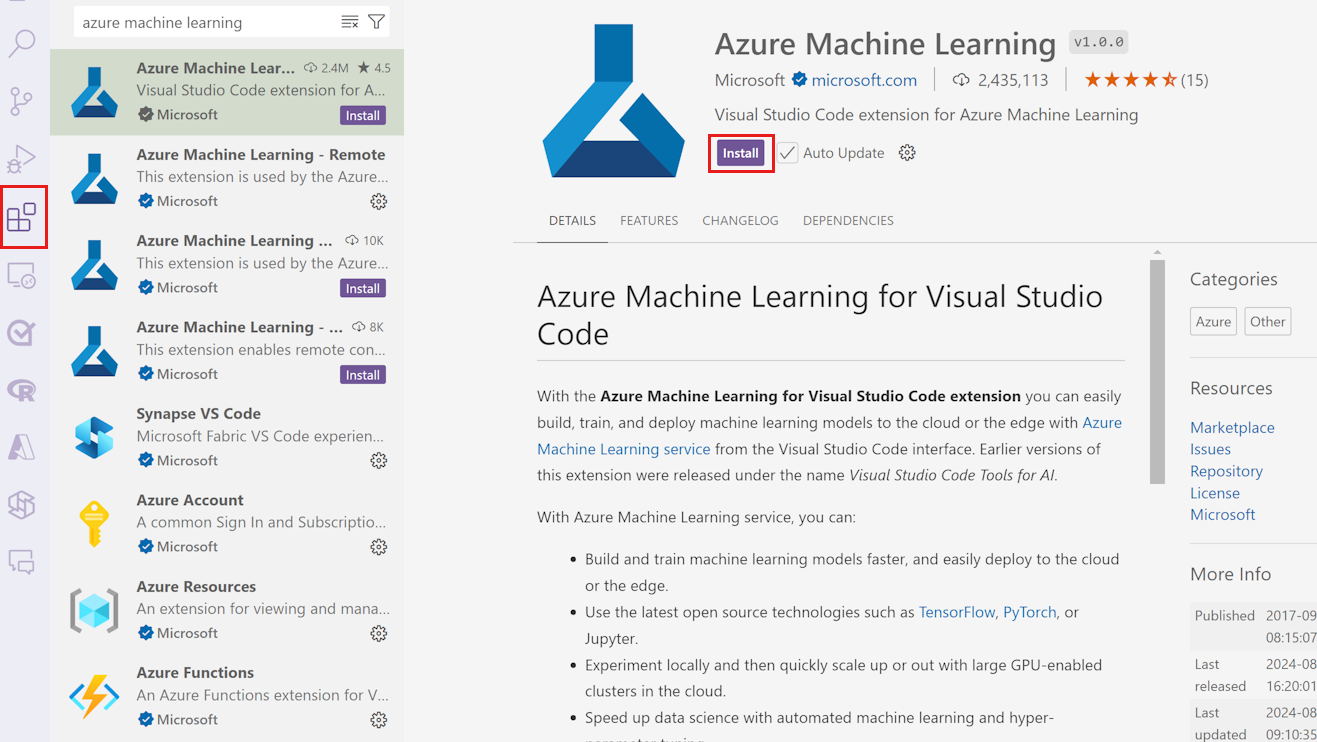
Kommentar
Azure Machine Learning VS Code-tillägget använder CLI (v2) som standard. Om du vill växla till 1.0 CLI anger du azureML.CLI Compatibility Mode inställningen i Visual Studio Code till 1.0. Mer information om hur du ändrar inställningarna i Visual Studio finns i dokumentationen för inställningar för användare och arbetsytor.
Logga in på ditt Azure-konto
För att kunna etablera resurser och jobbarbetsbelastningar i Azure måste du logga in med dina autentiseringsuppgifter för Azure-kontot. För att hjälpa till med kontohantering installerar Azure Machine Learning automatiskt Azure-kontotillägget. Besök följande webbplats om du vill veta mer om Azure-kontotillägget.
Om du vill logga in på ditt Azure-konto väljer du knappen Azure: Logga in i det nedre högra hörnet i statusfältet i Visual Studio Code för att starta inloggningsprocessen.
Välj din standardarbetsyta
Om du väljer en Azure Machine Learning-standardarbetsyta kan du göra följande när du redigerar YAML-specifikationsfiler för CLI (v2):
- Schemavalidering
- Automatisk komplettering
- Diagnostik
Om du inte har en arbetsyta skapar du en. Mer information finns i Hantera Azure Machine Learning-resurser med VS Code-tillägget.
Om du vill välja din standardarbetsyta väljer du knappen Ange Azure Machine Learning-arbetsyta i statusfältet i Visual Studio Code och följer anvisningarna för att ange arbetsytan.
Du kan också använda > Azure ML: Set Default Workspace kommandot i kommandopaletten och följa anvisningarna för att ange arbetsytan.
Öppna kommandopaletten genom att trycka Command på och P på tangentbordet. Skriv > Azure ML: Set Default Workspacesedan .