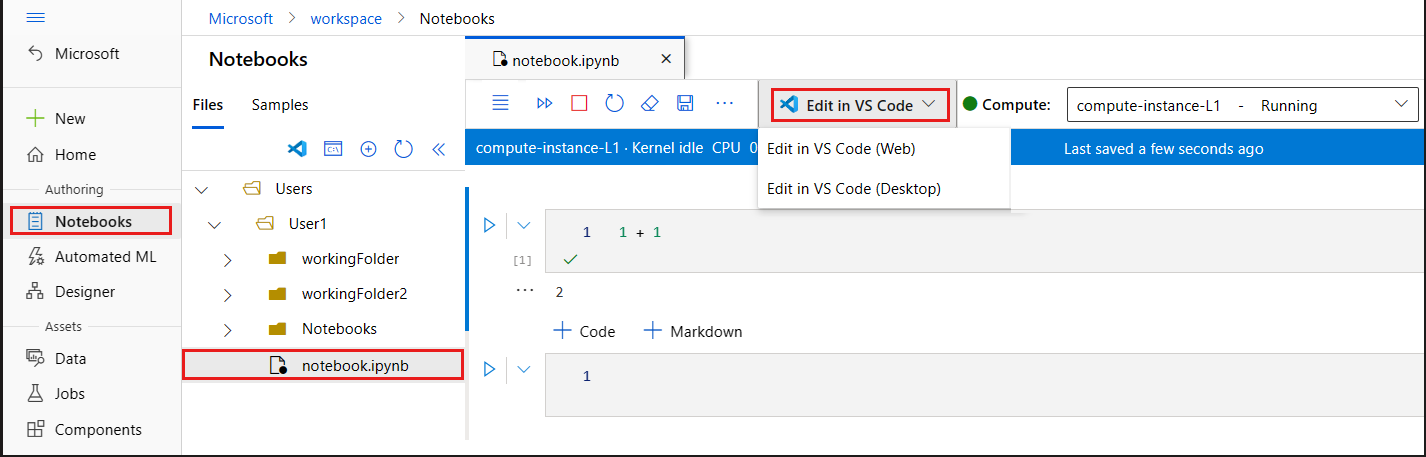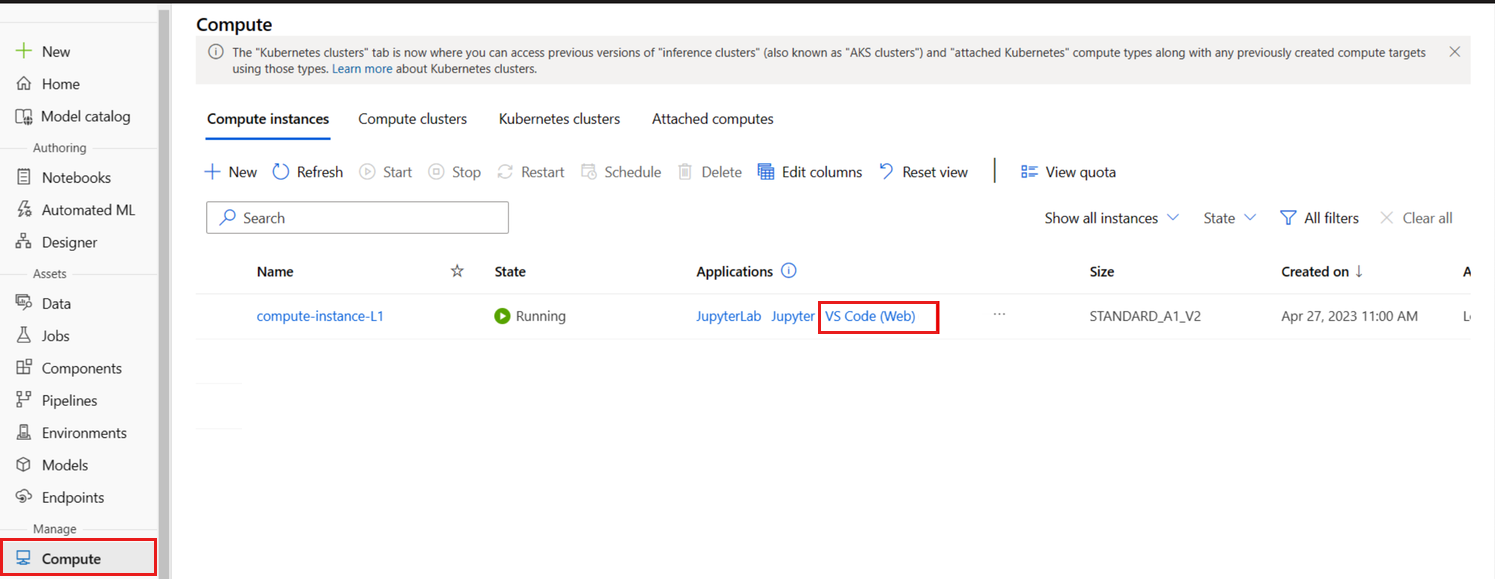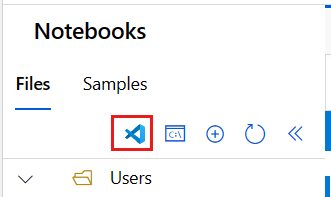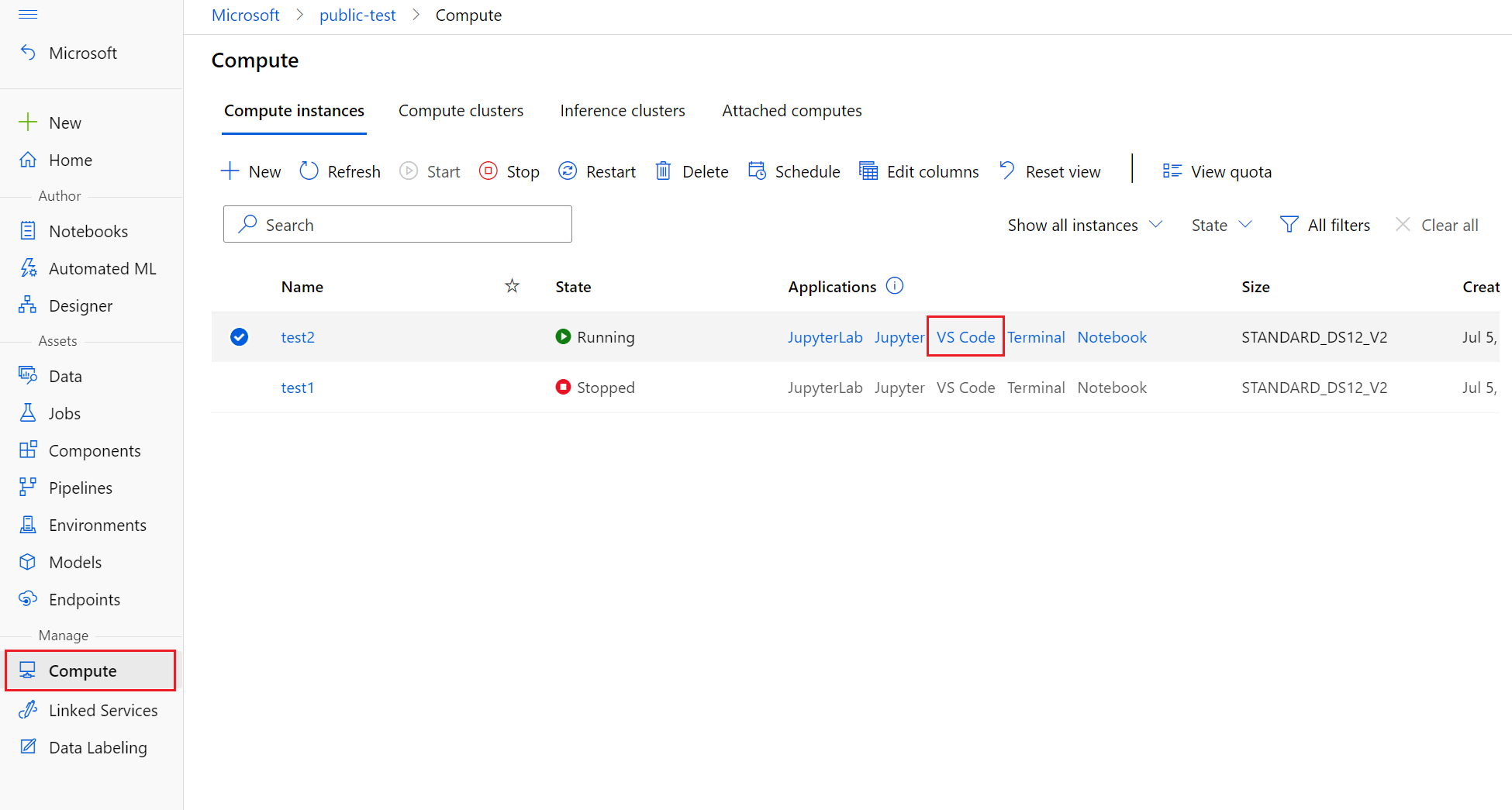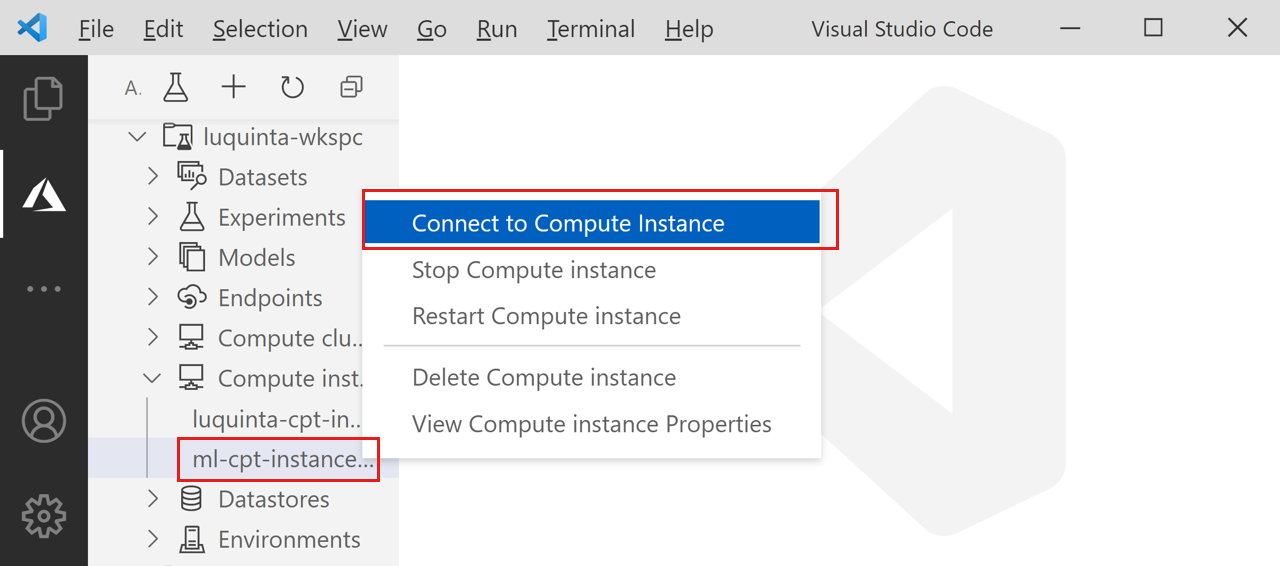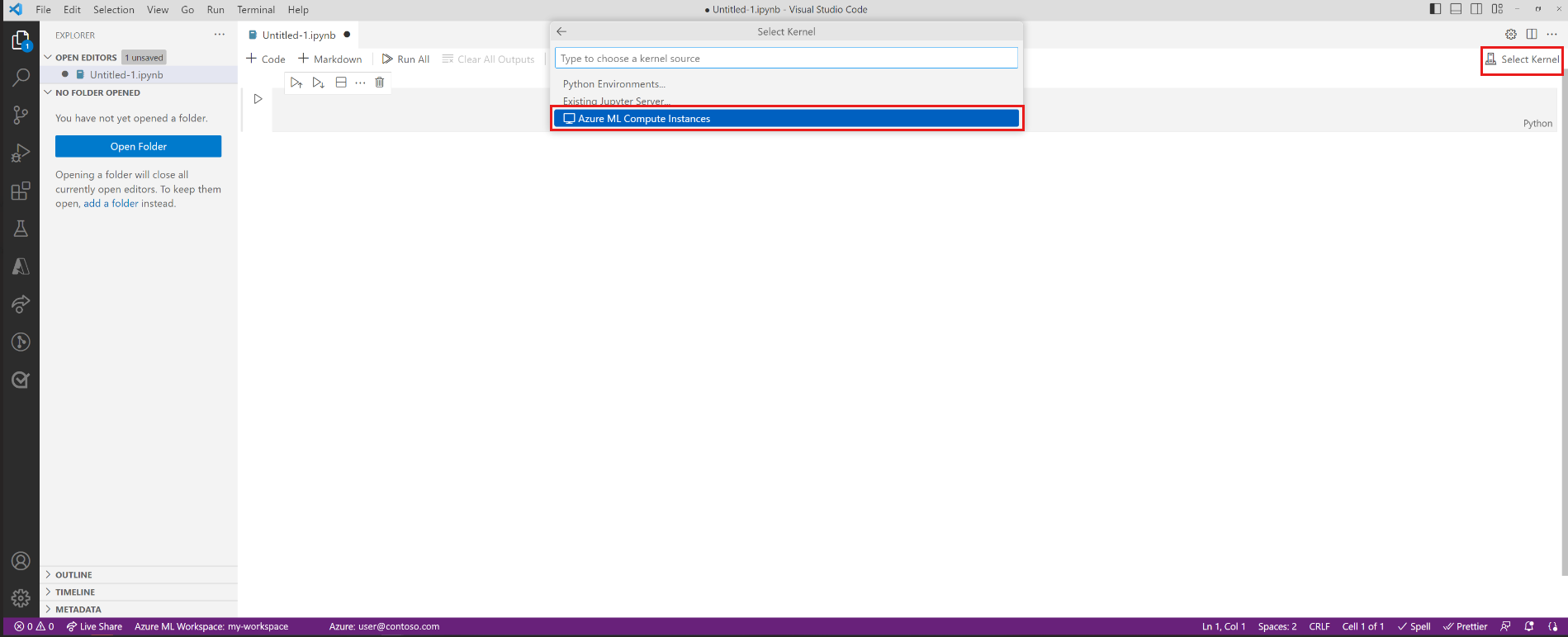Starta Visual Studio Code integrerat med Azure Machine Learning
I den här artikeln får du lära dig hur du startar Visual Studio Code via fjärranslutning till en Azure Machine Learning-beräkningsinstans. Använd VS Code som din integrerade utvecklingsmiljö (IDE) med kraften i Azure Machine Learning-resurser. Använd VS Code i webbläsaren med VS Code för webben eller använd VS Code-skrivbordsprogrammet.
Det finns två sätt för att ansluta till en beräkningsinstans från Visual Studio Code. Vi rekommenderar den första metoden.
Använd VS Code som integrerad utvecklingsmiljö (IDE) för arbetsytan. Detta alternativ ger dig en komplett utvecklingsmiljö för att skapa dina maskininlärningsprojekt.
- Du kan öppna VS Code från din arbetsyta antingen i webbläsaren med VS Code för webben eller skrivbordsprogrammet VS Code Desktop.
- Vi rekommenderar VS Code för webben, eftersom du kan göra allt maskininlärningsarbete direkt från webbläsaren och utan installationer eller beroenden.
Jupyter Notebook-fjärrserver. Med detta alternativ kan du ange en beräkningsinstans som en Jupyter Notebook-fjärrserver. Det här alternativet är bara tillgängligt i VS Code (Desktop).
Viktigt!
Information om hur du ansluter till en beräkningsinstans bakom en brandvägg finns i Konfigurera inkommande och utgående nätverkstrafik.
Förutsättningar
Innan du börjar behöver du:
- En Azure Machine Learning-arbetsyta och beräkningsinstans. Slutför Skapa resurser som du behöver för att komma igång för att skapa dem båda.
- Logga in i studion och välj din arbetsyta om den inte redan är öppen.
Använda VS Code som arbetsyte-IDE
Använd något av dessa alternativ för att ansluta VS Code till din beräkningsinstans och dina arbetsytefiler.
VS Code för webben ger dig en komplett utvecklingsmiljö för att skapa dina maskininlärningsprojekt, allt från webbläsaren och utan nödvändiga installationer eller beroenden. Och genom att ansluta din Azure Machine Learning-beräkningsinstans får du tillgång till vs Code-erbjudandena för omfattande och integrerad utveckling, som har förbättrats av kraften i Azure Machine Learning.
Starta VS Code för webben med ett val från Azure Machine Learning-studio och fortsätt sömlöst ditt arbete.
Logga in på Azure Machine Learning-studio och följ stegen för att starta en VS Code-webbläsarflik (webb) ansluten till din Azure Machine Learning-beräkningsinstans.
Du kan skapa anslutningen från avsnittet Notebooks eller Compute i Azure Machine Learning-studio.
Notebook-filer
Välj fliken Anteckningsböcker .
På fliken Notebooks väljer du den fil som du vill redigera.
Om beräkningsinstansen har stoppats väljer du Starta beräkning och väntar tills den körs.
Välj Redigerare > i VS Code (webb).
Compute
- Välj fliken Beräkning
- Om den beräkningsinstans som du vill använda har stoppats väljer du den och väljer sedan Starta.
- När beräkningsinstansen har körts väljer du VS Code (Web) i kolumnen Program.
Om du inte ser de här alternativen kontrollerar du att du har aktiverat Connect compute instances to Visual Studio Code (Anslut beräkningsinstanser till Visual Studio Code) för funktionen Förhandsgranskning av webben , som du ser i avsnittet Förutsättningar .
Om du väljer någon av klickfunktionerna öppnas ett nytt VS Code-fönster och ett anslutningsförsök görs till den fjärranslutna beräkningsinstansen. När du försöker upprätta den här anslutningen utförs följande steg:
- Auktorisering. Vissa kontroller utförs för att se till att användaren som försöker upprätta en anslutning har behörighet att använda beräkningsinstansen.
- VS Code Remote Server är installerad på beräkningsinstansen.
- En WebSocket-anslutning upprättas för interaktion i realtid.
När anslutningen har upprättats sparas den. En token utfärdas i början av sessionen, som uppdateras automatiskt för att underhålla anslutningen till din beräkningsinstans.
När du har anslutit till din fjärrberäkningsinstans använder du redigeraren för att:
- Skapa och hantera filer på din fjärrberäkningsinstans eller filresurs.
- Använd den integrerade VS Code-terminalen för att köra kommandon och program på din fjärrberäkningsinstans.
- Felsöka skript och program
- Använda VS Code för att hantera dina Git-lagringsplatser
Fjärrserver för Jupyter Notebook
Med det här alternativet kan du använda en beräkningsinstans som en fjärransluten Jupyter Notebook-server från Visual Studio Code (Desktop). Det här alternativet ansluter endast till beräkningsinstansen, inte resten av arbetsytan. Du ser inte dina arbetsytefiler i VS Code när du använder det här alternativet.
Installera först för att konfigurera en beräkningsinstans som en fjärransluten Jupyter Notebook-server:
- Azure Machine Learning Visual Studio Code-tillägg. Mer information finns i installationsguiden för Azure Machine Learning Visual Studio Code-tillägget.
Så här ansluter du till en beräkningsinstans:
Öppna en Jupyter Notebook i Visual Studio Code.
När den integrerade notebook-upplevelsen läses in väljer du Välj kernel.
Du kan också använda kommandopaletten:
- Välj Visa > kommandopalett i menyraden för att öppna kommandopaletten.
- Ange i textrutan
AzureML: Connect to Compute instance Jupyter server.
Välj
Azure ML Compute Instancesi listan med Jupyter-serveralternativ.Välj din prenumeration i listan över prenumerationer. Om du tidigare har konfigurerat din standardarbetsyta för Azure Machine Learning hoppas det här steget över.
Välj din arbetsyta.
Välj din beräkningsinstans i listan. Om du inte har någon väljer du Skapa ny Azure Machine Learning Compute Instance och följer anvisningarna för att skapa en.
För att ändringarna ska börja gälla måste du läsa in Visual Studio Code igen.
Öppna en Jupyter Notebook och kör en cell.
Viktigt!
Du MÅSTE köra en cell för att upprätta anslutningen.
Nu kan du fortsätta att köra celler i Jupyter Notebook.
Dricks
Du kan också arbeta med Python-skriptfiler (.py) som innehåller Jupyter-liknande kodceller. Mer information finns i den interaktiva dokumentationen om Visual Studio Code Python.
Nästa steg
Nu när du har startat Visual Studio Code via fjärranslutning till en beräkningsinstans kan du förbereda dina data, redigera och felsöka koden och skicka träningsjobb med Azure Machine Learning-tillägget.
Mer information om hur du får ut mesta möjliga av VS Code som är integrerat med Azure Machine Learning finns i Arbeta i VS Code via fjärranslutning till en beräkningsinstans (förhandsversion).