Köra Jupyter-notebook-filer på din arbetsyta
Den här artikeln visar hur du kör jupyter notebook-filer i din arbetsyta för Azure Machine Learning-studio. Det finns andra sätt att köra notebook-filen på: Jupyter, JupyterLab och Visual Studio Code. VS Code Desktop kan konfigureras för åtkomst till din beräkningsinstans. Eller använd VS Code för webben, direkt från webbläsaren och utan nödvändiga installationer eller beroenden.
Dricks
Vi rekommenderar att du provar VS Code för webben för att dra nytta av den enkla integrering och omfattande utvecklingsmiljö som den tillhandahåller. VS Code för webben ger dig många av funktionerna i VS Code Desktop som du älskar, inklusive sökning och syntaxmarkering vid surfning och redigering. Mer information om hur du använder VS Code Desktop och VS Code för webben finns i Starta Visual Studio Code integrerat med Azure Machine Learning and Work i VS Code via fjärranslutning till en beräkningsinstans.
Oavsett vilken lösning du använder för att köra notebook-filen har du åtkomst till alla filer från din arbetsyta. Information om hur du skapar och hanterar filer, inklusive notebook-filer, finns i Skapa och hantera filer på din arbetsyta.
Den här artikeln visar hur du kör notebook-filen direkt i studio.
Viktigt!
Funktioner som har markerats som (förhandsversion) tillhandahålls utan ett serviceavtal och rekommenderas inte för produktionsarbetsbelastningar. Vissa funktioner kanske inte stöds eller kan vara begränsade. Mer information finns i Kompletterande villkor för användning av Microsoft Azure-förhandsversioner.
Förutsättningar
- En Azure-prenumeration. Om du inte har någon Azure-prenumeration kan du skapa ett kostnadsfritt konto innan du börjar.
- En Machine Learning-arbetsyta. Se Skapa arbetsyteresurser.
- Din användaridentitet måste ha åtkomst till arbetsytans standardlagringskonto. Om du kan läsa, redigera eller skapa notebook-filer beror på din åtkomstnivå till din arbetsyta. En deltagare kan till exempel redigera notebooken, medan en läsare bara kan visa den.
Få åtkomst till notebook-filer från din arbetsyta
Använd avsnittet Notebooks på din arbetsyta för att redigera och köra Jupyter Notebooks.
- Logga in på Azure Machine Learning-studio
- Välj din arbetsyta om den inte redan är öppen
- Till vänster väljer du Notebooks
Redigera en anteckningsbok
Om du vill redigera en notebook-fil öppnar du alla notebook-filer som finns i avsnittet Användarfiler på arbetsytan. Markera den cell som du vill redigera. Om du inte har några notebook-filer i det här avsnittet kan du läsa Skapa och hantera filer på din arbetsyta.
Du kan redigera anteckningsboken utan att ansluta till en beräkningsinstans. När du vill köra cellerna i notebook-filen väljer eller skapar du en beräkningsinstans. Om du väljer en stoppad beräkningsinstans startar den automatiskt när du kör den första cellen.
När en beräkningsinstans körs kan du också använda kodkomplettering, som drivs av Intellisense, i valfri Python-notebook-fil.
När en beräkningsinstans körs kan du starta Jupyter eller JupyterLab från notebook-verktygsfältet. Azure Machine Learning tillhandahåller inte uppdateringar och åtgärdar buggar från Jupyter eller JupyterLab eftersom de är produkter med öppen källkod utanför gränsen för Microsoft Support.
Fokusläge
Använd fokusläge för att expandera den aktuella vyn så att du kan fokusera på dina aktiva flikar. Fokusläget döljer Utforskaren för notebook-filer.
I verktygsfältet i terminalfönstret väljer du Fokusläge för att aktivera fokusläge. Beroende på fönstrets bredd kan verktyget finnas under menyalternativet ... i verktygsfältet.
När du är i fokusläge återgår du till standardvyn genom att välja Standardvy.
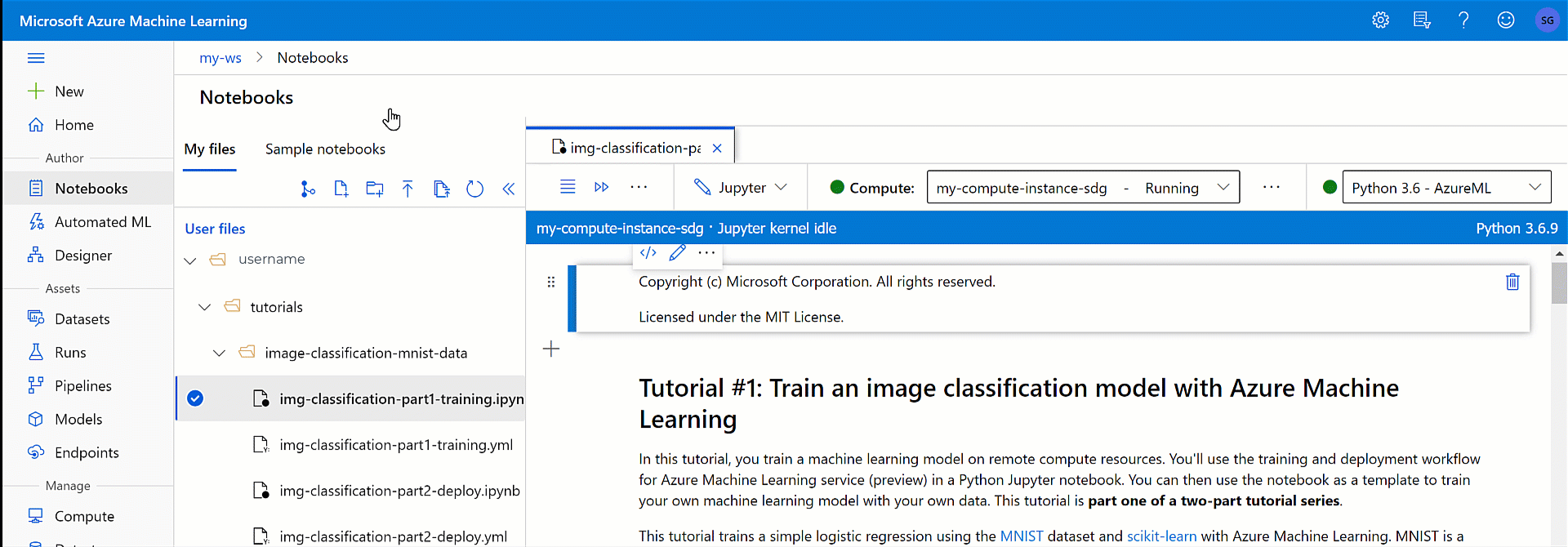
Kodkomplettering (IntelliSense)
IntelliSense är ett kodkompletteringshjälpmedel som innehåller många funktioner: Listmedlemmar, Parameterinformation, Snabbinformation och Slutför Word. Med bara några få tangenttryckningar kan du:
- Läs mer om koden du använder
- Håll reda på de parametrar som du skriver
- Lägga till anrop till egenskaper och metoder
Dela en notebook-fil
Dina notebook-filer lagras i arbetsytans lagringskonto och kan delas med andra, beroende på deras åtkomstnivå till din arbetsyta. De kan öppna och redigera anteckningsboken så länge de har rätt åtkomst. En deltagare kan till exempel redigera notebooken, medan en läsare bara kan visa den.
Andra användare av din arbetsyta kan hitta din notebook i avsnittet Notebooks, Användarfiler i Azure Machine Learning Studio. Som standard finns dina notebook-filer i en mapp med ditt användarnamn och andra kan komma åt dem där.
Du kan även kopiera URL:en från webbläsaren när du öppnar en notebook och sedan skicka den till andra. Så länge de har lämplig åtkomst till din arbetsyta kan de öppna notebooken.
Eftersom du inte delar beräkningsinstanser använder andra användare som kör din notebook-fil sin egen beräkningsinstans.
Samarbeta med notebook-kommentarer
Använd en notebook-kommentar för att samarbeta med andra som har åtkomst till din notebook-fil.
Aktivera och inaktivera kommentarsfönstret med kommentarsverktyget notebook överst i anteckningsboken. Om skärmen inte är tillräckligt bred hittar du det här verktyget genom att först välja ... i slutet av uppsättningen med verktyg.
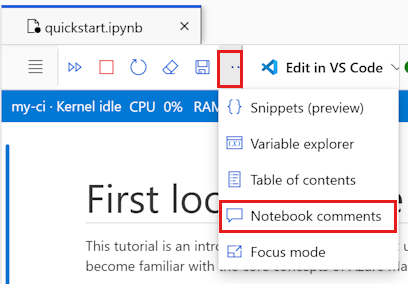
Oavsett om kommentarsfönstret är synligt eller inte kan du lägga till en kommentar i valfri kodcell:
- Markera text i kodcellen. Du kan bara kommentera text i en kodcell.
- Använd verktyget Ny kommentarstråd för att skapa din kommentar.
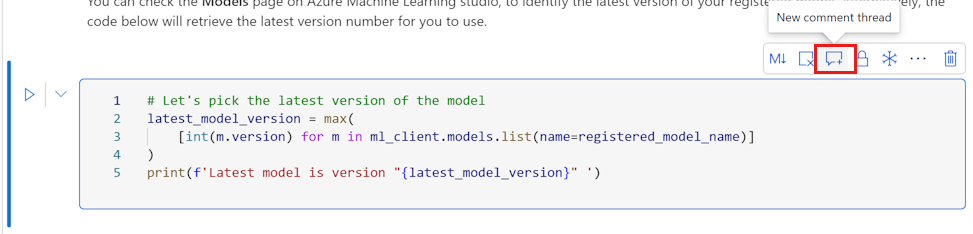
- Om kommentarsfönstret tidigare var dolt öppnas det nu.
- Skriv kommentaren och publicera den med verktyget eller använd Ctrl+Retur.
- När en kommentar har publicerats väljer du ... längst upp till höger för att:
- Redigera kommentaren
- Lösa tråden
- Ta bort tråden
Kommenterad text visas med en lila markering i koden. När du väljer en kommentar i kommentarsfönstret rullar anteckningsboken till cellen som innehåller den markerade texten.
Kommentar
Kommentarer sparas i kodcellens metadata.
Rensa anteckningsboken (förhandsversion)
När du skapar en notebook-fil får du vanligtvis celler som du använde för datautforskning eller felsökning. Insamlingsfunktionen hjälper dig att skapa en ren notebook-fil utan dessa överflödiga celler.
- Kör alla notebook-celler.
- Markera cellen som innehåller den kod som du vill att den nya notebook-filen ska köra. Till exempel den kod som skickar ett experiment, eller kanske koden som registrerar en modell.
- Välj ikonen Samla in som visas i cellverktygsfältet.
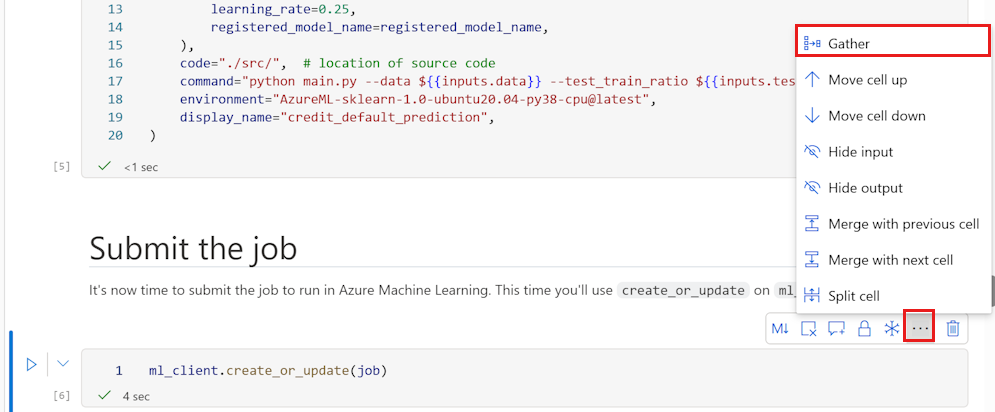
- Ange namnet på den nya "insamlade" anteckningsboken.
Den nya notebook-filen innehåller endast kodceller, där alla celler krävs för att ge samma resultat som cellen som du valde för insamling.
Spara och kontrollpunkt för en notebook-fil
Azure Machine Learning skapar en kontrollpunktsfil när du skapar en ipynb-fil .
I notebook-verktygsfältet väljer du menyn och sedan Spara fil>och kontrollpunkt för att manuellt spara anteckningsboken och lägger till en kontrollpunktsfil som är associerad med notebook-filen.
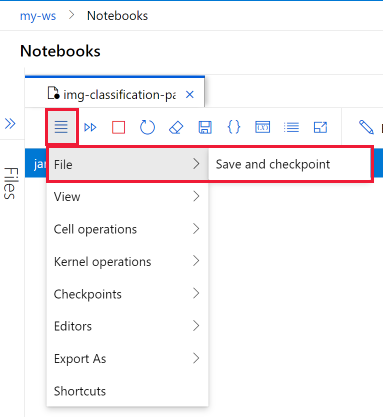
Varje notebook-fil sparas automatiskt var 30:e sekund. Spara automatiskt uppdaterar endast den första ipynb-filen , inte kontrollpunktsfilen.
Välj Kontrollpunkter på notebook-menyn för att skapa en namngiven kontrollpunkt och för att återställa anteckningsboken till en sparad kontrollpunkt.
Exportera en notebook-fil
I notebook-verktygsfältet väljer du menyn och sedan Exportera som för att exportera anteckningsboken som någon av de typer som stöds:
- Python
- HTML
- Latex
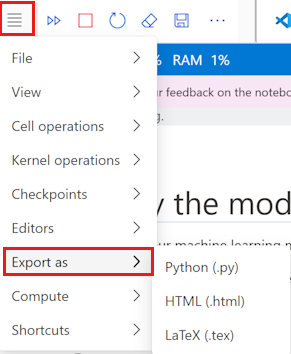
Den exporterade filen sparas på datorn.
Köra en notebook-fil eller Ett Python-skript
Om du vill köra en notebook-fil eller ett Python-skript ansluter du först till en beräkningsinstans som körs.
Om du inte har någon beräkningsinstans använder du de här stegen för att skapa en:
- Välj + Ny beräkning till höger om listrutan Beräkning i verktygsfältet för notebook-filer eller skript. Beroende på skärmstorleken kan kontrollen finnas under en ... meny.

- Ge beräkningsnamnet namnet och välj en storlek på den virtuella datorn.
- Välj Skapa.
- Beräkningsinstansen ansluts automatiskt till filen. Nu kan du köra notebook-cellerna eller Python-skriptet med hjälp av verktyget till vänster om beräkningsinstansen.
- Välj + Ny beräkning till höger om listrutan Beräkning i verktygsfältet för notebook-filer eller skript. Beroende på skärmstorleken kan kontrollen finnas under en ... meny.
Om du har en stoppad beräkningsinstans väljer du Starta beräkning till höger om listrutan Beräkning. Beroende på skärmstorleken kan kontrollen finnas under en ... meny.

När du är ansluten till en beräkningsinstans använder du verktygsfältet för att köra alla celler i anteckningsboken eller Kontroll + Retur för att köra en enda markerad cell.
Det är bara du som kan se och använda de beräkningsinstanser som du skapar. Användarfilerna lagras separat från datorn och delas mellan alla beräkningsinstanser på arbetsytan.
Utforska variabler i notebook-filen
I notebook-verktygsfältet använder du verktyget Variabelutforskaren för att visa namn, typ, längd och exempelvärden för alla variabler som har skapats i anteckningsboken.
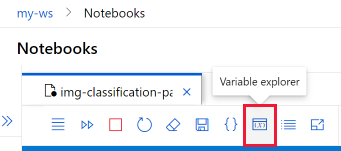
Välj verktyget för att visa variabelutforskarens fönster.
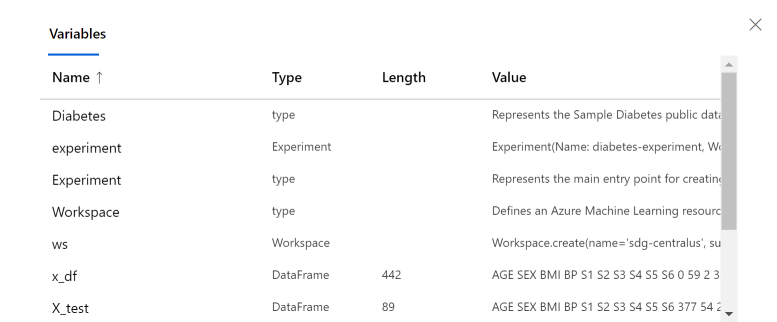
Navigera med en toc
I notebook-verktygsfältet använder du innehållsförteckningsverktyget för att visa eller dölja innehållsförteckningen. När du startar en markdown-cell med en rubrik läggs den till i innehållsförteckningen. Välj en post i tabellen för att rulla till cellen i notebook-filen.
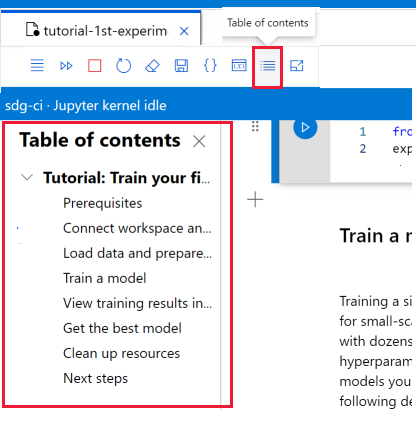
Ändra notebook-miljön
Med notebook-verktygsfältet kan du ändra den miljö som notebook-filen körs i.
Dessa åtgärder ändrar inte notebook-tillståndet eller värdena för några variabler i notebook-filen:
| Åtgärd | Resultat |
|---|---|
| Stoppa kerneln | Stoppar alla celler som körs. Om du kör en cell startas kerneln om automatiskt. |
| Gå till ett annat arbetsyteavsnitt | Celler som körs stoppas. |
Dessa åtgärder återställer notebook-tillståndet och återställer alla variabler i notebook-filen.
| Åtgärd | Resultat |
|---|---|
| Ändra kerneln | Notebook använder ny kernel |
| Växla beräkning | Notebook använder automatiskt den nya beräkningen. |
| Återställa beräkning | Startar igen när du försöker köra en cell |
| Stoppa beräkning | Inga celler körs |
| Öppna notebook-filen i Jupyter eller JupyterLab | Anteckningsboken har öppnats på en ny flik. |
Lägga till nya kärnor
Använd terminalen för att skapa och lägga till nya kärnor i beräkningsinstansen. Notebook-filen hittar automatiskt alla Jupyter-kernels som är installerade på den anslutna beräkningsinstansen.
Ändra till någon av de installerade kernelsna med hjälp av kernel-listrutan till höger.
Hantera paket
Eftersom beräkningsinstansen har flera kärnor ska du se till att använda %pip eller %conda magiska funktioner, som installerar paket i den kernel som körs just nu. Använd !pip inte eller !conda, som refererar till alla paket (inklusive paket utanför kerneln som körs för närvarande).
Statusindikatorer
En indikator bredvid listrutan Compute visar dess status. Statusen visas också i själva listrutan.
| Färg | Beräkningsstatus |
|---|---|
| Grönt | Beräkning körs |
| Röd | Beräkning misslyckades |
| Svart | Beräkning har stoppats |
| Ljusblå | Beräkning som skapar, startar, startar om, konfigurerar |
| Grått | Beräkningsborttagning, stopp |
En indikator bredvid listrutan Kernel visar dess status.
| Färg | Kernelstatus |
|---|---|
| Grönt | Kernel ansluten, inaktiv, upptagen |
| Grått | Kerneln är inte ansluten |
Hitta beräkningsinformation
Hitta information om dina beräkningsinstanser på sidan Beräkning i studio.
Användbara kortkommandon
På samma sätt som Jupyter Notebooks har Azure Machine Learning-studio notebook-filer ett modalt användargränssnitt. Tangentbordet gör olika saker beroende på vilket läge notebook-cellen befinner sig i. Azure Machine Learning-studio notebook-filer stöder följande två lägen för en viss kodcell: kommandoläge och redigeringsläge.
Genvägar till kommandoläge
En cell är i kommandoläge när det inte finns någon textmarkör som uppmanar dig att skriva. När en cell är i kommandoläge kan du redigera anteckningsboken som helhet men inte skriva in i enskilda celler. Ange kommandoläge genom att trycka ESC eller använda musen för att välja utanför en cells redigeringsområde.
| Genväg | beskrivning |
|---|---|
| Skriv in | Ange redigeringsläge |
| Skift + Retur | Kör cell, välj nedan |
| Kontroll/Kommando + Retur | Kör cell |
| Alt + Retur | Kör cell, infoga kodcell nedan |
| Kontroll/kommando + Alt + Retur | Kör cell, infoga markdown-cell nedan |
| Alt + R | Kör alla |
| Y | Konvertera cell till kod |
| M | Konvertera cell till markdown |
| Upp/K | Markera cellen ovan |
| Ned/J | Välj cell nedan |
| A | Infoga kodcell ovan |
| F | Infoga kodcell nedan |
| Kontroll/kommando + Skift + A | Infoga markdown-cell ovan |
| Kontroll/kommando + Skift + B | Infoga markdown-cell nedan |
| X | Klipp ut markerad cell |
| C | Kopiera markerad cell |
| Skift + V | Klistra in markerad cell ovan |
| V | Klistra in markerad cell nedan |
| D D | Ta bort markerad cell |
| O | Växla utdata |
| Skift + O | Växla rullning av utdata |
| Jag | Avbrottskärna |
| 0 0 | Starta om kernel |
| Skift + blanksteg | Rulla uppåt |
| Space | Bläddra nedåt |
| Tabb | Ändra fokus till nästa fokuserbara objekt (när flikfällan är inaktiverad) |
| Kontroll/Kommando + S | Spara notebook-fil |
| 1 | Ändra till h1 |
| 2 | Ändra till h2 |
| 3 | Ändra till h3 |
| 4 | Ändra till h4 |
| 5 | Ändra till h5 |
| 6 | Ändra till h6 |
Genvägar till redigeringsläge
Redigeringsläget visas med en textmarkör som uppmanar dig att skriva i redigeringsområdet. När en cell är i redigeringsläge kan du skriva in i cellen. Ange redigeringsläge genom att trycka Enter på eller markera en cells redigeringsområde. Du ser markörprompten i cellen i redigeringsläge.
Med hjälp av följande genvägar för tangenttryckning kan du enklare navigera och köra kod i Azure Machine Learning-notebook-filer när du är i redigeringsläge.
| Genväg | beskrivning |
|---|---|
| Esc | Ange kommandoläge |
| Kontroll/kommando + blanksteg | Aktivera IntelliSense |
| Skift + Retur | Kör cell, välj nedan |
| Kontroll/Kommando + Retur | Kör cell |
| Alt + Retur | Kör cell, infoga kodcell nedan |
| Kontroll/kommando + Alt + Retur | Kör cell, infoga markdown-cell nedan |
| Alt + R | Kör alla celler |
| Upp | Flytta markören uppåt eller föregående cell |
| Ned | Flytta markören nedåt eller nästa cell |
| Kontroll/Kommando + S | Spara notebook-fil |
| Kontroll/kommando + upp | Gå till cellstart |
| Kontroll/kommando + ned | Gå till celländen |
| Tabb | Kodslut eller indrag (om flikfällan är aktiverad) |
| Kontroll/kommando + M | Aktivera/inaktivera flikfälla |
| Kontroll/kommando + ] | Indrag |
| Kontroll/kommando + [ | Dedent |
| Kontroll/kommando + A | Välj alla |
| Kontroll/kommando + Z | Ångra |
| Kontroll/kommando + Skift + Z | Gör om |
| Kontroll/kommando + Y | Gör om |
| Kontroll/Kommando + Start | Gå till cellstart |
| Kontroll/kommando + slut | Gå till celländen |
| Kontroll/kommando + vänster | Gå ett ord till vänster |
| Kontroll/kommando + höger | Gå ett ord åt höger |
| Kontroll/Kommando + Backspace | Ta bort ord före |
| Kontroll/Kommando + Ta bort | Ta bort ord efter |
| Kontroll/kommando + / | Växla kommentar på cell |
Felsökning
Anslut till en notebook: Kontrollera om kommunikation via websocket har inaktiverats om du inte kan ansluta till en notebook. För att Jupyter-funktioner för beräkningsinstanser ska fungera måste kommunikation via webbsocket vara aktiverat. Se till att ditt nätverk tillåter websocket-anslutningar till *.instances.azureml.net och *.instances.azureml.ms.
Privat slutpunkt: När en beräkningsinstans distribueras på en arbetsyta med en privat slutpunkt kan den bara nås inifrån det virtuella nätverket. Om du använder en anpassad DNS- eller värdfil lägger du till en post för < instansnamnet >.< region >.instances.azureml.ms med den privata IP-adressen för din privata slutpunkt för arbetsytan. Mer information finns i artikeln anpassad DNS.
Kernelkrasch: Om kerneln kraschade och startades om kan du köra följande kommando för att titta på Jupyter-loggen och hitta mer information:
sudo journalctl -u jupyter. Om kernelproblemen kvarstår bör du överväga att använda en beräkningsinstans med mer minne.Token har upphört att gälla: Om du får problem med en token som har upphört att gälla loggar du ut från Azure Machine Learning Studio, loggar in igen och startar sedan om notebook-kerneln.
Filuppladdningsgräns: När du laddar upp en fil via notebookens utforskare är du begränsad till filer som är mindre än 5 TB. Om du behöver ladda upp en fil som är större än så rekommenderar vi att du använder SDK för att ladda upp data till ett datalager. Mer information finns i Skapa datatillgångar.