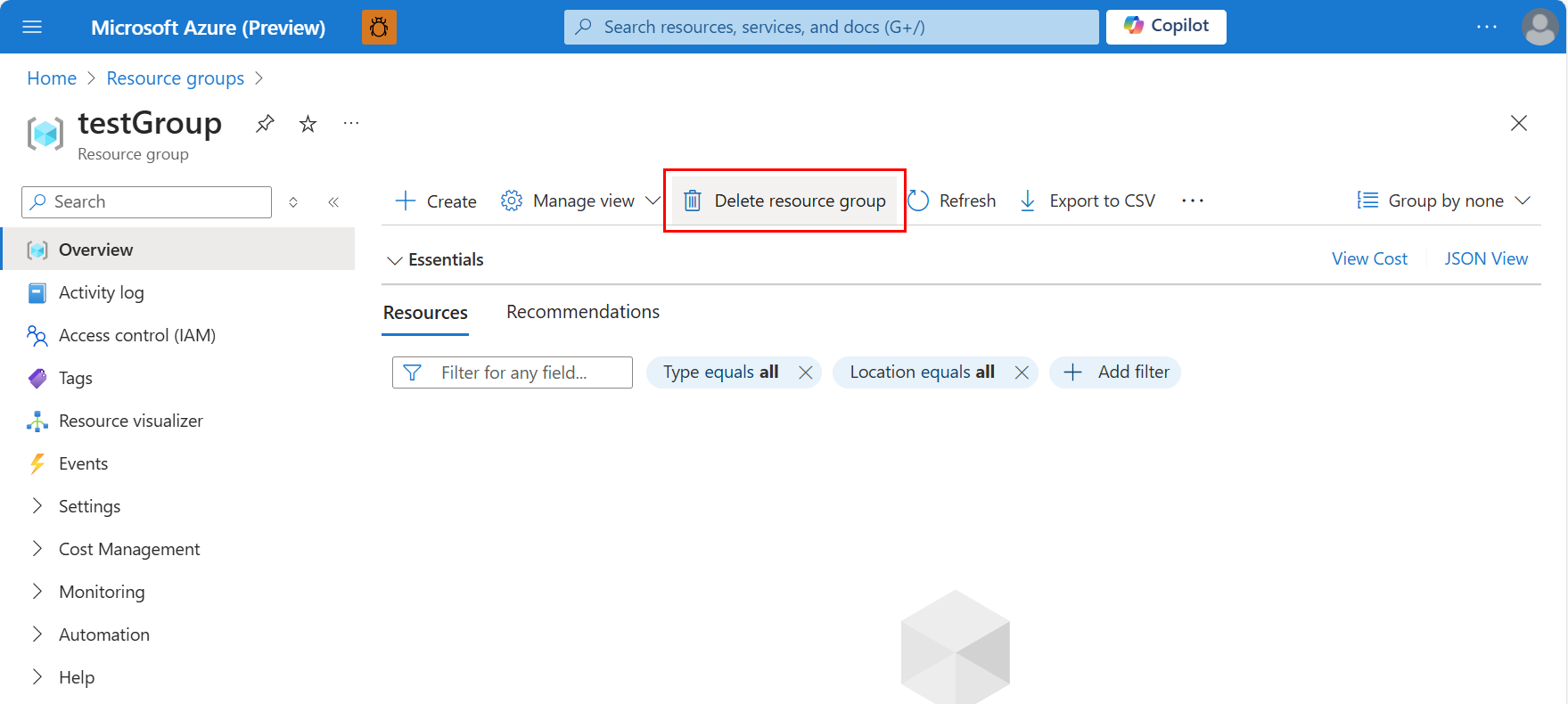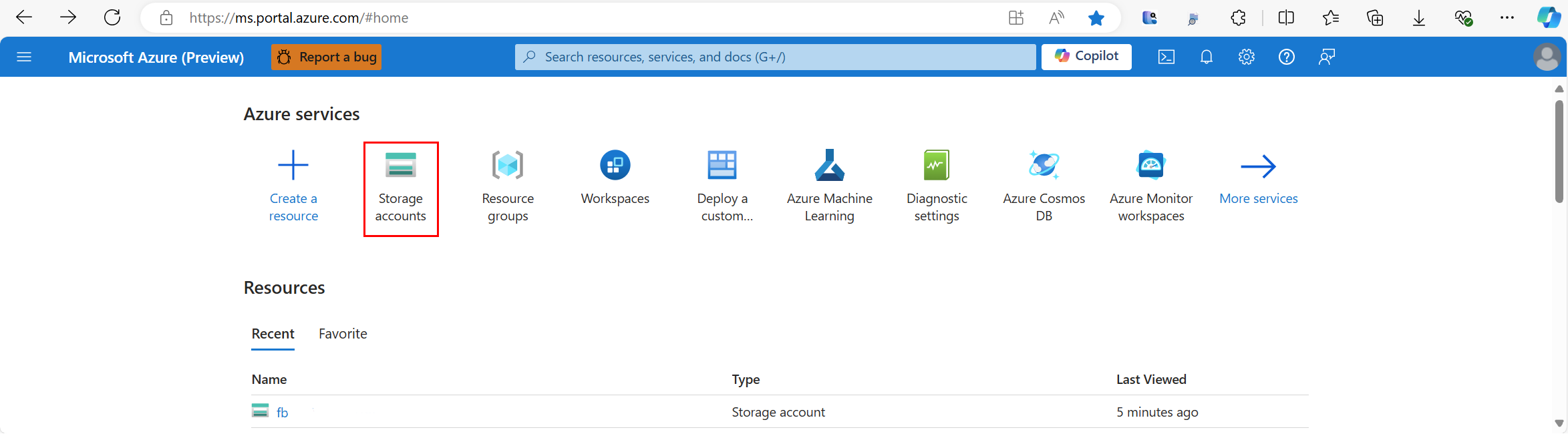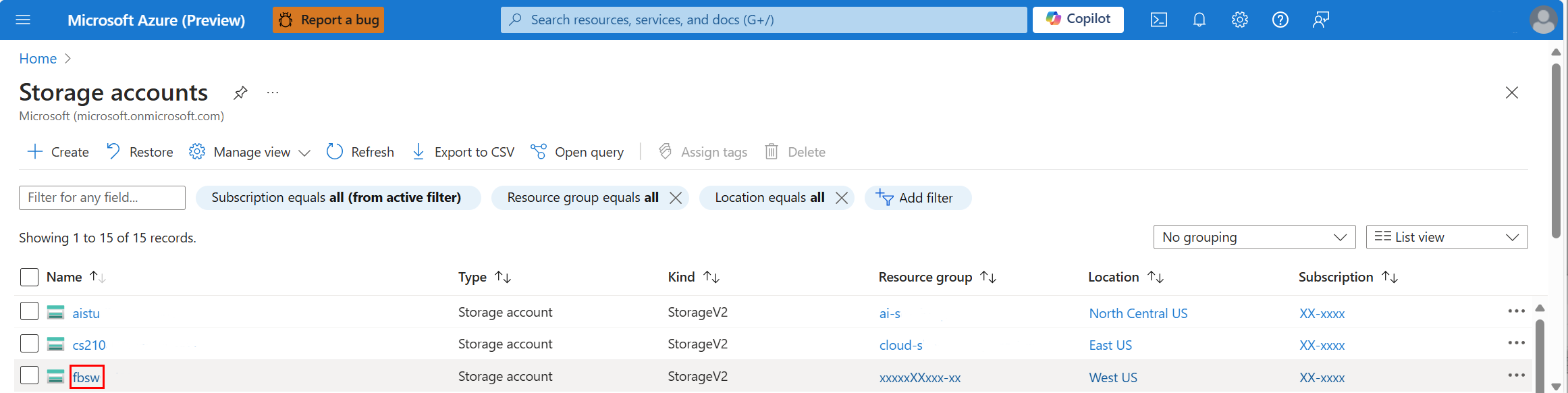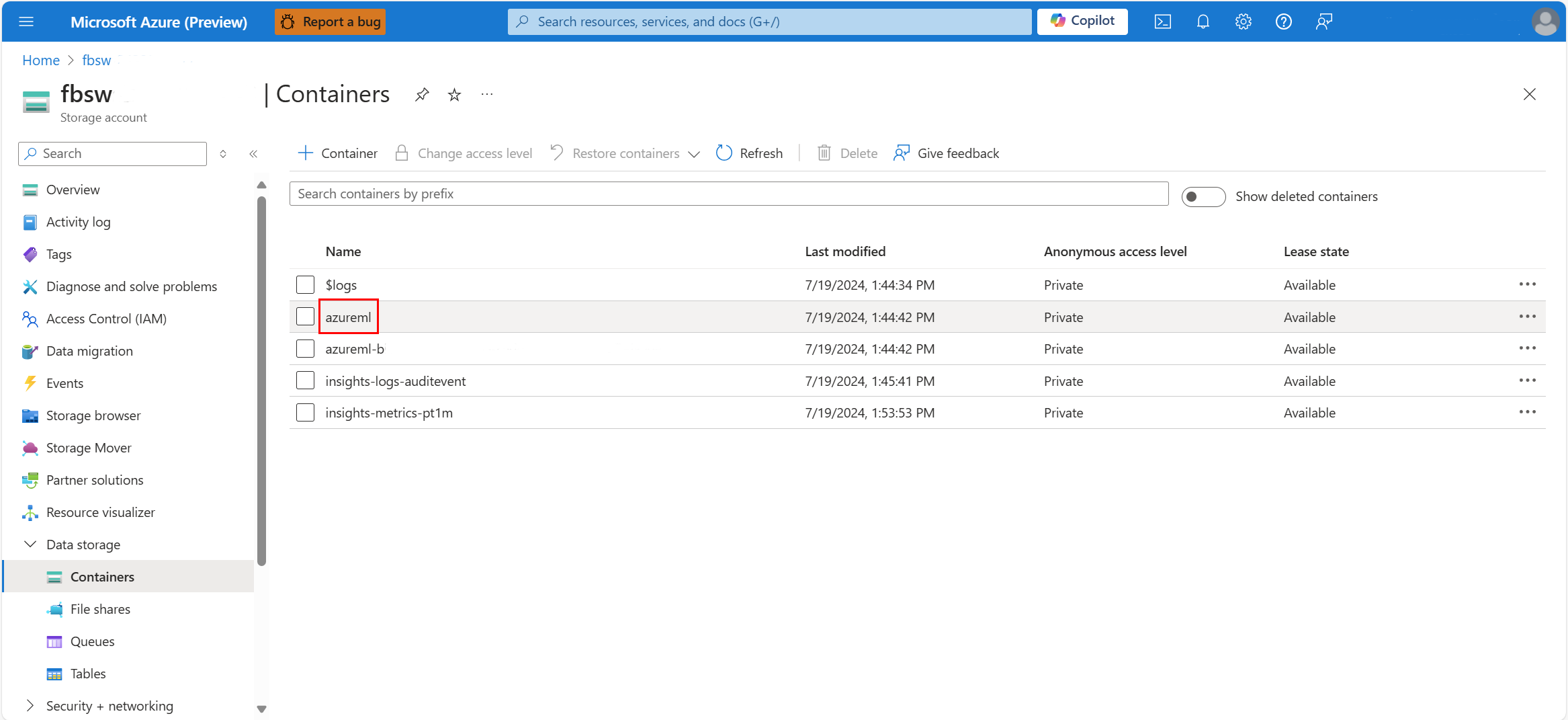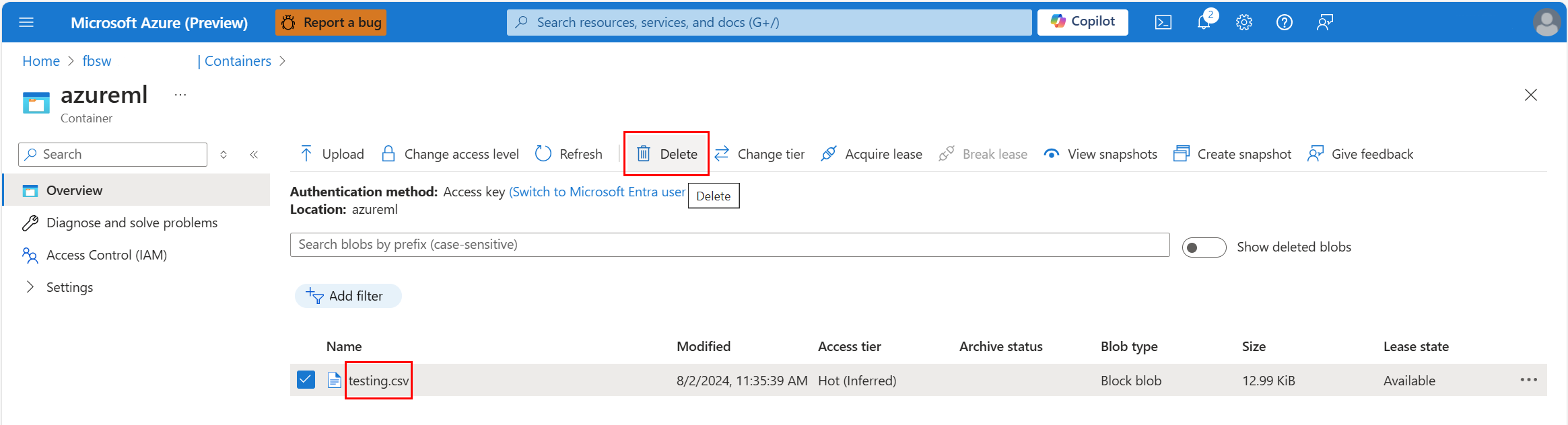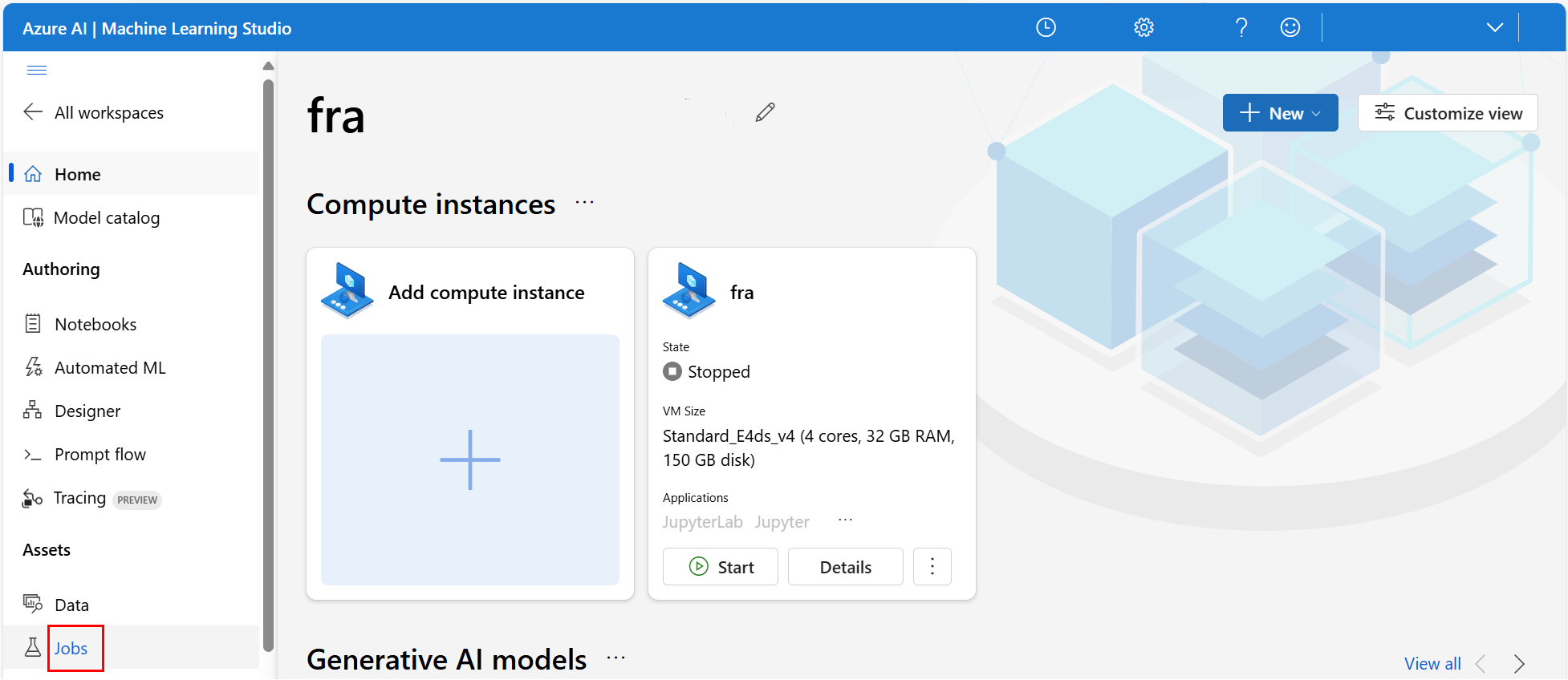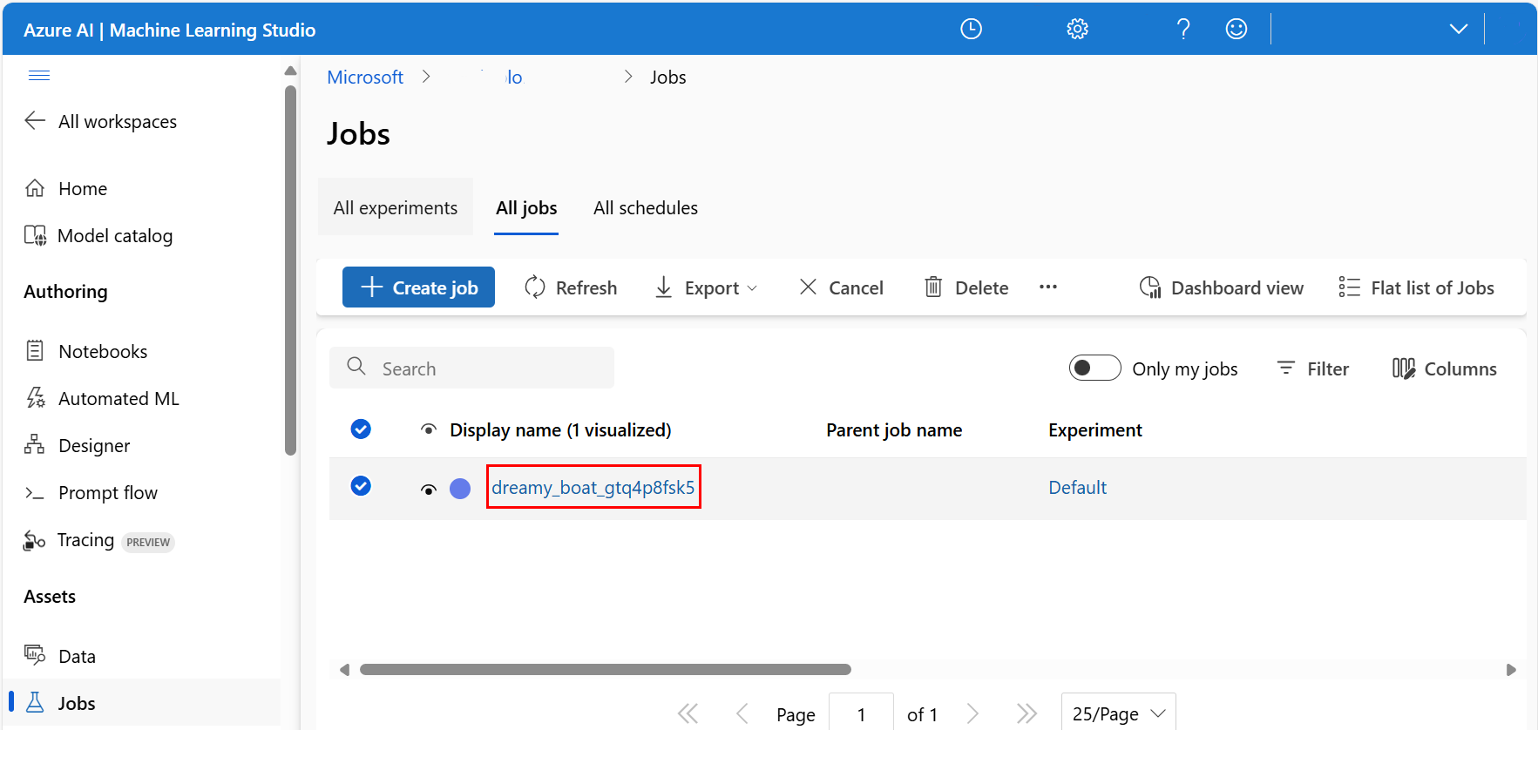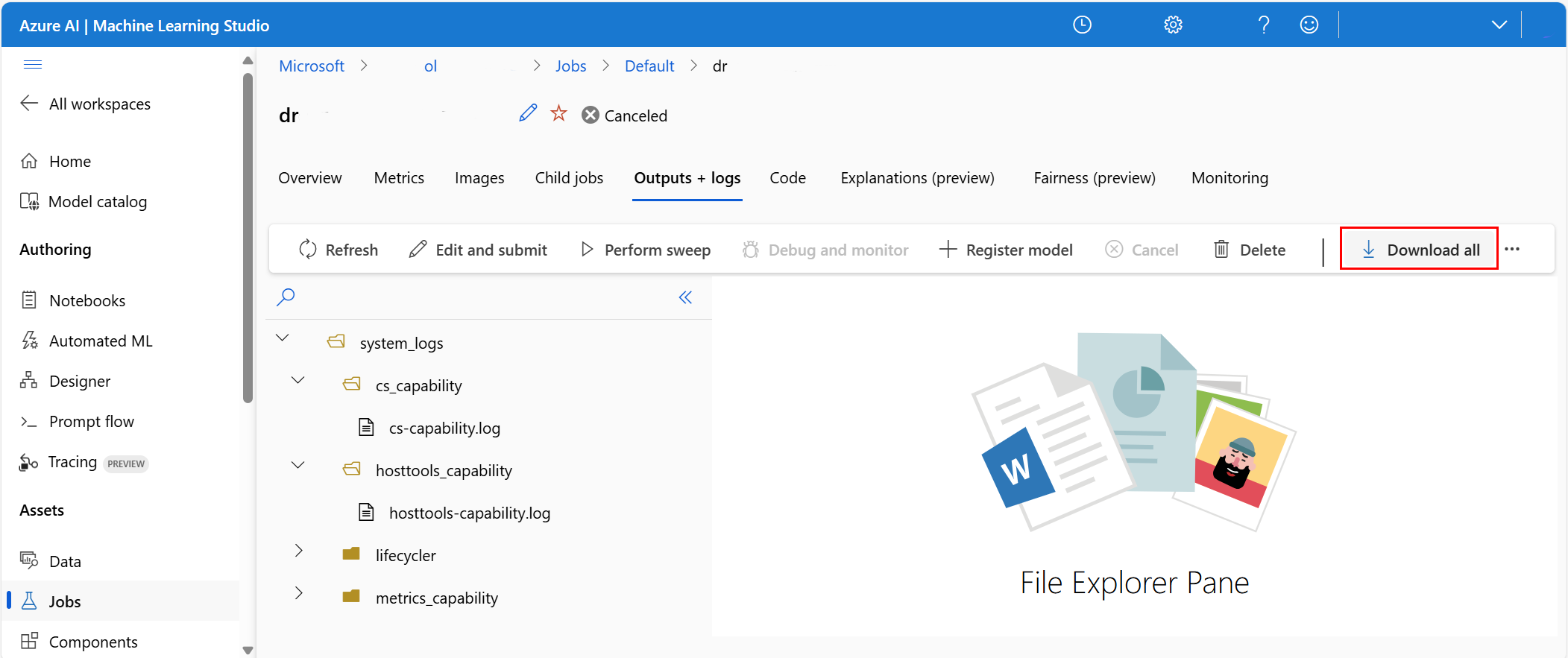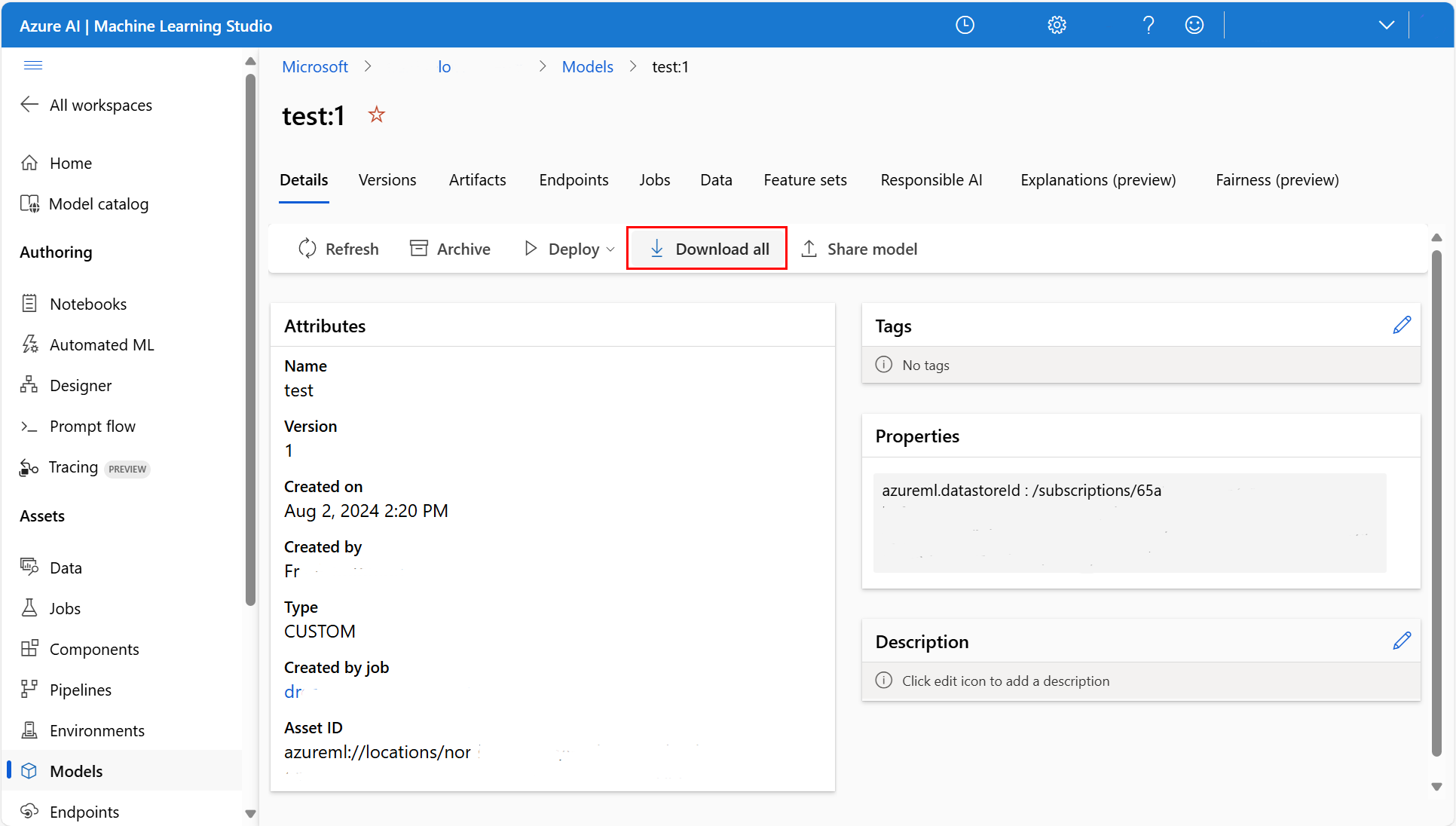Exportera eller ta bort arbetsytedata för Machine Learning-tjänsten
I Azure Machine Learning kan du exportera eller ta bort dina arbetsytedata med antingen portalens grafiska gränssnitt eller Python SDK. I den här artikeln beskrivs båda alternativen.
Kommentar
Information om hur du visar eller tar bort personliga data finns i Allmänna begäranden från datasubjekt för GDPR, Azure-datasubjektbegäranden för GDPR eller Begäranden från Windows-datasubjekt för GDPR, beroende på ditt specifika område och behov. Mer information om GDPR finns i avsnittet GDPR i Microsoft Trust Center och GDPR-avsnittet i Service Trust-portalen.
Kommentar
Den här artikeln innehåller steg om hur du tar bort personuppgifter från enheten eller tjänsten och kan användas för att stödja dina skyldigheter enligt GDPR. För allmän information om GDPR, se GDPR-avsnittet för Microsoft Trust Center och GDPR-avsnitt av Service Trust Portal.
Kontrollera dina arbetsytedata
Azure Machine Learning lagrar produktdata som är tillgängliga för export och borttagning. Du kan exportera och ta bort data med Azure Machine Learning-studio, CLI eller SDK. Dessutom kan du komma åt telemetridata via Azure Privacy Portal.
I Azure Machine Learning består personliga data av användarinformation i jobbhistorikdokument.
En Azure-arbetsyta förlitar sig på en resursgrupp för att lagra relaterade resurser för en Azure-lösning. När du skapar en arbetsyta kan du antingen använda en befintlig resursgrupp eller skapa en ny. Besök den här resursen om du vill ha mer information om Azure-resursgrupper.
Ta bort resurser på hög nivå med hjälp av portalen
När du skapar en arbetsyta skapar Azure flera resurser i resursgruppen:
- Själva arbetsytan
- Ett lagringskonto
- Ett containerregister
- En Application Insights-instans
- Ett nyckelvalv
Om du vill ta bort dessa resurser väljer du dem i listan och väljer Ta bort:
Viktigt!
Om resursen har konfigurerats för mjuk borttagning tas inte data bort om du inte väljer att ta bort resursen permanent. Mer information finns i följande resurser:
En bekräftelsedialogruta öppnas där du kan bekräfta dina val.
Jobbhistorikdokument kan innehålla personlig användarinformation. Dessa dokument lagras i lagringskontot i Blob Storage, i /azureml undermappar. Du kan ladda ned och ta bort data från portalen. Välj först Azure-tjänsterna för lagringskonton i Azure Portal, som du ser i den här skärmbilden:
På sidan Lagringskonton väljer du det relevanta lagringskontot, som du ser i den här skärmbilden:
Välj Containrar enligt den här skärmbilden:
Välj en specifik container, som du ser i den här skärmbilden:
I containern väljer du och tar bort den resurs eller de resurser som du vill ta bort, som du ser i den här skärmbilden:
Exportera och ta bort maskininlärningsresurser med hjälp av Azure Machine Learning-studio
Azure Machine Learning-studio ger en enhetlig vy över dina maskininlärningsresurser – till exempel datatillgångar, modeller, notebook-filer och jobb. Azure Machine Learning-studio betonar bevarandet av en post med dina data och experiment. Du kan ta bort beräkningsresurser – pipelines och beräkningsresurser – direkt i webbläsaren. För dessa resurser navigerar du till den aktuella resursen och väljer Ta bort.
Du kan avregistrera datatillgångar och arkivera jobb, men dessa åtgärder tar inte bort data. Om du vill ta bort data helt måste datatillgångar och jobbdata tas bort på lagringsnivå. Borttagning på lagringsnivå sker i portalen enligt beskrivningen tidigare. Azure Machine Learning-studio kan hantera individuell borttagning. Jobbborttagning tar bort data för jobbet.
Artefakt- och loggnedladdningar av jobb
Azure Machine Learning-studio kan hantera träningsartefakt och loggnedladdningar från experimentella jobb. På huvudsidan Azure Machine Learning-studio väljer du Jobb som visas i den här skärmbilden:
Om du vill visa tillgängliga jobb väljer du fliken Alla jobb enligt den här skärmbilden:
Välj ett specifikt jobb, som du ser i den här skärmbilden:
Välj Ladda ned alla, som du ser i den här skärmbilden:
Ladda ned en registrerad modell
Om du vill ladda ned en registrerad modell väljer du Modeller för att öppna modelllistan i Azure Machine Learning-studio och väljer sedan en specifik modell, som du ser i den här skärmbilden:
Välj Ladda ned alla för att starta nedladdningsprocessen för modellen, som du ser i den här skärmbilden:
Exportera och ta bort resurser med hjälp av Python SDK
Du kan ladda ned utdata från ett visst jobb med hjälp av:
# Retrieved from Azure Machine Learning web UI
run_id = 'aaaaaaaa-bbbb-cccc-dddd-0123456789AB'
experiment = ws.experiments['my-experiment']
run = next(run for run in ex.get_runs() if run.id == run_id)
metrics_output_port = run.get_pipeline_output('metrics_output')
model_output_port = run.get_pipeline_output('model_output')
metrics_output_port.download('.', show_progress=True)
model_output_port.download('.', show_progress=True)
Du kan ta bort dessa maskininlärningsresurser med Python SDK:
| Typ | Funktionsanrop | Kommentar |
|---|---|---|
Workspace |
delete |
Använd delete-dependent-resources för att överlappa borttagningen |
Model |
delete |
|
ComputeTarget |
delete |
|
WebService |
delete |