Importera data till Azure Machine Learning Designer
I den här artikeln får du lära dig hur du importerar dina egna data i designern för att skapa anpassade lösningar. Det finns två sätt att importera data till designern:
- Azure Machine Learning-datauppsättningar – Registrera datauppsättningar i Azure Machine Learning för att aktivera avancerade funktioner som hjälper dig att hantera dina data.
- Importera datakomponent – Använd komponenten Importera data för direkt åtkomst till data från onlinedatakällor.
Viktigt!
Om du inte ser grafiska element som nämns i det här dokumentet, till exempel knappar i studio eller designer, kanske du inte har rätt behörighetsnivå för arbetsytan. Kontakta azure-prenumerationsadministratören för att kontrollera att du har beviljats rätt åtkomstnivå. Mer information finns i Hantera användare och roller.
Använda Azure Machine Learning-datauppsättningar
Vi rekommenderar att du använder datauppsättningar för att importera data till designern. När du registrerar en datauppsättning kan du dra full nytta av avancerade datafunktioner som versionshantering, spårning och dataövervakning.
Registrera en datauppsättning
Du kan registrera befintliga datauppsättningar programmässigt med SDK:t eller visuellt i Azure Machine Learning-studio.
Du kan också registrera utdata för alla designerkomponenter som en datauppsättning.
Välj den komponent som matar ut de data som du vill registrera.
I egenskapsfönstret väljer du Utdata + loggar>Registrera datauppsättning.
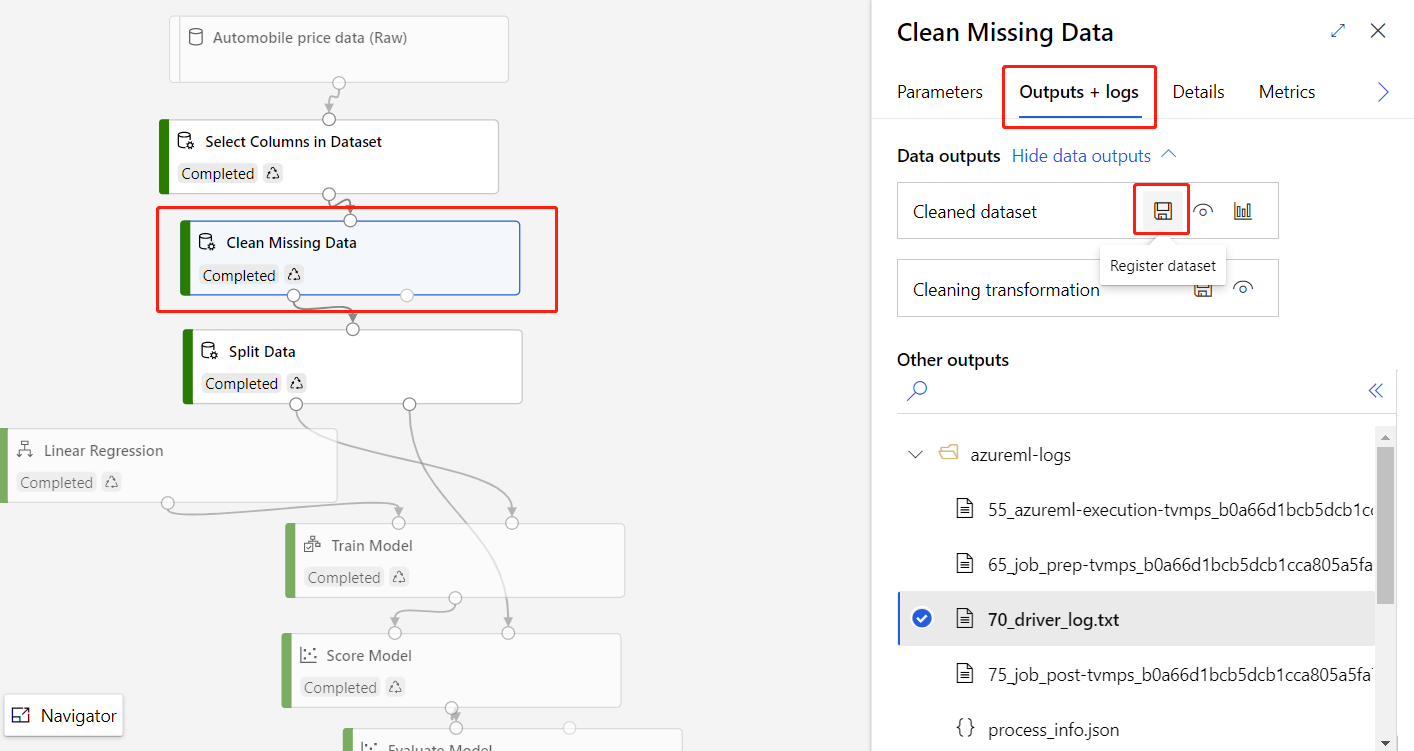
Om komponentens utdata är i tabellformat måste du välja att registrera utdata som en fildatauppsättning eller tabelldatauppsättning.
Fildatauppsättningen registrerar komponentens utdatamapp som en fildatauppsättning. Utdatamappen innehåller en datafil och metafiler som designern använder internt. Välj det här alternativet om du vill fortsätta att använda den registrerade datamängden i designern.
Tabelldatauppsättningen registrerar endast komponentens utdatafil som en tabelldatauppsättning. Det här formatet används enkelt av andra verktyg, till exempel i Automated Machine Learning eller Python SDK. Välj det här alternativet om du planerar att använda den registrerade datamängden utanför designern.
Använda en datauppsättning
Dina registrerade datamängder finns i komponentpaletten under Datauppsättningar. Om du vill använda en datauppsättning drar och släpper du den på pipelinearbetsytan. Anslut sedan utdataporten för datauppsättningen till andra komponenter på arbetsytan.
Om du registrerar en fildatauppsättning är utdataporttypen för datamängden AnyDirectory. Om du registrerar en tabelldatauppsättning, utdataporttypen för datauppsättningen om DataFrameDirectory. Observera att om du ansluter utdataporten för datauppsättningen till andra komponenter i designern måste porttypen för datauppsättningar och komponenter justeras.
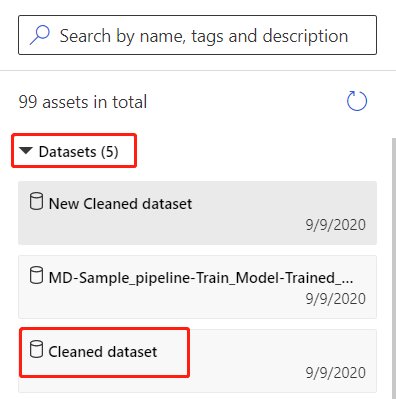
Kommentar
Designern stöder versionshantering av datauppsättningar. Ange datamängdsversionen i egenskapspanelen för datamängdskomponenten.
Begränsningar
- För närvarande kan du bara visualisera tabelldatauppsättningen i designern. Om du registrerar en fildatauppsättning utanför designern kan du inte visualisera den på designerarbetsytan.
- Designern stöder för närvarande endast förhandsgranskningsutdata som lagras i Azure Blob Storage. Du kan kontrollera och ändra utdatalagret i Utdatainställningar under fliken Parametrar på den högra panelen i komponenten.
- Om dina data lagras i det virtuella nätverket (VNet) och du vill förhandsgranska måste du aktivera arbetsytans hanterade identitet för datalagringen.
- Gå till det relaterade dataarkivet och klicka på Uppdatera autentisering
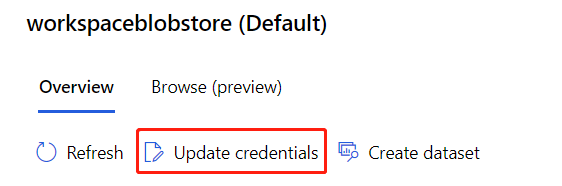
- Välj Ja för att aktivera arbetsytans hanterade identitet.
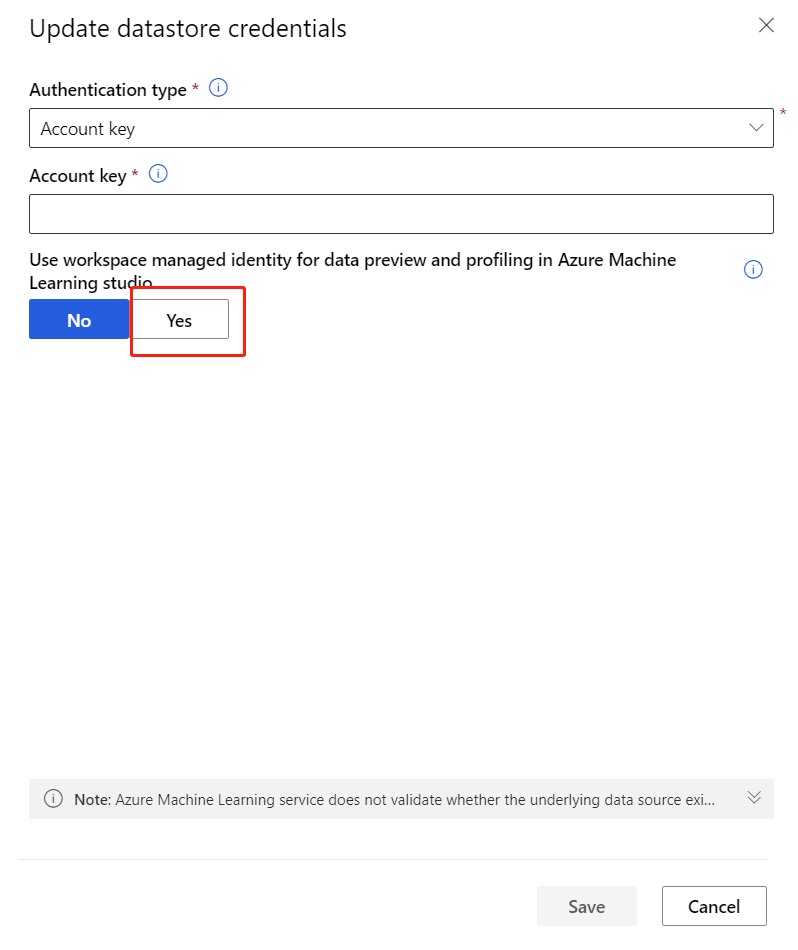
- Gå till det relaterade dataarkivet och klicka på Uppdatera autentisering
Importera data med hjälp av komponenten Importera data
Vi rekommenderar att du använder datauppsättningar för att importera data, men du kan också använda komponenten Importera data . Komponenten Importera data hoppar över registreringen av din datamängd i Azure Machine Learning och importerar data direkt från ett datalager eller en HTTP-URL.
Detaljerad information om hur du använder komponenten Importera data finns på referenssidan Importera data.
Kommentar
Om datauppsättningen har för många kolumner kan följande fel uppstå: "Valideringen misslyckades på grund av storleksbegränsning". Undvik detta genom att registrera datamängden i datauppsättningsgränssnittet.
Källor som stöds
I det här avsnittet visas de datakällor som stöds av designern. Data kommer till designern från antingen ett datalager eller från en tabelldatauppsättning.
Datalagerkällor
En lista över datalagerkällor som stöds finns i Åtkomst till data i Azure Storage-tjänster.
Tabelldatauppsättningskällor
Designern stöder tabelldatamängder som skapas från följande källor:
- Avgränsade filer
- JSON-filer
- Parquet-filer
- SQL-frågor
Datatyper
Designern identifierar följande datatyper internt:
- Sträng
- Integer
- Decimal
- Boolesk
- Date
Designern använder en intern datatyp för att skicka data mellan komponenter. Du kan uttryckligen konvertera dina data till datatabellformat med hjälp av komponenten Konvertera till datamängd . Alla komponenter som accepterar andra format än det interna formatet konverterar data tyst innan de skickas till nästa komponent.
Databegränsningar
Moduler i designern begränsas av storleken på beräkningsmålet. För större datamängder bör du använda en större Azure Machine Learning-beräkningsresurs. Mer information om Azure Machine Learning-beräkning finns i Vad är beräkningsmål i Azure Machine Learning?
Komma åt data i ett virtuellt nätverk
Om din arbetsyta finns i ett virtuellt nätverk måste du utföra ytterligare konfigurationssteg för att visualisera data i designern. Mer information om hur du använder datalager och datauppsättningar i ett virtuellt nätverk finns i Använda Azure Machine Learning-studio i ett virtuellt Azure-nätverk.
Nästa steg
Lär dig grunderna för designern med den här självstudien: Förutsäga bilpriser med designern.