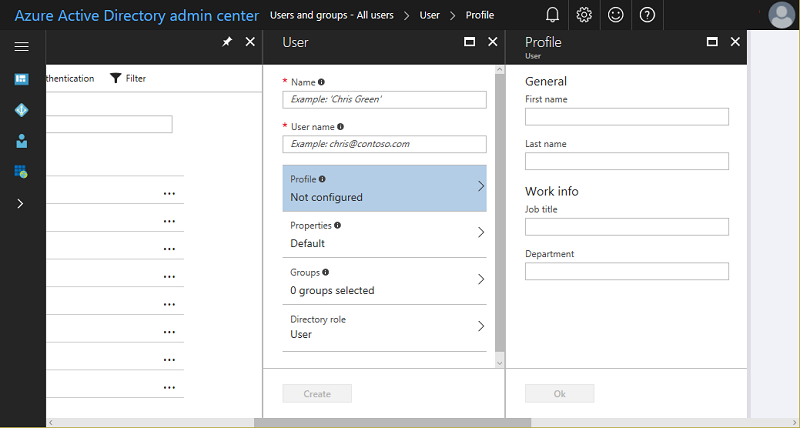Konfigurera en gemensam identitet på en Datavetenskap virtuell dator
På en virtuell Microsoft Azure-dator (VM) eller en Datavetenskap virtuell dator (DSVM) skapar du lokala användarkonton när du etablerar den virtuella datorn. Användarna autentiserar sedan till den virtuella datorn med autentiseringsuppgifter för dessa användarkonton. Om du har flera virtuella datorer och användarna behöver komma åt dem kan det bli svårt att hantera autentiseringsuppgifter. För att lösa problemet kan du distribuera vanliga användarkonton och hantera dessa konton via en standardbaserad identitetsprovider. Du kan sedan använda en enda uppsättning autentiseringsuppgifter för att komma åt flera resurser i Azure, inklusive flera DSVM:er.
Active Directory är en populär identitetsprovider. Azure Support både som en molntjänst och som en lokal katalog. Du kan använda Microsoft Entra-ID eller lokal Active Directory för att autentisera användare på en fristående DSVM eller ett kluster med DSVM:er i en skalningsuppsättning för virtuella Azure-datorer. Det gör du genom att ansluta DSVM-instanserna till en Active Directory-domän.
Om du redan har Active Directory kan du använda det som din gemensamma identitetsprovider. Om du inte har Active Directory kan du köra en hanterad Active Directory-instans i Azure via Microsoft Entra Domain Services.
Dokumentationen om Microsoft Entra-ID innehåller detaljerade hanteringsinstruktioner, inklusive vägledning om hur du ansluter Microsoft Entra-ID till din lokala katalog om du har ett.
Den här artikeln beskriver hur du konfigurerar en fullständigt hanterad Active Directory-domäntjänst i Azure med hjälp av Microsoft Entra Domain Services. Du kan sedan ansluta dina DSVM:er till den hanterade Active Directory-domänen. Med den här metoden kan användare komma åt en pool med DSVM:er (och andra Azure-resurser) via ett gemensamt användarkonto och autentiseringsuppgifter.
Konfigurera en fullständigt hanterad Active Directory-domän i Azure
Microsoft Entra Domain Services gör det enkelt att hantera dina identiteter. Den tillhandahåller en fullständigt hanterad tjänst i Azure. I den här Active Directory-domänen hanterar du användare och grupper. Följ dessa steg för att konfigurera en Azure-värdbaserad Active Directory-domän och användarkonton i din katalog:
Lägg till användaren i Active Directory i Azure Portal:
Logga in på Azure Portal som privilegierad rolladministratör
Bläddra till Microsoft Entra-ID-användare>>Alla användare
Välj Ny användare
Fönstret Användare öppnas på det sätt som visas i den här skärmbilden:
Ange information om användaren, till exempel Namn och Användarnamn. Domännamnsdelen av användarnamnet måste antingen vara det första standarddomännamnet "[domännamn].onmicrosoft.com" eller ett verifierat, icke-verifierat anpassat domännamn , till exempel "contoso.com".
Kopiera eller på annat sätt anteckna det genererade användarlösenordet. Du måste ange det här lösenordet för användaren när processen är klar
Du kan också öppna och fylla i informationen i profil-, grupp- eller katalogrollen för användaren
Under Användare väljer du Skapa
Distribuera det genererade lösenordet på ett säkert sätt till den nya användaren så att användaren kan logga in
Skapa en Microsoft Entra Domain Services-instans. I avsnittet Aktivera Microsoft Entra Domain Services med hjälp av den Azure Portal resursen går du till avsnittet Skapa en instans och konfigurerar grundläggande inställningar för mer information. Du måste uppdatera befintliga användarlösenord i Active Directory för att synkronisera lösenordet i Microsoft Entra Domain Services. Du måste också lägga till DNS i Microsoft Entra Domain Services enligt beskrivningen under Slutför fälten i fönstret Grundläggande i Azure Portal för att skapa en Microsoft Entra Domain Services-instans i det avsnittet.
I avsnittet Skapa och konfigurera det virtuella nätverket i föregående steg skapar du ett separat DSVM-undernät i det virtuella nätverk som du skapade
Skapa en eller flera DSVM-instanser i DSVM-undernätet
Följ anvisningarna för att lägga till DSVM i Active Directory
Montera en Azure Files-resurs som värd för din hem- eller notebook-katalog så att arbetsytan kan monteras på valfri dator. Om du behöver snäva behörigheter på filnivå behöver du network file system [NFS] som körs på en eller flera virtuella datorer
Montera den här resursen på Linux DSVM. När du väljer Anslut för Azure Files-resursen i ditt lagringskonto i Azure Portal visas kommandot som ska köras i bash-gränssnittet på Linux DSVM. Kommandot ser ut så här:
sudo mount -t cifs //[STORAGEACCT].file.core.windows.net/workspace [Your mount point] -o vers=3.0,username=[STORAGEACCT],password=[Access Key or SAS],dir_mode=0777,file_mode=0777,sec=ntlmsspAnta till exempel att du har monterat din Azure Files-resurs i katalogen /data/workspace . Skapa kataloger för var och en av dina användare i resursen:
- /data/arbetsyta/user1
- /data/arbetsyta/användare2
- och så vidare.
Skapa en
notebookskatalog på arbetsytan för varje användareSkapa symboliska länkar för
notebooksi$HOME/userx/notebooks/remote
Nu har du användarna i din Active Directory-instans, som finns i Azure. Med Active Directory-autentiseringsuppgifter kan användare logga in på valfri DSVM (SSH eller JupyterHub) som är ansluten till Microsoft Entra Domain Services. Eftersom en Azure Files-resurs är värd för användararbetsytan kan användarna komma åt sina notebook-filer och annat arbete från valfri DSVM när de använder JupyterHub.
För automatisk skalning kan du använda en VM-skalningsuppsättning för att skapa en pool med virtuella datorer som alla är anslutna till domänen på det här sättet och med den delade disken monterad. Användare kan logga in på alla tillgängliga datorer i vm-skalningsuppsättningen och få åtkomst till den delade disk där deras notebook-filer sparas.