Lägga till scheman som ska användas med arbetsflöden med Azure Logic Apps
Gäller för: Azure Logic Apps (Förbrukning + Standard)
Arbetsflödesåtgärder som flat fil- och XML-validering kräver ett schema för att utföra sina uppgifter. Xml-verifieringsåtgärden kräver till exempel ett XML-schema för att kontrollera att dokument använder giltig XML och har förväntade data i fördefinierat format. Det här schemat är ett XML-dokument som använder XSD-språk (XML Schema Definition) och har filnamnstillägget .xsd. Flat File-åtgärderna använder ett schema för att koda och avkoda XML-innehåll.
Den här artikeln visar hur du lägger till ett schema i ditt integrationskonto. Om du arbetar med ett standardarbetsflöde för logikappar kan du också lägga till ett schema direkt till logikappresursen.
Förutsättningar
Ett Azure-konto och prenumeration. Om du inte har någon prenumeration än registrerar du dig för ett kostnadsfritt Azure-konto.
Den schemafil som du vill lägga till. Om du vill skapa scheman kan du använda Visual Studio 2019 och Microsoft Azure Logic Apps Enterprise Integration Tools-tillägget.
Kommentar
Installera inte tillägget tillsammans med BizTalk Server-tillägget. Att ha båda tilläggen kan ge oväntat beteende. Kontrollera att du bara har ett av dessa tillägg installerat.
På bildskärmar med hög upplösning kan det uppstå ett visningsproblem med kartdesignern i Visual Studio. Lös det här visningsproblemet genom att antingen starta om Visual Studio i DPI-omedvetet läge eller lägga till registervärdet DPIUNAWARE.
Baserat på om du arbetar med ett arbetsflöde för förbrukning eller standardlogikapp behöver du en integrationskontoresurs. Vanligtvis behöver du den här resursen när du vill definiera och lagra artefakter för användning i företagsintegrering och B2B-arbetsflöden.
Viktigt!
För att fungera tillsammans måste både ditt integrationskonto och logikappresurs finnas i samma Azure-prenumeration och Azure-region.
Om du arbetar med ett arbetsflöde för förbrukningslogikappen behöver du ett integrationskonto som är länkat till logikappresursen.
Om du arbetar med ett standardarbetsflöde för logikappar kan du länka ditt integrationskonto till logikappresursen, ladda upp scheman direkt till logikappresursen eller båda, baserat på följande scenarier:
Om du redan har ett integrationskonto med artefakterna som du behöver eller vill använda kan du länka ditt integrationskonto till flera standardlogikappresurser där du vill använda artefakterna. På så sätt behöver du inte ladda upp scheman till varje enskild logikapp. Mer information finns i Länka logikappresursen till ditt integrationskonto.
Med den inbyggda anslutningsappen Flat File kan du välja ett schema som du tidigare laddade upp till din logikappresurs eller till ett länkat integrationskonto, men inte båda. Du kan sedan använda den här artefakten i alla underordnade arbetsflöden i samma logikappresurs.
Så om du inte har eller behöver ett integrationskonto kan du använda uppladdningsalternativet. Annars kan du använda länkningsalternativet. Hur som helst kan du använda dessa artefakter i alla underordnade arbetsflöden i samma logikappresurs.
Begränsningar
Begränsningar gäller för antalet artefakter, till exempel scheman, per integrationskonto. Mer information finns i Begränsningar och konfigurationsinformation för Azure Logic Apps.
Baserat på om du arbetar med ett arbetsflöde för förbrukning eller standardlogikapp kan storleksbegränsningar för schemafiler gälla.
Om du arbetar med Standard-arbetsflöden gäller inga gränser för schemafilstorlekar.
Om du arbetar med förbrukningsarbetsflöden gäller följande gränser:
Om schemat är 2 MB eller mindre kan du lägga till schemat i ditt integrationskonto direkt från Azure Portal.
Om schemat är större än 2 MB men inte större än storleksgränsen för scheman behöver du ett Azure Storage-konto och en blobcontainer där du kan ladda upp schemat. Om du sedan vill lägga till det schemat i ditt integrationskonto kan du länka till ditt lagringskonto från ditt integrationskonto. För den här uppgiften beskriver följande tabell de objekt du behöver:
Objekt beskrivning Azure Storage-konto I det här kontot skapar du en Azure-blobcontainer för ditt schema. Lär dig hur du skapar ett lagringskonto. Blobcontainer I den här containern kan du ladda upp schemat. Du behöver även containerns innehålls-URI senare när du lägger till schemat i ditt integrationskonto. Lär dig hur du skapar en blobcontainer. Azure Lagringsutforskaren Det här verktyget hjälper dig att enklare hantera lagringskonton och blobcontainrar. Om du vill använda Storage Explorer väljer du ett steg:
– I Azure Portal väljer du ditt lagringskonto. På menyn för lagringskontot väljer du Storage Explorer.
– För skrivbordsversionen laddar du ned och installerar Azure Storage Explorer. Anslut sedan Storage Explorer till ditt lagringskonto genom att följa stegen i Kom igång med Storage Explorer. Mer information finns i Snabbstart: Skapa en blob i objektlagring med Azure Storage Explorer.Om du vill lägga till större scheman kan du också använda REST-API:et för Azure Logic Apps – Scheman. För Standard-arbetsflöden är REST-API:et för Azure Logic Apps för närvarande inte tillgängligt.
När du använder ett integrationskonto med ditt arbetsflöde lägger du vanligtvis till schemat i det kontot. Men om du refererar till eller importerar ett schema som inte finns i ditt integrationskonto kan du få följande fel när du använder elementet
xsd:redefine:An error occurred while processing the XML schemas: ''SchemaLocation' must successfully resolve if <redefine> contains any child other than <annotation>.'.För att lösa det här felet måste du använda elementet
xsd:importellerxsd:includei stället förxsd:redefine, eller använda en URI.
Överväganden för att lägga till scheman
Om du arbetar med ett förbrukningsarbetsflöde måste du lägga till schemat i ett länkat integrationskonto.
Om du arbetar med ett Standard-arbetsflöde har du följande alternativ:
Lägg till schemat i ett länkat integrationskonto. Du kan dela schemat och integrationskontot mellan flera standardlogikappresurser och deras underordnade arbetsflöden.
Lägg till schemat direkt i logikappresursen. Du kan dock bara dela det schemat mellan underordnade arbetsflöden i samma logikappresurs.
Lägga till schema i integrationskontot
Logga in med dina autentiseringsuppgifter för Azure-kontot i Azure Portal.
I huvudrutan för Azure-sökning anger du integrationskonton och väljer Integreringskonton.
Välj det integrationskonto där du vill lägga till schemat.
På resursmenyn för ditt integrationskonto går du till Inställningar och väljer Scheman.
I verktygsfältet Scheman väljer du Lägg till.
Lägga till scheman i logikappen
För arbetsflöden för förbrukning, baserat på schemats filstorlek, följer du stegen för att ladda upp ett schema som antingen är upp till 2 MB eller mer än 2 MB, upp till 8 MB.
Lägga till scheman på upp till 2 MB
I fönstret Lägg till schema anger du ett namn för schemat. Behåll Liten fil markerad. Bredvid rutan Schema väljer du mappikonen. Leta upp och välj det schema som du laddar upp.
När du är klar väljer du OK.
När schemat har laddats upp visas schemat i listan Scheman.
Lägga till scheman som är mer än 2 MB
Om du vill lägga till större scheman för användningsarbetsflöden att använda kan du antingen använda REST-API:et för Azure Logic Apps – Scheman eller ladda upp schemat till en Azure-blobcontainer i ditt Azure Storage-konto. Stegen för att lägga till scheman skiljer sig åt beroende på om blobcontainern har offentlig läsbehörighet. Kontrollera först om blobcontainern har offentlig läsbehörighet genom att följa dessa steg: Ange offentlig åtkomstnivå för blobcontainer
Kontrollera åtkomstnivån för containrar
Öppna Azure Storage Explorer I Utforskaren expanderar du din Azure-prenumeration om den inte redan har expanderats.
Expandera Lagringskonton> {your-storage-account} >BlobContainrar. Välj din blobcontainer.
På snabbmenyn för blobcontainern väljer du Ange offentlig åtkomstnivå.
Om blobcontainern har minst offentlig åtkomst väljer du Avbryt och följer dessa steg senare på den här sidan: Ladda upp till containrar med offentlig åtkomst
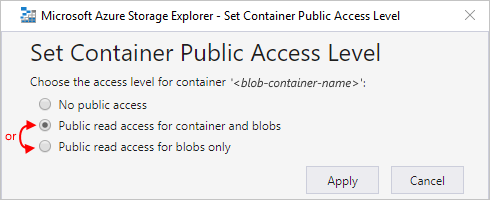
Om blobcontainern inte har offentlig åtkomst väljer du Avbryt och följer dessa steg senare på den här sidan: Ladda upp till containrar utan offentlig åtkomst
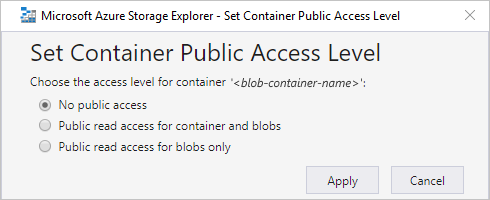
Ladda upp till containrar med offentlig åtkomst
Ladda upp schemat till ditt lagringskonto. I det högra fönstret väljer du Ladda upp.
När du har laddat upp väljer du ditt uppladdade schema. I verktygsfältet väljer du Kopiera URL så att du kopierar schemats URL.
Gå tillbaka till Azure Portal där fönstret Lägg till schema är öppet. Ange ett namn för sammansättningen. Välj Stor fil (större än 2 MB).
Nu visas rutan Innehålls-URI i stället för rutan Schema .
I rutan Innehålls-URI klistrar du in schemats URL. Slutför att lägga till schemat.
När schemat har laddats upp visas schemat i listan Scheman. På sidan Översikt för ditt integrationskonto visas ditt uppladdade schema under Artefakter.
Ladda upp till containrar utan offentlig åtkomst
Ladda upp schemat till ditt lagringskonto. I det högra fönstret väljer du Ladda upp.
När du är klar med uppladdningen genererar du en signatur för delad åtkomst (SAS) för ditt schema. I schemats snabbmeny väljer du Hämta signatur för delad åtkomst.
I fönstret Signatur för delad åtkomst väljer du Generera signatur för delad åtkomst på containernivå URI>Skapa. När SAS-URL:en har genererats väljer du Kopiera bredvid RUTAN URL.
Gå tillbaka till Azure Portal där fönstret Lägg till schema är öppet. Välj Stor fil.
Nu visas rutan Innehålls-URI i stället för rutan Schema .
I rutan Innehålls-URI klistrar du in den SAS-URI som du skapade tidigare. Slutför att lägga till schemat.
När schemat har laddats upp visas schemat i listan Scheman. På sidan Översikt för ditt integrationskonto visas ditt uppladdade schema under Artefakter.
Redigera ett schema
Om du vill uppdatera ett befintligt schema måste du ladda upp en ny schemafil som innehåller de ändringar du vill ha. Du kan dock först ladda ned det befintliga schemat för redigering.
I Azure Portal öppnar du ditt integrationskonto, om det inte redan är öppet.
På integrationskontots meny går du till Inställningar och väljer Scheman.
När fönstret Scheman har öppnats väljer du schemat. Om du vill ladda ned och redigera schemat först går du till verktygsfältet Scheman , väljer Ladda ned och sparar schemat.
När du är redo att ladda upp det uppdaterade schemat går du till fönstret Scheman och väljer det schema som du vill uppdatera. I verktygsfältet Scheman väljer du Uppdatera.
Leta upp och välj det uppdaterade schema som du vill ladda upp.
När du är klar väljer du OK.
När schemafilen har laddats upp visas det uppdaterade schemat i listan Scheman.