Skapa och hantera tester i Azure Load Testing
Lär dig hur du skapar och hanterar belastningstester i azure-belastningstestningsresursen.
Förutsättningar
- Ett Azure-konto med en aktiv prenumeration. Om du inte har någon Azure-prenumeration skapar du ett kostnadsfritt konto innan du börjar.
- En Azure-belastningstestningsresurs. Information om hur du skapar en belastningstestresurs finns i Skapa och köra ett belastningstest.
Skapa test
Det finns två alternativ för att skapa ett belastningstest i Azure Portal:
- Skapa ett snabbtest med hjälp av en url för webbprogram (URL-baserat test).
- Skapa ett test genom att ladda upp ett JMeter-testskript (JMX).
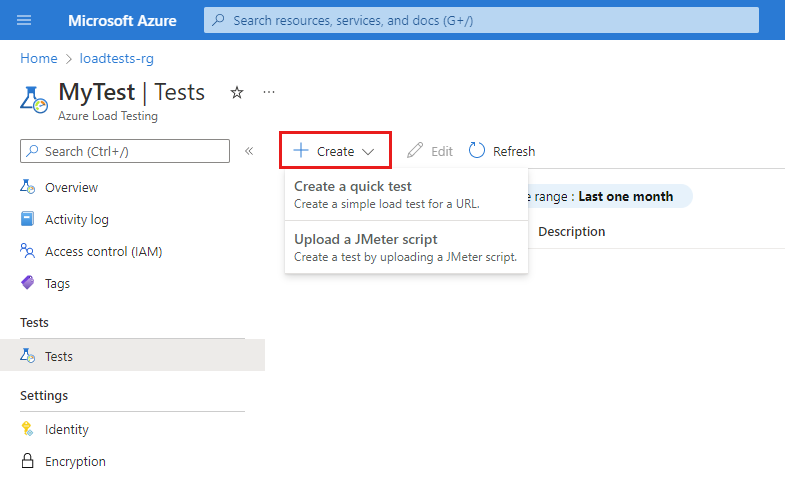
Skapa ett snabbtest med hjälp av en URL
Om du vill läsa in test av en enskild HTTP-slutpunkt kan du använda snabbtestupplevelsen i Azure Portal, även kallat ett URL-baserat belastningstest. Skapa ett belastningstest utan förkunskaper om JMeter-skript genom att ange mål-URL:en och grundläggande inläsningsparametrar.
När du skapar ett snabbtest genererar Azure Load Testing motsvarande JMeter-skript, avgör konfigurationen av belastningstestet och kör belastningstestet.
Om du vill ange målbelastningen väljer du mellan två alternativ. För varje alternativ kan du ange olika inställningar för att definiera programbelastningen.
| Inläsningstyp | beskrivning | Läs in inställningar |
|---|---|---|
| Virtuella användare | Belastningstestet simulerar målantalet virtuella användare. Målet nås i steg under uppfartstiden. Azure Load Testing konfigurerar det totala antalet testmotorinstanser på följande sätt:#instances = #virtual users / 250Varje testmotorinstans simulerar sedan virtuella användare (#total virtuella användare/#test motorer). Det maximala antalet virtuella användare för ett snabbtest är 11250. |
– Antal virtuella användare – Testvaraktighet i sekunder - Upptrappad tid i sekunder |
| Begäranden per sekund | Belastningstestet simulerar ett målantal begäranden per sekund (RPS), givet en uppskattad svarstid för slutpunkten. Azure Load Testing avgör det totala antalet virtuella användare för belastningstestet baserat på RPS och svarstid: #virtual users = (RPS * response time) / 1000Tjänsten konfigurerar sedan antalet testmotorinstanser och virtuella användare per instans baserat på det totala antalet virtuella användare. |
- Begäranden per sekund – Svarstid i millisekunder – Testvaraktighet i sekunder - Upptrappad tid i sekunder |
Så här skapar du ett snabbtest i Azure Portal:
Välj Snabbtest på sidan Översikt .
Alternativt väljer du Tester i den vänstra rutan, väljer + Skapa och sedan Skapa ett snabbtest.
Ange mål-URL:en och inläsningsparametrarna.
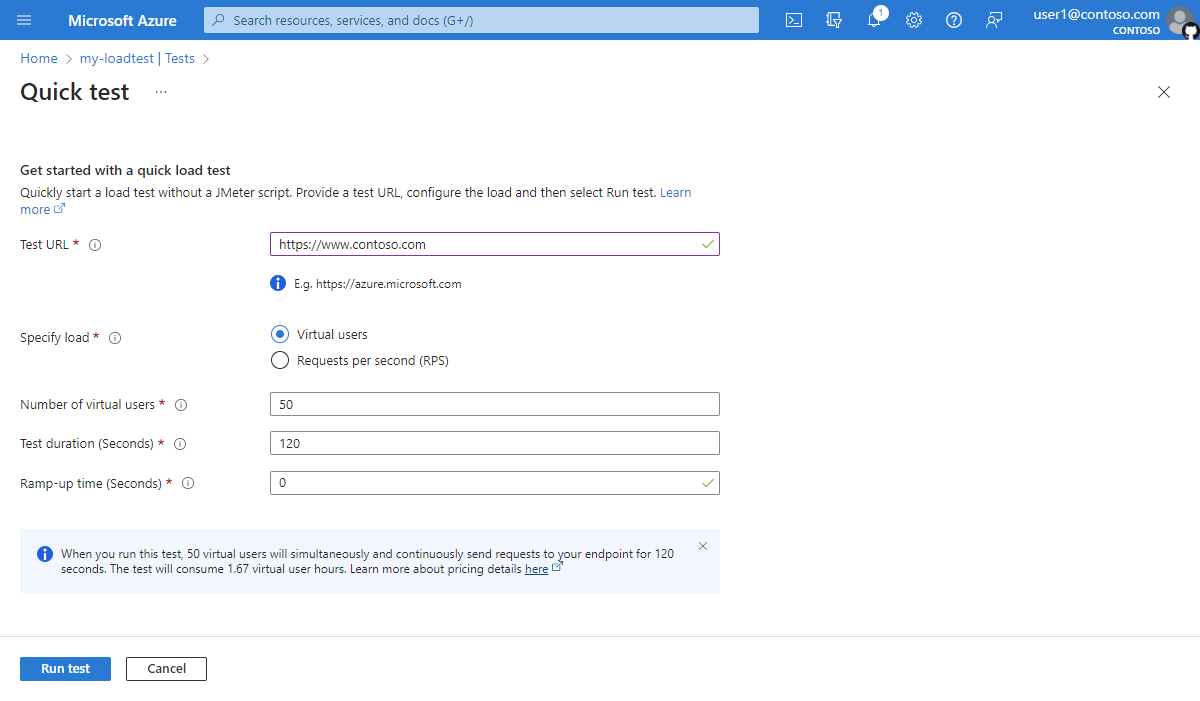
Välj Kör test för att starta belastningstestet.
Azure Load Testing genererar automatiskt ett JMeter-testskript och konfigurerar testet så att det skalas över flera testmotorer baserat på dina belastningsparametrar.
När du har kört ett snabbtest kan du redigera konfigurationen av belastningstestet ytterligare. Du kan till exempel lägga till appkomponenter för att övervaka mått på serversidan, konfigurera hög skalningsbelastning eller redigera det genererade JMeter-skriptet.
Skapa ett test med hjälp av ett JMeter-skript
Om du vill återanvända ett befintligt JMeter-testskript eller för mer avancerade testscenarier skapar du ett test genom att ladda upp en JMX-fil. Till exempel för att läsa data från en CSV-indatafil eller för att konfigurera JMeter-användaregenskaper. Mer information finns i Skapa ett belastningstest med hjälp av ett befintligt JMeter-skript.
Om du inte är bekant med att skapa ett JMeter-skript kan du läsa Komma igång med Apache JMeter.
Välj Skapa på sidan Översikt .
Alternativt väljer du Tester i den vänstra rutan, väljer + Skapa och sedan Ladda upp ett JMeter-skript.
På sidan Grundläggande anger du grundläggande testinformation.
Om du väljer Kör test när du har skapat det startar testet automatiskt. Du kan starta testet manuellt när som helst efter att du har skapat det.
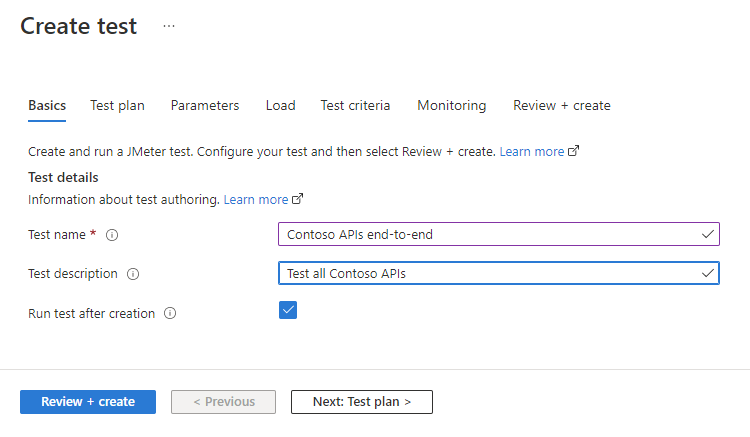
Testplan
Testplanen innehåller alla filer som behövs för att köra belastningstestet. Testplanen bör minst innehålla ett *.jmx JMeter-skript. Azure Load Testing stöder endast en JMX-fil per belastningstest.
Vid sidan av testskriptet kan du ladda upp en användaregenskapsfil, konfigurationsfiler eller indatafiler, till exempel CSV-filer.
Gå till testplanen.
Välj alla filer från din lokala dator och ladda upp dem till Azure.
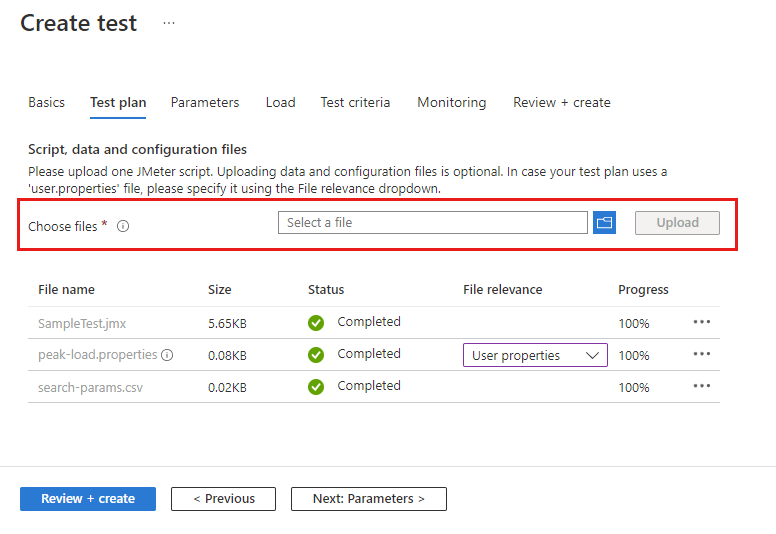
Azure Load Testing lagrar alla filer på en enda lagringsplats. Om testskriptet refererar till konfigurations- eller datafiler ska du ta bort eventuella relativa sökvägsnamn i JMX-filen.
Om ditt test använder CSV-indata kan du välja att aktivera Delad CSV jämnt mellan testmotorer.
Som standard kopierar och bearbetar Azure Load Testing dina indatafiler oförändrade i alla testmotorinstanser. Med Azure Load Testing kan du dela upp CSV-indata jämnt över alla motorinstanser. Om du har flera CSV-filer delas varje fil jämnt.
Om du till exempel har en stor CSV-indatafil för kunden och belastningstestet körs på 10 parallella testmotorer, bearbetar varje instans 1/10 av kunderna. Läs mer om hur du läser en CSV-fil i belastningstestet.
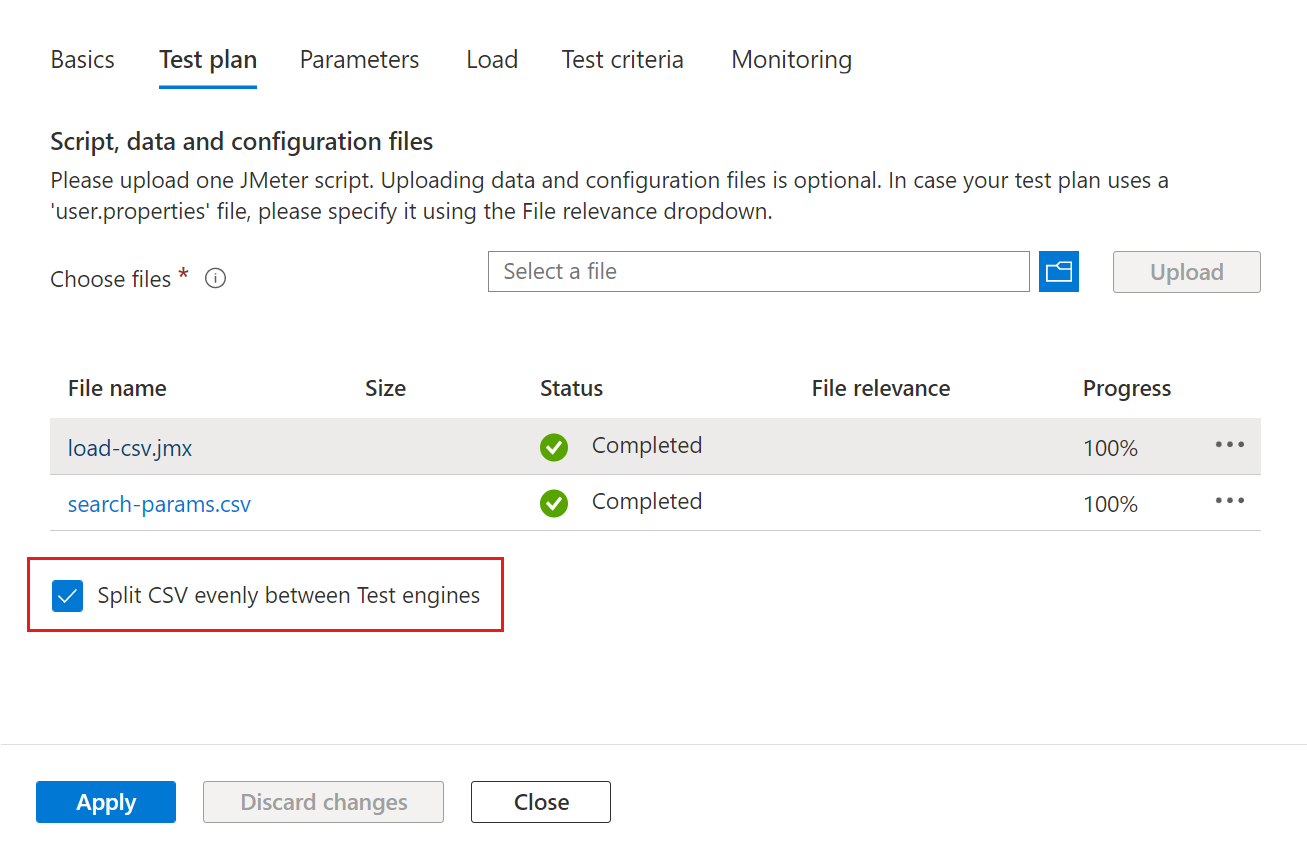
Dricks
Du kan ladda ned en fil från fliken Testplan genom att välja filnamnet i listan. Du kan till exempel ladda ned det genererade JMeter-skriptet för ett snabbtest, ändra det och sedan ladda upp filen igen.
Parametrar
Du kan använda parametrar för att göra testplanen konfigurerbar i stället för hårdkodade värden i JMeter-skriptet. Ange nyckel/värde-par i belastningstestkonfigurationen och referera till värdet i JMeter-skriptet med hjälp av parameternamnet. Mer information finns i Parameterisera ett belastningstest med miljövariabler och hemligheter.
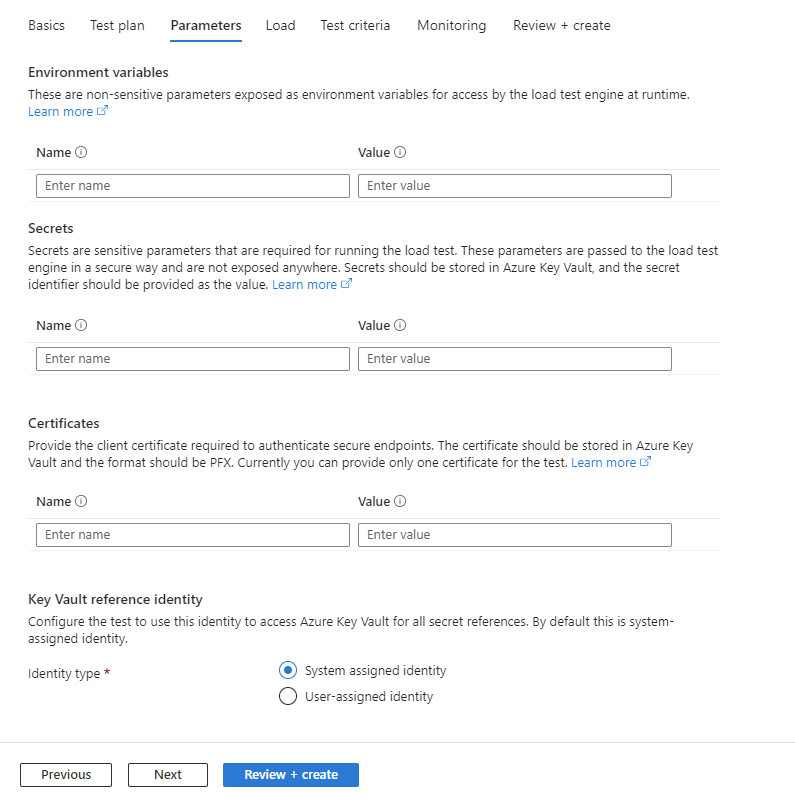
Ange miljövariabler för att skicka meningslösa parametrar till testskriptet.
Du kan till exempel använda en miljövariabel för att skicka måldomännamnet eller portnumret till testskriptet. Läs mer om hur du använder miljövariabler i ett belastningstest.
Lägg till referenser till hemligheter som backas upp av Azure Key Vault.
Använd hemligheter för att skicka känsliga parametrar, till exempel lösenord eller autentiseringstoken, till testskriptet. Du lagrar de hemliga värdena i ditt Azure-nyckelvalv och lägger till en referens till nyckeln i konfigurationen för belastningstestet. Du kan sedan referera till nyckeln i skriptet med hjälp av parameternamnet. Azure Load Testing hämtar sedan nyckelvärdet från Azure Key Vault.
Läs mer om hur du använder hemligheter i ett belastningstest.
Lägg till referenser till klientcertifikat som backas upp av Azure Key Vault.
Om du läser in testprogramslutpunkter som använder certifikatbaserad autentisering kan du lägga till certifikaten i ditt Azure-nyckelvalv och lägga till en referens till certifikatet i konfigurationen för belastningstest. Azure Load Testing matar automatiskt in certifikaten i webbbegäranden i JMeter-skriptet.
Läs mer om att använda certifikatbaserad autentisering med Azure Load Testing.
Välj den hanterade identitet som används för åtkomst till nyckelvalvet för hemligheter eller certifikat.
Läs mer om hur du använder hanterade identiteter med Azure Load Testing.
Inläsning
Ange antalet testmotorinstanser.
Azure Load Testing skalar automatiskt belastningstestet över alla instanser. JMeter-testskriptet körs parallellt över alla instanser. Det totala antalet simulerade användare är lika med antalet virtuella användare (trådar) som du anger i JMeter-skriptet multiplicerat med antalet testmotorinstanser. Mer information finns i Konfigurera ett test för högskalig belastning.
Konfigurera anslutning till virtuellt nätverk.
Du kan ansluta belastningstestet till ett virtuellt Azure-nätverk för belastningstestning av privat värdbaserade eller lokala slutpunkter. Läs mer om scenarier för distribution av Azure Load Testing i ett virtuellt nätverk.
Om du vill ansluta till ett virtuellt nätverk väljer du läget Privattrafik och sedan det virtuella nätverket och undernätet.
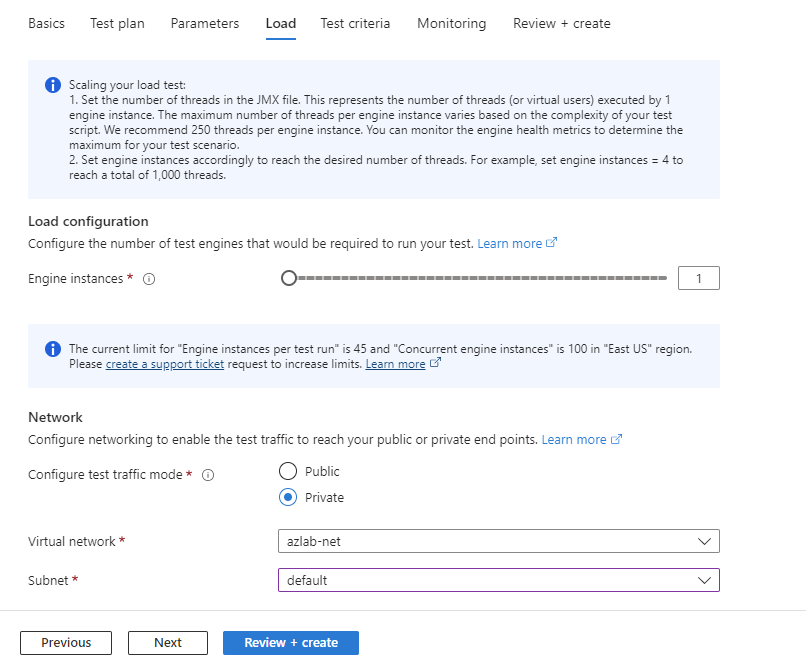
Testvillkor
Ange kriterier för testfel baserat på klientmått.
När belastningstestet överskrider tröskelvärdet för ett mått får belastningstestet statusen misslyckad. Azure Load Testing stöder för närvarande följande mått på klientsidan för felkriterier:
- Svarstid
- Förfrågningar per sekund
- Totalt antal förfrågningar
- Svarstid
- Felprocent
Du kan ange villkor för fel för hela belastningstestet eller tilldela dem till specifika begäranden i JMeter-skriptet. Om du till exempel vill verifiera att svarstiden för startsidan inte överskrider en specifik svarstid. Mer information finns i Konfigurera villkor för testfel.
Konfigurera villkor för automatisk stopp.
Azure Load Testing kan automatiskt stoppa en belastningstestkörning när felfrekvensen överskrider ett visst tröskelvärde. Du kan aktivera eller inaktivera den här funktionen och konfigurera det specifika tröskelvärdet för felfrekvens och tidsperiod. Läs mer om hur du konfigurerar kriterier för automatisk stopp.
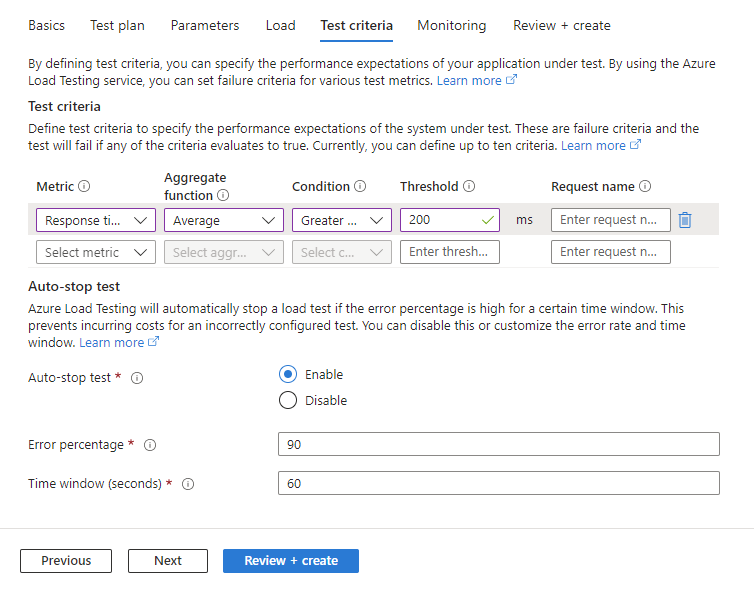
Övervakning
För Azure-värdbaserade program lägger du till Azure-appkomponenter som ska övervakas under belastningstestkörningen. Azure Load Testing samlar in detaljerade resursmått för de valda Azure-appkomponenterna. Använd dessa mått för att identifiera potentiella flaskhalsar i programmet.
När du lägger till en appkomponent väljer Azure Load Testing automatiskt de mest relevanta resursmåtten för komponenten. Du kan lägga till eller ta bort resursmått för var och en av appkomponenterna när som helst.
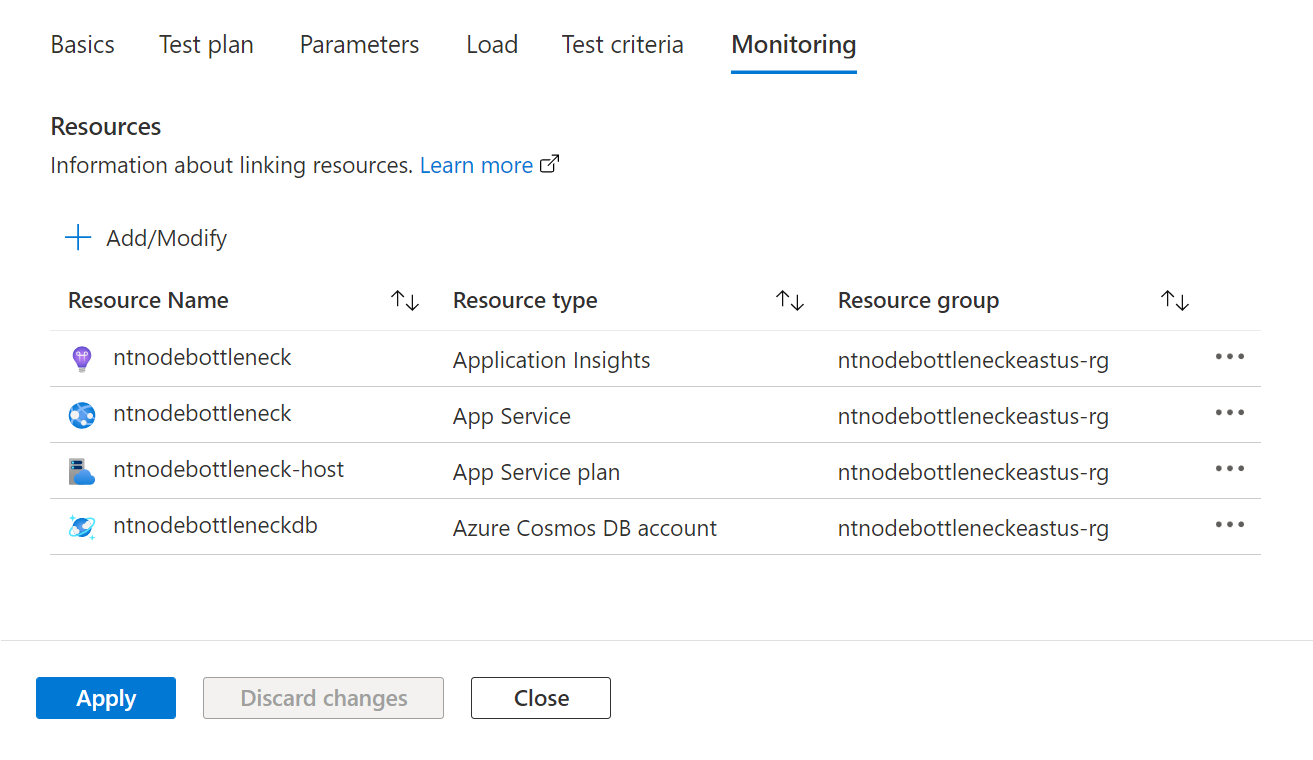
När belastningstestet är klart visar instrumentpanelen för testresultat ett diagram för var och en av Azure-appkomponenterna och resursmåtten.
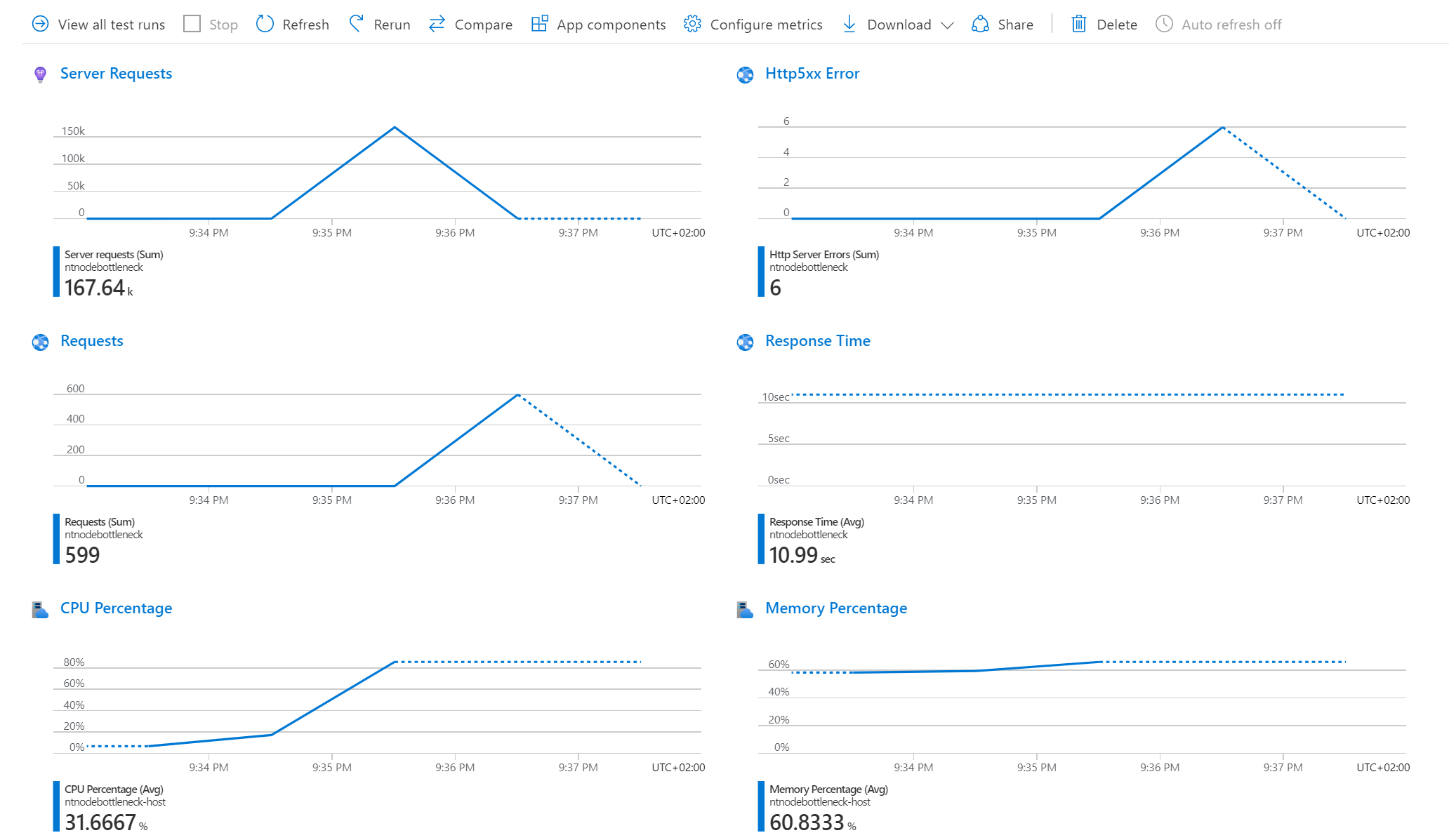
Mer information finns i Konfigurera övervakning på serversidan.
Kör ett test
När du kör eller kör ett belastningstest igen använder Azure Load Testing de senaste konfigurationsinställningarna för belastningstest för att skapa en ny testkörning. Om du redigerar en testkonfiguration och markerar kryssrutan Kör test efter att ändringarna har tillämpats startar belastningstestet automatiskt när ändringarna har sparats.
Så här kör du ett belastningstest i Azure Portal:
Välj Tester i den vänstra rutan och gå till testinformationen genom att välja testnamnet i listan.
Markera Kör.
På sidan Kör kan du välja att ange en testkörningsbeskrivning och åsidosätta belastningstestparametrar.
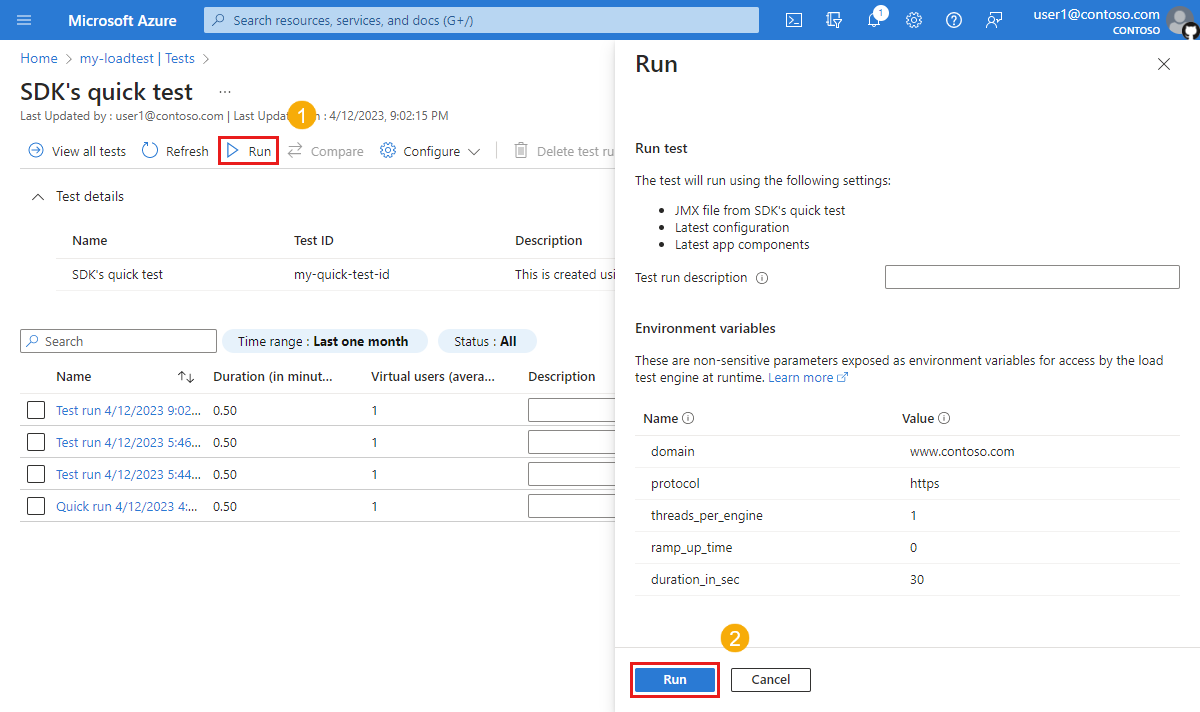
Välj Kör för att starta belastningstestet.
Tjänsten skapar en ny testkörning med den beskrivning som du angav.
Redigera ett test
När du redigerar konfigurationsinställningarna för belastningstest används de här inställningarna för framtida testkörningar. När du kör en tidigare testkörning igen används inställningarna för testkörningen och inte de uppdaterade inställningarna för testet.
Så här redigerar du ett test i Azure Portal:
Välj Tester i den vänstra rutan och välj ett test i listan genom att markera motsvarande kryssruta.
Välj Redigera för att uppdatera testkonfigurationsinställningarna.
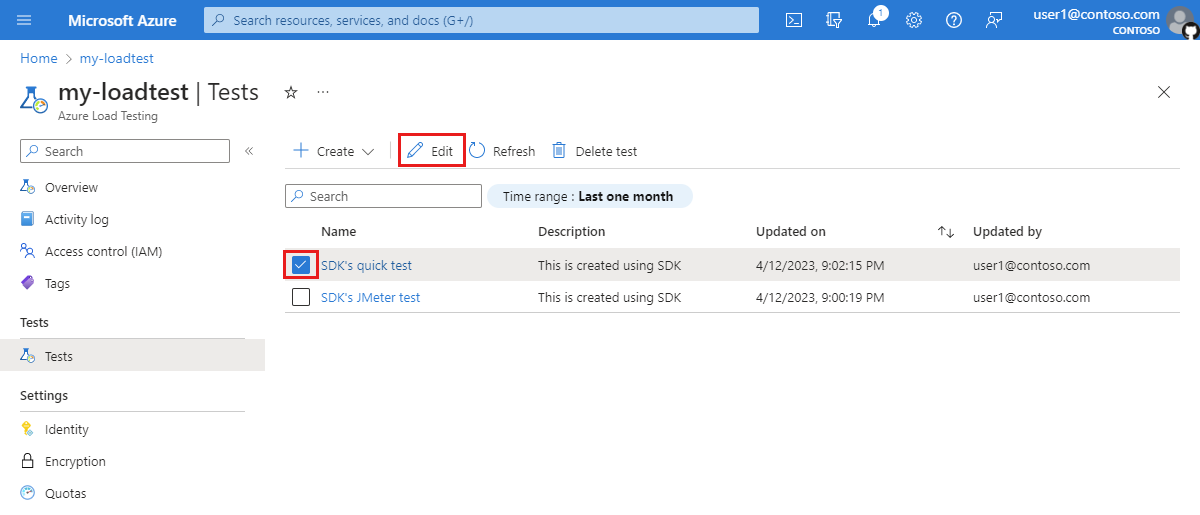
Alternativt väljer du testet i listan och väljer sedan Konfigurera>test.
Välj Använd på sidan Redigera test för att spara ändringarna.
Nästa gång du kör testet används de uppdaterade testkonfigurationsinställningarna.
Ta bort ett test
Så här tar du bort ett test i Azure Portal:
Välj Tester i den vänstra rutan och välj ett test i listan genom att markera motsvarande kryssruta.
Välj Ta bort test för att ta bort testet.
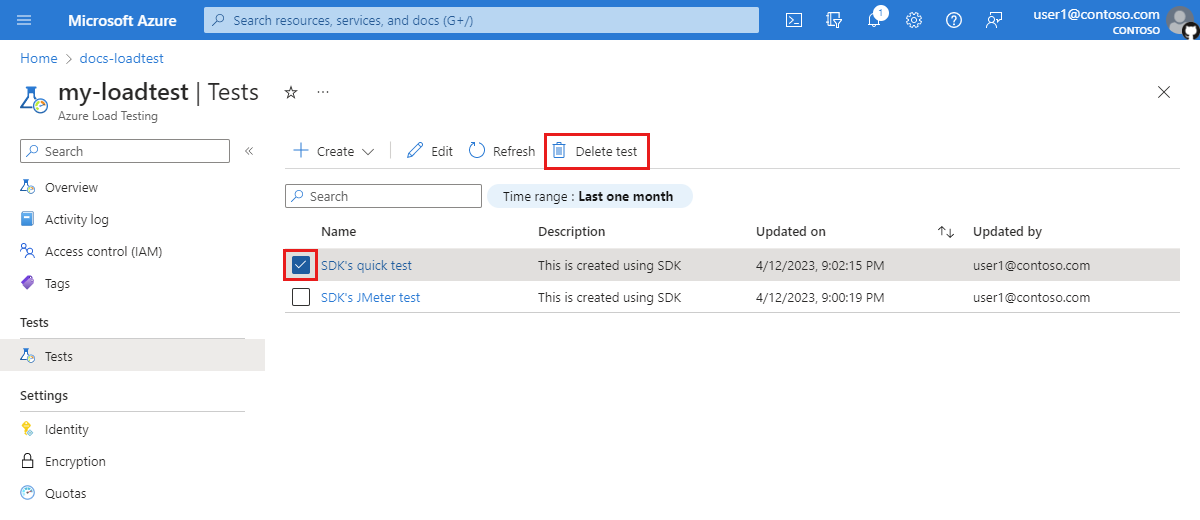
Alternativt väljer du testet i listan och väljer sedan Ta bort test på testinformationssidan.
På sidan Ta bort test väljer du Ta bort för att bekräfta borttagningen av testet.
Varning
När du tar bort ett test tas även alla testkörningar, loggar, resultat och måttdata bort.