Självstudie: Konfigurera labb för labbkommunikation med avancerade nätverk
Kommentar
Den här artikeln refererar till funktioner som är tillgängliga i labbplaner, som ersatte labbkonton.
Med avancerade Azure Lab Services-nätverk kan du styra nätverket för labb som skapats med hjälp av labbplaner. Du kan använda avancerade nätverk för att implementera olika scenarier som att ansluta till licensieringsservrar, använda hub-spoke-modell för Azure-nätverk eller labb till labbkommunikation. I den här självstudien konfigurerar du labb-till-labbkommunikation för en webbutvecklingsklass.
När du har slutfört den här självstudien har du ett labb med två virtuella labbdatorer som kan kommunicera med varandra: en virtuell serverdator och en virtuell klientdator.
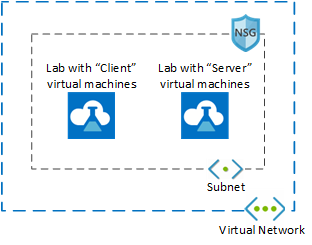
Läs mer om nätverksscenarier som stöds i Azure Lab Services.
I den här självstudien lär du dig att:
- Skapa en resursgrupp
- Skapa ett virtuellt nätverk och ett undernät
- Delegera undernät till Azure Lab Services
- Skapa en nätverkssäkerhetsgrupp
- Uppdatera regler för inkommande nätverkssäkerhetsgrupp
- Associera nätverkssäkerhetsgruppen med det virtuella nätverket
- Skapa en labbplan med hjälp av avancerade nätverk
- Skapa två labb
- Aktivera ICMP på de virtuella mallarna
- Publicera båda labbuppgifterna
- Testa kommunikationen mellan virtuella labbdatorer
Förutsättningar
- Ett Azure-konto med en aktiv prenumeration. Om du inte har någon Azure-prenumeration skapar du ett kostnadsfritt konto innan du börjar.
- Ett Azure-konto med behörighet att skapa och hantera resurser i prenumerationen, till exempel rollen Deltagare eller Ägare av Azure RBAC.
Skapa en resursgrupp
En resursgrupp är en logisk container där Azure-resurser, till exempel webbappar, databaser och lagringskonton, distribueras och hanteras. Du kan exempelvis välja att ta bort hela resursgruppen i ett enkelt steg längre fram.
Följande steg visar hur du använder Azure Portal för att skapa en resursgrupp. För enkelhetens skull skapar du alla resurser för den här självstudien i samma resursgrupp.
- Logga in på Azure-portalen.
- Välj Resursgrupper.
- Välj + Skapa på den översta menyn.
-
Gör följande på fliken Grundläggande på sidan Skapa en resursgrupp:
- För Prenumeration väljer du den prenumeration där du vill skapa dina labb.
- För Resursgrupp skriver du MyResourceGroup.
- För Region väljer du den region som är närmast dig. Mer information om tillgängliga regioner finns i Azure-geografiska områden.
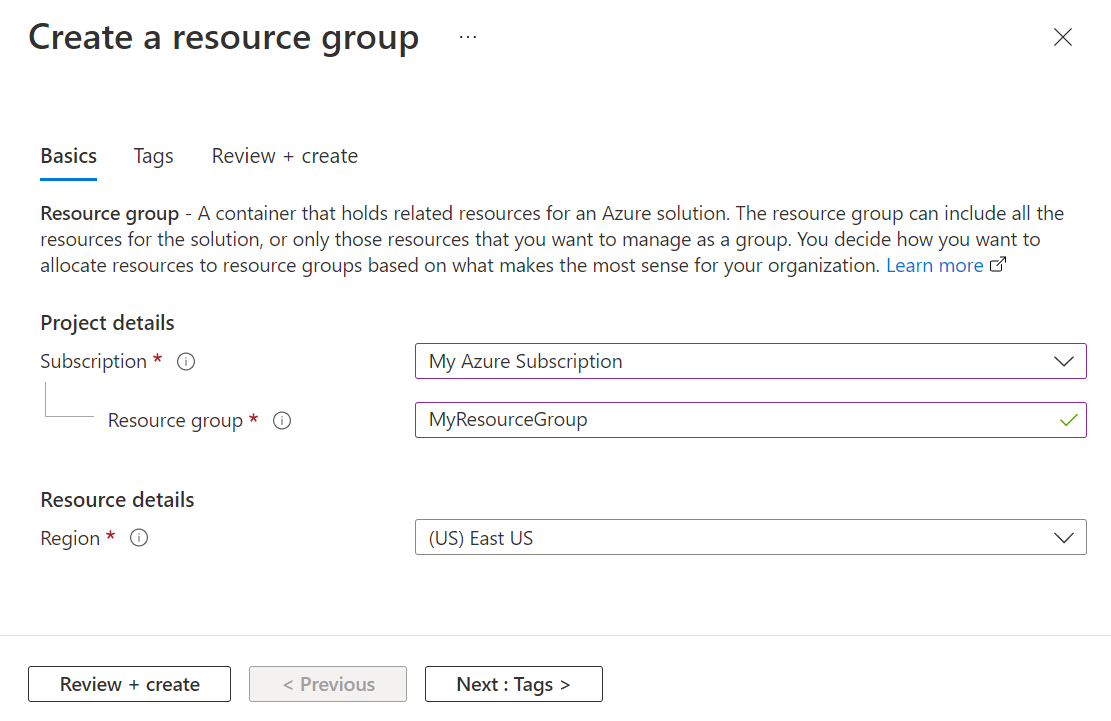
- Välj Granska + skapa.
- Granska sammanfattningen och välj Skapa.
Skapa ett virtuellt nätverk och ett undernät
Följande steg visar hur du använder Azure Portal för att skapa ett virtuellt nätverk och undernät som kan användas med Azure Lab Services.
Viktigt!
När du använder Azure Lab Services med avancerade nätverk måste det virtuella nätverket, undernätet, labbplanen och labbet finnas i samma region. Mer information om vilka regioner som stöds av olika produkter finns i Azure-produkter per region.
Öppna MyResourceGroup som skapats tidigare.
Välj + Skapa i det övre vänstra hörnet av Azure Portal och sök efter "virtuellt nätverk".
Välj panelen Virtuellt nätverk och välj sedan Skapa.
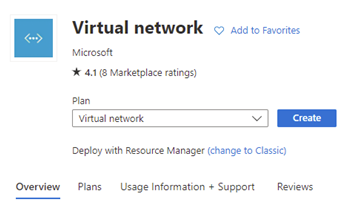
Gör följande på fliken Grundläggande i skapa virtuellt nätverk:
- För Prenumeration väljer du samma prenumeration som resursgruppen.
- För Resursgrupp väljer du MyResourceGroup.
- Som Namn anger du MyVirtualNetwork.
- För Region väljer du region som också stöds av Azure Lab Services. Mer information om regioner som stöds finns i Azure Lab Services per region.
- Välj Nästa: IP-adresser.
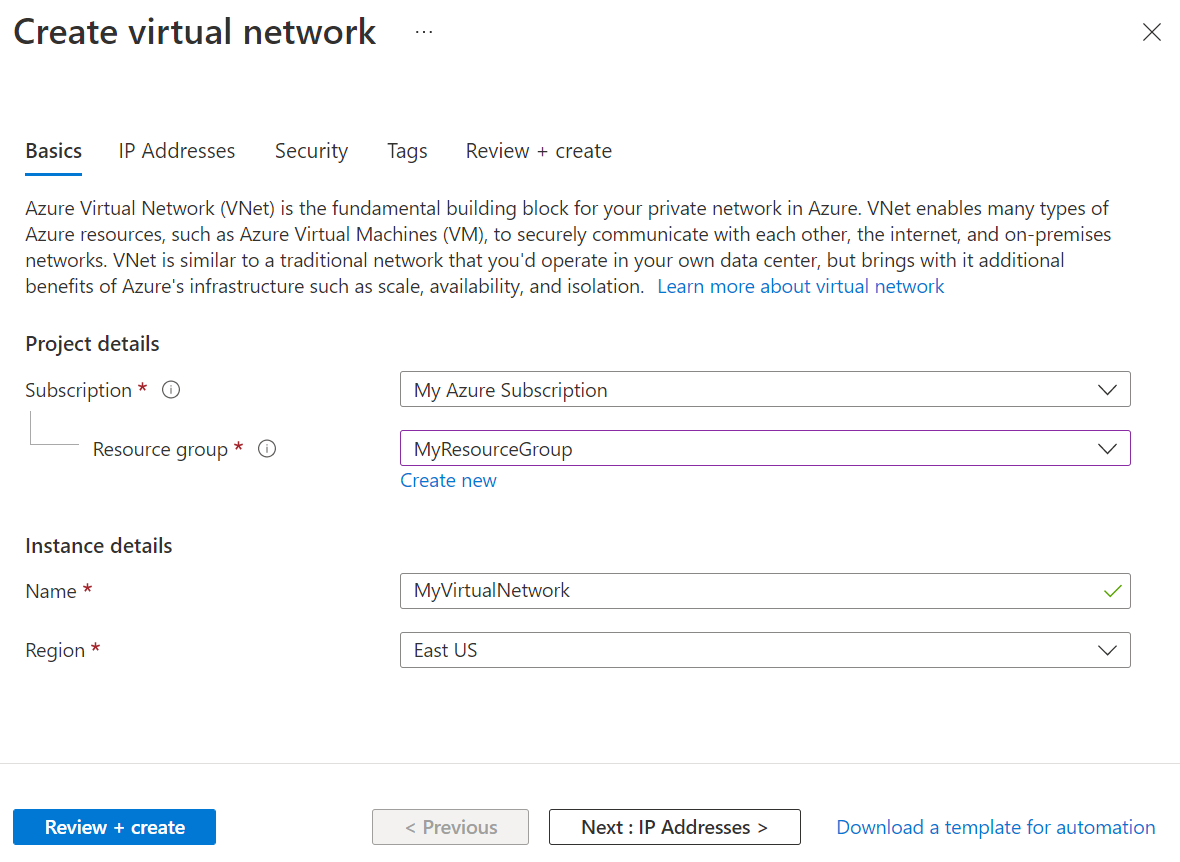
På fliken IP-adresser skapar du ett undernät som används av labbarna.
- Välj + Lägg till undernät
- Som Undernätsnamn anger du labservices-subnet.
- För Adressintervall för undernät anger du intervallet i CIDR-notation. Till exempel har 10.0.1.0/24 tillräckligt med IP-adresser för 251 virtuella labbdatorer. (Azure reserverar fem IP-adresser för varje undernät.) Om du vill skapa ett undernät med fler tillgängliga IP-adresser för virtuella datorer använder du en annan CIDR-prefixlängd. Till exempel skulle 10.0.0.0/20 ha plats för över 4 000 IP-adresser för virtuella labbdatorer. Mer information om hur du lägger till undernät finns i Lägga till ett undernät.
- Välj OK.
Välj Granska + skapa.
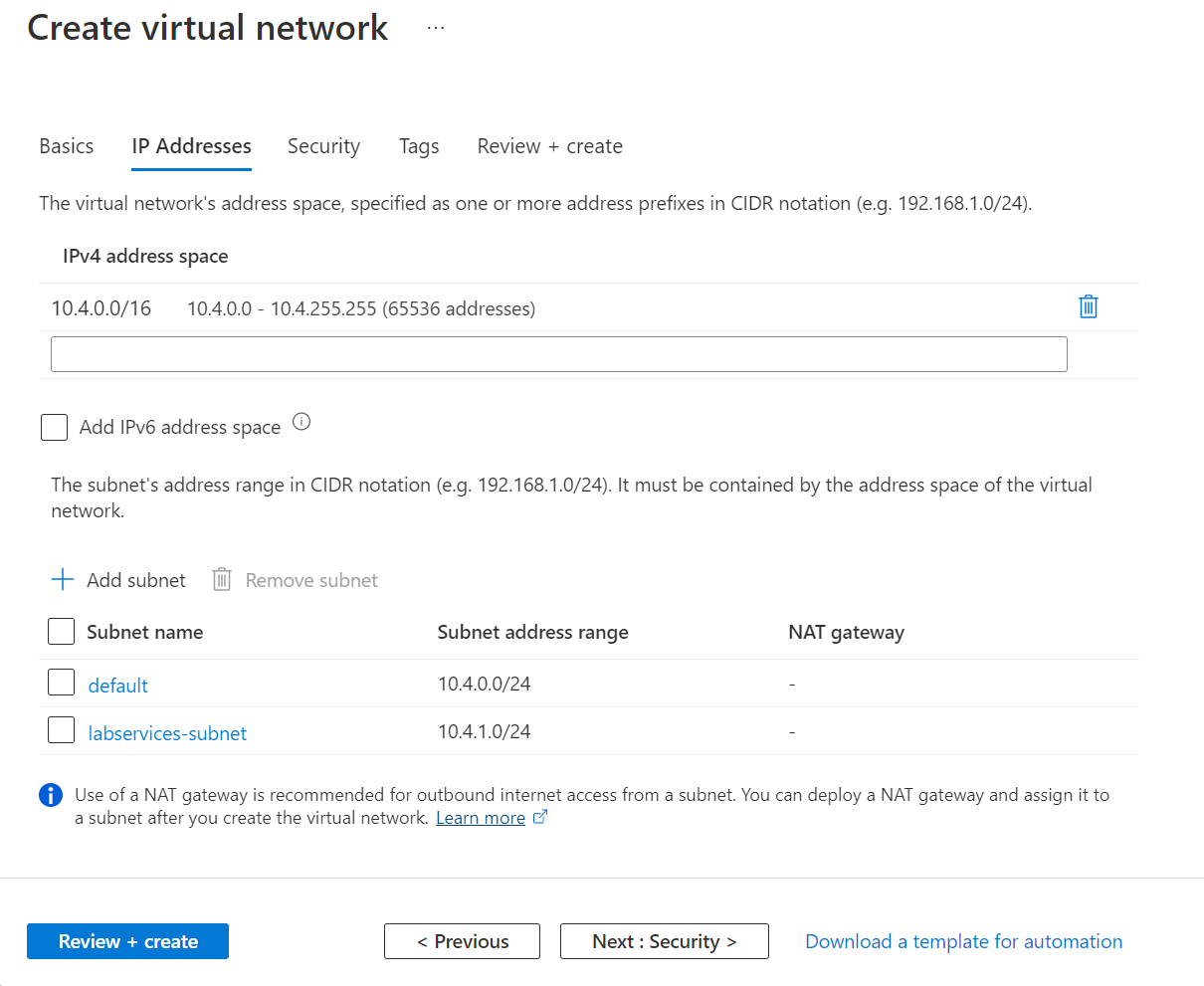
När valideringen har godkänts väljer du Skapa.
Delegera undernät till Azure Lab Services
Därefter konfigurerar du undernätet som ska användas med Azure Lab Services. Om du vill använda ett undernät med Azure Lab Services måste undernätet delegeras till tjänsten.
- Öppna resursen MyVirtualNetwork .
- Välj undernätsobjektet på den vänstra menyn.
- Välj labservices-subnet undernät.
- Under avsnittet Delegering av undernät väljer du Microsoft.LabServices/labplans för inställningen Delegera undernät till en tjänst .
- Välj Spara.
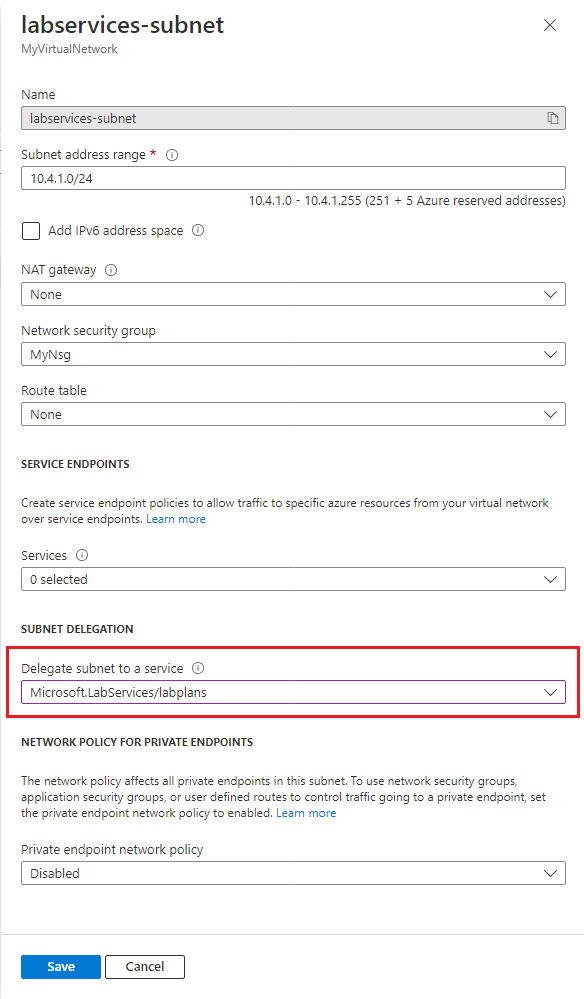
Skapa en nätverkssäkerhetsgrupp
Du kan använda en NSG för att styra trafik till en eller flera virtuella datorer (VM), rollinstanser, nätverkskort (NÄTVERKSkort) eller undernät i ditt virtuella nätverk. En NSG innehåller åtkomstkontrollregler som tillåter eller nekar trafik baserat på trafikriktningen, protokollet, källadressen och -porten, samt måladressen och -porten. Reglerna för en NSG kan ändras när som helst och ändringar tillämpas på alla associerade instanser.
Mer information om NSG:er finns i vad som är en NSG.
En NSG krävs när du använder avancerade nätverk i Azure Lab Services.
Utför följande steg för att skapa en NSG:
- Välj + Skapa en resurs i det övre vänstra hörnet av Azure Portal och sök efter "nätverkssäkerhetsgrupp".
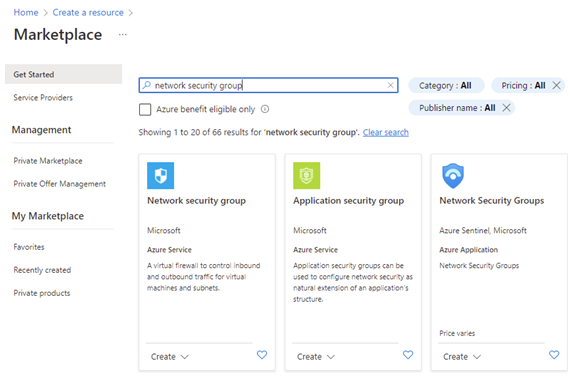
- Välj panelen Nätverkssäkerhetsgrupp och välj sedan Skapa.
- På fliken Grundläggande utför du följande åtgärder i gruppen Skapa nätverkssäkerhet:
- För Prenumeration väljer du samma prenumeration som du använde tidigare.
- För Resursgrupp väljer du MyResourceGroup.
- Som Namn anger du MyNsg.
- För Region väljer du samma region som MyVirtualNetwork som skapades tidigare.
- Välj Granska + skapa.
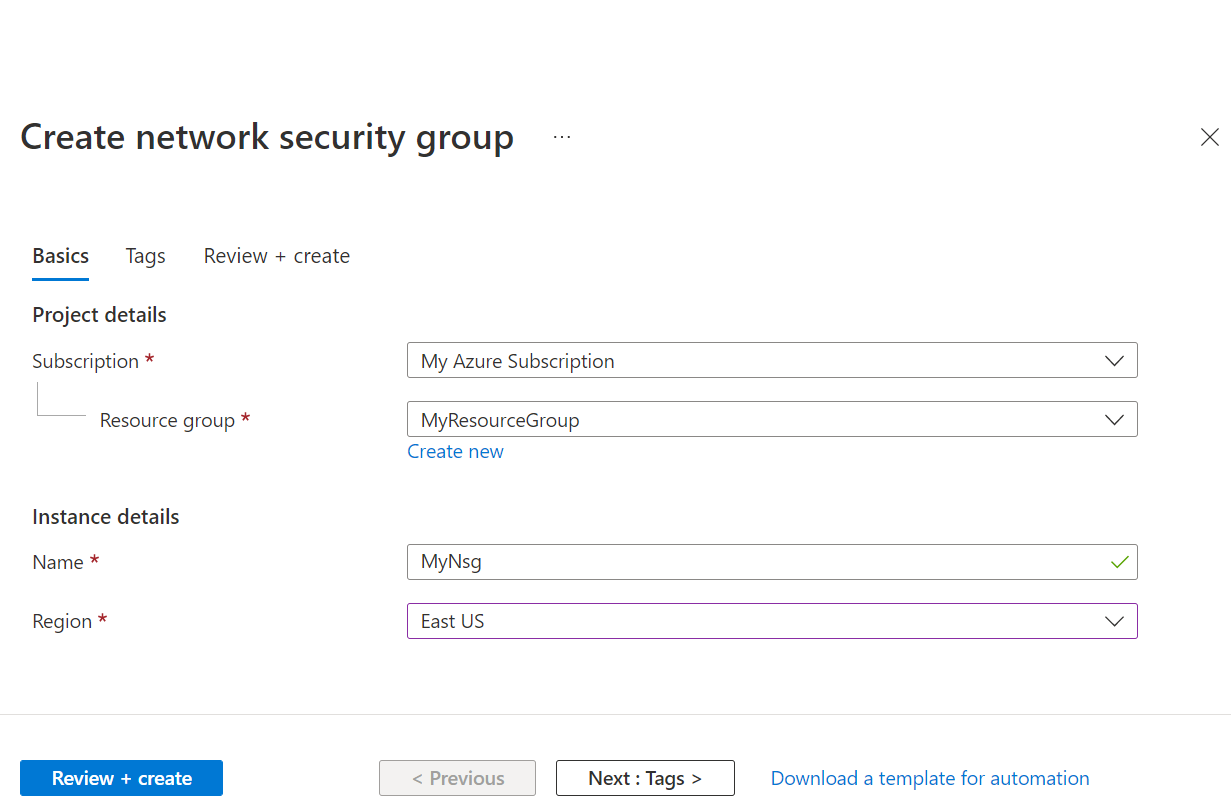
- När valideringen har godkänts väljer du Skapa.
Uppdatera regler för inkommande nätverkssäkerhetsgrupp
För att säkerställa att labbanvändare kan använda fjärrskrivbord för att ansluta till de virtuella labbdatorerna måste du skapa en säkerhetsregel för att tillåta den här typen av trafik. När du använder Linux måste du anpassa regeln för SSH.
Så här skapar du en regel som tillåter både RDP- och SSH-trafik för det undernät som du skapade tidigare:
Öppna MyNsg.
Välj Inkommande säkerhetsregler på den vänstra menyn.
Välj + Lägg till på den översta menyraden. Fyll i informationen för att lägga till den inkommande säkerhetsregeln på följande sätt:
- För Källa väljer du Alla.
- För Källportintervall väljer du *.
- Som Mål väljer du IP-adresser.
- För MÅL-IP-adresser/CIDR-intervall väljer du undernätsintervall från labservices-undernät som skapades tidigare.
- För Tjänst väljer du Anpassad.
- För Målportintervall anger du 22, 3389. Port 22 är för Secure Shell Protocol (SSH). Port 3389 är för RDP (Remote Desktop Protocol).
- För Protokoll väljer du Alla.
- I fältet Åtgärd väljer du Tillåt.
- För Prioritet väljer du 1000. Prioriteten måste vara högre än andra neka-regler för RDP och/eller SSH.
- Som Namn anger du AllowRdpSshForLabs.
- Markera Lägga till.
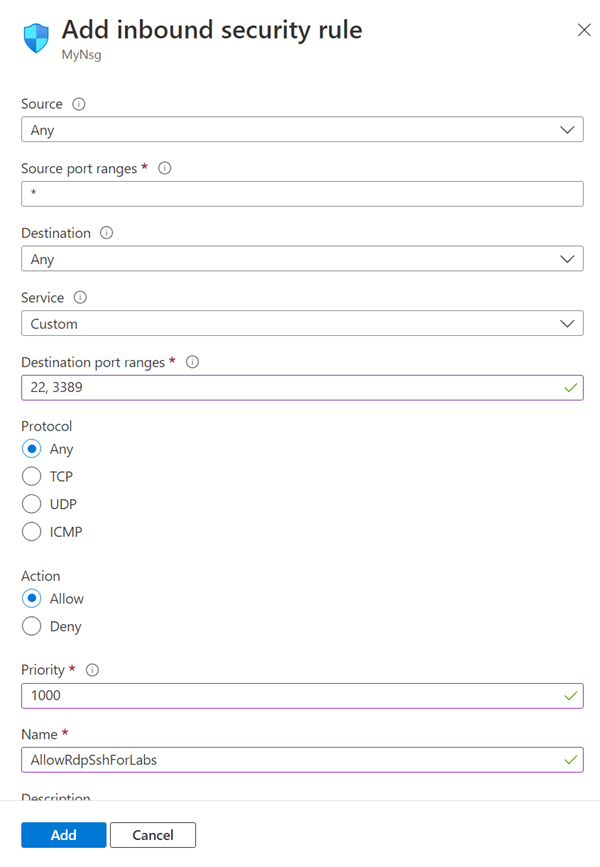
Vänta tills regeln har skapats.
Välj Uppdatera på menyraden. Den nya regeln visas nu i listan över regler.
Associera nätverkssäkerhetsgrupp med virtuellt nätverk
Nu har du en NSG med en inkommande säkerhetsregel som tillåter virtuella labbdatorer att ansluta till det virtuella nätverket.
Så här associerar du nätverkssäkerhetsgruppen med det virtuella nätverk som du skapade tidigare:
- Öppna MyVirtualNetwork.
- Välj Undernät på den vänstra menyn.
- Välj + Associera på den översta menyraden.
- Gör följande på sidan Associera undernät :
- För Virtuellt nätverk väljer du MyVirtualNetwork.
- För Undernät väljer du labservices-subnet.
- Välj OK.
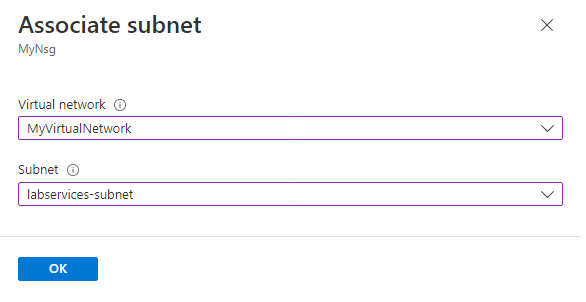
Varning
Att ansluta nätverkssäkerhetsgruppen till undernätet är ett obligatoriskt steg. Labbanvändare kan inte ansluta till sina virtuella labbdatorer om det inte finns någon nätverkssäkerhetsgrupp som är associerad med undernätet.
Skapa en labbplan med hjälp av avancerade nätverk
Nu när det virtuella nätverket har skapats och konfigurerats kan du skapa labbplanen:
Klicka på Skapa en resurs längst upp till vänster i Azure-portalen.
Sök efter labbplan.
På panelen Labbplan väljer du listrutan Skapa och sedan Labbplan.
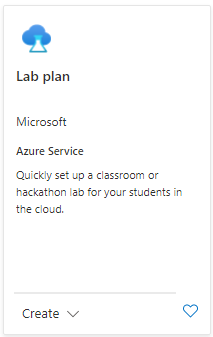
Gör följande på fliken Grundläggande på sidan Skapa en labbplan:
- För Azure-prenumeration väljer du den prenumeration som användes tidigare.
- Som Resursgrupp väljer du en befintlig resursgrupp eller Skapa ny och anger ett namn på den nya resursgruppen.
- Som Namn anger du ett namn på labbplanen. Mer information om namngivningsbegränsningar finns i Namngivningsregler för Microsoft.LabServices-resurser.
- Som Region väljer du den plats/region där du vill skapa labbplanen.
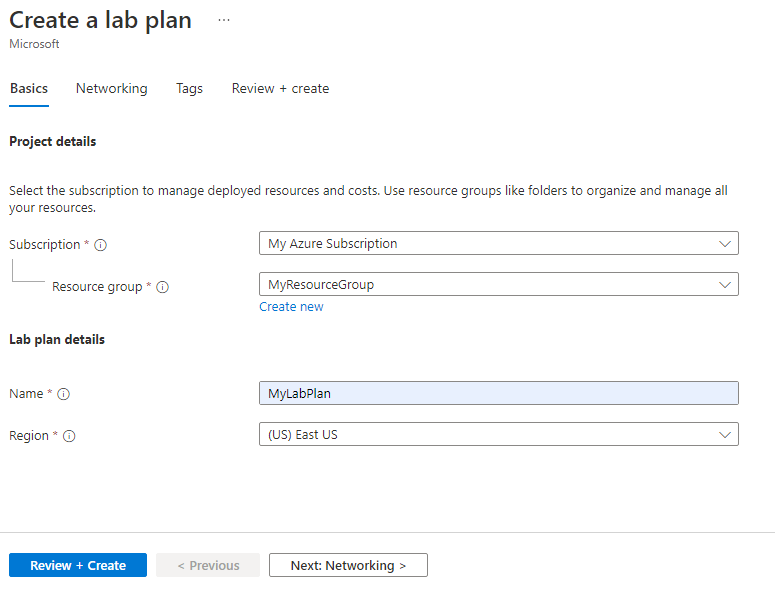
Välj Nästa: Nätverk.
Gör följande på fliken Nätverk :
- Kontrollera Aktivera avancerat nätverk.
- För Virtuellt nätverk väljer du MyVirtualNetwork.
- För Undernät väljer du labservices-subnet.
- Välj Granska + skapa.
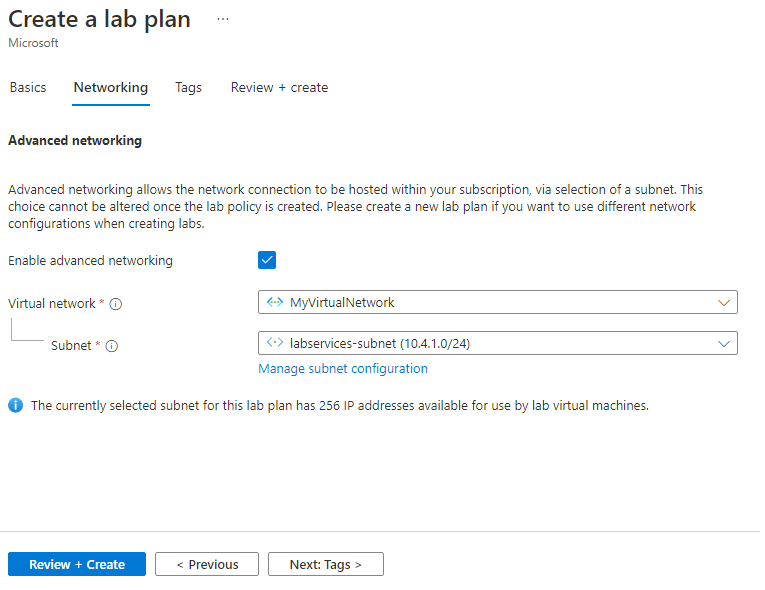
När valideringen lyckas väljer du Skapa.
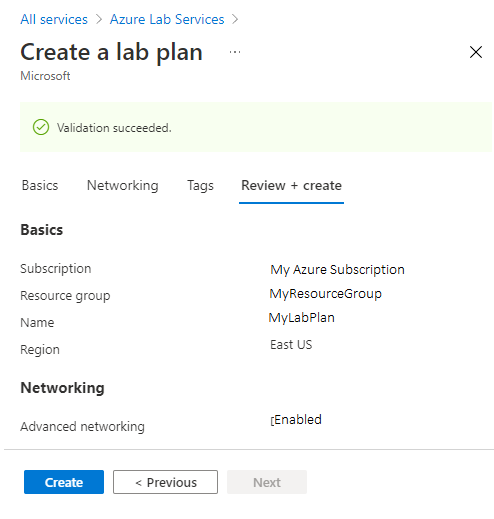
Kommentar
Avancerade nätverk kan bara aktiveras när labbplaner skapas. Avancerade nätverk kan inte läggas till senare.
Skapa två labb
Skapa sedan två labb som använder avancerade nätverk. De här labbarna använder det labservices-undernät som är associerat med Azure Lab Services. Alla virtuella labbdatorer som skapats med MyLabPlan kan kommunicera med varandra. Kommunikationen kan begränsas med hjälp av NSG:er, brandväggar med mera.
Utför följande steg för att skapa båda labbuppgifterna. Upprepa de här stegen för den virtuella serverdatorn och den virtuella klientdatorn.
Gå till Webbplatsen för Azure Lab Services: https://labs.azure.com.
Välj Logga in och ange dina autentiseringsuppgifter. Azure Lab Services har stöd för organisationskonton och Microsoft-konton.
Välj MyResourceGroup i listrutan på menyraden.
Välj New lab (Nytt labb).
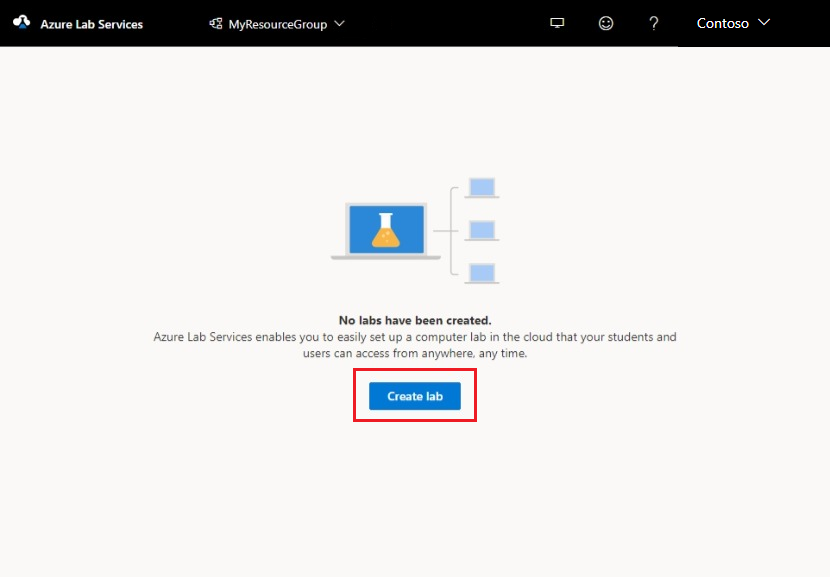
Utför följande i fönstret Nytt labb:
- Ange ett namn. Namnet ska vara lätt att identifiera. Använd MyServerLab för labbet med de virtuella serverdatorerna och MyClientLab för labbet med de virtuella klientdatorerna. Mer information om namngivningsbegränsningar finns i Namngivningsregler för Microsoft.LabServices-resurser.
- Välj en avbildning av en virtuell dator. I den här självstudien använder du Windows 11 Pro, men du kan välja en annan tillgänglig avbildning om du vill. Mer information om hur du aktiverar avbildningar av virtuella datorer finns i Ange Marketplace-avbildningar som är tillgängliga för labbskapare.
- För storlek väljer du Medel.
- Regionen har bara en region. När ett labb använder avancerade nätverk måste labbet finnas i samma region som det associerade undernätet.
- Välj Nästa.
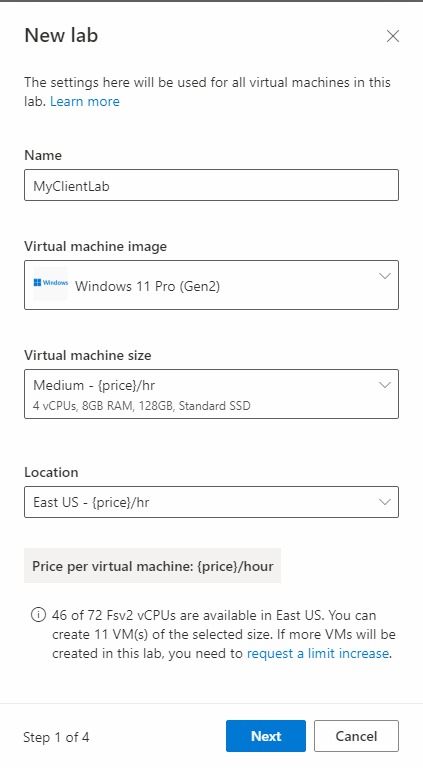
På sidan Autentiseringsuppgifter för virtuell dator anger du standardadministratörsautentiseringsuppgifter för alla virtuella datorer i labbet. Ange administratörens namn och lösenord . Som standard har alla virtuella labbdatorer samma lösenord som det som anges här. Välj Nästa.
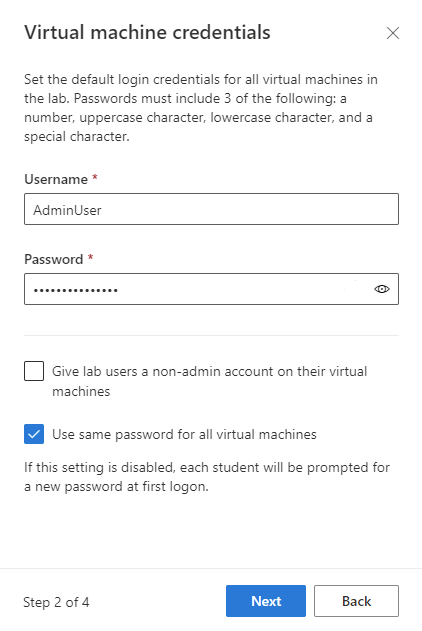
Viktigt!
Anteckna namnet och lösenordet. De kommer inte att visas igen.
På sidan för labbprinciper lämnar du standardvalen och väljer Nästa.
I fönstret Mallinställningar för virtuella datorer lämnar du markeringen på Skapa en virtuell malldator. Välj Slutför.
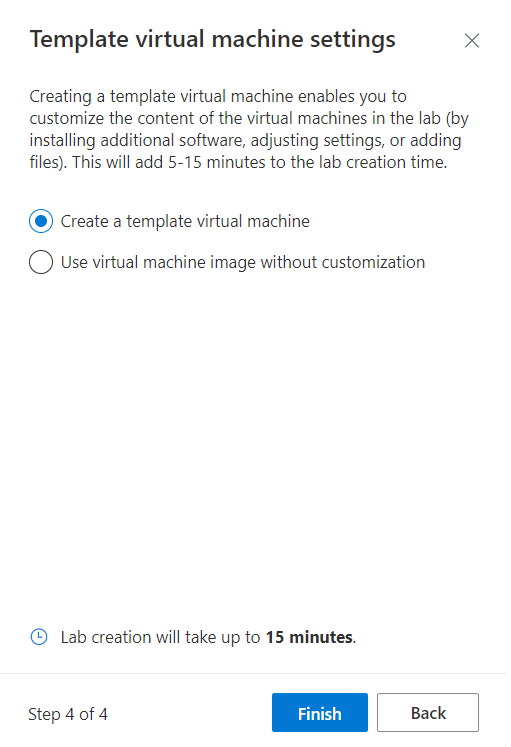
Du bör se följande skärm som visar status för skapandet av VM-mallen.
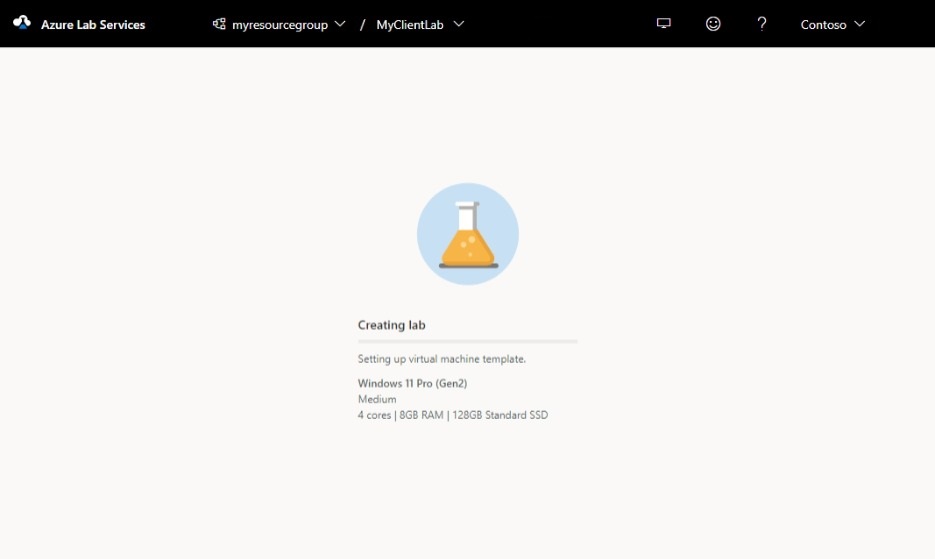
Vänta tills den virtuella malldatorn har skapats.
Aktivera ICMP på labbmallarna
När labbarna har skapats aktiverar du ICMP (ping) för att testa kommunikationen mellan de virtuella labbdatorerna. Aktivera först ICMP på de virtuella malldatorerna för båda labbarna. Om du aktiverar ICMP på den virtuella malldatorn kan du även aktivera det på de virtuella labbdatorerna. När labbuppgifterna har publicerats kan de virtuella labbdatorerna pinga varandra.
Om du vill aktivera ICMP utför du följande steg för varje virtuell malldator i varje labb.
På sidan Mall för labbet startar och ansluter du till den virtuella malldatorn.
- Välj Startmall.
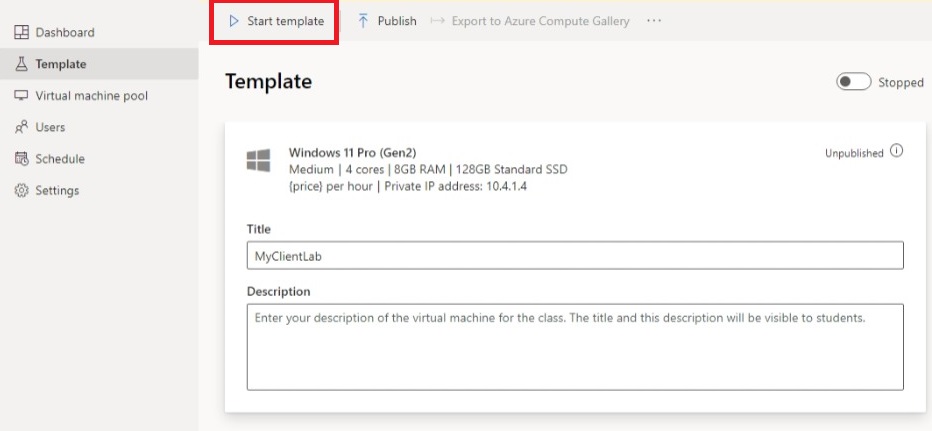
Kommentar
Virtuella malldatorer medför kostnader när de körs, så se till att den virtuella malldatorn stängs av när du inte behöver köra den.
- När mallen har startats väljer du Anslut till mall.
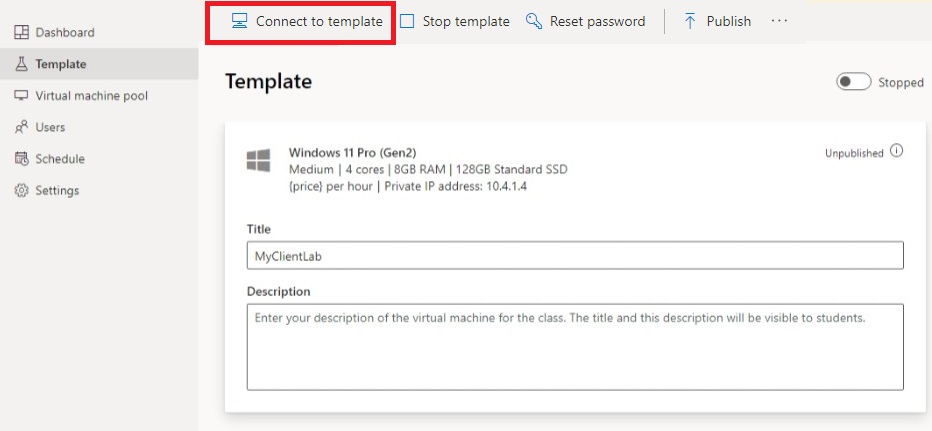
När du är inloggad på den virtuella malldatorn ändrar du brandväggsreglerna på den virtuella datorn så att ICMP tillåts. Eftersom du använder Windows 11 kan du använda PowerShell och cmdleten Enable-NetFirewallRule . Så här öppnar du ett PowerShell-fönster:
- Välj Start -knappen.
- Skriv "PowerShell"
- Välj Windows PowerShell-appen.
Kör följande kod:
Enable-NetFirewallRule -Name CoreNet-Diag-ICMP4-EchoRequest-In
Enable-NetFirewallRule -Name CoreNet-Diag-ICMP4-EchoRequest-Out
På sidan Mall för labbet väljer du Stoppa för att stoppa den virtuella malldatorn.
Publicera båda labbuppgifterna
I det här steget publicerar du labbet. När du publicerar den virtuella malldatorn skapar Azure Lab Services virtuella datorer i labbet med hjälp av mallen. Alla virtuella datorer har samma konfiguration som mallen.
På sidan Mall väljer du Publicera.
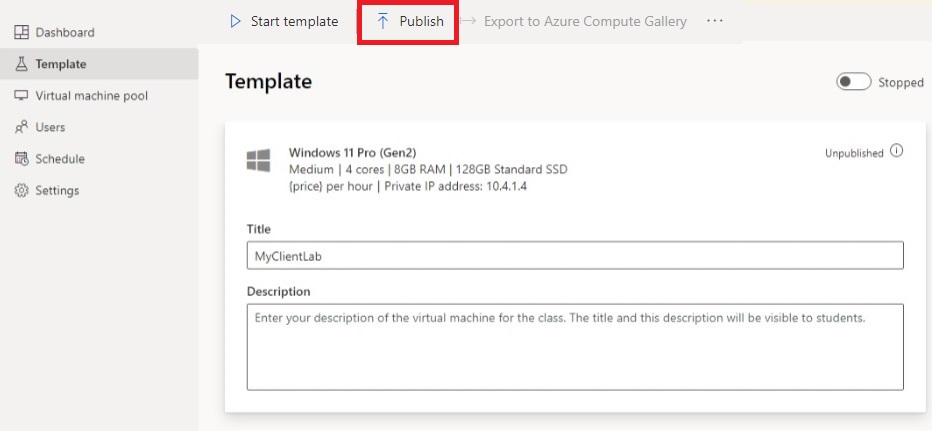
Ange det antal datorer som behövs för labbet och välj sedan Publicera.
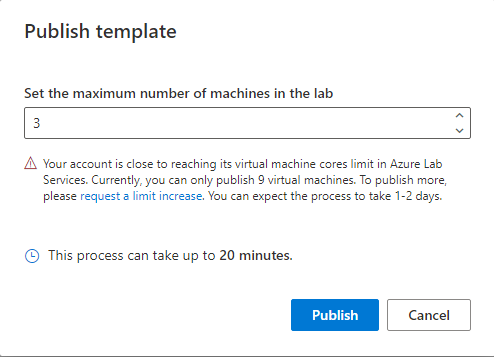
Varning
Publicering är en oåterkallelig åtgärd! Det kan inte ångras.
Du ser statusen för publicering av mallsidan. Vänta tills publiceringen är klar.
Testa kommunikationen mellan virtuella labbdatorer
I det här avsnittet bekräftar du att de två virtuella labbdatorerna i olika labb kan kommunicera med varandra.
Börja med att starta och ansluta till en virtuell labbdator från varje labb. Slutför följande steg för varje labb.
Öppna labbet på Webbplatsen för Azure Lab Services.
Välj Virtuell datorpool på den vänstra menyn.
Välj en enskild virtuell dator som visas i den virtuella datorpoolen.
Anteckna den privata IP-adressen för den virtuella datorn. Du behöver de privata IP-adresserna för både serverlabbet och de virtuella datorerna för klientlabbet senare.
Välj skjutreglaget Tillstånd för att ändra tillståndet från Stoppad till Start.
Kommentar
När en labbpedagog startar en virtuell labbdator påverkas inte kvoten för labbanvändaren. Kvoten för en användare anger antalet labbtimmar som är tillgängliga för en labbanvändare utanför den schemalagda klasstiden. Mer information om kvoter finns i Ange kvoter för användare.
När tillståndet körs väljer du anslutningsikonen för den virtuella datorn som körs. Öppna RDP-filen för att ansluta till den virtuella datorn. Mer information om anslutningsupplevelser på olika operativsystem finns i Ansluta till en virtuell labbdator.

Använd nu ping-verktyget för att testa kommunikation mellan labb. Öppna en kommandotolk från den virtuella labbdatorn i serverlabbet. Använd ping {ip-address}.
{ip-address} är den privata IP-adressen för den virtuella klientdatorn, som du antecknade tidigare. Det här testet kan också göras från den virtuella labbdatorn från klientlabbet till den virtuella labbdatorn i serverlabbet.
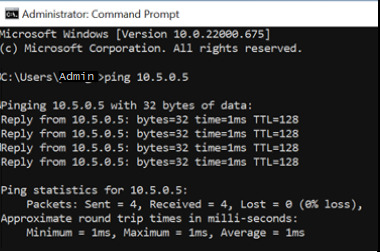
När du är klar går du till sidan Virtuell datorpool för varje labb, väljer den virtuella labbdatorn och väljer skjutreglaget Tillstånd för att stoppa den virtuella labbdatorn.
Rensa resurser
Om du inte kommer att fortsätta använda det här programmet tar du bort det virtuella nätverket, nätverkssäkerhetsgruppen, labbplanen och labbuppgifterna med följande steg:
- Välj den resursgrupp som du vill ta bort i Azure-portalen.
- Välj Ta bort resursgrupp.
- Skriv resursgruppens namn för att bekräfta borttagningen
Felsökning
Det går inte att skapa labbuppgiften med You are not authorized to access this resource
När du skapar en ny labbplan kan det ta några minuter innan behörigheterna sprids till labbnivån. Du kan tilldela rollen Labbskapare på resursgruppsnivå för att förhindra det här beteendet:
- I Azure Portal går du till resursgruppen som innehåller labbplanen.
- Välj Åtkomstkontroll (IAM) i det vänstra navigeringsfältet.
- Välj Lägg till>Lägg till rolltilldelning.
- Tilldela rollen Lab Creator till användarkontot.