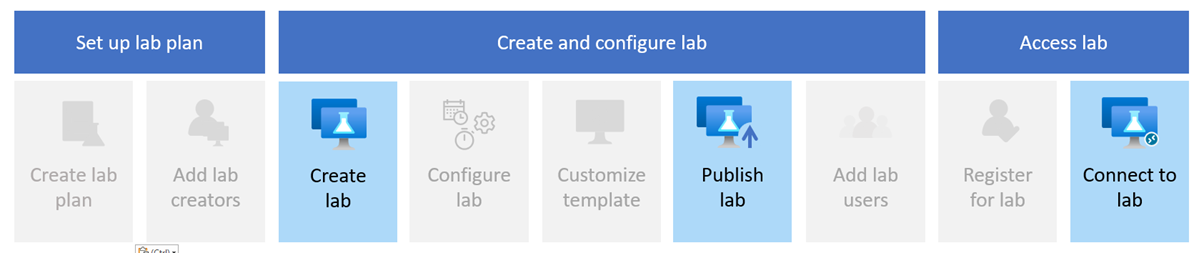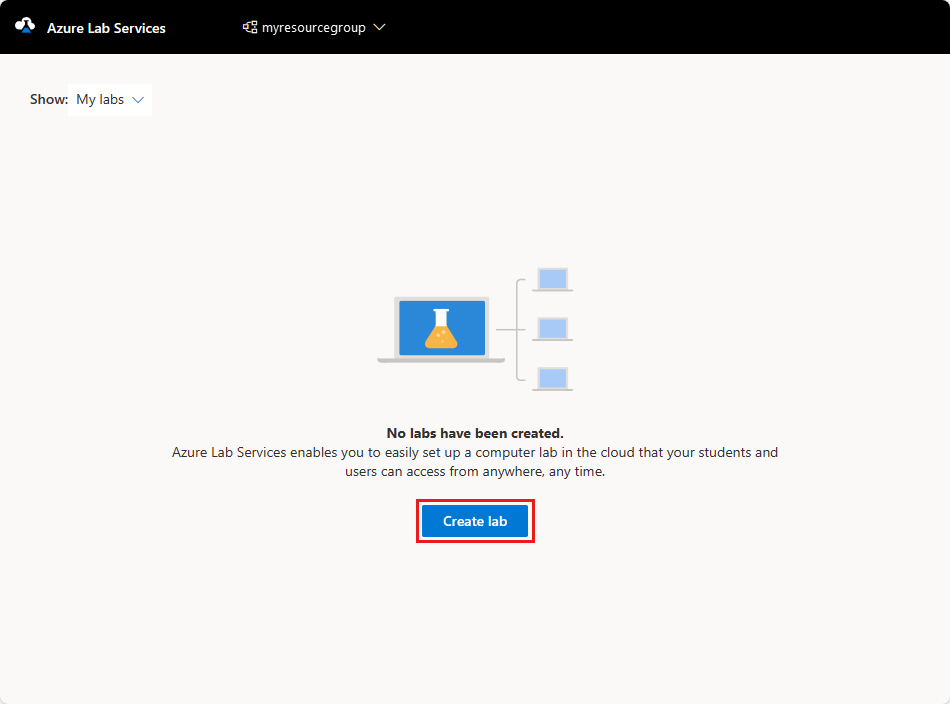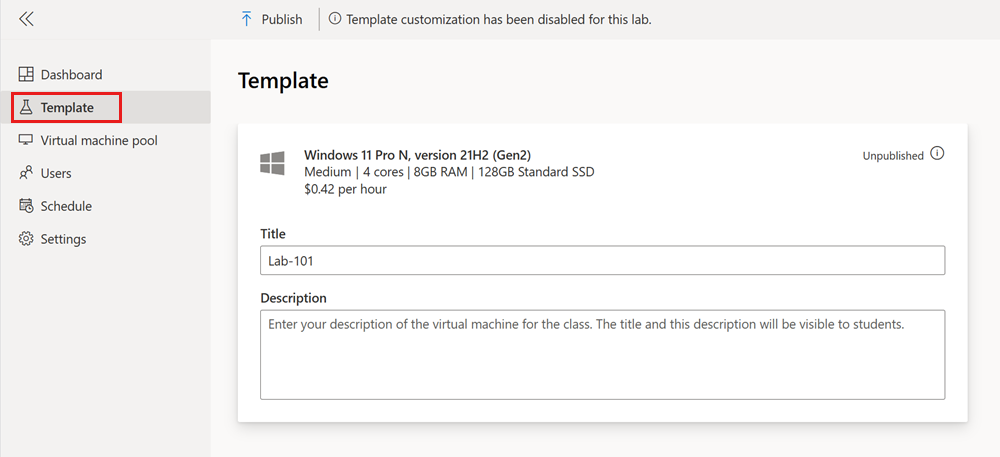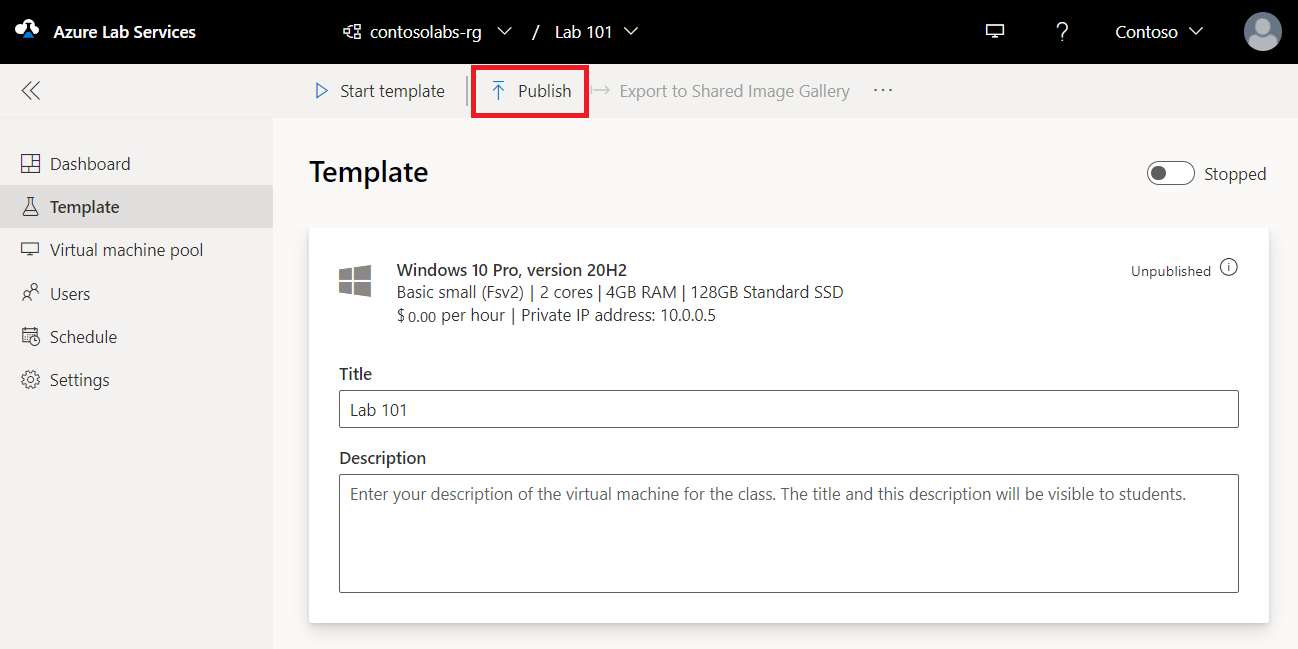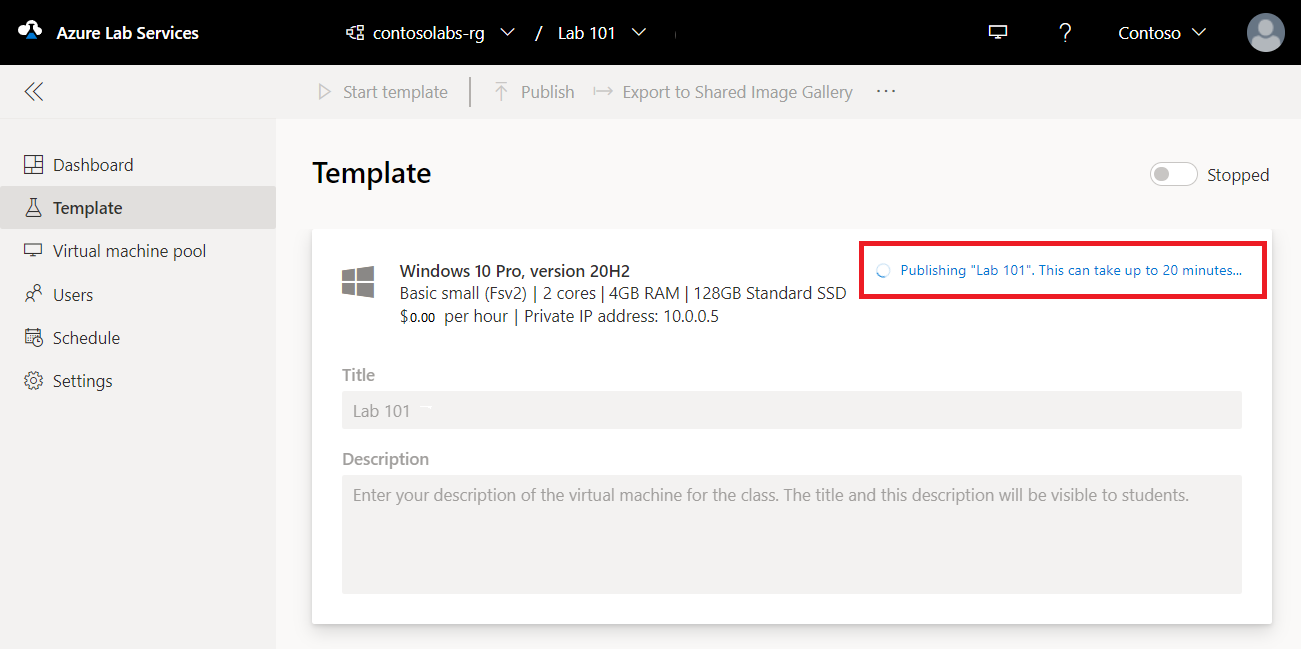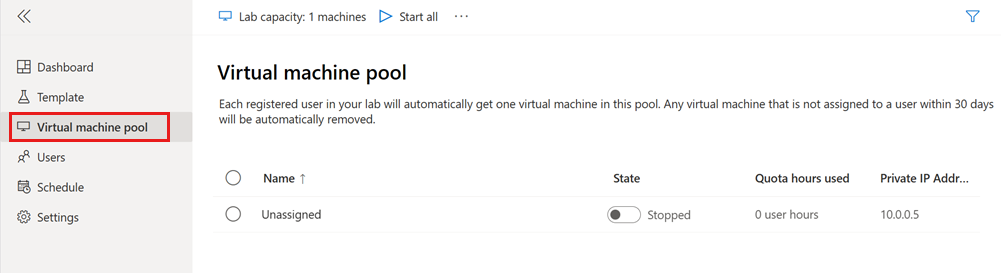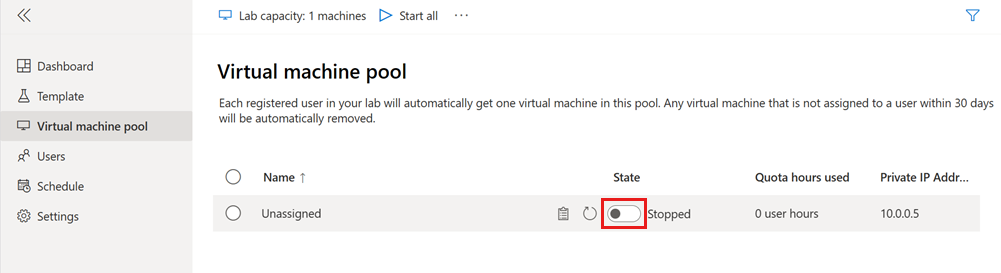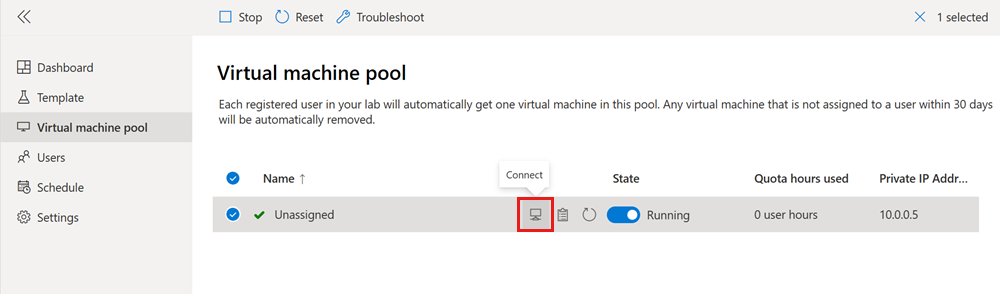Snabbstart: Skapa och ansluta till ett labb i Azure Lab Services
I den här snabbstarten skapar du en Windows-baserad virtuell labbdator (VM) med Azure Lab Services och ansluter till den med hjälp av fjärrskrivbord (RDP). Med Azure Lab Services kan du skapa labb med infrastruktur som hanteras av Azure. Du kan skapa labb för att köra klassrumsträningar, hackathons eller för experimentering.
Om du vill skapa den virtuella labbdatorn skapar du först en labbplan i Azure Portal. Använd Azure Lab Services-webbplatsen för att lägga till ett labb baserat på en virtuell Azure Marketplace-avbildning. När du har publicerat den virtuella datorn kan du registrera dig för labbet och ansluta till den med hjälp av fjärrskrivbord.
När du har slutfört den här snabbstarten har du ett labb som du kan ansluta till och använda för ditt eget experiment, eller så kan du bjuda in andra labbanvändare.
Förutsättningar
- Ett Azure-konto med en aktiv prenumeration. Om du inte har någon Azure-prenumeration skapar du ett kostnadsfritt konto innan du börjar.
- Ett Azure-konto med behörighet att hantera ett labb, till exempel rollen Labbskapare, ägare, deltagare eller Lab Services-deltagare i Azure RBAC. Läs mer om inbyggda roller och tilldelningsomfång för Azure Lab Services.
- En Azure-labbplan. Om du inte har någon labbplan än följer du stegen i Snabbstart: Konfigurera resurser för att skapa labb.
Skapa ett labb
Ett labb innehåller konfigurationen och inställningarna för att skapa virtuella labbdatorer. Alla virtuella labbdatorer i ett labb är identiska. Du använder Azure Lab Services-webbplatsen för att skapa ett labb i labbplanen.
Kommentar
För att skapa ett labb behöver ditt Azure-konto rollen Lab Creator Microsoft Entra. Som ägare av labbplanen kan du automatiskt skapa labb och du behöver inte rollen Labbskapare.
Följ dessa steg för att lägga till ett labb i labbplanen som du skapade tidigare:
Logga in på Azure Lab Services-webbplatsen med hjälp av autentiseringsuppgifterna för din Azure-prenumeration.
Välj Skapa labb.
På sidan Nytt labb anger du följande information och väljer sedan Nästa.
Fält Beskrivning Namn Ange Lab-101. Avbildning av virtuell dator Välj Windows 11 Pro. Storlek på virtuell dator Välj Medel. Plats Behåll standardvärdet. Vissa storlekar på virtuella datorer kanske inte är tillgängliga beroende på labbplansregionen och prenumerationens kärngräns. Läs mer om storlekar på virtuella datorer i administratörsguiden och hur du begär mer kapacitet.
Du kan aktivera eller inaktivera specifika avbildningar av virtuella datorer genom att konfigurera labbplanen.
På sidan Autentiseringsuppgifter för virtuell dator anger du standardnamnet användarnamn och lösenord. Välj Nästa.
Som standard använder alla virtuella labbdatorer samma autentiseringsuppgifter.
Viktigt!
Anteckna användarnamn och lösenord. De kommer inte att visas igen.
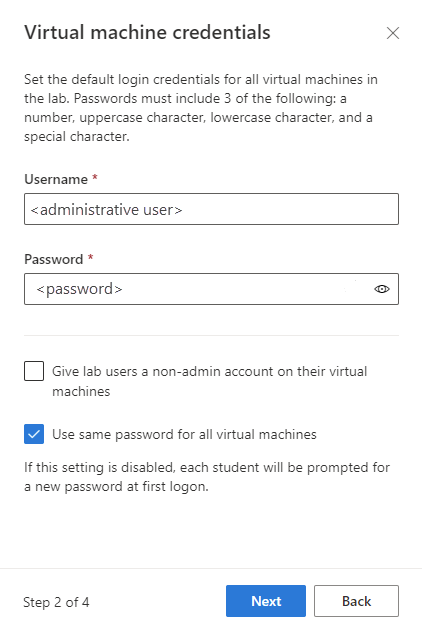
På sidan Labbprinciper accepterar du standardvärdena och väljer Nästa.
På sidan Mallinställningar för virtuella datorer väljer du Använd avbildning av virtuell dator utan anpassning.
I den här snabbstarten använder du VM-avbildningen som den är, kallas för en malllös virtuell dator. Azure Lab Services har också stöd för att skapa en virtuell malldator, vilket gör att du kan konfigurera den virtuella datorn och installera programvara i vm-avbildningen.
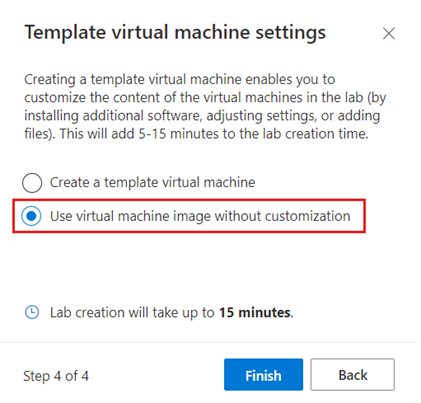
Välj Slutför för att starta labbskapandet. Det kan ta flera minuter att skapa labbet.
När labbskapandet är klart kan du se labbinformationen på sidan Mall .
Publicera ditt labb
Innan Azure Lab Services kan skapa virtuella labbdatorer för ditt labb måste du publicera labbet. När du publicerar labbet anger du det maximala antalet virtuella labbdatorer som Azure Lab Services skapar. Alla virtuella datorer i labbet delar samma konfiguration som labbmallen.
Så här publicerar du labbet och skapar en virtuell labbdator:
På sidan Mall väljer du Publicera i verktygsfältet.
Varning
Publicering är en oåterkallelig åtgärd och kan inte ångras.
På sidan Publicera mall anger du 1 för antalet virtuella datorer och väljer sedan Publicera.
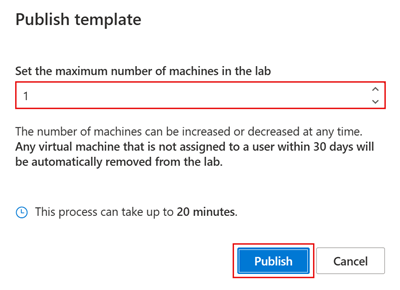
Vänta tills publiceringen är klar. Du kan spåra publiceringsstatusen på sidan Mall .
På sidan Virtuell datorpool kontrollerar du att det finns en virtuell labbdator med namnet Ej tilldelad, som är i tillståndet Stoppad .
Starta och ansluta till den virtuella labbdatorn
När du har publicerat labbet kan du starta den virtuella labbdatorn och ansluta till den med hjälp av Fjärrskrivbord. I den här snabbstarten använder du den virtuella labbdatorn själv. Du tilldelar den inte till en annan användare.
På sidan Virtuell datorpool växlar du den virtuella labbdatorns tillstånd och väljer sedan Starta för att starta den virtuella labbdatorn.
Det kan ta några minuter att starta den virtuella labbdatorn.
När den virtuella labbdatorn är i tillståndet Körs väljer du ikonen Anslut för att ladda ned anslutningsfilen för fjärrskrivbord till datorn.
Öppna den nedladdade anslutningsfilen för fjärrskrivbord för att ansluta till den virtuella labbdatorn.
Använd de autentiseringsuppgifter som du angav när du skapade labbet tidigare för att logga in på den virtuella datorn.
Nu kan du utforska och experimentera i den virtuella labbdatorn.
Kommentar
När en labbskapare startar en virtuell labbdator påverkas inte labbanvändarens kvot. Kvoten för en användare anger antalet labbtimmar som är tillgängliga för användaren, utanför schemalagda händelser. Läs mer om användarkvoter för labb.
Rensa resurser
När den inte längre behövs kan du ta bort resursgruppen, labbplanen och alla relaterade resurser.
I Azure Portal går du till sidan Översikt för labbplanen och väljer Resursgrupp.
Längst upp på sidan för resursgruppen väljer du Ta bort resursgrupp.
Ange resursgruppsnamnet. Välj sedan ta bort.
Om du vill ta bort resurser med hjälp av Azure CLI anger du följande kommando:
az group delete --name <yourresourcegroup>
Kom ihåg att om du tar bort resursgruppen tas alla resurser i den bort.
Felsökning
Det går inte att skapa labbuppgiften med You are not authorized to access this resource
När du skapar en ny labbplan kan det ta några minuter innan behörigheterna sprids till labbnivån. Du kan tilldela rollen Labbskapare på resursgruppsnivå för att förhindra det här beteendet:
- I Azure Portal går du till resursgruppen som innehåller labbplanen.
- Välj Åtkomstkontroll (IAM) i det vänstra navigeringsfältet.
- Välj Lägg till>Lägg till rolltilldelning.
- Tilldela rollen Lab Creator till användarkontot.
Det går inte att skapa labbuppgiften med Subscription has labs in 2 regions, and the regional limit for this subscription is 2
Standardgränsen för det totala antalet regioner som du kan använda för att skapa labb varierar beroende på typ av erbjudandekategori. Om du har nått gränsen för Azure-regioner för din prenumeration kan du bara skapa labb i regioner som du redan använder.
Läs mer om hur du löser regionbegränsningar.
Gå vidare
Du skapade en virtuell labbdator för att experimentera i den virtuella datorn. Du skapade en labbplan i Azure Portal och lade till ett labb från Azure Lab Services webbplats. Du publicerade labbet för att skapa den virtuella labbdatorn och anslöt till den med Fjärrskrivbord.
Azure Lab Services stöder olika Microsoft Entra-roller för att delegera specifika uppgifter och ansvarsområden till olika personer i din organisation. I nästa självstudie får du lära dig hur du konfigurerar ett labb för klassrumsundervisning. Du tilldelar behörigheter till labbskapare och bjuder in labbanvändare att ansluta till de virtuella labbdatorerna.