Ansluta till en virtuell labbdator med X2Go i Azure Lab Services
I den här artikeln får du lära dig hur du ansluter till en Linux-baserad virtuell labbdator i Azure Lab Services med hjälp av X2Go. Innan du kan ansluta med X2Go måste labbet ha skrivbordspaketen X2Go och Linux GUI (grafiskt användargränssnitt) konfigurerade av labbskapare.
När du ansluter till den virtuella labbdatorn med X2Go måste du ange Linux GUI Desktop-versionen. Välj till exempel XFCE om du använder antingen XFCE- eller xUbuntu GUI-skrivbord. Du kan hämta den här informationen från personen som skapade labbet.
Installera X2Go-klient
Installera X2Go-klienten på den lokala datorn. Följ anvisningarna som matchar klientoperativsystemet.
Ansluta till den virtuella datorn med X2Go-klienten
Kopiera SSH-anslutningsinformation för den virtuella labbdatorn.
Lär dig hur du ansluter till en virtuell Linux-labbdator med hjälp av SSH. Du behöver den här informationen för att ansluta med X2Go-klienten.
När du har SSH-anslutningsinformationen öppnar du X2Go-klienten och väljer Session>Ny session.
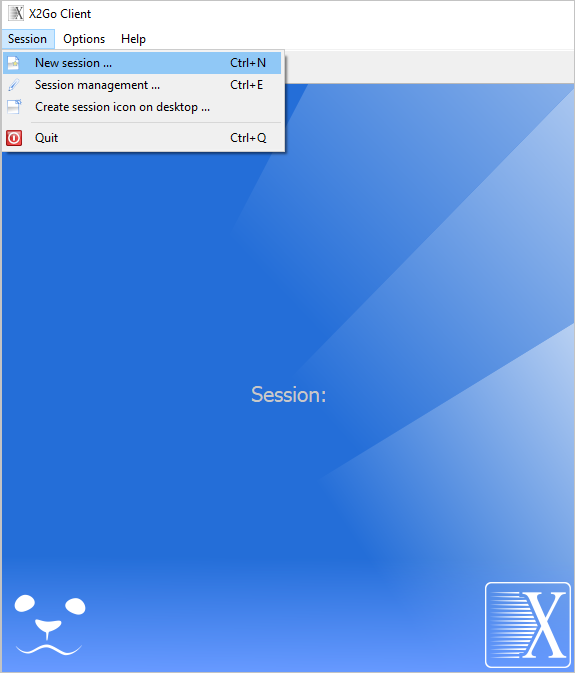
Ange värdena i fönstret Sessionsinställningar baserat på SSH-anslutningsinformationen.
Din anslutningsinformation kan till exempel se ut ungefär som följande kommando.
ssh -p 12345 student@ml-lab-00000000-0000-0000-0000-000000000000.eastus2.cloudapp.azure.comAnge följande värden baserat på det här exemplet:
- Sessionsnamn – Ange ett namn, till exempel namnet på den virtuella datorn.
- Värd – ID för den virtuella datorn,
ml-lab-00000000-0000-0000-0000-000000000000.eastus2.cloudapp.azure.comtill exempel . - Inloggning – användarnamnet för den virtuella datorn, till exempel student.
- SSH-port – Den unika port som tilldelats den virtuella datorn, till exempel 12345.
- Sessionstyp – Välj det Linux-GUI-skrivbord som användes när du konfigurerade labbet. Välj till exempel XFCE om du använder antingen XFCE- eller xUbuntu GUI-skrivbord.
Välj OK för att skapa fjärrsessionen.
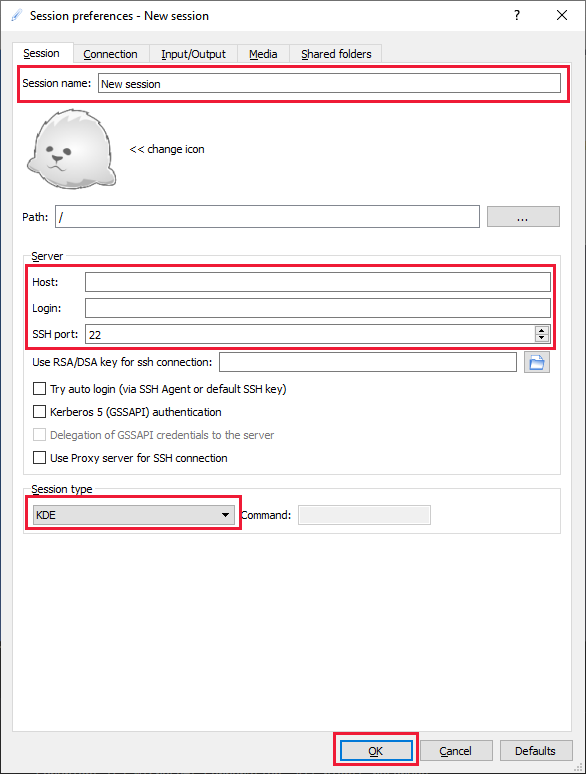
Välj din session i den högra rutan.
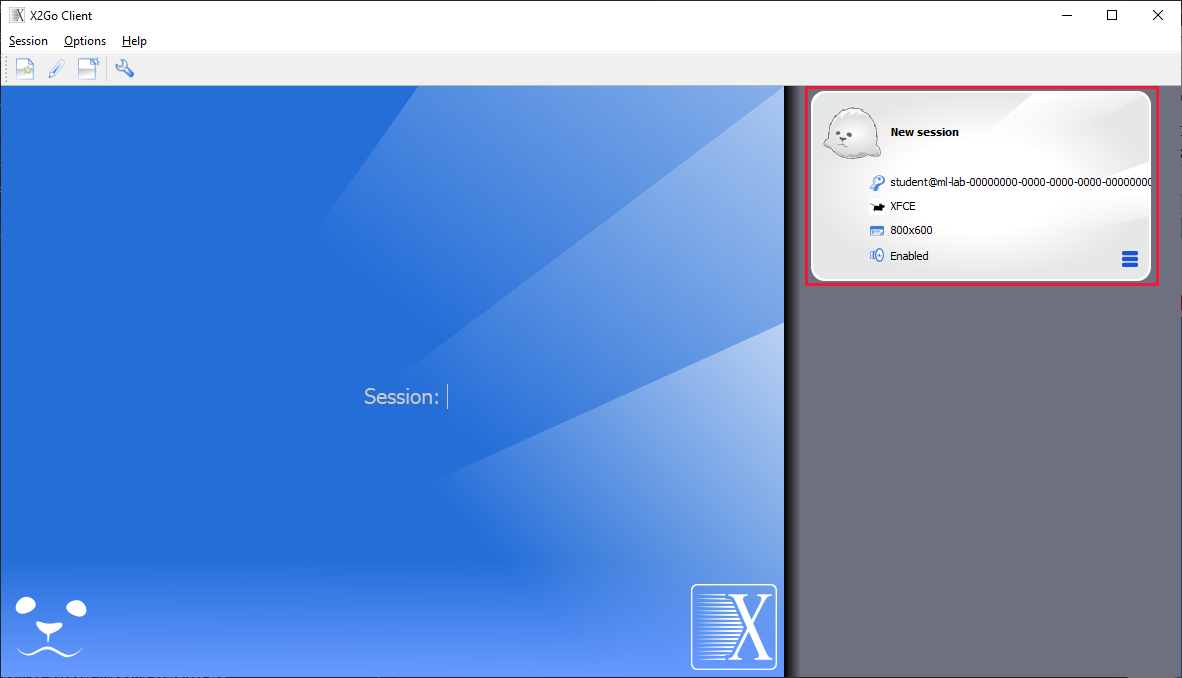
Kommentar
Om du uppmanas att ange ett meddelande om autenticitet väljer du Ja för att fortsätta och anger lösenordet. Meddelandet liknar "Äktheten hos värden [
00000000-0000-0000-0000-000000000000.eastus2.cloudapp.eastus.cloudapp.azure.com]:12345" kan inte upprättas. ECDSA-nyckel fingeravtryck är SHA256:0000000000000000000000000000000000000000000.Vill du fortsätta ansluta (ja/nej)?"När du uppmanas till det anger du ditt lösenord och väljer OK.
Nu är du fjärransluten till den virtuella labbdatorns GUI-skrivbord.