Självstudie: Hämta insikter från dina bearbetade data
I den här självstudien fyller du i en realtidsinstrumentpanel för att samla in insikter från OPC UA-data som du skickade till Event Hubs i föregående självstudie. Med Hjälp av Microsoft Fabric Realtidsinformation tar du dina data från Event Hubs till Microsoft Fabric och mappar dem till en KQL-databas som kan vara en källa för instrumentpaneler i realtid. Sedan skapar du en instrumentpanel för att visa dessa data i visuella paneler som samlar in insikter och visar värdena över tid.
De här åtgärderna är de sista stegen i självstudien från slutpunkt till slutpunkt, som går från att distribuera Azure IoT-åtgärder vid gränsen till att få insikter från dessa enhetsdata i molnet.
Förutsättningar
Innan du påbörjar den här självstudien måste du slutföra Självstudie: Skicka tillgångstelemetri till molnet med hjälp av ett dataflöde
Du behöver också en Microsoft Fabric-prenumeration. I din prenumeration behöver du åtkomst till en arbetsyta med behörigheter som deltagare eller högre.
Dessutom måste fabric-klientorganisationen tillåta skapandet av realtidsinstrumentpaneler. Det här är en inställning som kan aktiveras av klientadministratören. Mer information finns i Aktivera klientinställningar i administratörsportalen.
Vilket problem kommer vi att lösa?
När dina OPC UA-data har anlänt till molnet har du mycket information att analysera. Du kanske vill organisera dessa data och skapa rapporter som innehåller grafer och visualiseringar för att härleda insikter från data. Stegen i den här självstudien visar hur du kan ansluta dessa data till Realtidsinformation och skapa en instrumentpanel i realtid.
Mata in data i realtidsinformation
I det här avsnittet konfigurerar du en Microsoft Fabric-händelseström för att ansluta din händelsehubb till en KQL-databas i Realtidsinformation. Den här processen omfattar att konfigurera en datamappning för att transformera nyttolastdata från dess JSON-format till kolumner i KQL.
Skapa en händelseström
I det här avsnittet skapar du en händelseström som ska användas för att hämta dina data från Event Hubs till Microsoft Fabric Realtidsinformation och så småningom till en KQL-databas.
Börja med att navigera till realtidsinformationsupplevelsen i Microsoft Fabric och öppna din Infrastruktur-arbetsyta.
Följ stegen i Skapa en händelseström i Microsoft Fabric för att skapa en ny händelseströmsresurs på din arbetsyta.
När händelseströmmen har skapats visas huvudredigeraren där du kan börja skapa händelseströmmen.
Lägga till händelsehubb som källa
Lägg sedan till händelsehubben från föregående självstudie som datakälla för händelseströmmen.
Följ stegen i Lägg till Azure Event Hubs-källa i en händelseström för att lägga till händelsekällan. Tänk på följande:
- Du kommer att skapa en ny molnanslutning med autentisering med delad åtkomstnyckel.
- Kontrollera att lokal autentisering är aktiverad på din händelsehubb. Du kan ange detta från sidan Översikt i Azure Portal.
- För konsumentgrupp använder du standardvalet ($Default).
- För Dataformat väljer du Json (det kan redan vara markerat som standard).
När du har slutfört det här flödet visas Azure-händelsehubben i händelseströmsvyn som en källa.
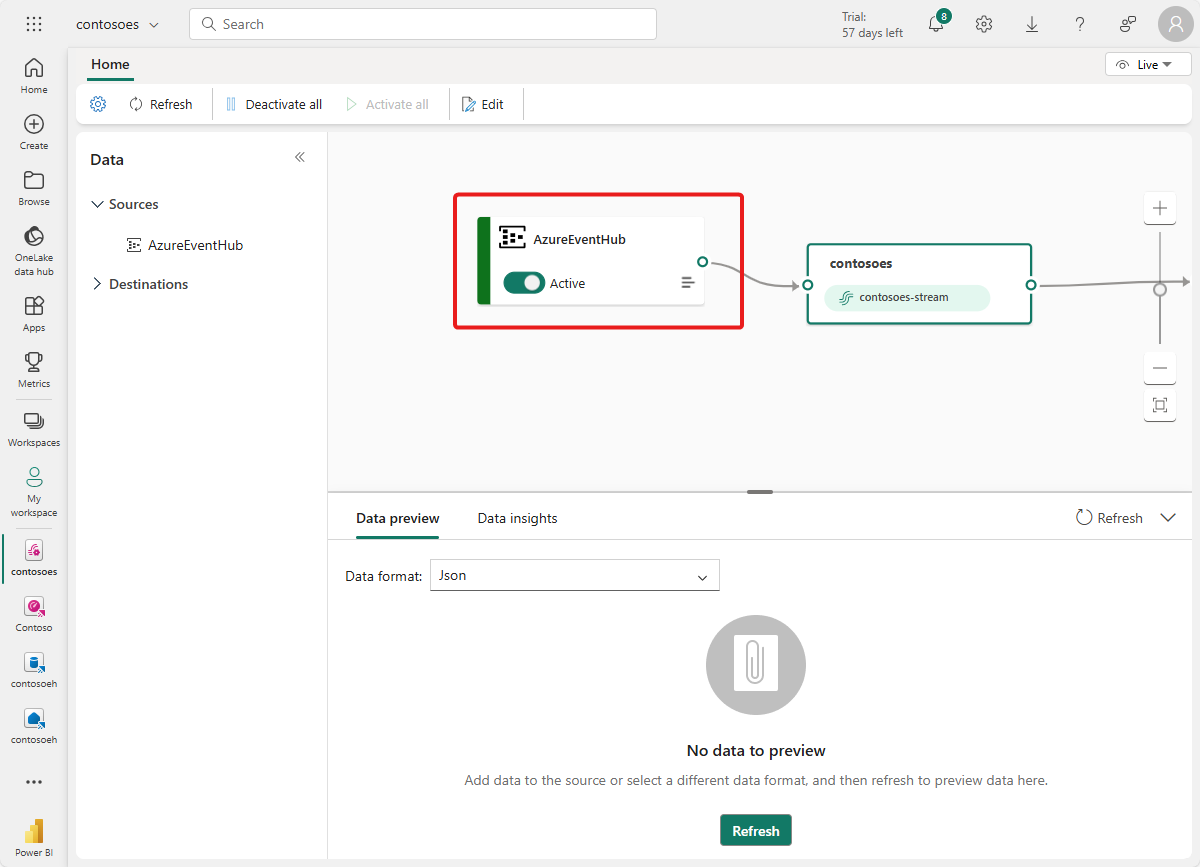
Verifiera dataflödet
Följ de här stegen för att kontrollera ditt arbete hittills och se till att data flödar in i händelseströmmen.
Starta klustret där du distribuerade Azure IoT Operations i tidigare självstudier. OPC PLC-simulatorn som du distribuerade med din Azure IoT Operations-instans bör börja köras och skicka data till MQTT-koordinatorn. Du kan verifiera den här delen av flödet med hjälp av mqttui enligt beskrivningen i Kontrollera att data flödar.
Vänta några minuter tills data sprids. I händelseströmsvyn väljer du sedan AzureEventHub-källan och uppdaterar förhandsversionen av data. Du bör se JSON-data från simulatorn börja visas i tabellen.
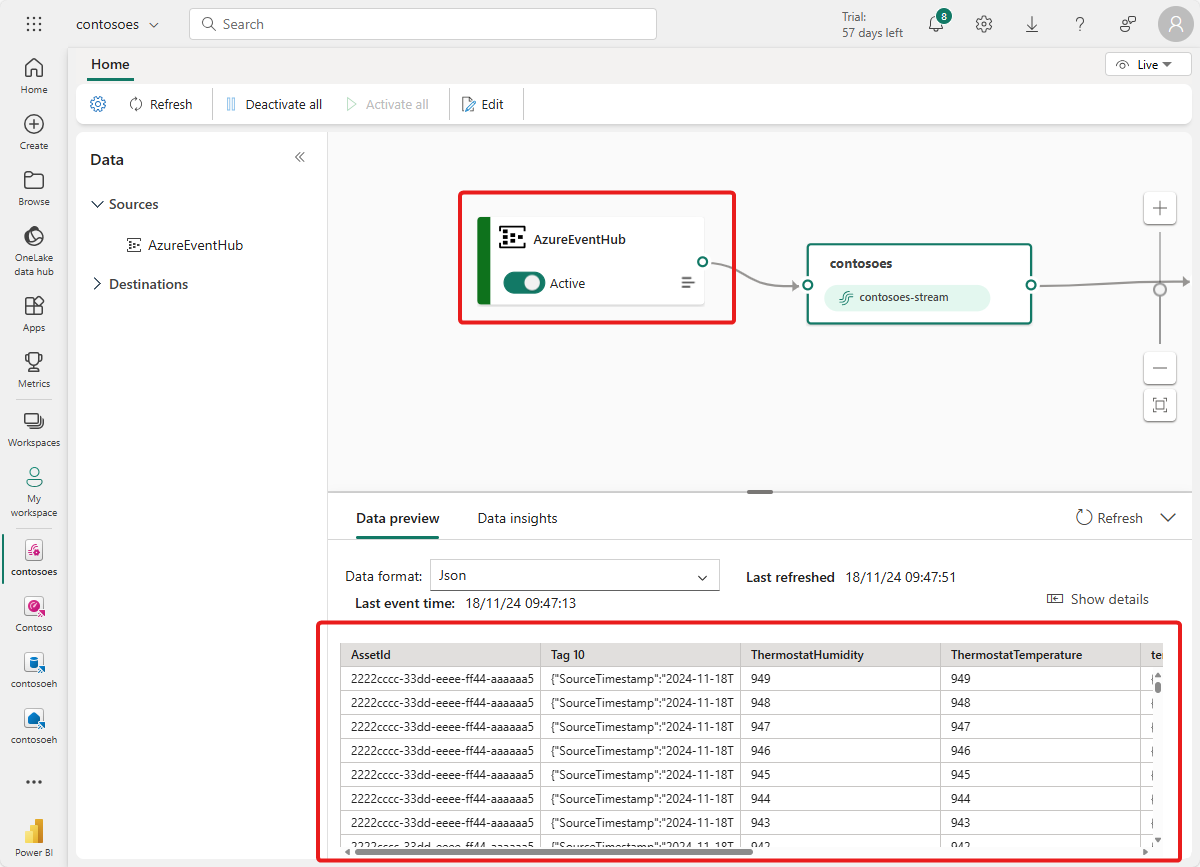
Dricks
Om data inte har anlänt till din händelseström kanske du vill kontrollera händelsehubbens aktivitet för att kontrollera att den tar emot meddelanden. Detta hjälper dig att isolera vilken del av flödet som ska felsökas.
Förbereda KQL-resurser
I det här avsnittet skapar du en KQL-databas på din Microsoft Fabric-arbetsyta som ska användas som mål för dina data.
Följ stegen i Skapa ett eventhouse för att skapa ett eventhouse för realtidsinformation med en underordnad KQL-databas. Du behöver bara slutföra avsnittet skapa ett eventhouse.
Skapa sedan en tabell i databasen. Anropa OPCUA och använd följande kolumner.
Kolumnnamn Datatyp AssetId sträng Temperatur decimal Tidsstämpel datetime När OPCUA-tabellen har skapats väljer du databasen och använder knappen Fråga med kod för att öppna ett frågefönster.
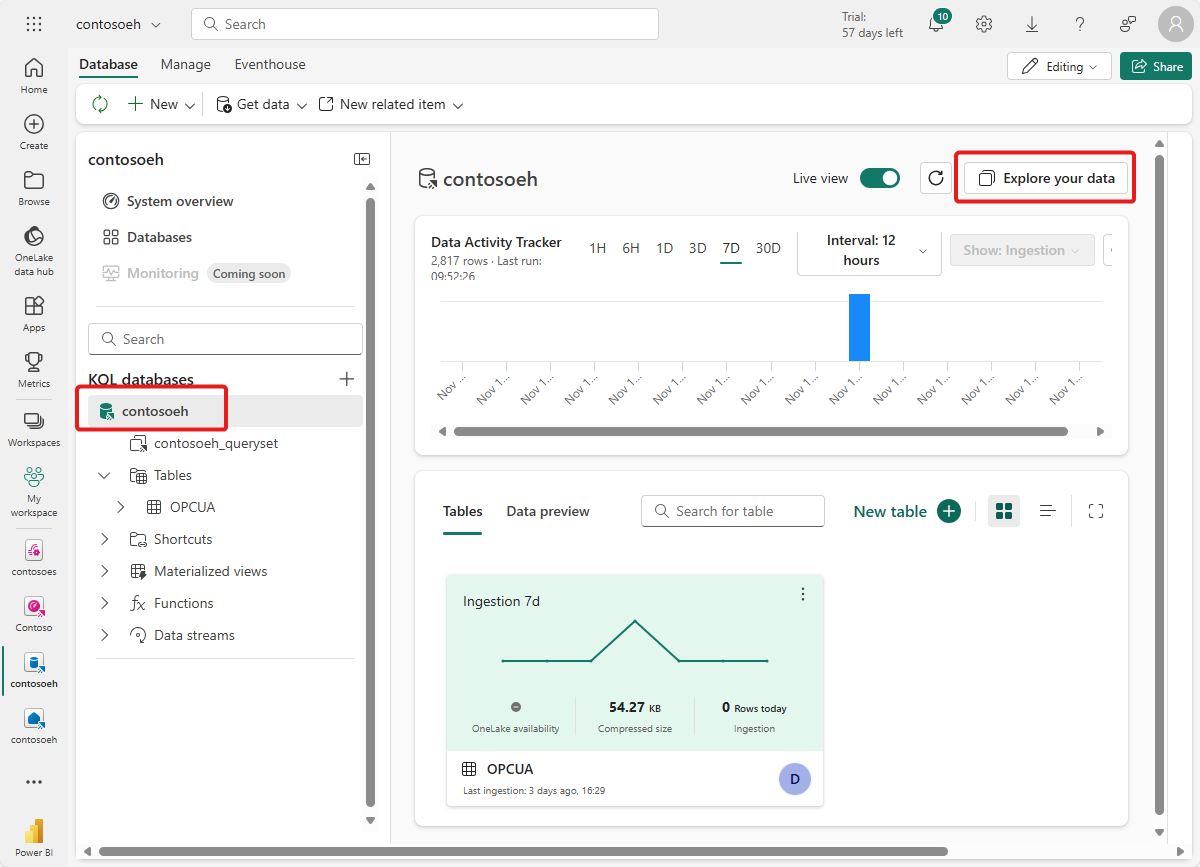
Ta bort den befintliga koden och kör följande KQL-fråga för att skapa en datamappning för tabellen. Datamappningen anropas opcua_mapping.
.create table ['OPCUA'] ingestion json mapping 'opcua_mapping' '[{"column":"AssetId", "Properties":{"Path":"$[\'AssetId\']"}},{"column":"Temperature", "Properties":{"Path":"$[\'ThermostatTemperatureF\']"}},{"column":"Timestamp", "Properties":{"Path":"$[\'EventProcessedUtcTime\']"}}]'
Lägga till datatabell som mål
Gå sedan tillbaka till händelseströmsvyn, där du kan lägga till din nya KQL-tabell som ett händelseströmsmål.
Följ stegen i Lägg till ett KQL Database-mål i en händelseström för att lägga till målet. Tänk på följande:
Använd direkt inmatningsläge.
I steget Konfigurera väljer du den OPCUA-tabell som du skapade tidigare.
I steget Inspektera väljer du opcua_mapping, väljer Befintlig mappning och väljer opcua_mapping.
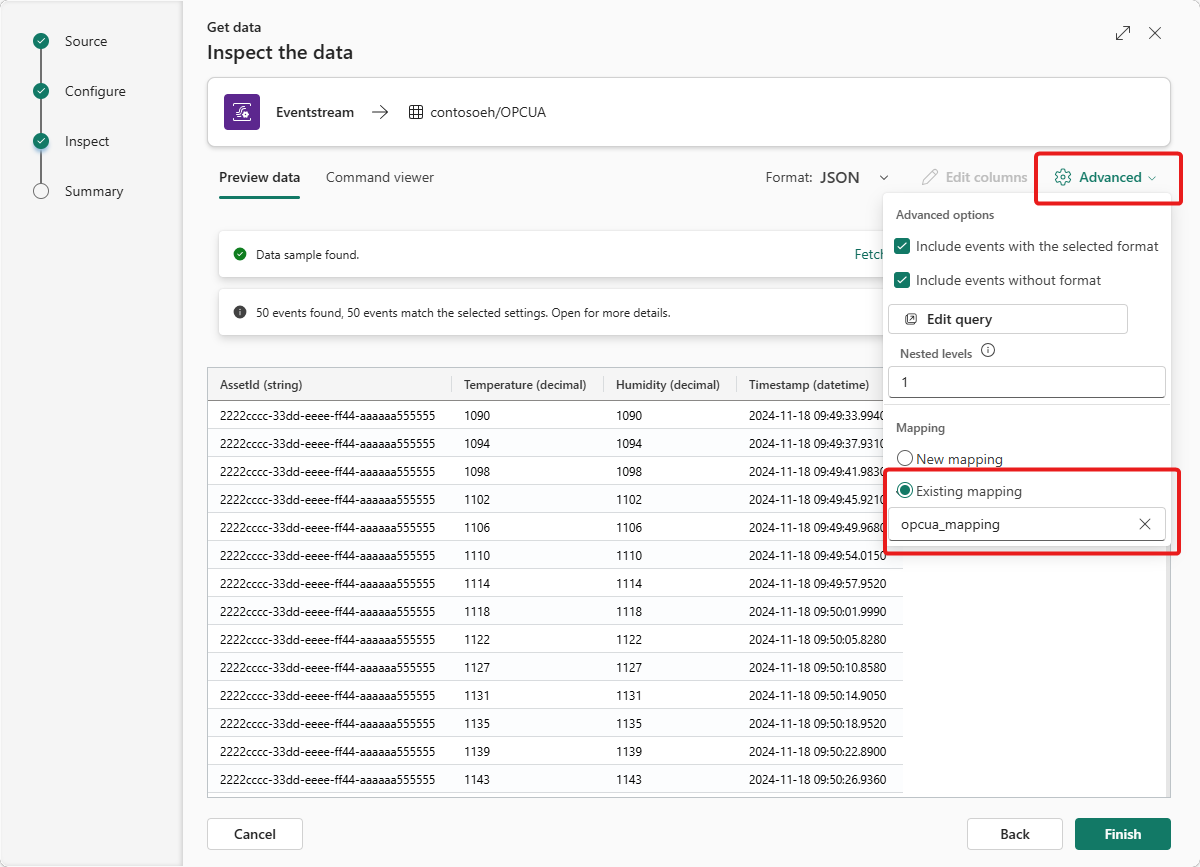
Dricks
Om inga befintliga mappningar hittas kan du prova att uppdatera eventstream-redigeraren och starta om stegen för att lägga till målet. Du kan också initiera samma konfigurationsprocess från KQL-tabellen i stället för från händelseströmmen, enligt beskrivningen i Hämta data från Eventstream.
När du har slutfört det här flödet visas KQL-tabellen i händelseströmsvyn som ett mål.
Vänta några minuter tills data sprids och för att statusen för målet ska ändras till Aktiv
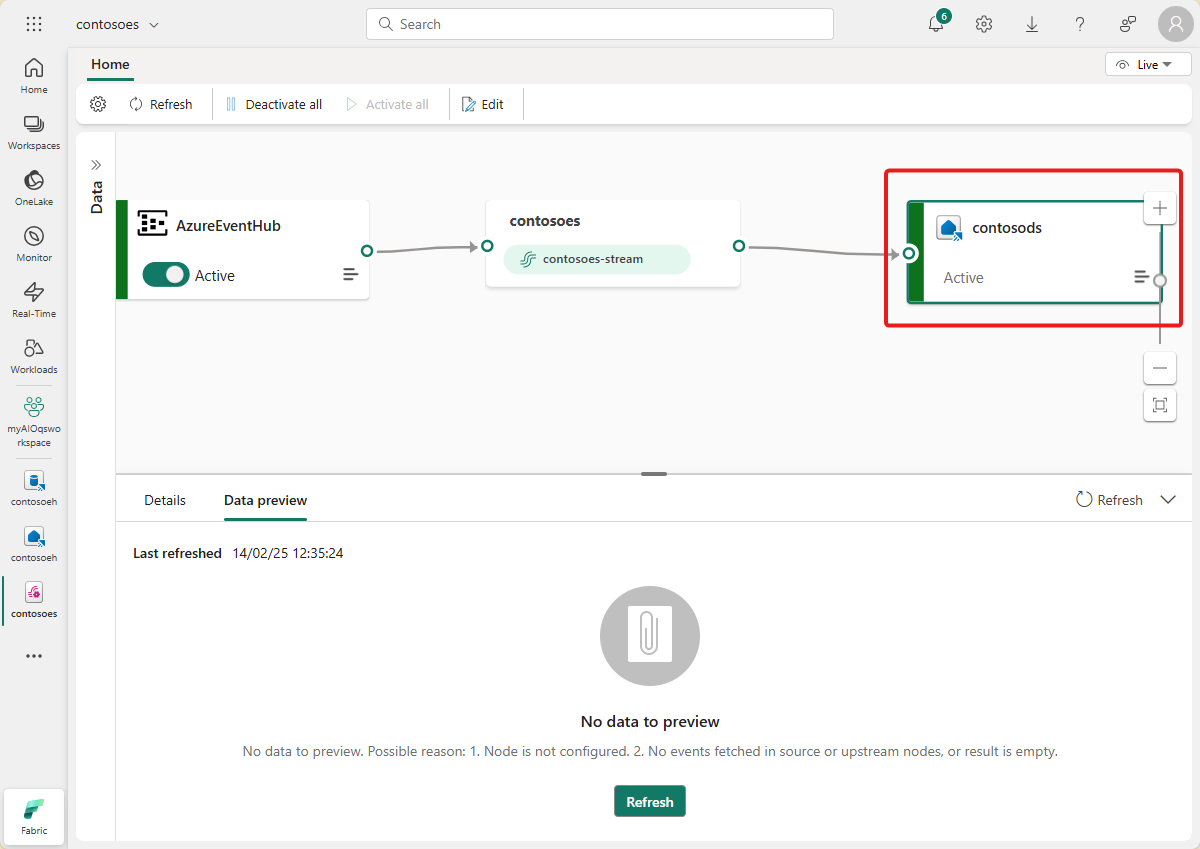
Om du vill kan du också visa och köra frågor mot dessa data i din KQL-databas direkt.
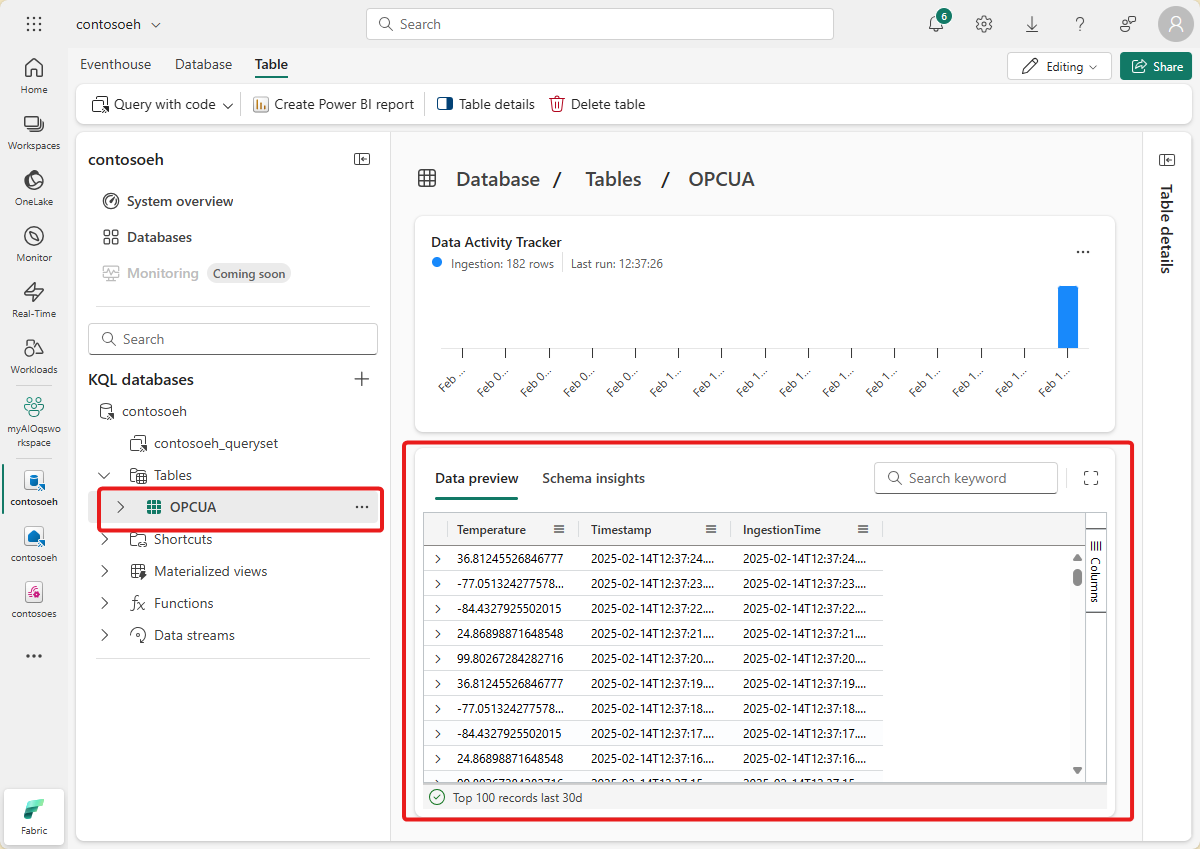
Skapa en instrumentpanel i realtid
I det här avsnittet skapar du en ny realtidsinstrumentpanel för att visualisera dina självstudiedata. Instrumentpanelen tillåter filtrering efter tillgångs-ID och tidsstämpel och visar visuella sammanfattningar av temperatur- och luftfuktighetsdata.
Kommentar
Du kan bara skapa realtidsinstrumentpaneler om klientadministratören har aktiverat skapandet av realtidsinstrumentpaneler i fabric-klientorganisationen. Mer information finns i Aktivera klientinställningar i administratörsportalen.
Skapa instrumentpanel och ansluta datakälla
Följ stegen i avsnittet Skapa en ny instrumentpanel för att skapa en ny realtidsinstrumentpanel från realtidsinformationsfunktionerna.
Följ sedan stegen i avsnittet Lägg till datakälla för att lägga till databasen som en datakälla. Tänk på följande:
- I fönstret Datakällor finns databasen under Eventhouse/KQL Database.
Konfigurera parametrar
Konfigurera sedan vissa parametrar för instrumentpanelen så att de visuella objekten kan filtreras efter tillgångs-ID och tidsstämpel. Instrumentpanelen levereras med en standardparameter för att filtrera efter tidsintervall, så du behöver bara skapa en som kan filtrera efter tillgångs-ID.
Växla till fliken Hantera och välj Parametrar. Välj + Lägg till för att lägga till en ny parameter.
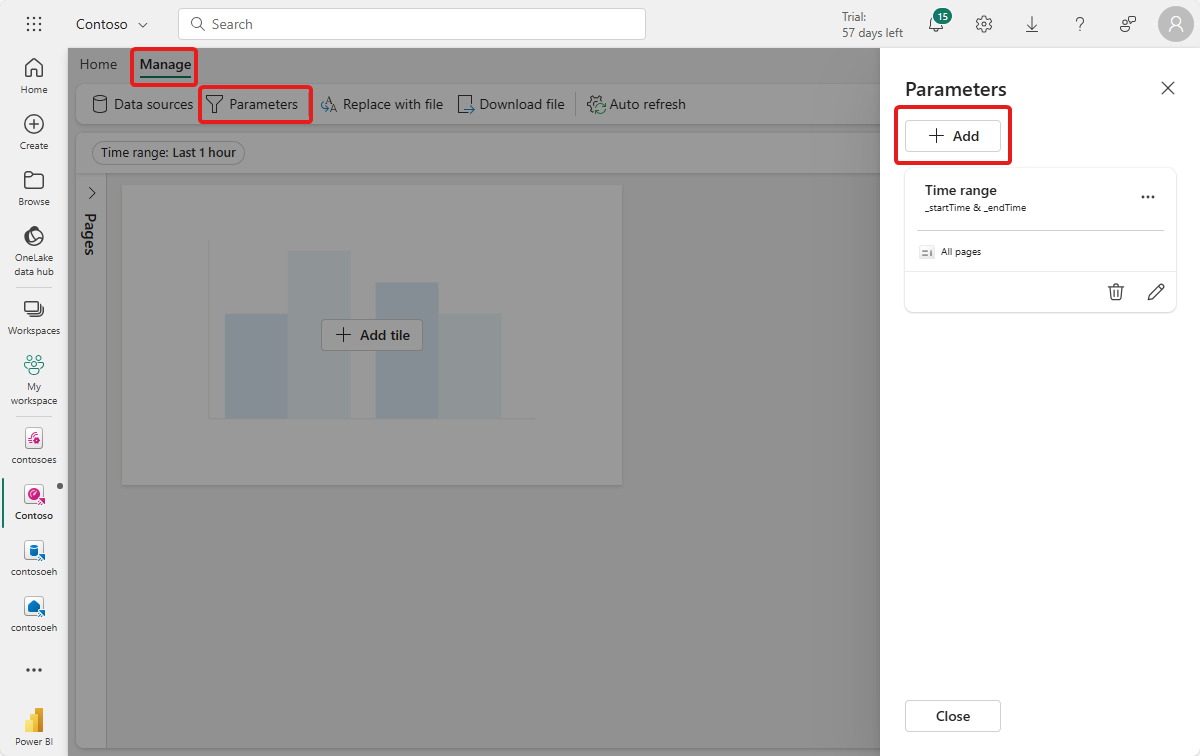
Skapa en ny parameter med följande egenskaper:
- Etikett: Tillgång
- Parametertyp: Enkel markering (har redan valts som standard)
- Variabelnamn: _asset
- Datatyp: sträng (har redan valts som standard)
-
Källa: Fråga
Datakälla: Din databas (har redan valts som standard)
Välj Redigera fråga och lägg till följande KQL-fråga.
OPCUA | summarize by AssetId
- Värdekolumn: AssetId
- Standardvärde: Välj det första värdet för frågan
Välj Klar för att spara parametern.
Skapa linjediagramspanel
Lägg sedan till en panel på instrumentpanelen för att visa ett linjediagram över temperatur och luftfuktighet över tid för den valda tillgången och tidsintervallet.
Välj antingen + Lägg till panel eller Ny panel för att lägga till en ny panel.
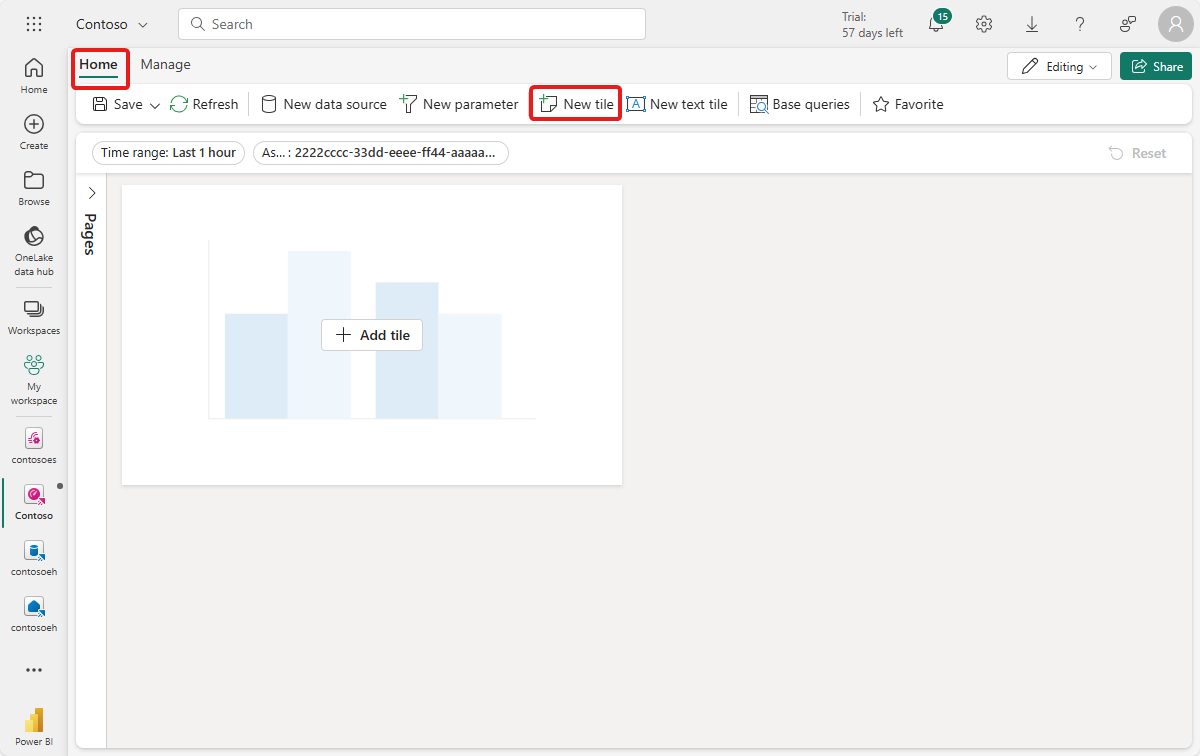
Ange följande KQL-fråga för panelen. Den här frågan tillämpar filterparametrar från instrumentpanelens väljare för tidsintervall och tillgång och hämtar de resulterande posterna med tidsstämpeln, temperaturen och luftfuktigheten.
OPCUA | where Timestamp between (_startTime.._endTime) | where AssetId == _asset | project Timestamp, TemperatureKör frågan för att kontrollera att data kan hittas.
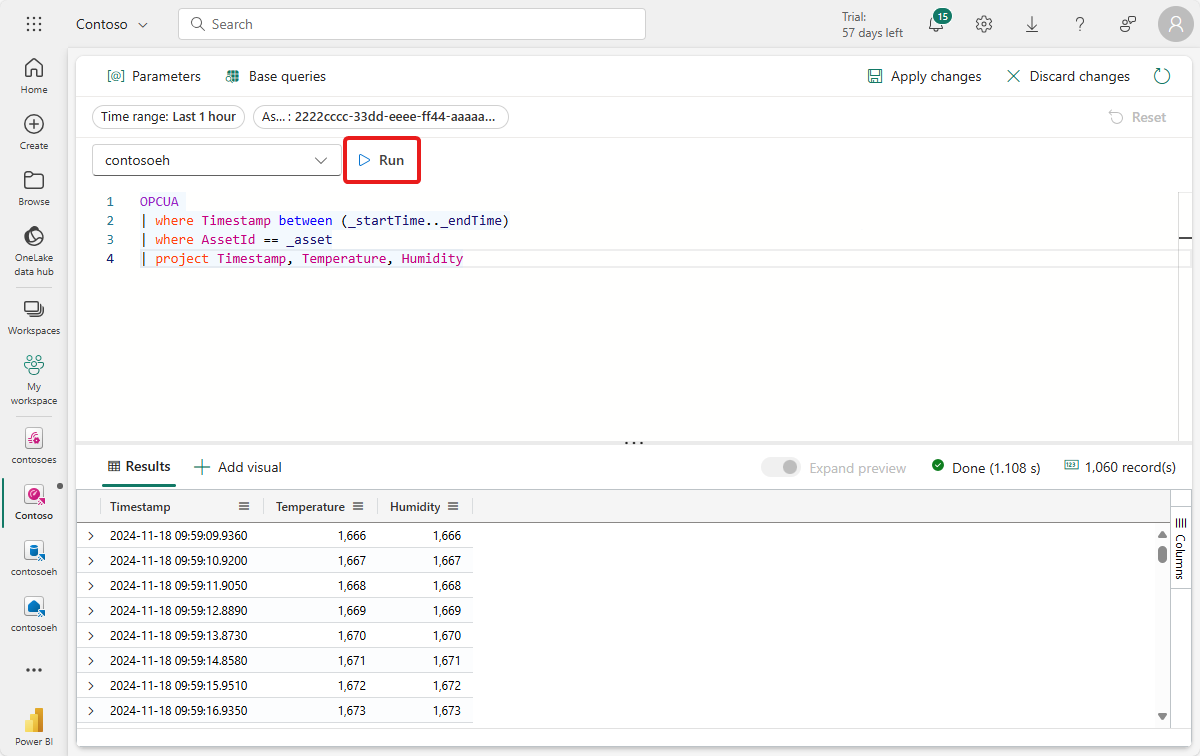
Välj + Lägg till visuellt objekt bredvid frågeresultatet för att lägga till ett visuellt objekt för dessa data. Skapa ett visuellt objekt med följande egenskaper:
- Panelnamn: Temperatur över tid
- Visuell typ: Linjediagram
-
Data:
- Y-kolumner: Temperatur (decimal) (redan härledd som standard)
- X-kolumner: Tidsstämpel (datetime) (redan härledd som standard)
-
Y-axel:
- Etikett: Enheter
-
X-axel:
- Etikett: Tidsstämpel
Välj Tillämpa ändringar för att skapa panelen.
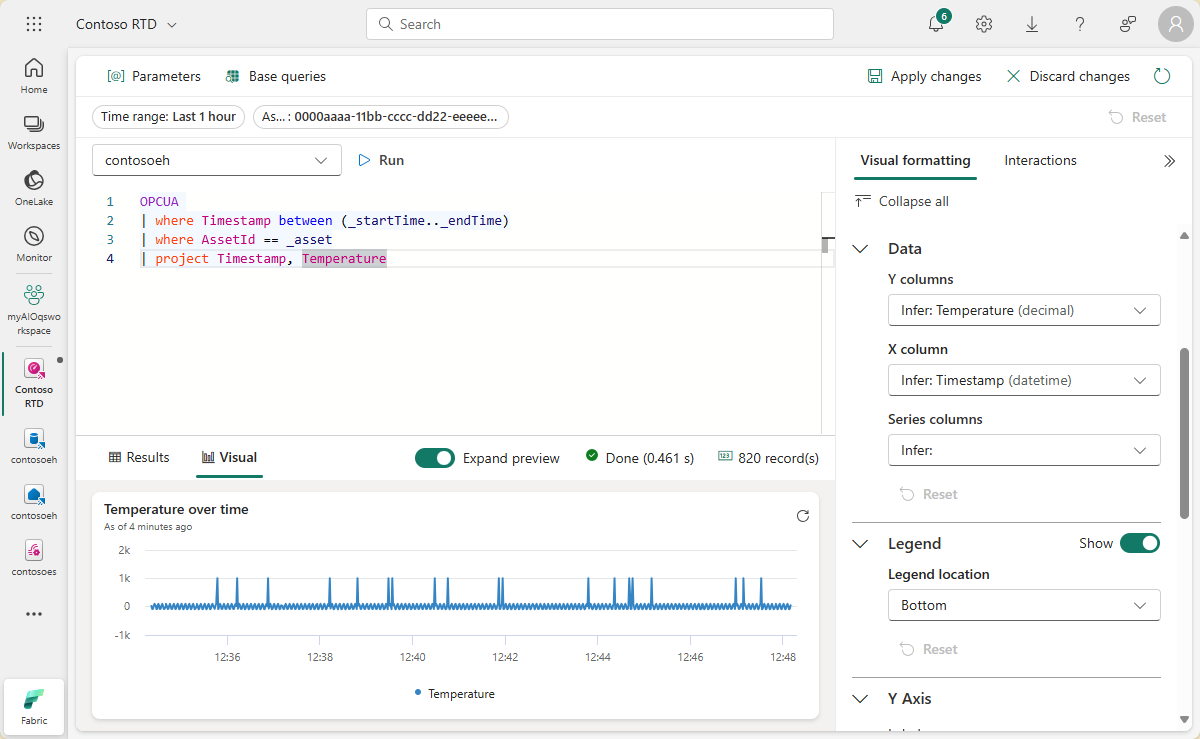
Visa den färdiga panelen på instrumentpanelen.
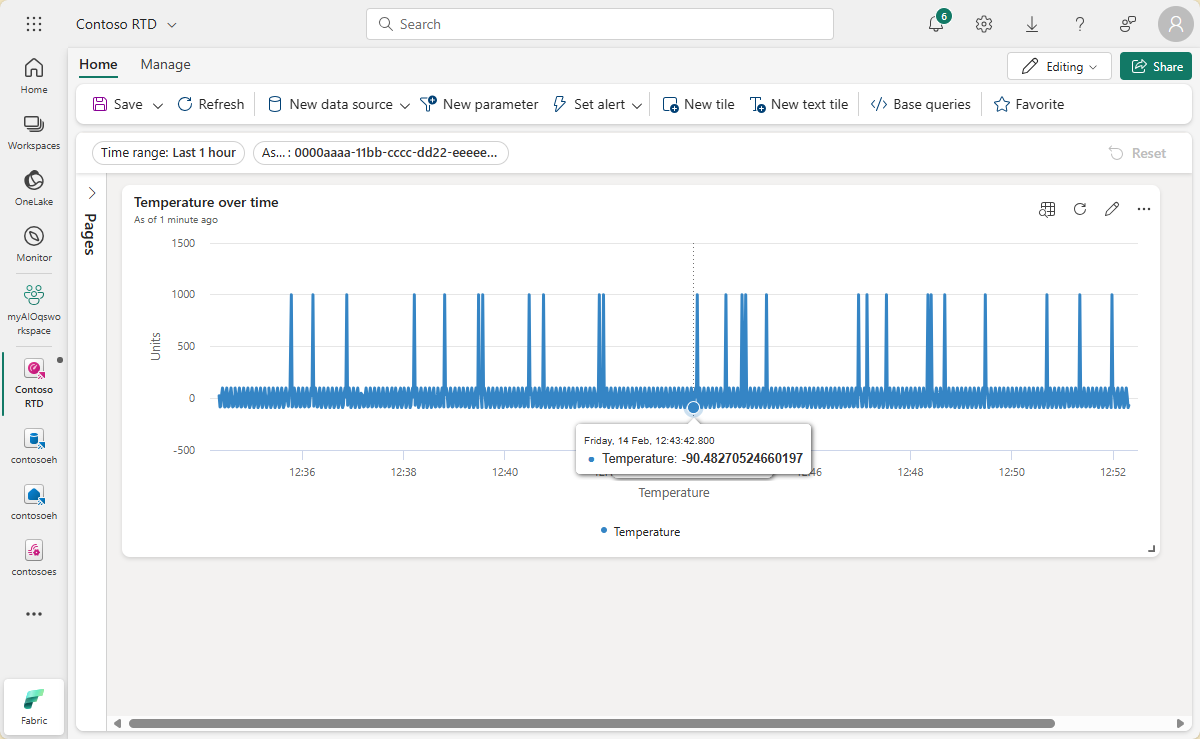
Skapa paneler med maximalt värde
Skapa sedan några paneler för att visa de maximala värdena för temperatur och luftfuktighet.
Välj Ny panel för att skapa en ny panel.
Ange följande KQL-fråga för panelen. Den här frågan tillämpar filterparametrar från instrumentpanelens väljare för tidsintervall och tillgång och tar det högsta temperaturvärdet från de resulterande posterna.
OPCUA | where Timestamp between (_startTime.._endTime) | where AssetId == _asset | top 1 by Temperature desc | summarize by TemperatureKör frågan för att kontrollera att det går att hitta en högsta temperatur.
Välj + Lägg till visuellt objekt för att lägga till ett visuellt objekt för dessa data. Skapa ett visuellt objekt med följande egenskaper:
- Panelnamn: Maximal temperatur
- Visuell typ: Stat
-
Data:
- Värdekolumn: Temperatur (decimal) (redan härledd som standard)
Välj Tillämpa ändringar för att skapa panelen.
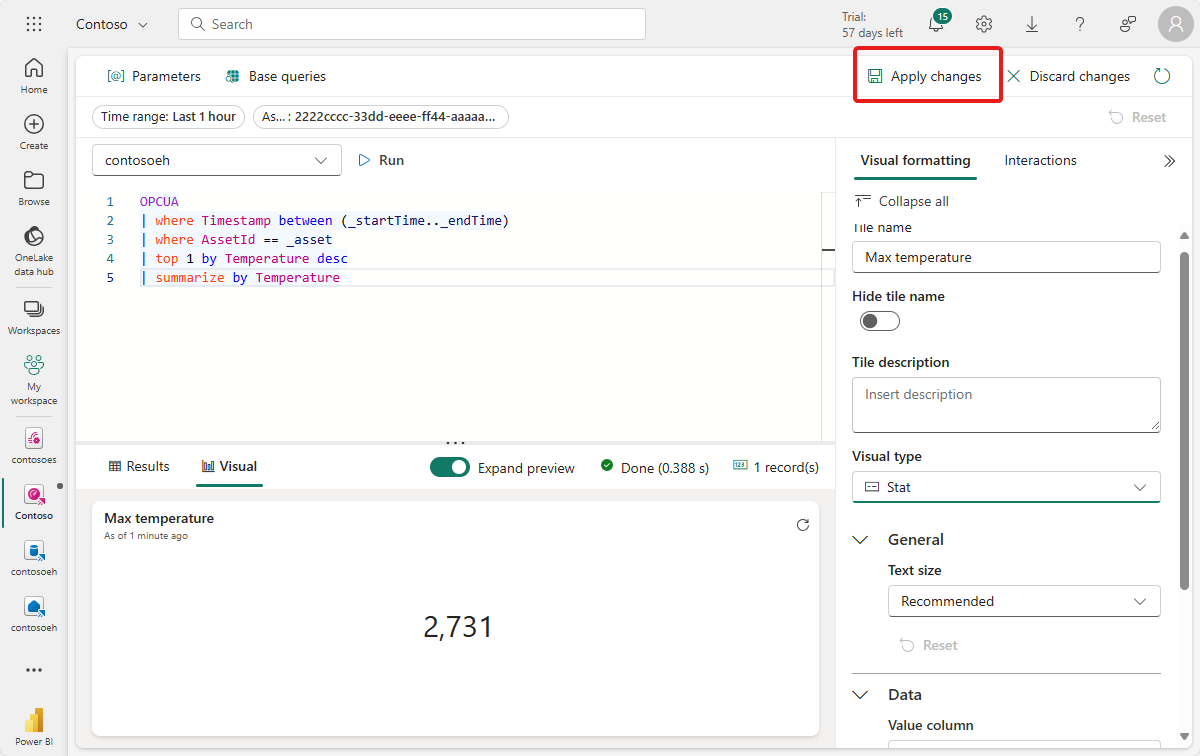
Visa den färdiga panelen på instrumentpanelen (du kanske vill ändra storlek på panelen så att den fullständiga texten visas).
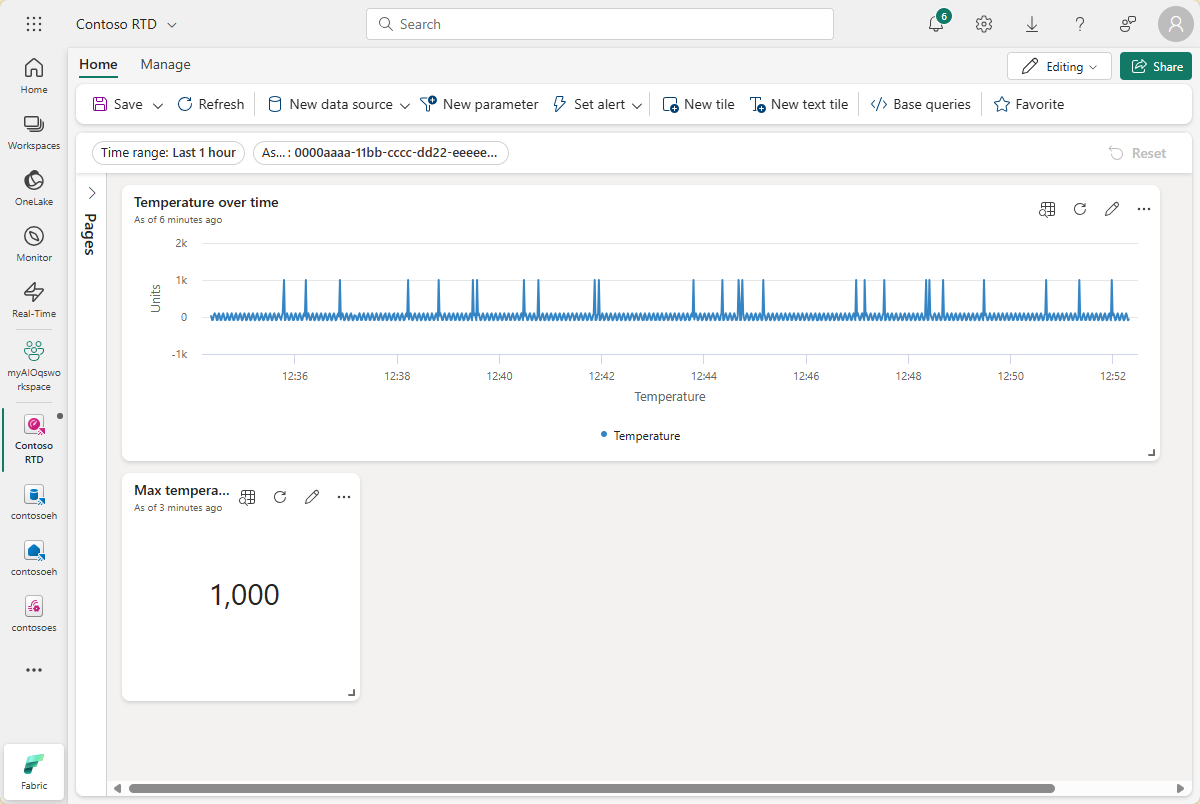
Spara den färdiga instrumentpanelen.
Nu har du en instrumentpanel som visar olika typer av visuella objekt för tillgångsdata i dessa självstudier. Härifrån kan du experimentera med filtren och lägga till andra paneltyper för att se hur en instrumentpanel kan göra det möjligt för dig att göra mer med dina data.
Hur löste vi problemet?
I den här självstudien använde du en händelseström för att mata in dina Event Hubs-data i en KQL-databas i Microsoft Fabric Realtidsinformation. Sedan skapade du en realtidsinstrumentpanel som drivs av dessa data, som visuellt spårar ändrade värden över tid. Genom att koppla samman gränsdata från olika källor i Microsoft Fabric kan du skapa rapporter med visualiseringar och interaktiva funktioner som ger djupare insikter om tillgångshälsa, användning och driftstrender. Detta kan ge dig möjlighet att förbättra produktiviteten, förbättra tillgångens prestanda och driva på ett välgrundat beslutsfattande för bättre affärsresultat.
Detta slutför det sista steget i självstudieflödet för att använda Azure IoT Operations för att hantera enhetsdata från distribution via analys i molnet.
Rensa resurser
Om du fortsätter till nästa självstudie behåll alla dina resurser.
Om du vill ta bort Azure IoT Operations-distributionen men behålla klustret använder du kommandot az iot ops delete :
az iot ops delete --cluster $CLUSTER_NAME --resource-group $RESOURCE_GROUP
Om du vill ta bort alla resurser som du skapade för den här snabbstarten tar du bort Kubernetes-klustret där du distribuerade Azure IoT-åtgärder och tar sedan bort azure-resursgruppen som innehöll klustret.
Om du använde Codespaces för dessa snabbstarter tar du bort ditt Codespace från GitHub.
Kommentar
Resursgruppen innehåller event hubs-namnområdet som du skapade i den här självstudien.
Du kan också ta bort din Microsoft Fabric-arbetsyta och/eller alla resurser i den som är associerade med den här självstudien, inklusive instrumentpanelen eventstream, eventhouse och realtid.