Fjärrhantera tillgångskonfigurationer
En tillgång i Azure IoT Operations är en logisk entitet som du skapar för att representera en verklig tillgång. En Azure IoT Operations-tillgång kan ha egenskaper, taggar och händelser som beskriver dess beteende och egenskaper.
OPC UA-servrar är program som kommunicerar med tillgångar. OPC UA-servrar exponerar OPC UA-taggar som representerar datapunkter. OPC UA-taggar ger realtidsdata eller historiska data om tillgångars status, prestanda, kvalitet eller villkor.
En tillgångsslutpunkt är en anpassad resurs i ditt Kubernetes-kluster som ansluter OPC UA-servrar till anslutningsprogram för OPC UA-moduler. Den här anslutningen gör det möjligt för en anslutning för OPC UA att komma åt en tillgångs datapunkter. Utan en tillgångsslutpunkt kan data inte flöda från en OPC UA-server till anslutningsappen för OPC UA- och MQTT-koordinator. När du har konfigurerat de anpassade resurserna i klustret upprättas en anslutning till den underordnade OPC UA-servern och servern vidarebefordrar telemetri till anslutningstjänsten för OPC UA.
En webbplats är en samling Azure IoT Operations-instanser. Webbplatser grupperar vanligtvis instanser efter fysisk plats och gör det enklare för OT-användare att hitta och hantera tillgångar. IT-administratören skapar webbplatser och tilldelar Azure IoT Operations-instanser till dem. Mer information finns i Vad är Azure Arc-webbplatshanteraren (förhandsversion)?.
I webbgränssnittet för driftupplevelse representerar en instans ett Azure IoT Operations-kluster. En instans kan ha en eller flera tillgångsslutpunkter.
Den här artikeln beskriver hur du använder webbgränssnittet för driftupplevelse och Azure CLI för att:
- Definiera de tillgångsslutpunkter som ansluter tillgångar till din Azure IoT Operations-instans.
- Lägg till tillgångar och definiera deras taggar och händelser för att aktivera dataflöde från OPC UA-servrar till MQTT-koordinatorn.
Dessa tillgångar, taggar och händelser mappar inkommande data från OPC UA-servrar till egna namn som du kan använda i MQTT-koordinatorn och dataflöden.
Förutsättningar
För att konfigurera en slutpunkt för tillgångar behöver du en instans av Azure IoT Operations som körs.
För att logga in på webbgränssnittet för driftsupplevelsen behöver du ett Microsoft Entra-ID-konto med minst deltagarbehörighet för resursgruppen som innehåller din Kubernetes – Azure Arc-instans . Du kan inte logga in med ett Microsoft-konto (MSA). Så här skapar du ett lämpligt Microsoft Entra-ID-konto i din Azure-klientorganisation:
- Logga in på Azure Portal med samma klient och användarnamn som du använde för att distribuera Azure IoT Operations.
- I Azure Portal går du till avsnittet Microsoft Entra-ID och väljer Användare > + Ny användare > Skapa ny användare. Skapa en ny användare och anteckna lösenordet. Du behöver det för att logga in senare.
- I Azure Portal går du till resursgruppen som innehåller Kubernetes – Azure Arc-instansen. På sidan Åtkomstkontroll (IAM) väljer du +Lägg till > rolltilldelning.
- På sidan Lägg till rolltilldelning väljer du Privilegierade administratörsroller. Välj sedan Deltagare och välj sedan Nästa.
- På sidan Medlemmar lägger du till din nya användare i rollen.
- Välj Granska och tilldela för att slutföra konfigurationen av den nya användaren.
Nu kan du använda det nya användarkontot för att logga in på Azure IoT Operations-portalen .
Logga in
Om du vill logga in på driftupplevelsen går du till driftupplevelsen i webbläsaren och loggar in med dina Microsoft Entra-ID-autentiseringsuppgifter.
Välj din webbplats
När du har loggat in visar driftupplevelsen en lista över webbplatser. Varje webbplats är en samling Azure IoT Operations-instanser där du kan konfigurera och hantera dina tillgångar. En webbplats representerar vanligtvis en fysisk plats där du har fysiska tillgångar distribuerade. Webbplatser gör det enklare för dig att hitta och hantera tillgångar. IT-administratören ansvarar för att gruppera instanser på webbplatser. Alla Azure IoT Operations-instanser som inte har tilldelats till en plats visas i noden Ej tilldelade instanser . Välj den webbplats som du vill använda:
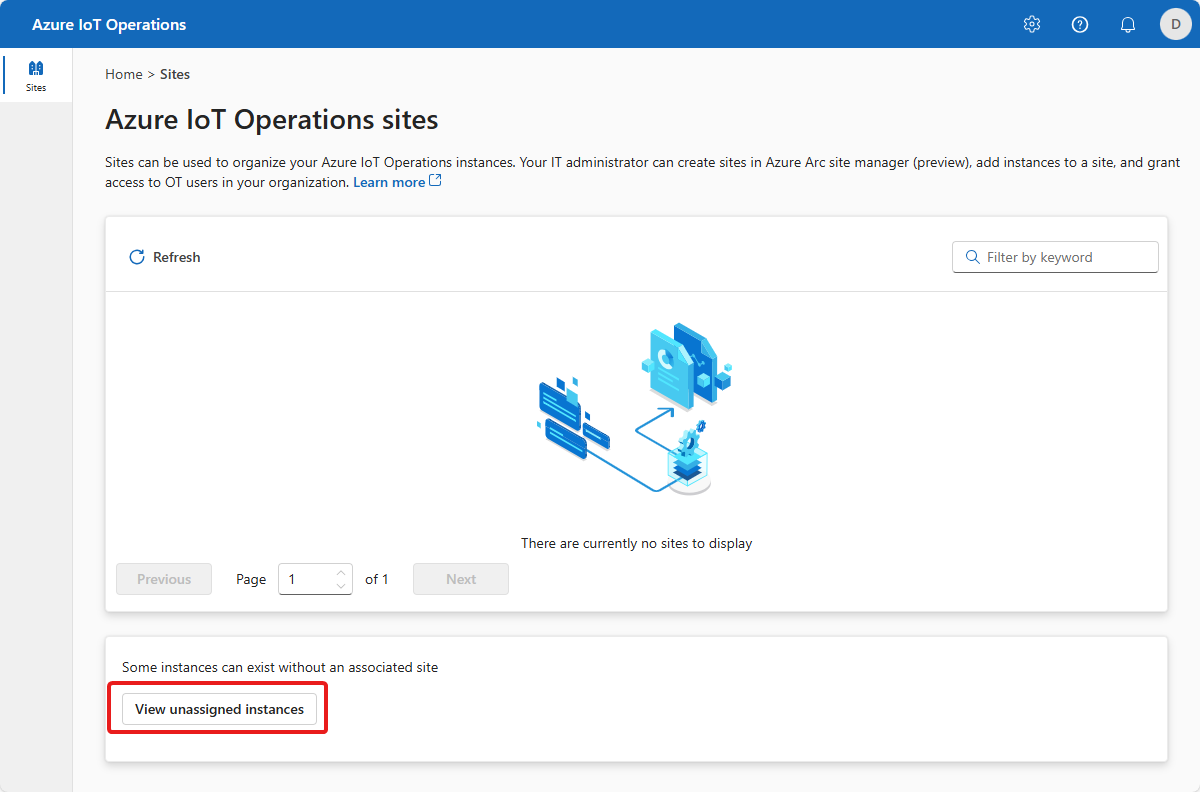
Dricks
Du kan använda filterrutan för att söka efter webbplatser.
Om du inte ser några webbplatser kanske du inte är i rätt Azure Active Directory-klientorganisation. Du kan ändra klientorganisationen från den övre högra menyn i driftupplevelsen. Om du fortfarande inte ser några webbplatser innebär det att du inte har lagts till i några ännu. Kontakta IT-administratören för att begära åtkomst.
Välj din instans
När du har valt en plats visar driftupplevelsen en lista över De Azure IoT Operations-instanser som är en del av webbplatsen. Välj den instans som du vill använda:
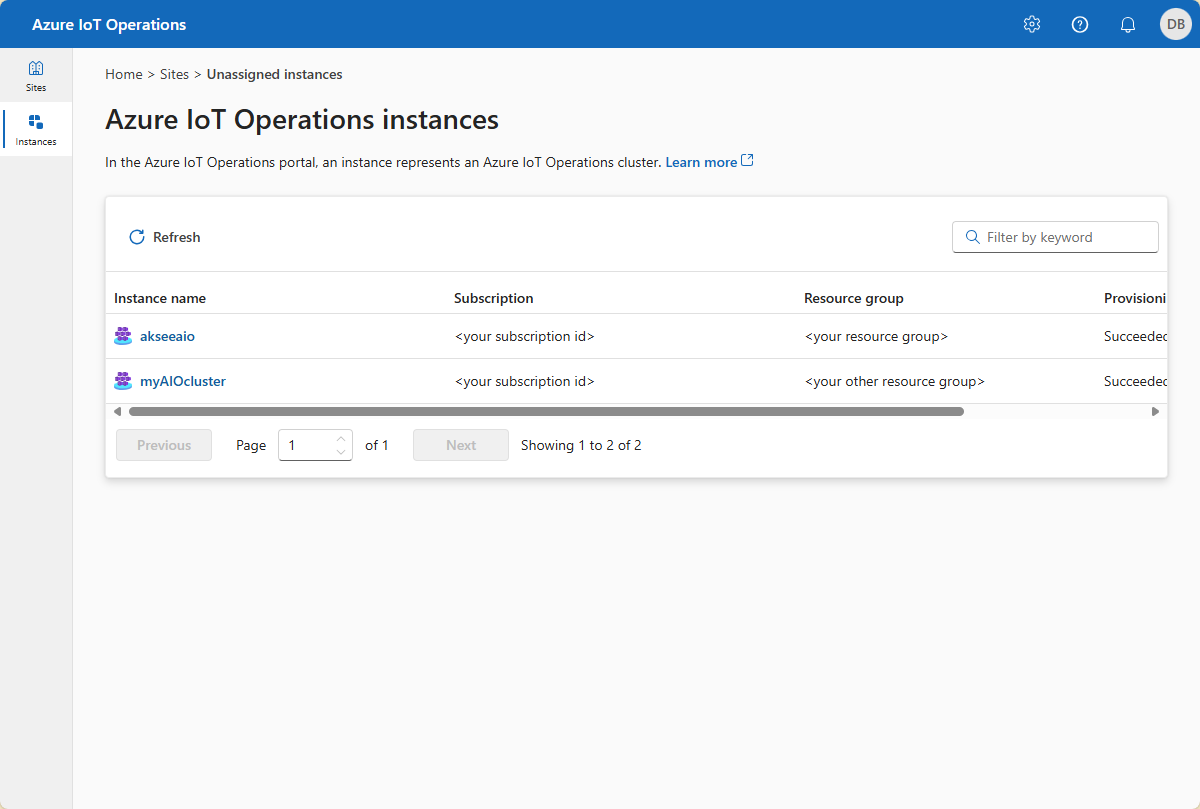
Dricks
Du kan använda filterrutan för att söka efter instanser.
När du har valt instansen visas sidan Översikt för instansen. På sidan Översikt visas status för instansen och de resurser, till exempel tillgångar, som är associerade med den:
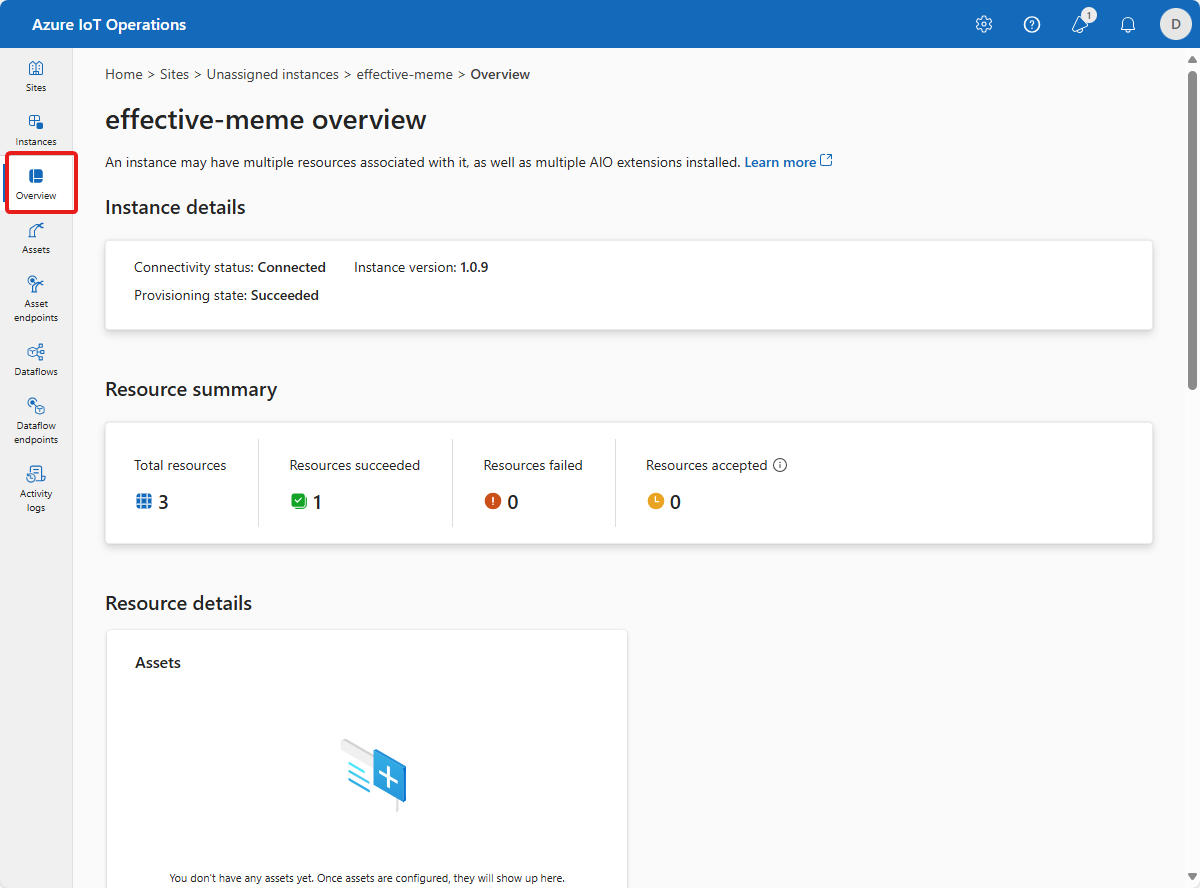
Skapa en tillgångsslutpunkt
En Azure IoT Operations-distribution kan innehålla en valfri inbyggd OPC PLC-simulator. Så här skapar du en tillgångsslutpunkt som använder den inbyggda OPC PLC-simulatorn:
Välj Tillgångsslutpunkter och sedan Skapa tillgångsslutpunkt:
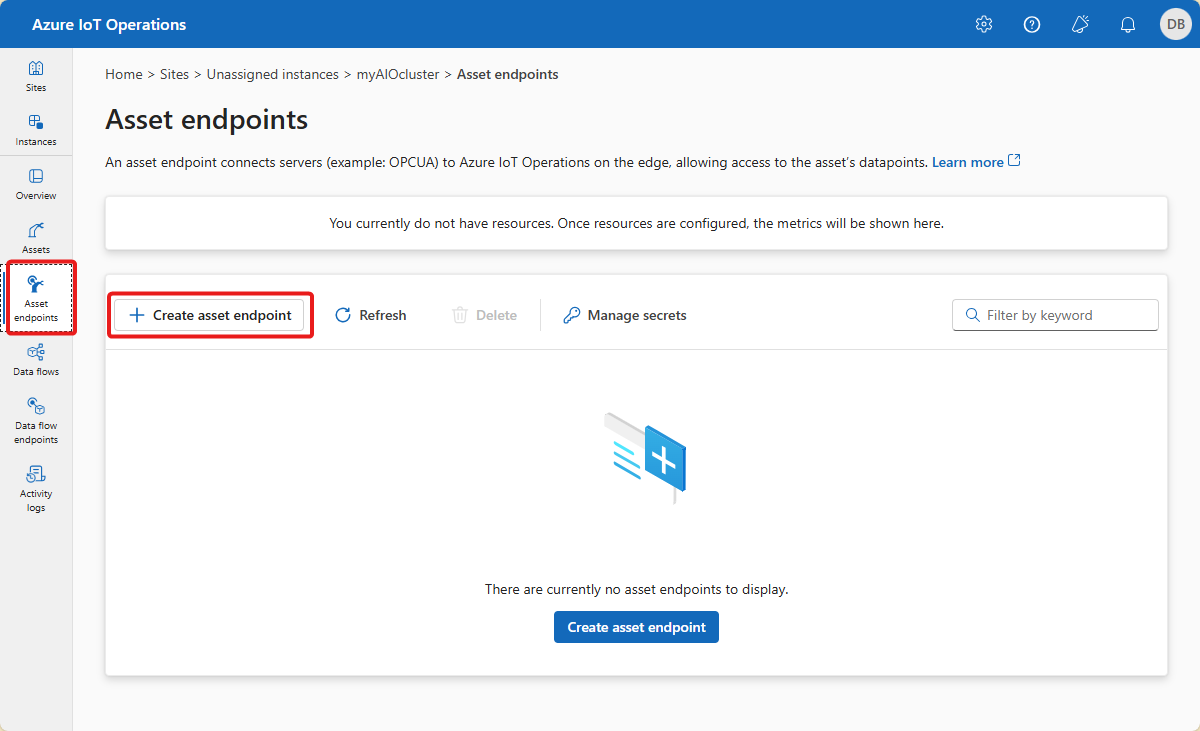
Dricks
Du kan använda filterrutan för att söka efter tillgångsslutpunkter.
Ange följande slutpunktsinformation:
Fält Värde Name opc-ua-connector-0Anslutningsprogram för OPC UA-URL opc.tcp://opcplc-000000:50000Användarautentisering AnonymousSpara definitionen genom att välja Skapa.
Den här konfigurationen distribuerar en ny assetendpointprofile resurs som heter opc-ua-connector-0 till klustret. När du har definierat en tillgång identifierar en anslutningsapp för OPC UA-podden den. Podden använder den tillgångsslutpunkt som du anger i tillgångsdefinitionen för att ansluta till en OPC UA-server.
När OPC PLC-simulatorn körs flödar data från simulatorn till anslutningsappen för OPC UA och sedan till MQTT-koordinatorn.
Konfigurera en tillgångsslutpunkt för att använda ett användarnamn och lösenord
I föregående exempel används autentiseringsläget Anonymous . Det här läget kräver inget användarnamn eller lösenord.
Utför följande steg för att använda UsernamePassword autentiseringsläget:
- Följ stegen i Konfigurera OPC UA-användarautentisering med användarnamn och lösenord för att lägga till hemligheter för användarnamn och lösenord i Azure Key Vault och projicera dem i Kubernetes-klustret.
- I driftupplevelsen väljer du Användarnamnslösenord för fältet Användarautentisering för att konfigurera tillgångsslutpunkten så att den använder dessa hemligheter. Ange sedan följande värden för referensfälten Användarnamn och Lösenord:
| Fält | Värde |
|---|---|
| Användarnamnsreferens | aio-opc-ua-broker-user-authentication/username |
| Lösenordsreferens | aio-opc-ua-broker-user-authentication/password |
Lägga till en tillgång, taggar och händelser
Så här lägger du till en tillgång i driftupplevelsen:
Välj fliken Tillgångar . Innan du skapar några tillgångar visas följande skärm:
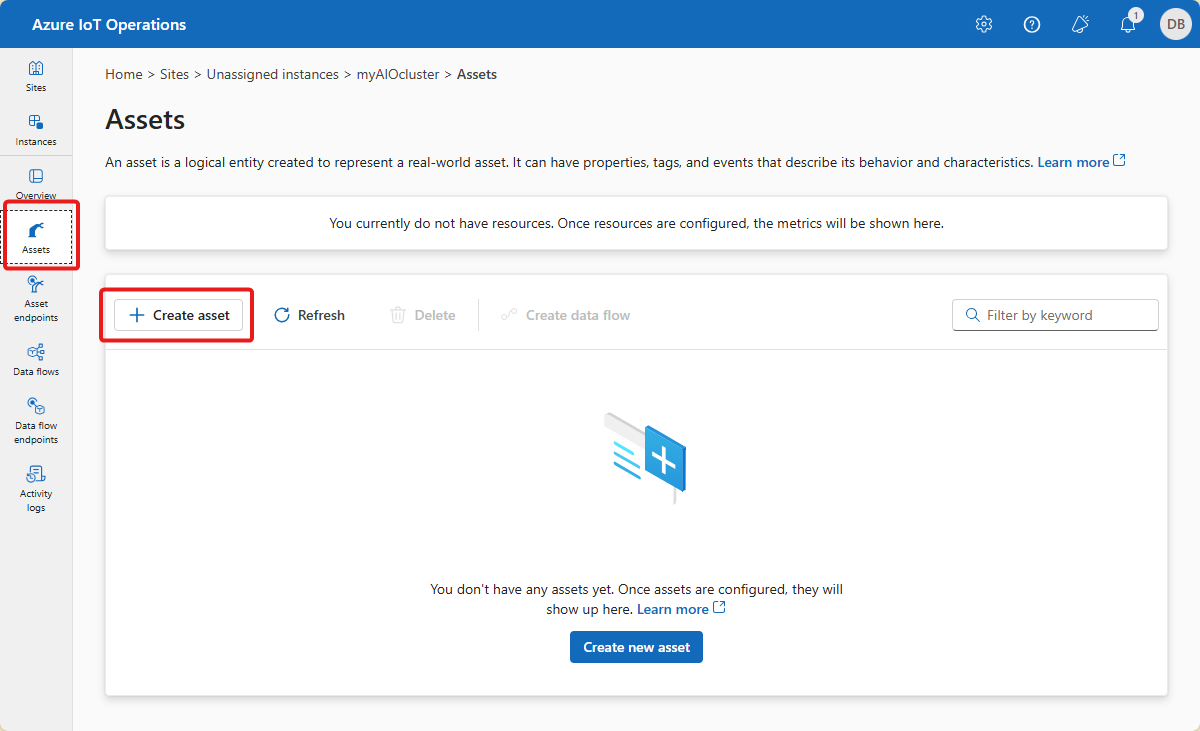
Dricks
Du kan använda filterrutan för att söka efter tillgångar.
Välj Skapa tillgång.
På skärmen tillgångsinformation anger du följande tillgångsinformation:
- Tillgångsslutpunkt. Välj din tillgångsslutpunkt i listan.
- Tillgångsnamn
- beskrivning
- MQTT-ämnet som tillgången publicerar till. Standardvärdet är
<namespace>/data/<asset-name>.
Konfigurera den uppsättning egenskaper som du vill associera med tillgången. Du kan acceptera standardlistan med egenskaper eller lägga till en egen. Följande egenskaper är tillgängliga som standard:
- Tillverkare
- Tillverkarens URI
- Modell
- Produktkod
- Maskinvaruversion
- Programvaruversion
- Serienummer
- Dokumentations-URI
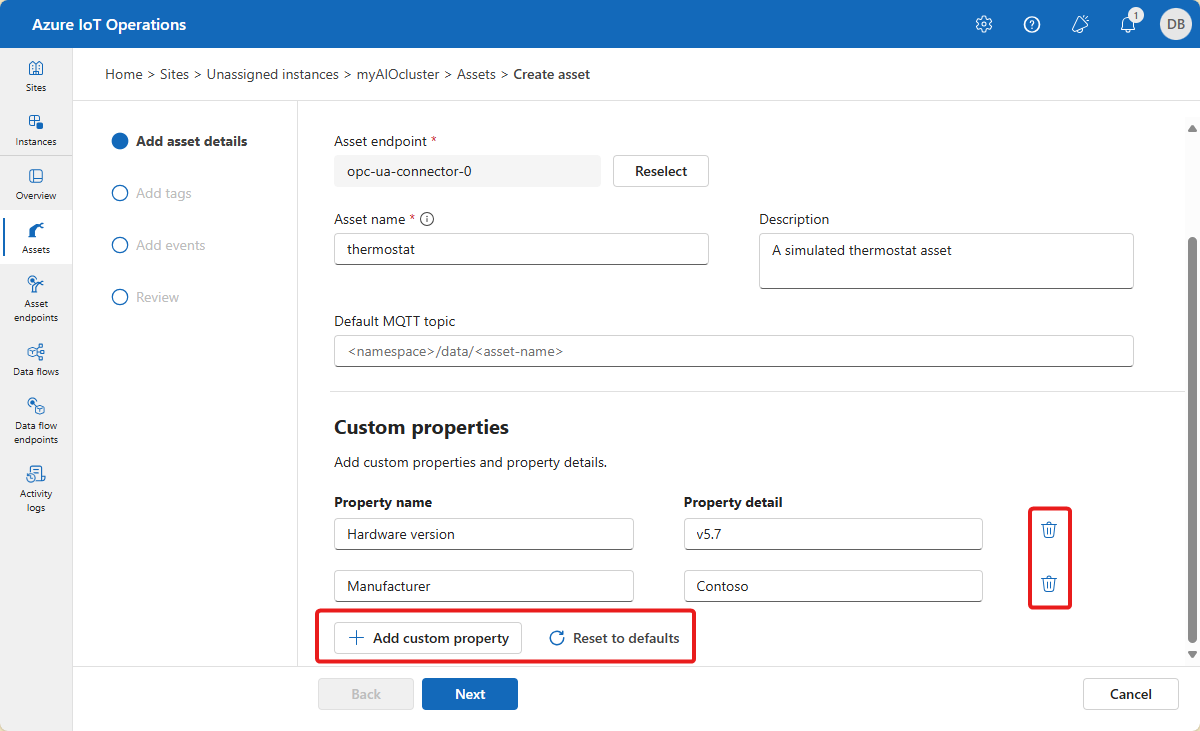
Välj Nästa för att gå till sidan Lägg till taggar .
Lägga till enskilda taggar i en tillgång
Nu kan du definiera taggarna som är associerade med tillgången. Så här lägger du till OPC UA-taggar:
Välj Lägg till tagg eller CSV > Lägg till tagg.
Ange din tagginformation:
- Nod-ID. Det här värdet är nod-ID:t från OPC UA-servern.
- Taggnamn (valfritt). Det här värdet är det eget namn som du vill använda för taggen. Om du inte anger ett taggnamn används nod-ID:t som taggnamn.
- Observerbarhetsläge (valfritt) med följande alternativ:
- Ingen
- Mätare
- Räknare
- Histogram
- Loggas
- Samplingsintervall (millisekunder). Du kan åsidosätta standardvärdet för den här taggen.
- Köstorlek. Du kan åsidosätta standardvärdet för den här taggen.
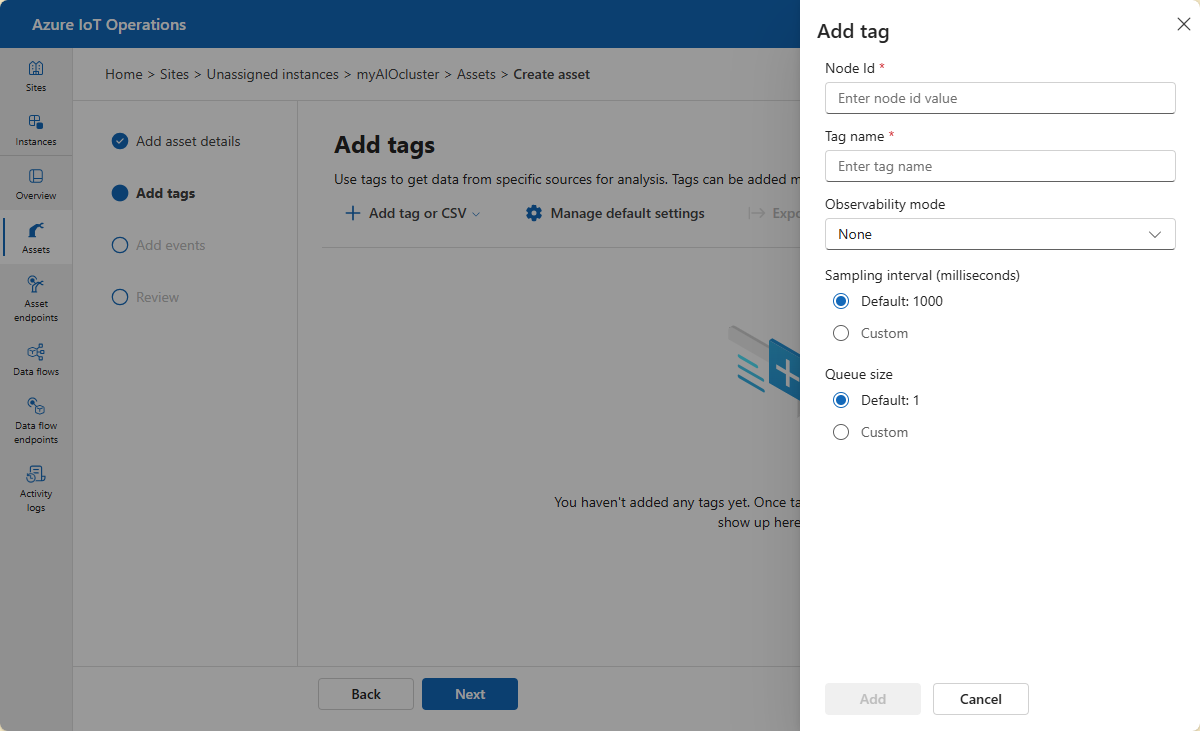
I följande tabell visas några exempeltaggvärden som du kan använda med den inbyggda OPC PLC-simulatorn:
Nod-ID Taggnamn Observerbarhetsläge ns=3; s=FastUInt10 Temperatur Ingen ns=3; s=FastUInt100 Luftfuktighet Ingen Välj Hantera standardinställningar för att konfigurera standardtelemetriinställningar för tillgången. De här inställningarna gäller för alla OPC UA-taggar som tillhör tillgången. Du kan åsidosätta de här inställningarna för varje tagg som du lägger till. Standardinställningarna för telemetri är:
- Samplingsintervall (millisekunder): Samplingsintervallet anger den snabbaste hastighet med vilken OPC UA-servern ska prova sin underliggande källa för dataändringar.
- Publiceringsintervall (millisekunder): Den hastighet med vilken OPC UA-servern ska publicera data.
- Köstorlek: Köns djup för att lagra samplingsdata innan du publicerar dem.
Lägga till taggar i bulk till en tillgång
Du kan importera upp till 1 000 OPC UA-taggar åt gången från en CSV-fil:
Skapa en CSV-fil som ser ut som i följande exempel:
NodeID TagName Köstorlek ObservabilityMode Samplingsintervall millisekunder ns=3; s=FastUInt1000 Tagg 1000 5 Ingen 1000 ns=3; s=FastUInt1001 Tagg 1001 5 Ingen 1000 ns=3; s=FastUInt1002 Tagg 1002 10 Ingen 5000 Välj Lägg till tagg eller CSV > Importera CSV-fil (.csv). Välj csv-filen som du skapade och välj Öppna. Taggarna som definierats i CSV-filen importeras:
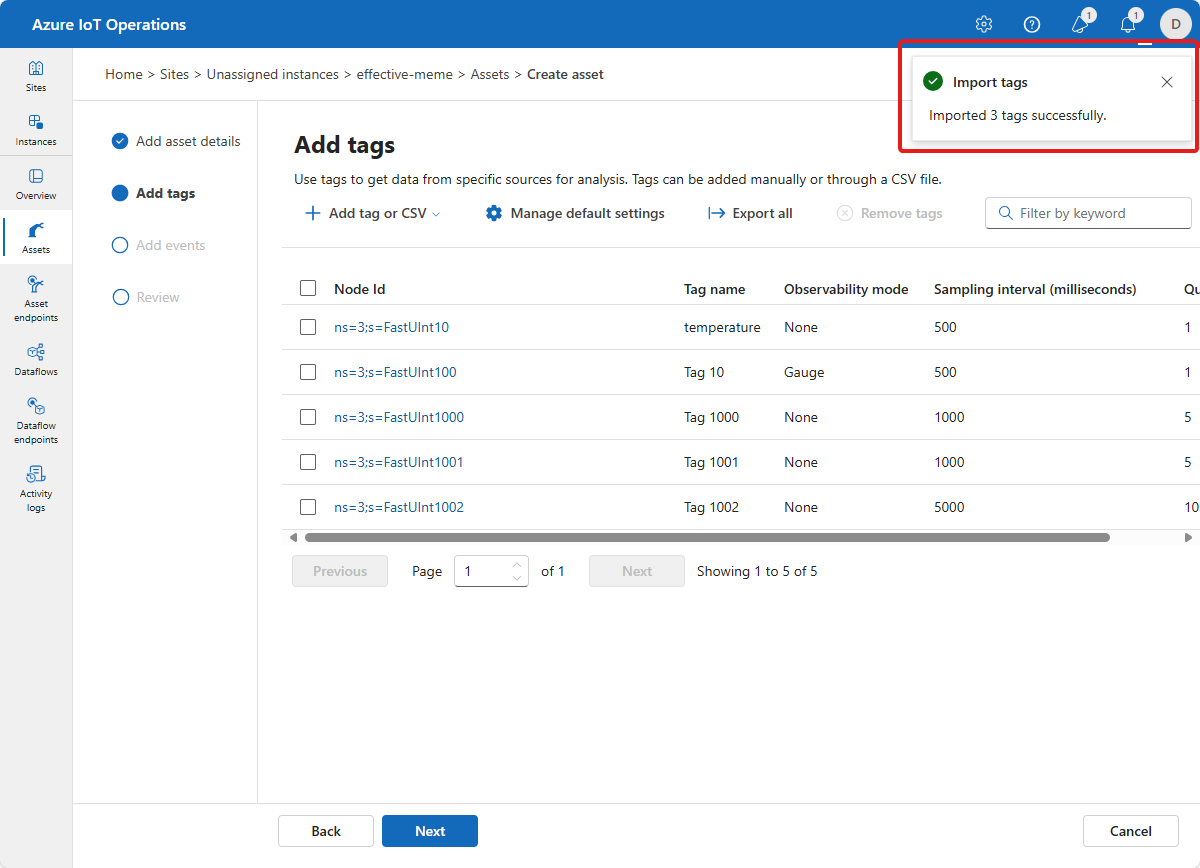
Om du importerar en CSV-fil som innehåller taggar som är dubbletter av befintliga taggar visas följande meddelande i driftupplevelsen:
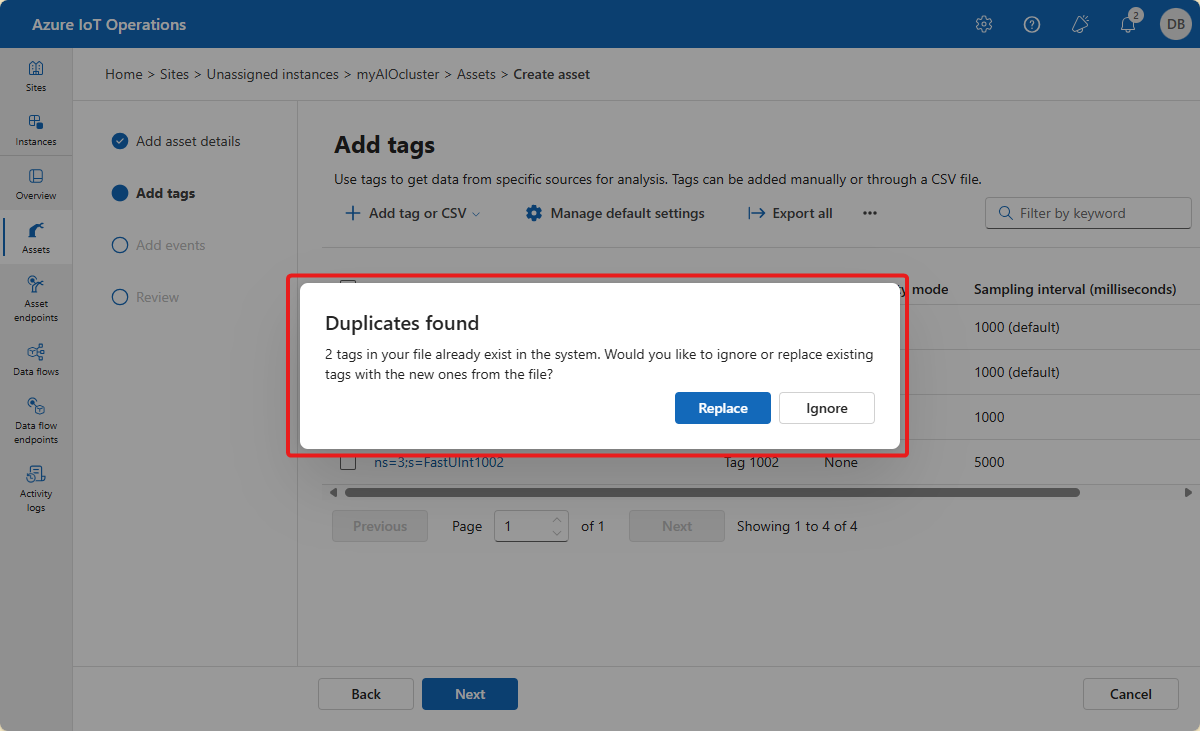
Du kan antingen ersätta de duplicerade taggarna och lägga till nya taggar från importfilen, eller så kan du avbryta importen.
Om du vill exportera alla taggar från en tillgång till en CSV-fil väljer du Exportera alla och väljer en plats för filen:

På sidan Taggar väljer du Nästa för att gå till sidan Lägg till händelser .
Dricks
Du kan använda filterrutan för att söka efter taggar.
Lägga till enskilda händelser i en tillgång
Nu kan du definiera de händelser som är associerade med tillgången. Så här lägger du till OPC UA-händelser:
Välj Lägg till händelse eller CSV > Lägg till händelse.
Ange din händelseinformation:
- Händelse anmälare. Det här värdet är händelse anmälaren från OPC UA-servern.
- Händelsenamn (valfritt). Det här värdet är det eget namn som du vill använda för händelsen. Om du inte anger något händelsenamn används händelsekontrollanten som händelsenamn.
- Observerbarhetsläge (valfritt) med följande alternativ:
- Ingen
- Loggas
- Köstorlek. Du kan åsidosätta standardvärdet för den här taggen.
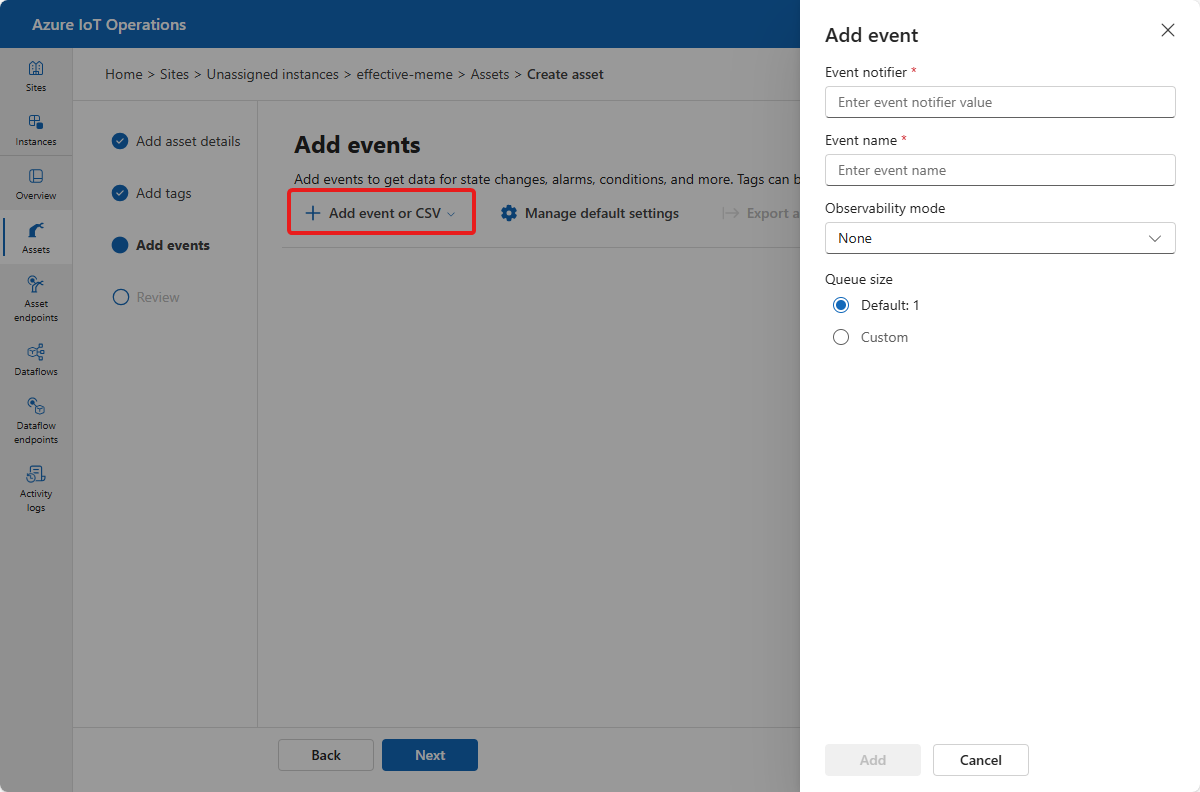
Välj Hantera standardinställningar för att konfigurera standardhändelseinställningar för tillgången. De här inställningarna gäller för alla OPC UA-händelser som tillhör tillgången. Du kan åsidosätta de här inställningarna för varje händelse som du lägger till. Standardinställningar för händelser är:
- Publiceringsintervall (millisekunder): Den hastighet med vilken OPC UA-servern ska publicera data.
- Köstorlek: Köns djup för att lagra samplingsdata innan du publicerar dem.
Lägga till händelser i bulk till en tillgång
Du kan importera upp till 1 000 OPC UA-händelser åt gången från en CSV-fil.
Om du vill exportera alla händelser från en tillgång till en CSV-fil väljer du Exportera alla och väljer en plats för filen.
På sidan Händelser väljer du Nästa för att gå till sidan Granska .
Dricks
Du kan använda filterrutan för att söka efter händelser.
Granska dina ändringar
Granska din tillgång och OPC UA-tagg och händelseinformation och gör eventuella justeringar som du behöver:
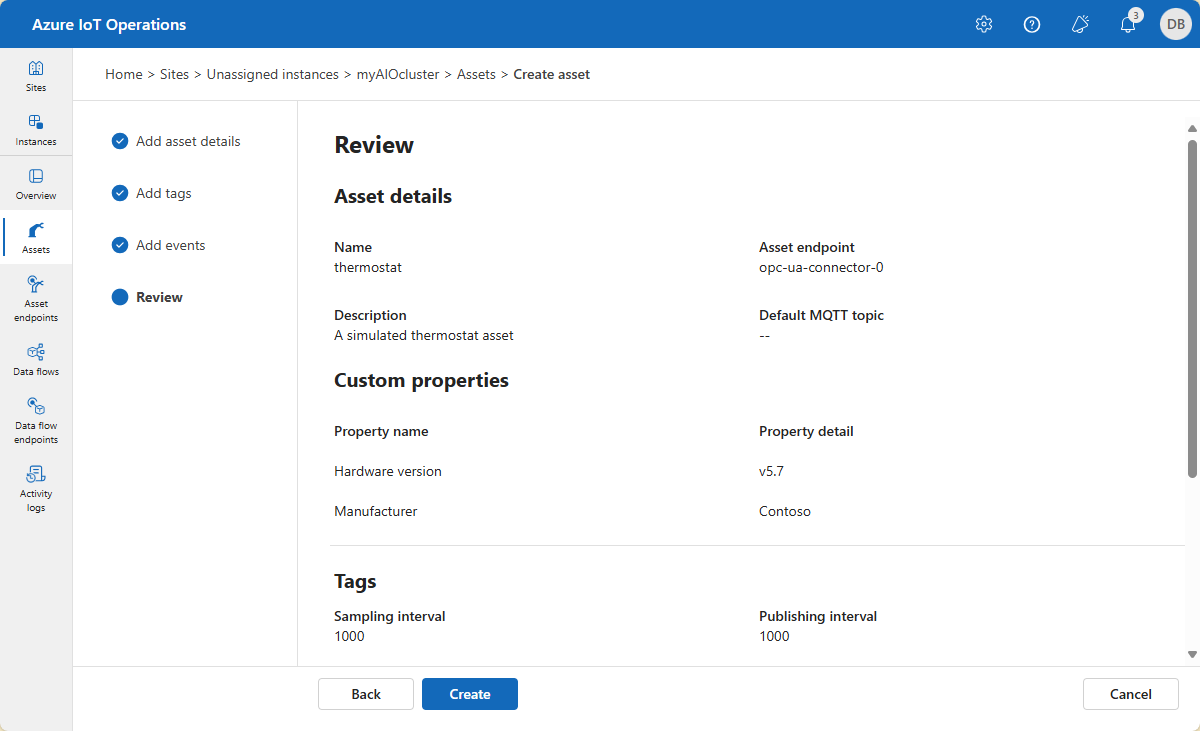
Uppdatera en tillgång
Leta upp och välj den tillgång som du skapade tidigare. Använd flikarna Tillgångsinformation, Taggar och Händelser för att göra ändringar:
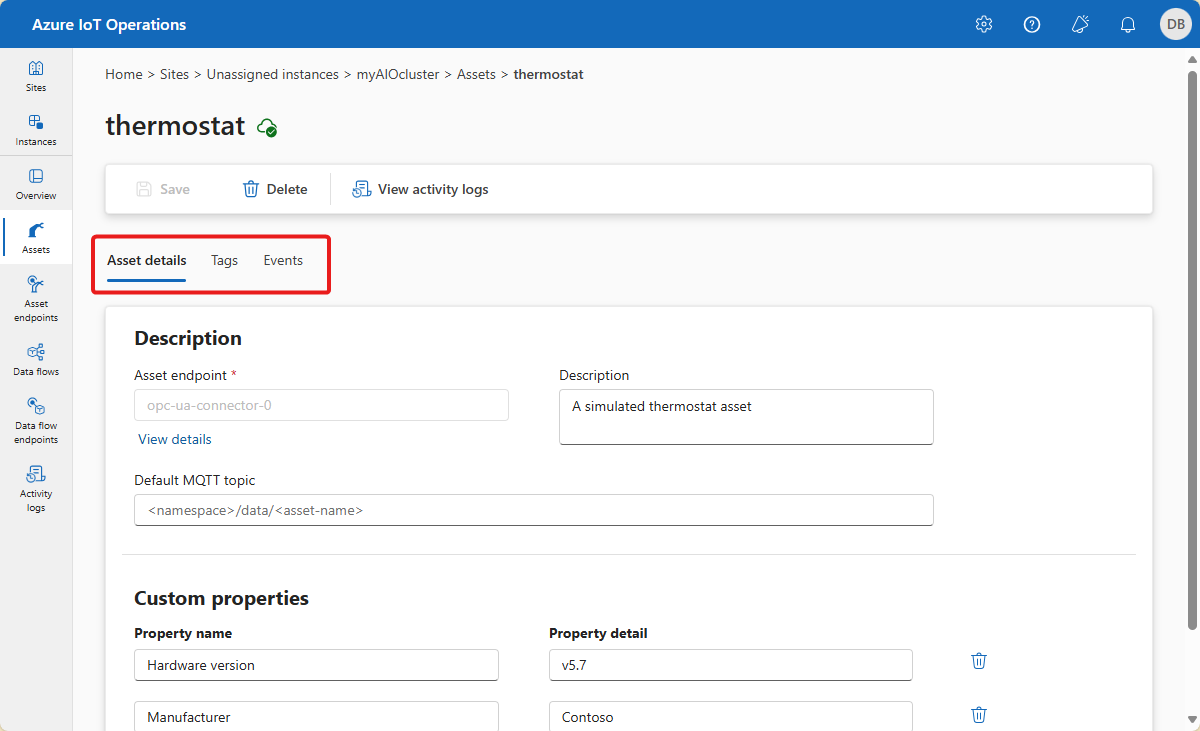
På fliken Taggar kan du lägga till taggar, uppdatera befintliga taggar eller ta bort taggar.
Om du vill uppdatera en tagg väljer du en befintlig tagg och uppdaterar tagginformationen. Välj sedan Uppdatera:
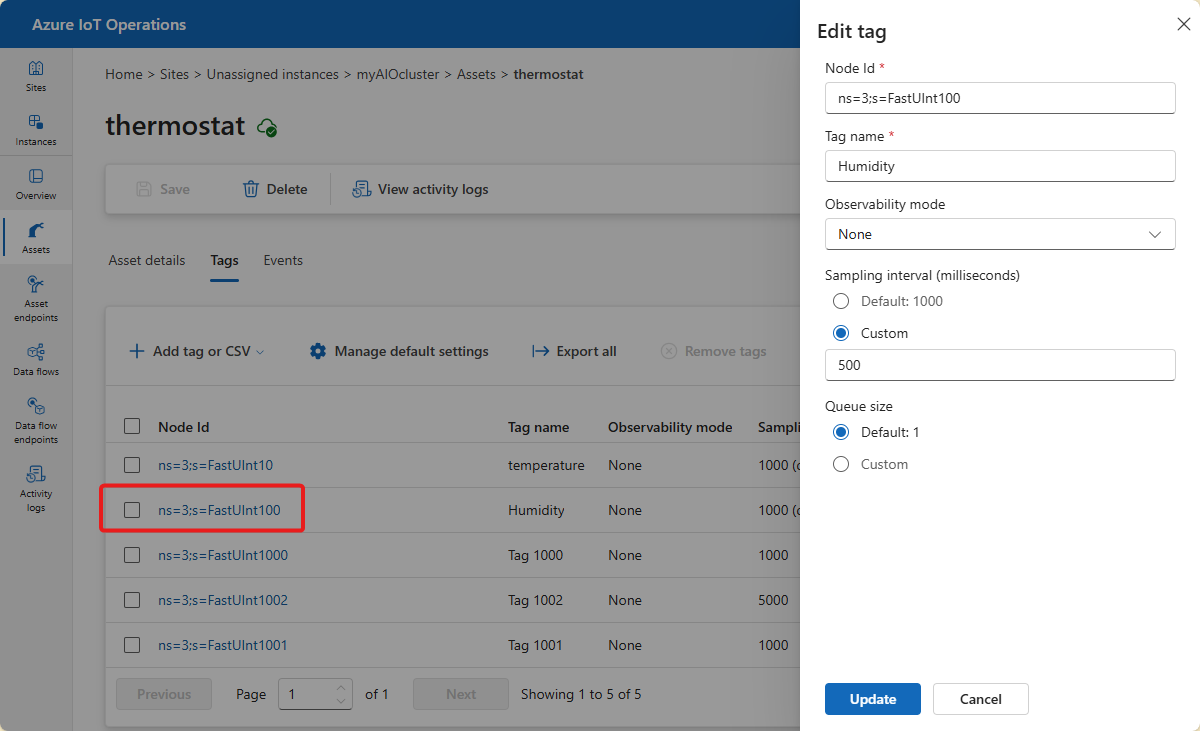
Om du vill ta bort taggar väljer du en eller flera taggar och väljer sedan Ta bort taggar:

Du kan också lägga till, uppdatera och ta bort händelser och egenskaper på samma sätt.
När du är klar med ändringarna väljer du Spara för att spara ändringarna.
Ta bort en tillgång
Om du vill ta bort en tillgång väljer du den tillgång som du vill ta bort. På sidan Tillgångsinformation väljer du Ta bort. Bekräfta ändringarna för att ta bort tillgången:
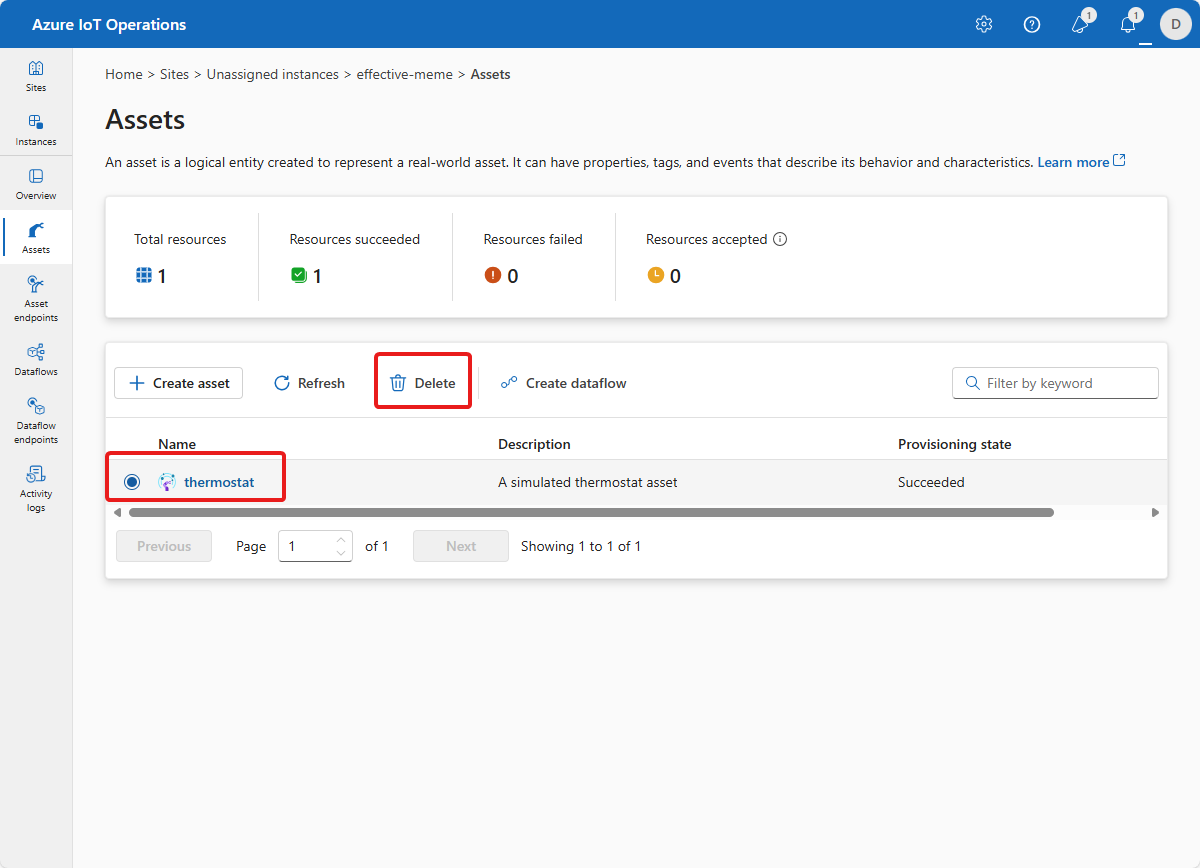
Meddelanden
När du gör en ändring av tillgången i driftupplevelsen visas ett meddelande som rapporterar status för åtgärden:
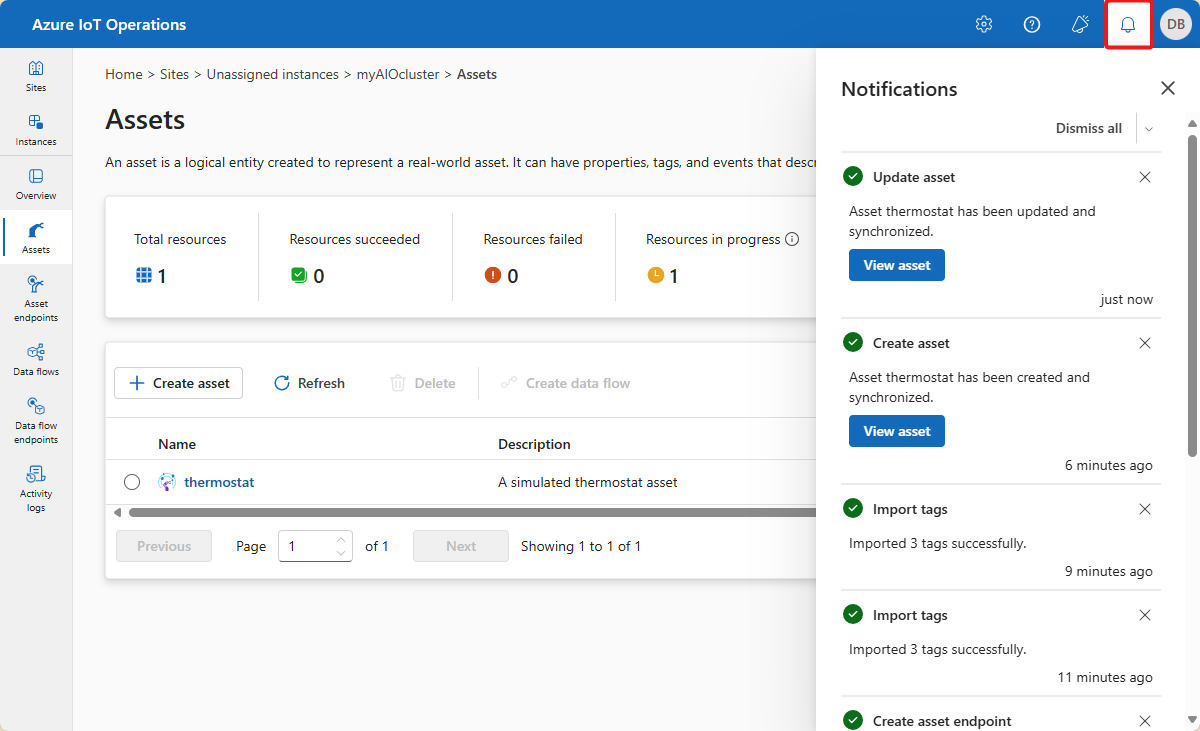
Visa aktivitetsloggar
I driftmiljön kan du visa aktivitetsloggar för varje instans eller varje resurs i en instans.
Om du vill visa aktivitetsloggar på instansnivå väljer du fliken Aktivitetsloggar. Du kan använda filter för tidsintervall och resurstyp för att anpassa vyn.
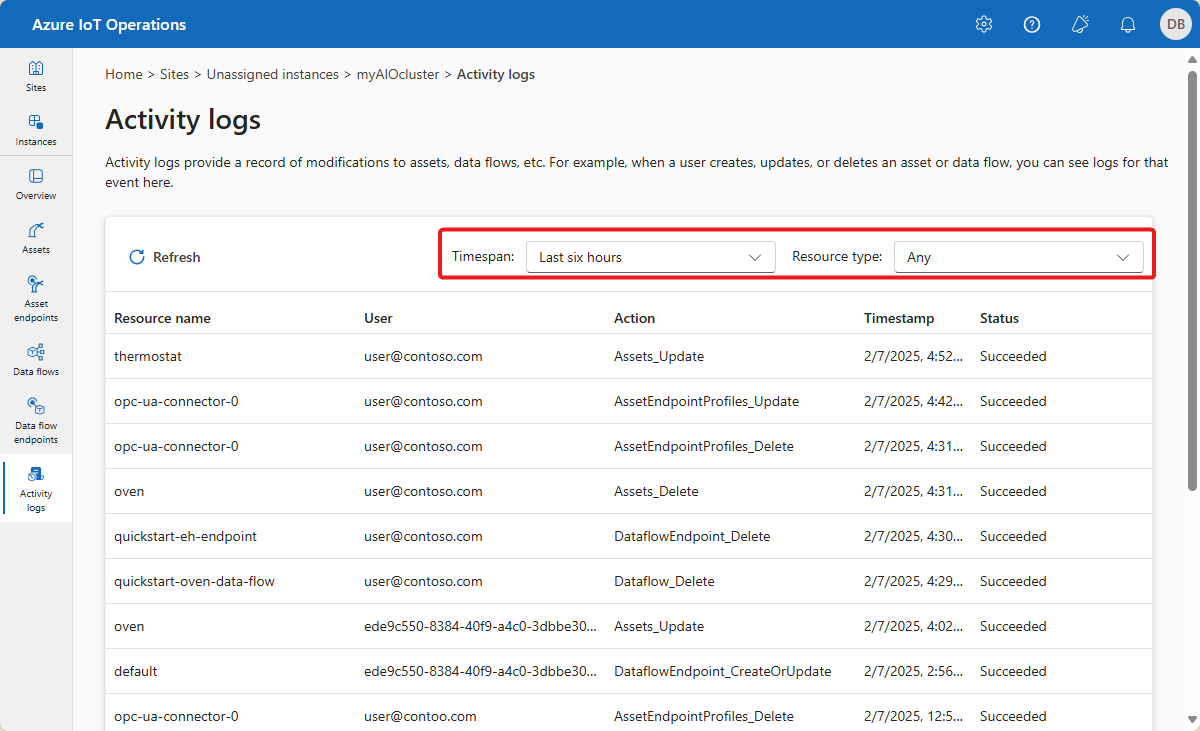
Om du vill visa aktivitetsloggar som resursnivå väljer du den resurs som du vill inspektera. Den här resursen kan vara en tillgång, en tillgångsslutpunkt eller en datapipeline. I resursöversikten väljer du Visa aktivitetsloggar. Du kan använda Timespan-filtret för att anpassa vyn.