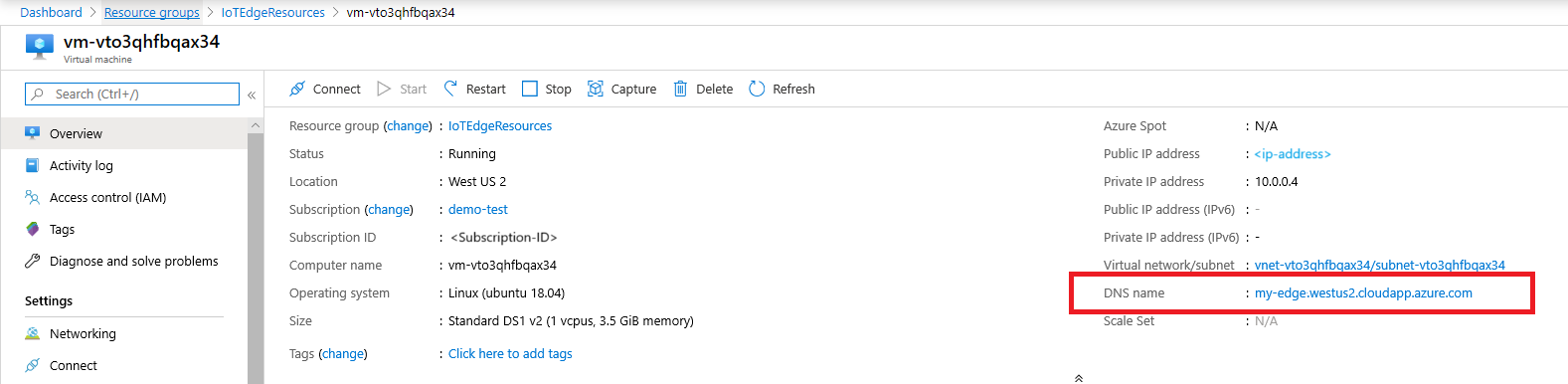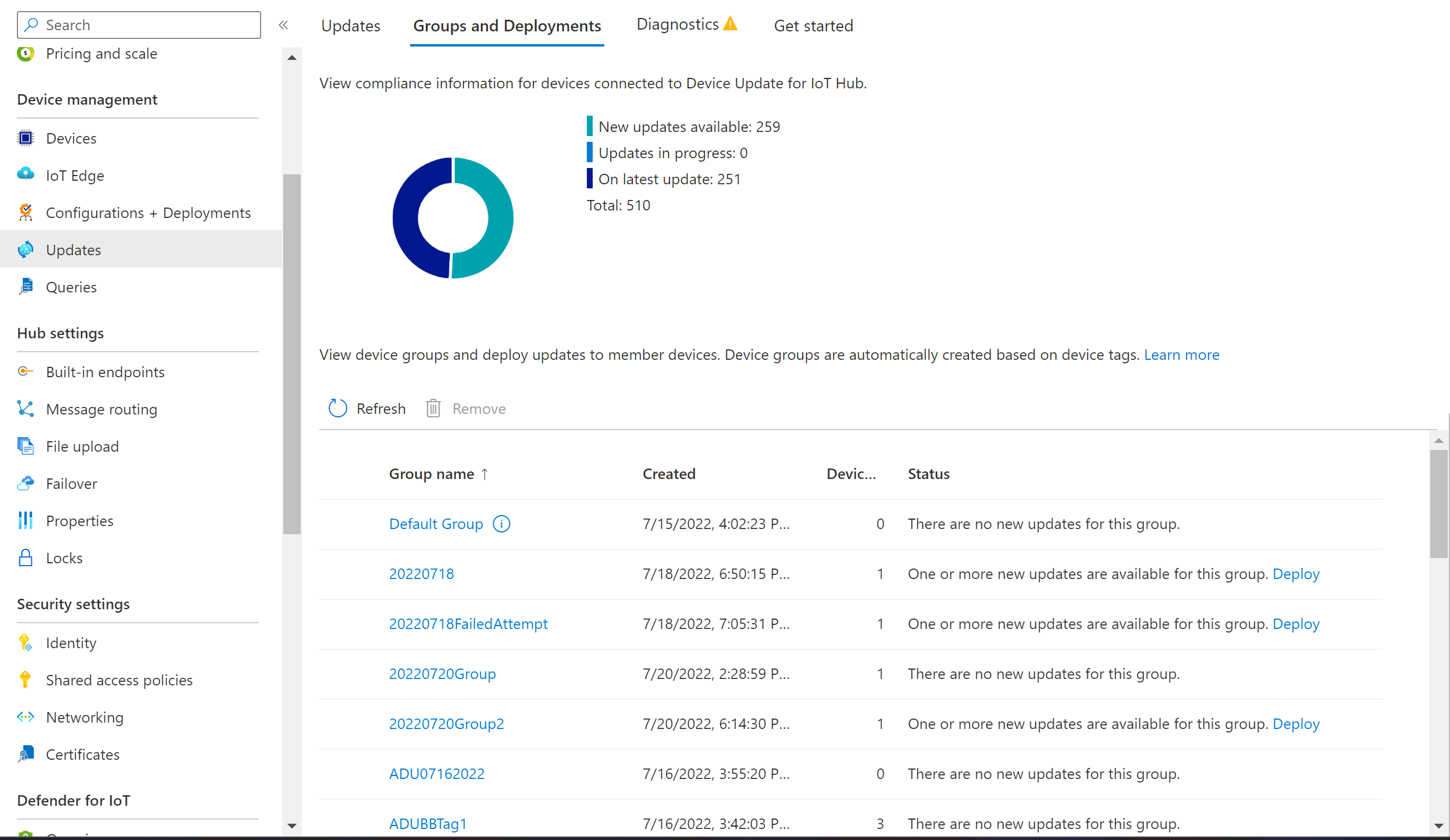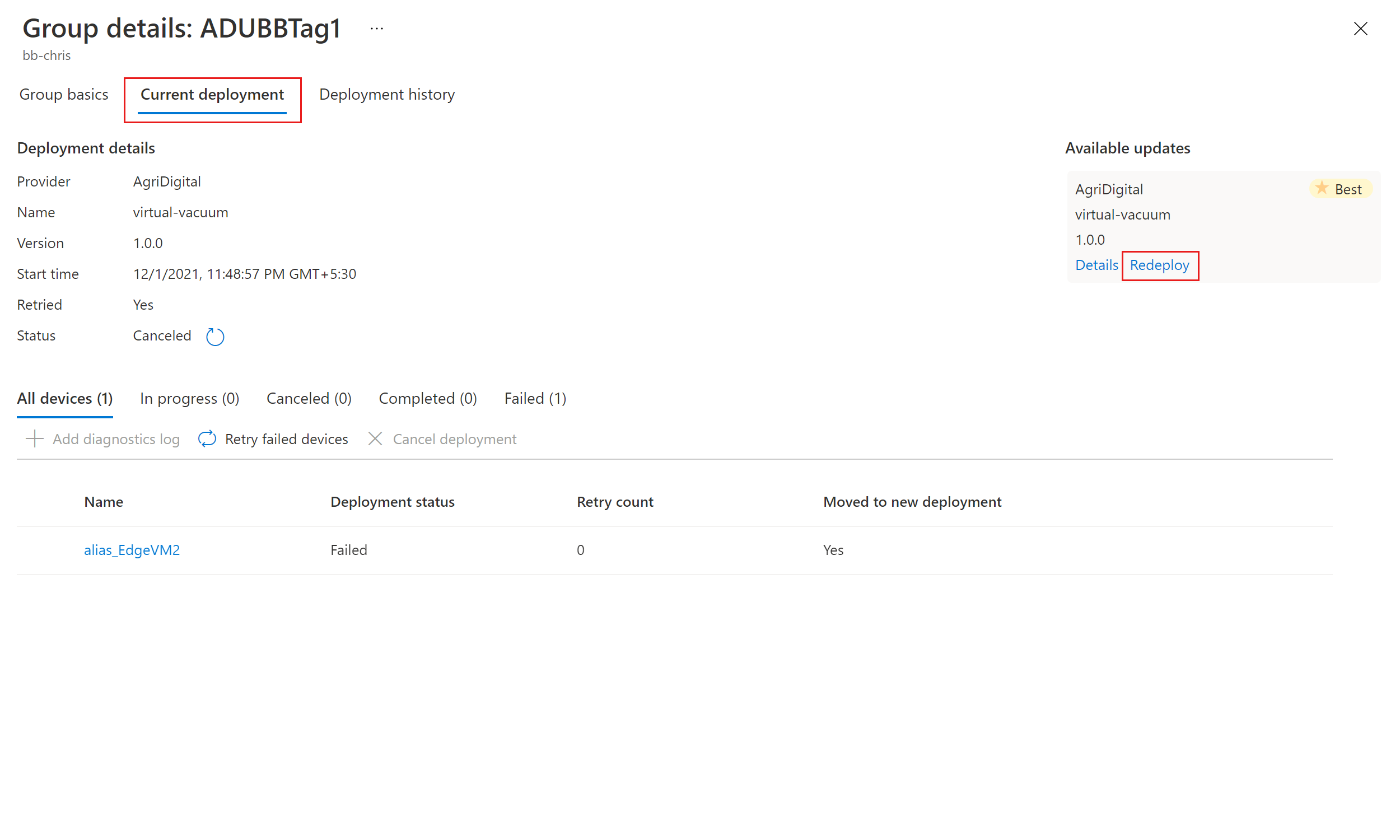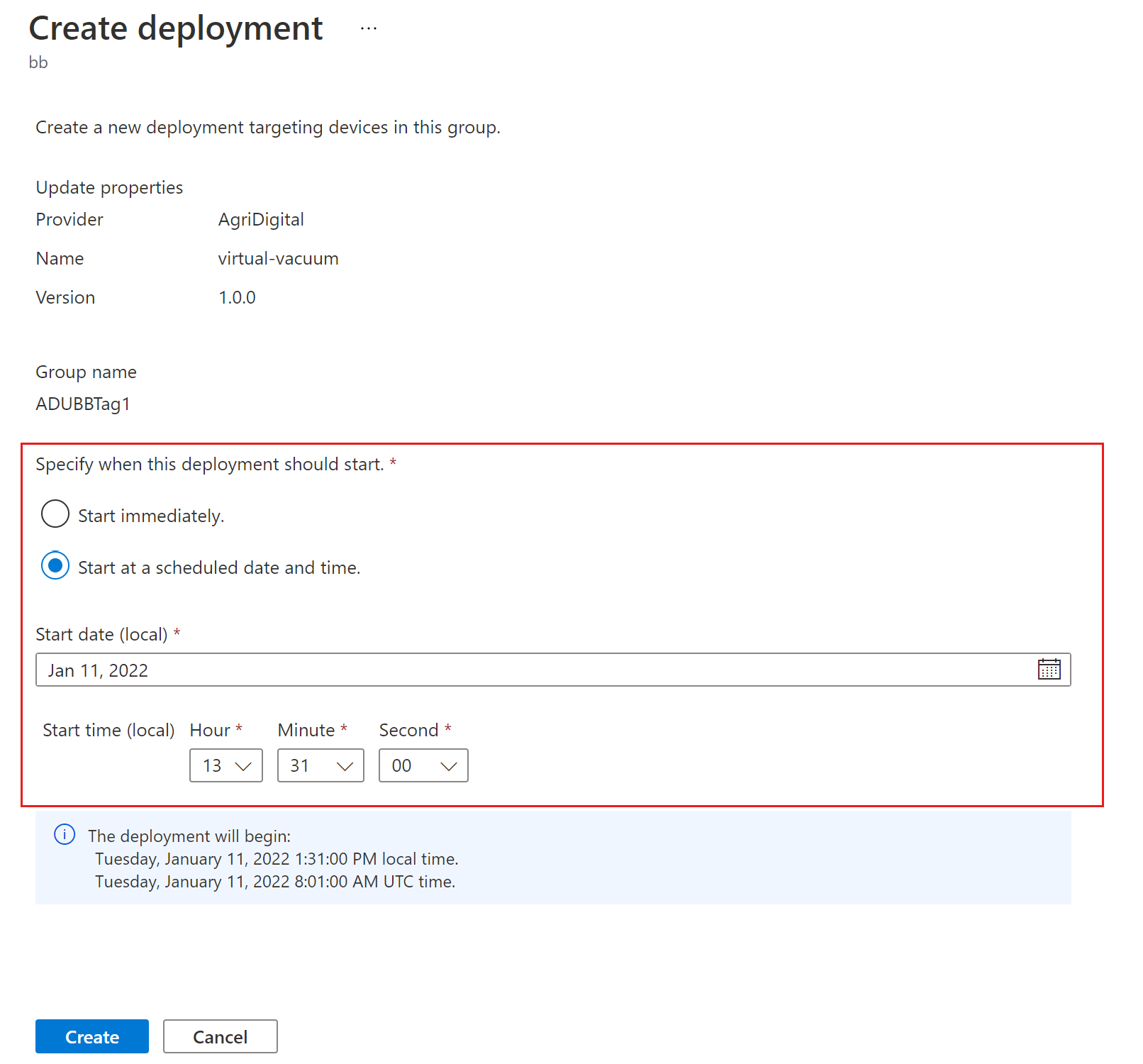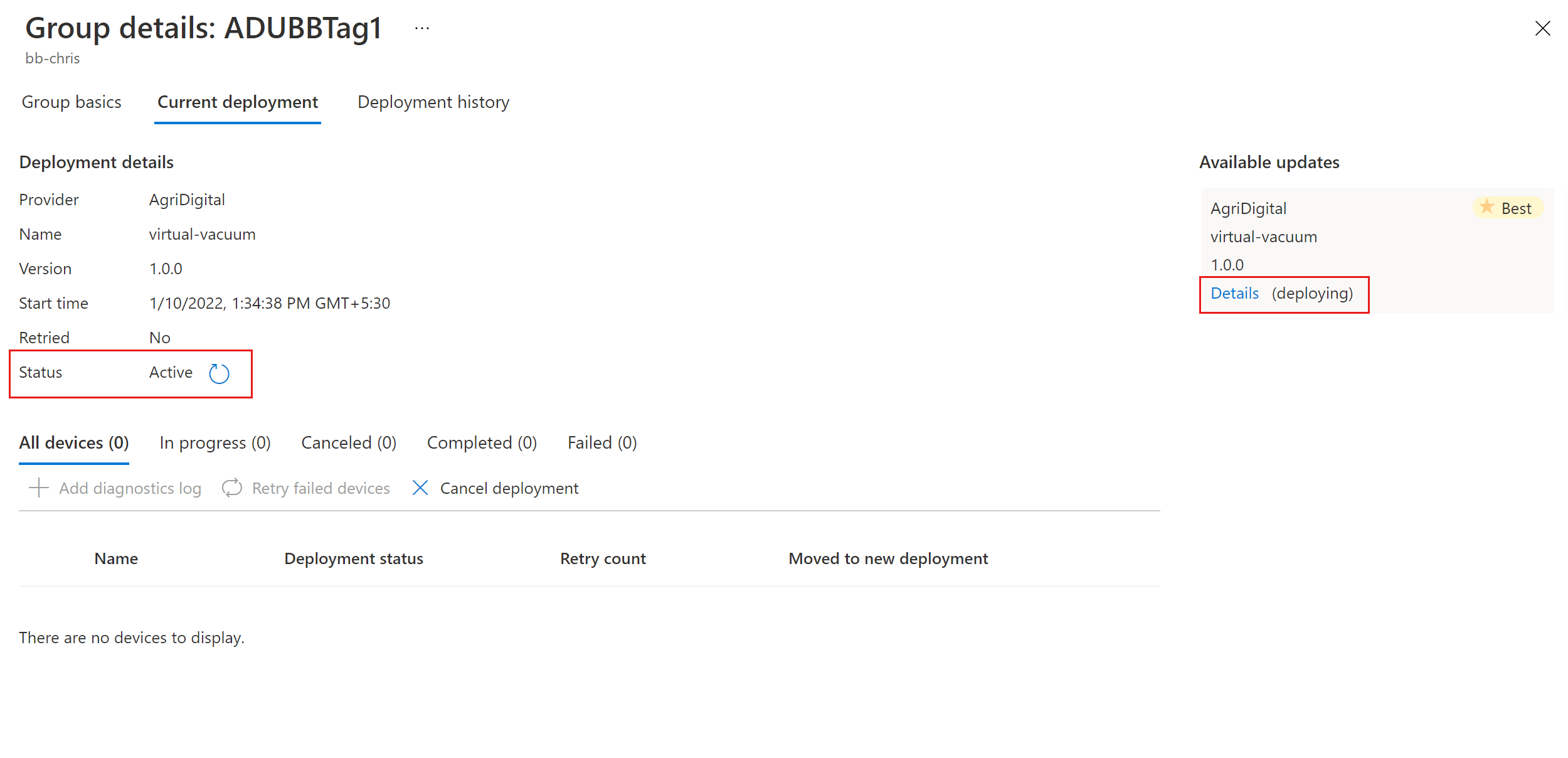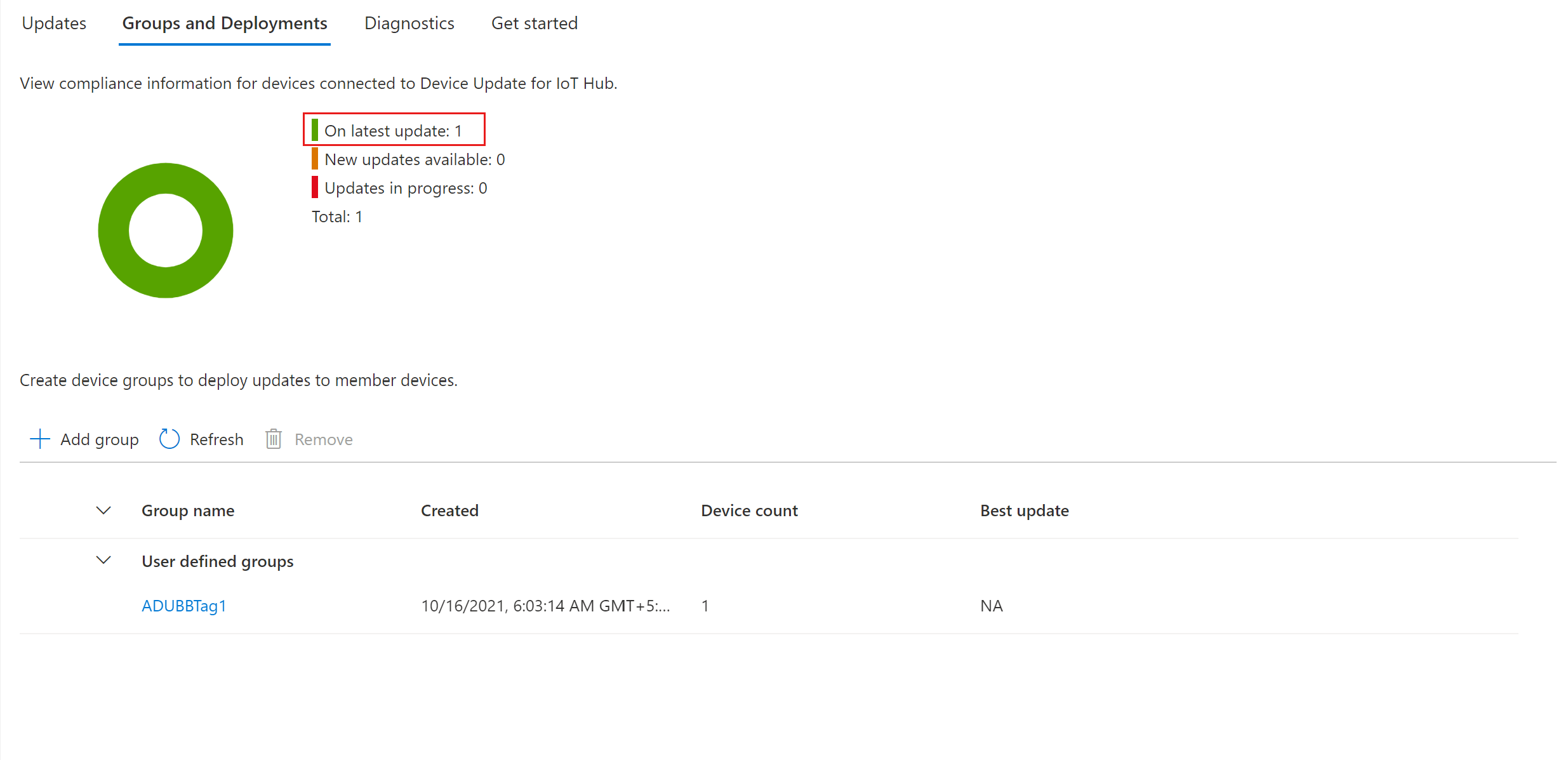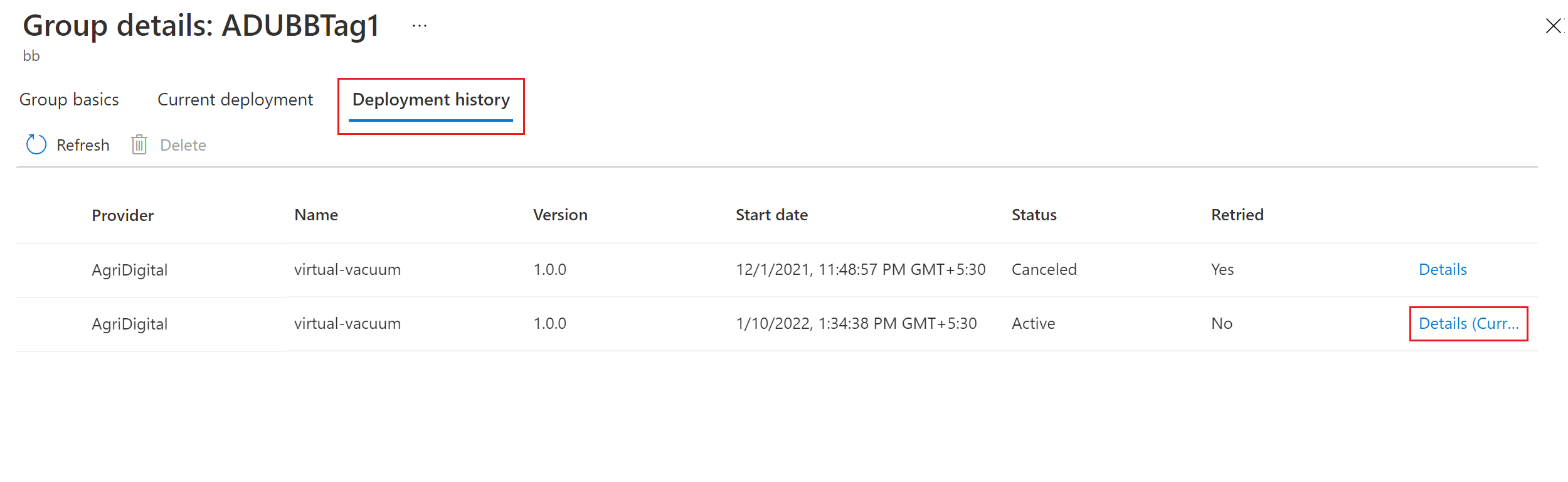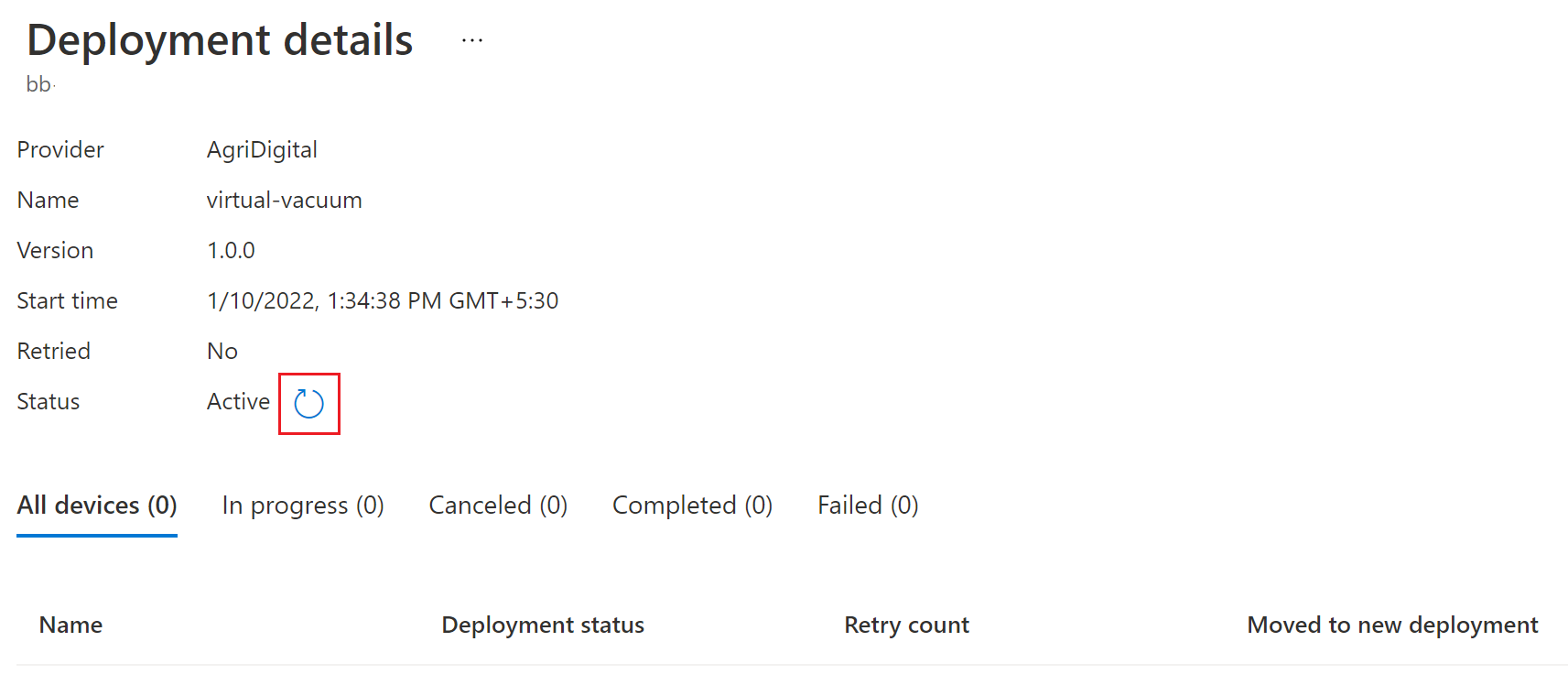Självstudie: Azure Device Update för IoT Hub med Ubuntu 22.04-paketagenten
Enhetsuppdatering för Azure IoT Hub stöder avbildningsbaserade, paketbaserade och skriptbaserade uppdateringar. Den här självstudien visar en paketuppdatering från slutpunkt till slutpunkt med hjälp av Ubuntu Server 22.04 x64-paketagenten för enhetsuppdatering för att uppdatera Azure IoT Edge.
Paketbaserade uppdateringar är avsedda att endast ändra en specifik enhetskomponent eller ett visst program. De här uppdateringarna har lägre bandbreddsförbrukning och kortare nedladdnings- och installationstider än bildbaserade uppdateringar, vilket medför mindre avbrott i enheten och undviker att skapa avbildningar. I en paketbaserad uppdatering ger APT-manifestet enhetsuppdateringsagenten den information som krävs för att ladda ned och installera angivna paket och deras beroenden från en angiven lagringsplats.
Den här självstudien beskriver hur du installerar Microsoft Defender för IoT, men du kan uppdatera andra paket med hjälp av liknande steg, till exempel själva IoT Edge eller containermotorn som används. Verktygen och begreppen i den här självstudien gäller även om du använder en annan operativsystemplattformskonfiguration.
I den här kursen får du:
- Ladda ned och installera enhetsuppdateringsagenten och dess beroenden.
- Lägg till en grupptagg på enheten.
- Importera paketuppdateringen.
- Distribuera paketuppdateringen.
- Visa uppdateringsdistributionshistoriken.
Förutsättningar
- Ett enhetsuppdateringskonto och en instans som konfigurerats med en IoT-hubb.
- En Azure IoT Edge-enhet registrerad i IoT-hubben med anslutningssträng kopierad.
Förbereda enheten
För enkelhetens skull använder den här självstudien en molnbaserad ARM-mall (Azure Resource Manager) för att snabbt konfigurera en virtuell Ubuntu 22.04 LTS-dator (VM). Mallen installerar både IoT Edge-körningen och enhetsuppdateringspaketagenten och konfigurerar automatiskt enheten med etableringsinformation med hjälp av IoT Edge-enheten anslutningssträng du anger. Med arm-mallen undviker du också behovet av att starta en SSH-session (Secure Shell) för att slutföra installationen.
Om du vill köra mallen väljer du följande knappen Distribuera till Azure :
Fyll i följande information:
- Prenumeration: Den aktiva Azure-prenumerationen som den virtuella datorn ska distribueras till.
- Resursgrupp: En befintlig eller ny resursgrupp som ska innehålla den virtuella datorn och dess resurser.
- Region: Den geografiska region som den virtuella datorn ska distribueras till, som standard är platsen för resursgruppen.
- Dns-etikettprefix: Ett värde för att prefixa värdnamnet för den virtuella datorn.
- Administratörsanvändarnamn: Ett användarnamn som ska tillhandahållas med rotbehörighet vid distributionen.
- Autentiseringstyp: Välj sshPublicKey eller lösenord.
- Administratörslösenord eller offentlig SSH-nyckelkälla, SSH-nyckeltyp, nyckelparnamn: Information om lösenord eller offentlig SSH-nyckel baserat på valet av autentiseringstyp.
- VM-storlek: Storleken på den virtuella dator som ska distribueras.
- Ubuntu OS-version: Lämna på 22_04-lts.
- Enhetsanslutningssträng: IoT Edge-anslutningssträng du kopierade tidigare.
Välj Granska + skapa längst ned på sidan. När valideringen lyckas väljer du Skapa för att påbörja malldistributionen.
Kontrollera att distributionen har slutförts och tillåt några minuter efter att distributionen har slutförts för att efter installationen och konfigurationen ska slutföra installationen av IoT Edge och enhetspaketuppdateringsagenten.
Du bör se en VM-resurs i den valda resursgruppen. Observera datornamnet, som är i formatet
vm-0000000000000. Välj namnet på den virtuella datorn och notera DNS-namnet på sidan Översikt för den virtuella datorn, som är i formatet<dnsLabelPrefix>.<location>.cloudapp.azure.com.
Dricks
Om du vill SSH till den här virtuella datorn efter installationen använder du det associerade DNS-namnet med kommandot ssh <admin username>@<DNS name>.
Installera enhetsuppdateringsagenten på den virtuella datorn
Viktigt!
Azure Device Update för IoT Hub-programvara omfattas av följande licensvillkor:
Läs licensvillkoren innan du använder agenten. Agentinstallation och -användning utgör godkännande av dessa villkor. Om du inte godkänner licensvillkoren ska du inte använda enhetsuppdateringsagenten.
Kör följande kommando för att installera enhetsuppdateringsagenten på den virtuella datorn.
sudo apt-get install deviceupdate-agentÖppna filen du-config.json konfigurationsinformation med hjälp av följande kommando.
sudo nano /etc/adu/du-config.jsonErsätt alla
<placeholder>värden med din egen konfiguration i filen. Ange somconnectionType"AIS"ochconnectionDatasom en tom sträng. En exempelfil finns i Exempel på du-config.json filinnehåll.Starta om enhetsuppdateringsagenten genom att köra följande kommando.
sudo systemctl restart deviceupdate-agent
Kommentar
Om du använde simulatoragenten på den här enheten tidigare kör du följande kommando för att anropa APT-hanteraren och distribuera uppdateringar av over-the-air-paket för den här självstudien.
sudo /usr/bin/AducIotAgent --register-content-handler /var/lib/adu/extensions/sources/libmicrosoft_apt_1.so --update-type 'microsoft/apt:1'
Lägga till en grupptagg på enheten
Enhetsuppdatering ordnar automatiskt enheter i grupper baserat på deras tilldelade taggar och kompatibilitetsegenskaper. Varje enhet kan bara tillhöra en grupp, men grupper kan ha flera undergrupper för att sortera olika enhetsklasser. Mer information om taggar och grupper finns i Hantera enhetsgrupper.
Gå till enhetstvillingen eller modulidentitetstvillingen för din enhet.
I enhetstvillingen eller enhetsuppdateringsagentens modulidentitetstvillingfil tar du bort alla befintliga taggvärden för enhetsuppdatering genom att ange dem till
nulloch lägger sedan till följande nya grupptagg för enhetsuppdatering.Om du använder enhetsidentitet med enhetsuppdateringsagenten gör du dessa ändringar på enhetstvillingen. Om du använder en modulidentitet med modulen Enhetsuppdateringsagent lägger du till taggen i modulidentitetstvillingen.
"tags": { "ADUGroup": "<GroupTagValue>" },Följande skärmbild visar var i filen du vill lägga till taggen.
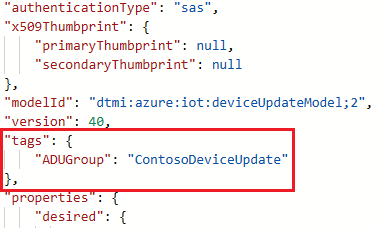
Välj Spara.
Importera uppdateringen
Filen Tutorial_IoTEdge_PackageUpdate.zip innehåller de filer som krävs för självstudien.
Ladda ned Tutorial_IoTEdge_PackageUpdate.zip-filen från avsnittet Tillgångar i den senaste versionen på sidan Versioner av GitHub-enhetsuppdatering.
Packa upp filen. Den extraherade Tutorial_IoTEdge_PackageUpdate-mappen innehåller sample-defender-iot-apt-manifest.json APT-exempelmanifestet och dess motsvarande sample-defender-iot--importManifest.json importmanifest.
På sidan Azure Portal IoT Hub för enhetsuppdateringsinstansen väljer du Enhetshantering> Uppdateringar i det vänstra navigeringsfältet.
På sidan Uppdateringar väljer du Importera en ny uppdatering.
På sidan Importera uppdatering väljer du Välj från lagringscontainer.
På sidan Lagringskonton väljer du ett befintligt lagringskonto eller skapar ett nytt konto genom att välja Lagringskonto.
På sidan Containrar väljer du en befintlig container eller skapar en ny container genom att välja Container. Du använder containern för att mellanlagra uppdateringsfilerna för import.
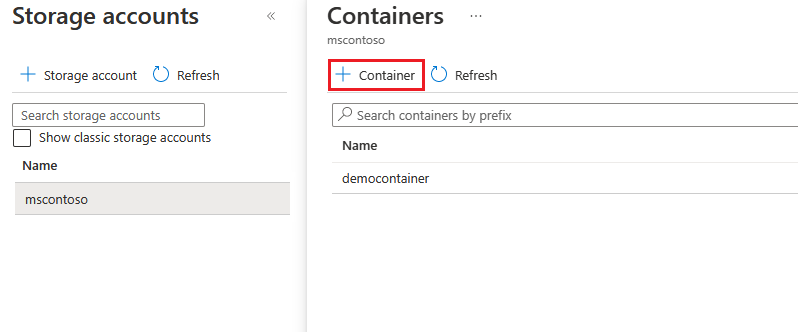
Dricks
Om du vill undvika att oavsiktligt importera filer från tidigare uppdateringar använder du en ny container varje gång du importerar en uppdatering. Om du inte använder en ny container måste du ta bort alla filer från den befintliga containern.
På containersidan väljer du Ladda upp, drar och släpper eller bläddrar till och väljer de uppdateringsfiler som du laddade ned och väljer sedan Ladda upp. När de har laddats upp visas filerna på containersidan.
Granska och välj de filer som ska importeras och välj sedan Välj.
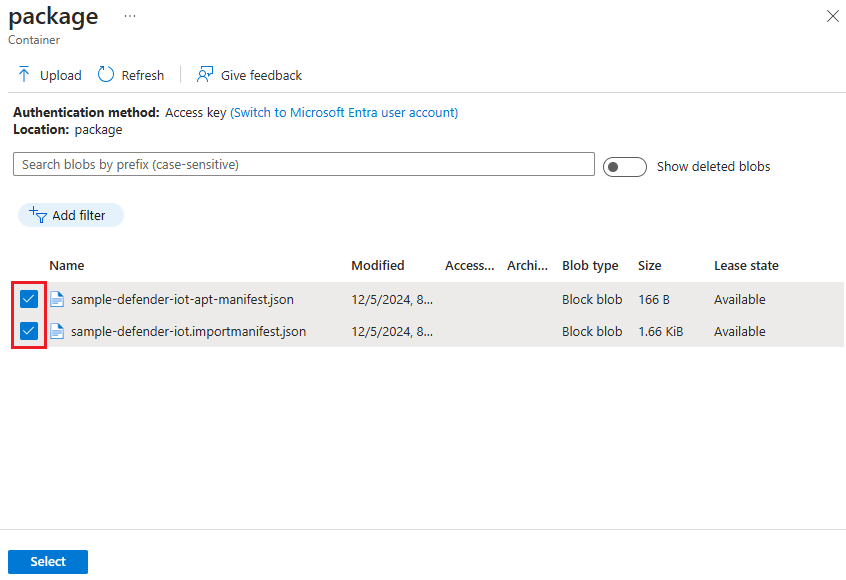
På skärmen Importera uppdatering väljer du Importera uppdatering.
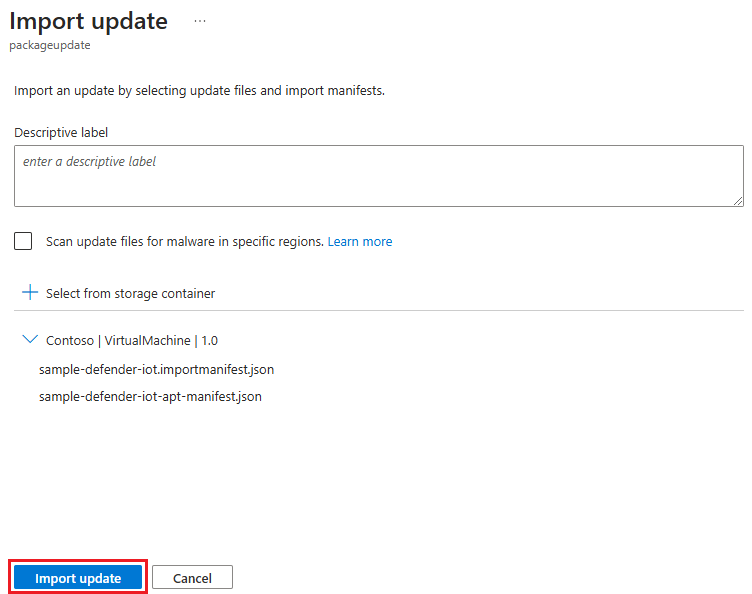
Importen börjar och skärmen växlar till skärmen Uppdateringar . När importen har slutförts visas den på fliken Uppdateringar . Mer information om importprocessen finns i Importera en uppdatering till Enhetsuppdatering.
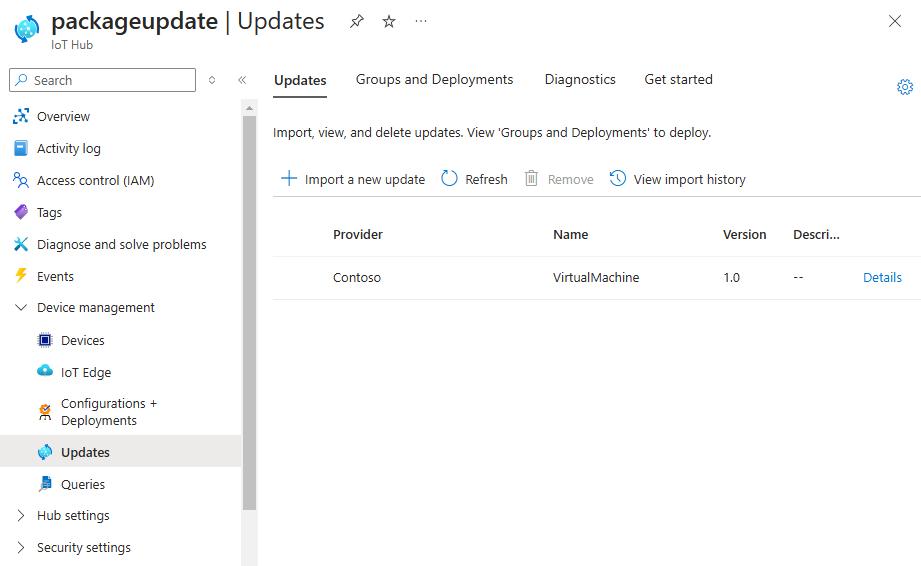
Välj enhetsgrupp
Du kan använda grupptaggen som du använde på enheten för att distribuera uppdateringen till enhetsgruppen. Välj fliken Grupper och distributioner överstpå sidan Uppdateringar för att visa listan över grupper och distributioner och diagrammet för uppdateringsefterlevnad.
Diagrammet för uppdateringsefterlevnad visar antalet enheter i olika efterlevnadstillstånd: Vid den senaste uppdateringen, Nya uppdateringar som är tillgängliga och Uppdateringar pågår. Mer information finns i Enhetsuppdateringsefterlevnad.
Under Gruppnamn visas en lista över alla enhetsgrupper för enheter som är anslutna till den här IoT-hubben och deras tillgängliga uppdateringar, med länkar för att distribuera uppdateringarna under Status. Alla enheter som inte uppfyller enhetsklasskraven för en grupp visas i en motsvarande ogiltig grupp. Mer information om taggar och grupper finns i Hantera enhetsgrupper.
Du bör se den enhetsgrupp som innehåller den enhet som du har konfigurerat i den här självstudien, tillsammans med tillgängliga uppdateringar för enheterna i gruppen. Du kan behöva uppdatera sidan. Om du vill distribuera den bästa tillgängliga uppdateringen till gruppen från den här vyn väljer du Distribuera bredvid gruppen.
Distribuera uppdateringen
På sidan Gruppinformation väljer du fliken Aktuell distribution och väljer sedan Distribuera bredvid önskad uppdatering i avsnittet Tillgängliga uppdateringar . Den bästa tillgängliga uppdateringen för gruppen anges med en bästa markering.
På sidan Skapa distribution schemalägger du distributionen så att den startar omedelbart eller i framtiden och väljer sedan Skapa.
Dricks
Som standard är startdatum och tid 24 timmar från den aktuella tiden. Se till att välja ett annat datum och en annan tid om du vill att distributionen ska börja tidigare.
På sidan Gruppinformation under Distributionsinformation övergår Status till Aktiv. Under Tillgängliga uppdateringar markeras den valda uppdateringen med (distribution).
På fliken Grupper och distributioner på sidan Uppdateringar visar du kompatibilitetsdiagrammet för att se att uppdateringen pågår. När enheten har uppdaterats uppdateras efterlevnadsdiagrammet och distributionsinformationen för att återspegla den statusen.
Visa uppdateringsdistributionshistorik
Välj fliken Distributionshistorik överst på sidan Gruppinformation och välj informationslänkenbredvid distributionen som du skapade.
På sidan Distributionsinformation väljer du ikonen Uppdatera för att visa den senaste statusinformationen.
Rensa resurser
När du inte längre behöver de resurser som du skapade för den här självstudien kan du ta bort dem.
- I Azure Portal navigerar du till resursgruppen som innehåller resurserna.
- Om du vill ta bort alla resurser i gruppen väljer du Ta bort resursgrupp.
- Om du bara vill ta bort några av resurserna använder du kryssrutorna för att markera resurserna och väljer sedan Ta bort.