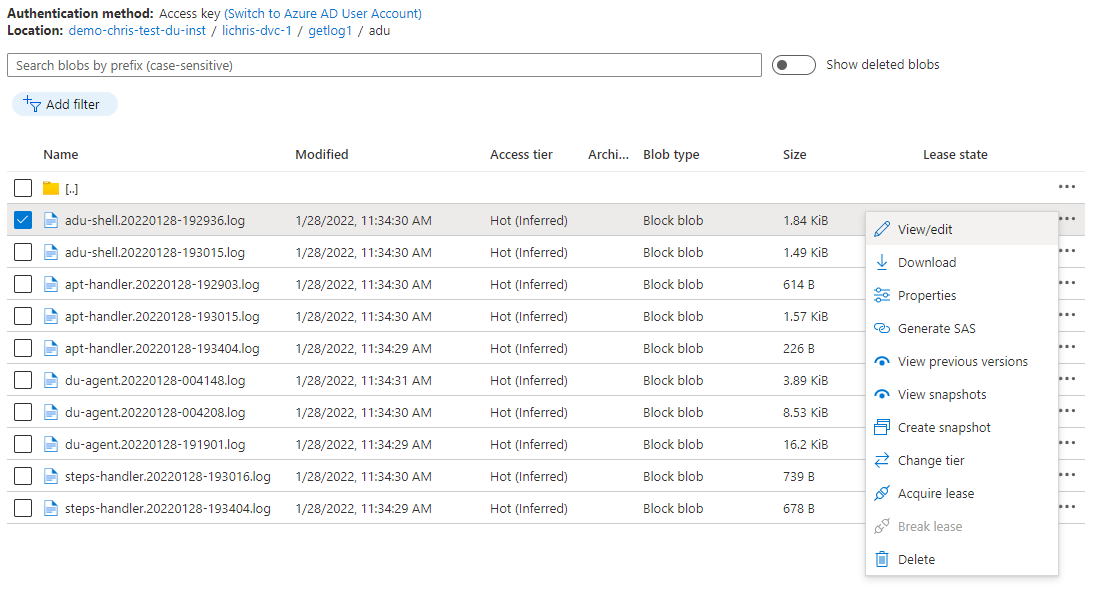Fjärrinsamling av diagnostikloggar från enheter med enhetsuppdatering för IoT Hub
Lär dig hur du initierar en enhetsuppdatering för IoT Hub-loggåtgärden och visar insamlade loggar i Azure Blob Storage.
Förutsättningar
- Åtkomst till en IoT Hub med Enhetsuppdatering för IoT Hub aktiverat.
- En IoT-enhet (eller simulator) etablerad för Enhetsuppdatering i IoT Hub och implementering av diagnostikgränssnittet.
- Ett Azure Blob Storage-konto under samma prenumeration som enhetsuppdateringen för IoT Hub-kontot.
Kommentar
Funktionen för insamling av fjärrloggar är för närvarande endast kompatibel med enheter som implementerar diagnostikgränssnittet och som kan ladda upp filer till Azure Blob Storage. Implementeringen av referensagenten förväntar sig också att enheten skriver loggfiler till en användardefinierad filsökväg på enheten.
Webbläsare som stöds:
- Microsoft Edge
- Google Chrome
Länka ditt Azure Blob Storage-konto till enhetsuppdateringsinstansen
För att kunna använda funktionen för insamling av fjärrloggar måste du först länka ett Azure Blob Storage-konto till enhetsuppdateringsinstansen. Det här Azure Blob Storage-kontot är där dina enheter laddar upp diagnostikloggar till.
Gå till enhetsuppdateringen för IoT Hub-kontot i Azure-portalen.
Välj Instanser under avsnittet Instanshantering i navigeringsfönstret.
Välj enhetsuppdateringsinstansen i listan och sedan Konfigurera diagnostik.
Välj fliken Kunddiagnostik och välj sedan Azure Storage-konto.
Välj önskat lagringskonto i listan och välj Spara.
När du är tillbaka i instanslistan väljer du Uppdatera regelbundet tills instansens etableringstillstånd visar "Lyckades". Den här processen tar vanligtvis 2–3 minuter.
Konfigurera loggsamling
Enhetsuppdateringsagenten refererar till en konfigurationsfil på enheten, som finns på /etc/adu/du-diagnostics-config.json i referensagenten.
Sökvägar för loggsamlingsfiler
Enhetsuppdateringsagenten på en enhet samlar in filer från specifika filsökvägar på enheten när den tar emot en startsignal för logguppladdning från enhetsuppdateringstjänsten. Dessa filsökvägar definieras i diagnostikkonfigurationsfilen.
I konfigurationsfilen representeras varje loggfil som ska samlas in och laddas upp som ett logComponent objekt med egenskaperna componentName och logPath. Den här konfigurationen kan ändras efter behov.
Maximal loggfilstorlek
Enhetsuppdateringsagenten samlar bara in loggfiler under en viss filstorlek. Den maximala filstorleken definieras i diagnostikkonfigurationsfilen.
Den relevanta parametern "maxKilobytesToUploadPerLogPath" gäller för varje logComponent-objekt och kan ändras efter behov.
Skapa en loggåtgärd
Loggåtgärder är en tjänstdriven åtgärd som du kan instruera dina IoT-enheter att utföra via enhetsuppdateringstjänsten. En mer detaljerad förklaring av hur loggåtgärder fungerar finns i Diagnostik för enhetsuppdatering.
Gå till din IoT Hub och välj fliken Uppdateringar under avsnittet Enhetshantering i navigeringsfönstret.
Välj fliken Diagnostik i användargränssnittet. Om du inte ser fliken Diagnostik kontrollerar du att du använder den senaste versionen av användargränssnittet enhetsuppdatering för IoT Hub. Om du ser "Diagnostik måste vara aktiverad för den här enhetsuppdateringsinstansen" kontrollerar du att du har länkat ett Azure Blob Storage-konto med din enhetsuppdateringsinstans.
Välj Lägg till logguppladdningsåtgärd för att navigera till sidan för att skapa loggåtgärden.
Ange ett namn (ID) och en beskrivning för den nya loggåtgärden och välj sedan Lägg till enheter för att välja vilka IoT-enheter som du vill samla in diagnostikloggar från.
Markera Lägga till.
När du är tillbaka på fliken Diagnostik väljer du Uppdatera tills loggåtgärden visas i åtgärdstabellen.
När åtgärdsstatusen är Lyckades eller Misslyckades väljer du åtgärdsnamnet för att visa dess information. En åtgärd markeras endast "Lyckades" om alla målenheter har slutfört logguppladdningen. Om vissa målenheter lyckades och vissa misslyckades markeras loggåtgärden "Misslyckades". Du kan använda informationssidan för loggåtgärder för att se vilka enheter som lyckades och vilka som misslyckades.
I loggåtgärdsinformationen kan du visa enhetsspecifik status och se loggplatssökvägen. Den här sökvägen motsvarar den virtuella katalogsökvägen i ditt Azure Blob Storage-konto där diagnostikloggarna har laddats upp.
Visa och exportera insamlade diagnostikloggar
När loggåtgärden har slutförts går du till ditt Azure Blob Storage-konto.
Välj Containrar under avsnittet Datalagring i navigeringsfönstret.
Välj containern med samma namn som enhetsuppdateringsinstansen.
Använd loggplatssökvägen från loggåtgärdsinformationen för att navigera till rätt katalog som innehåller loggarna. Som standard instruerar funktionen för fjärrloggsamling målenheter att ladda upp diagnostikloggar med hjälp av följande katalogsökvägsmodell: Blob Storage-container/Målenhets-ID/Loggåtgärds-ID/Loggloggsökväg på enheten
Om du inte har ändrat diagnostikkomponenten för enhetsuppdateringsagenten svarar enheten på alla loggåtgärder genom att försöka ladda upp två loggfiler i klartext: diagnostikloggen för enhetsuppdateringsagenten ("aduc.log") och do-agentdiagnostikloggen ("do-agent.log"). Du kan lära dig mer om vilka loggfiler som referensagenten för enhetsuppdatering samlar in genom att läsa konceptsidan för enhetsuppdateringsdiagnostik .
Du kan visa loggfilens innehåll genom att välja filnamnet, sedan välja menyelementet (ellipsen) och klicka på Visa/redigera. Du kan också ladda ned eller ta bort loggfilen genom att välja respektive märkta alternativ.
Nästa steg
Mer information om diagnostikfunktionerna för enhetsuppdatering finns i Översikt över diagnostikfunktioner för enhetsuppdatering