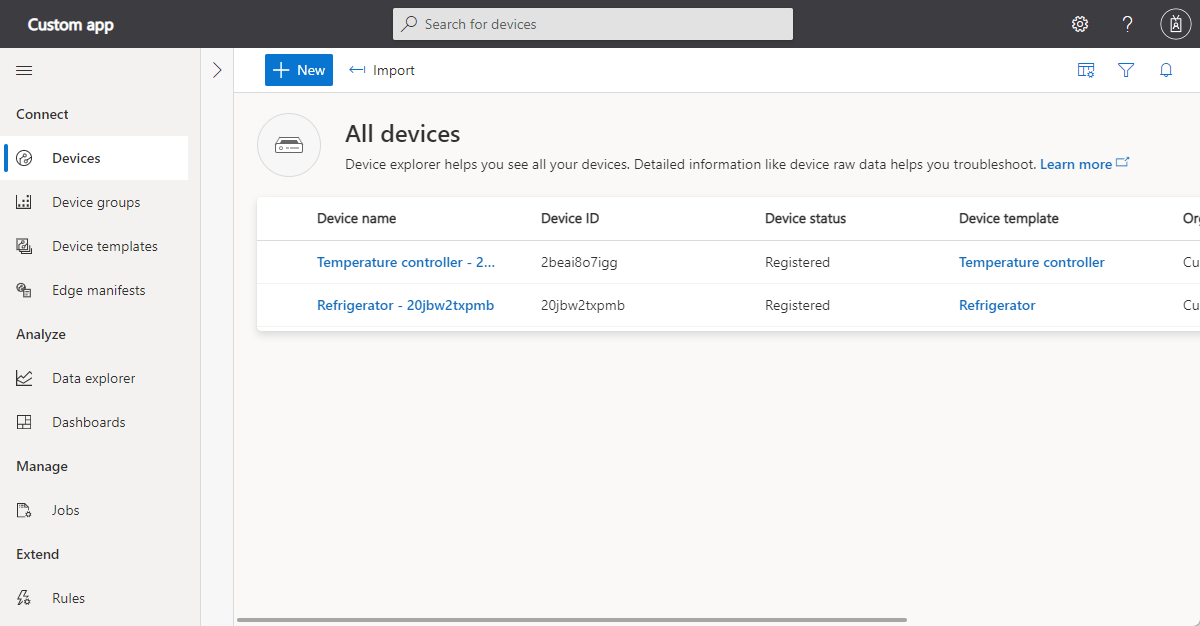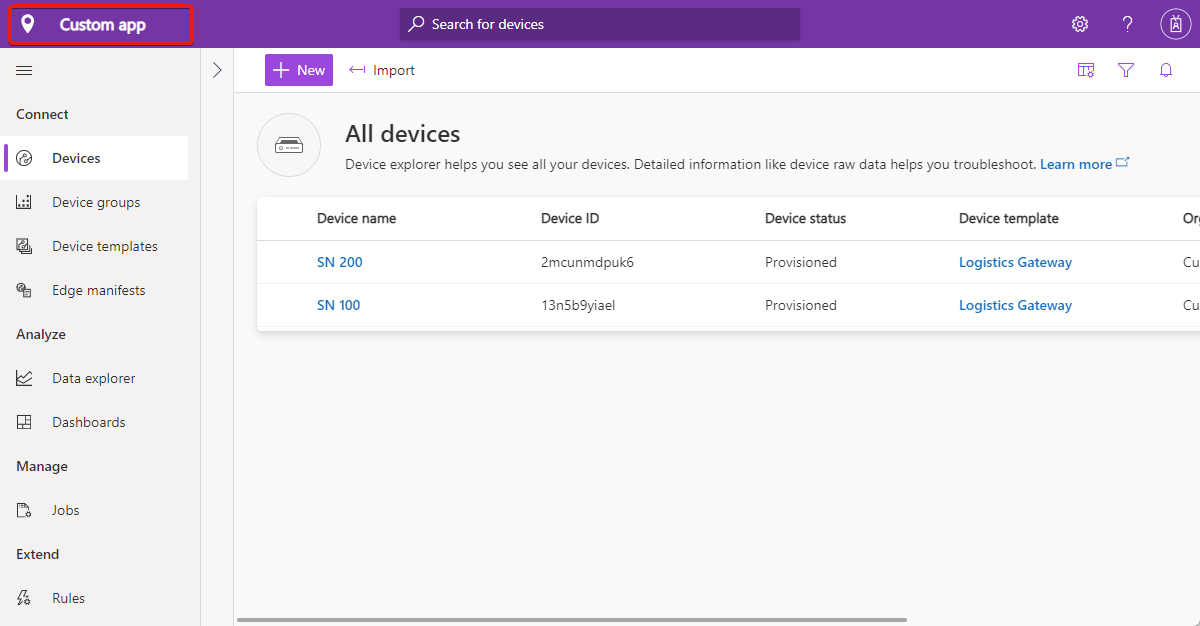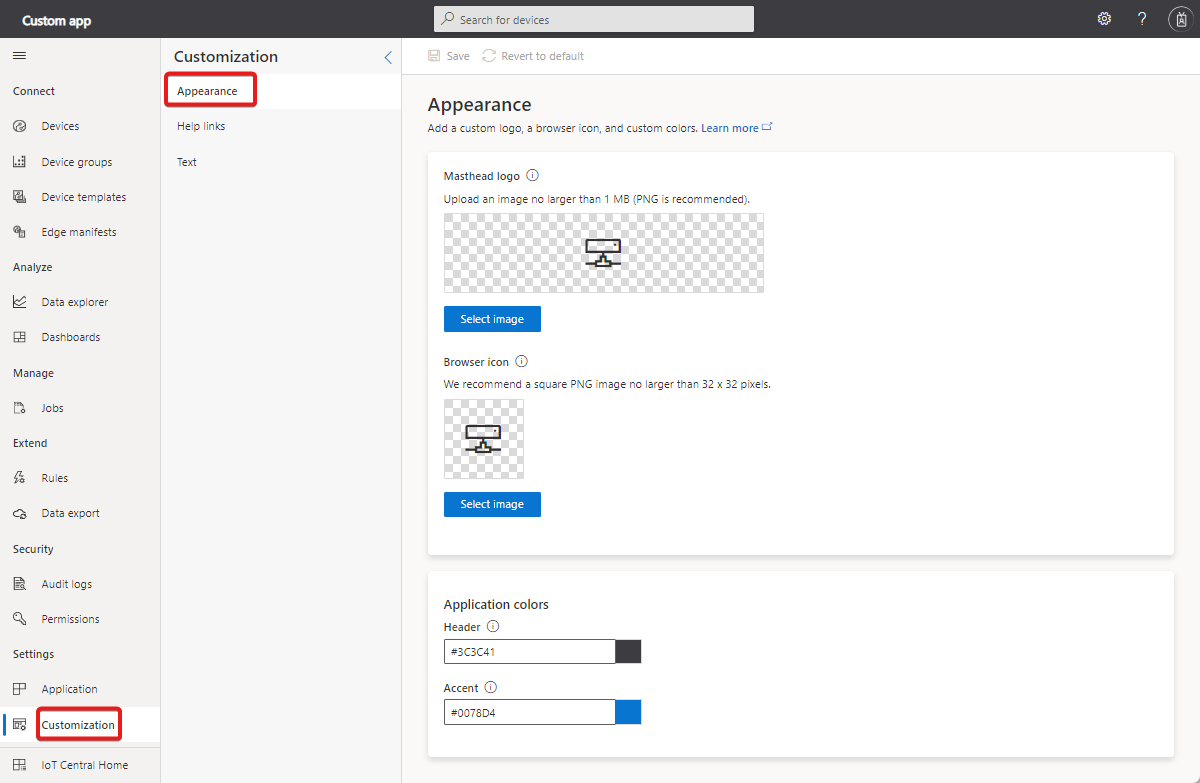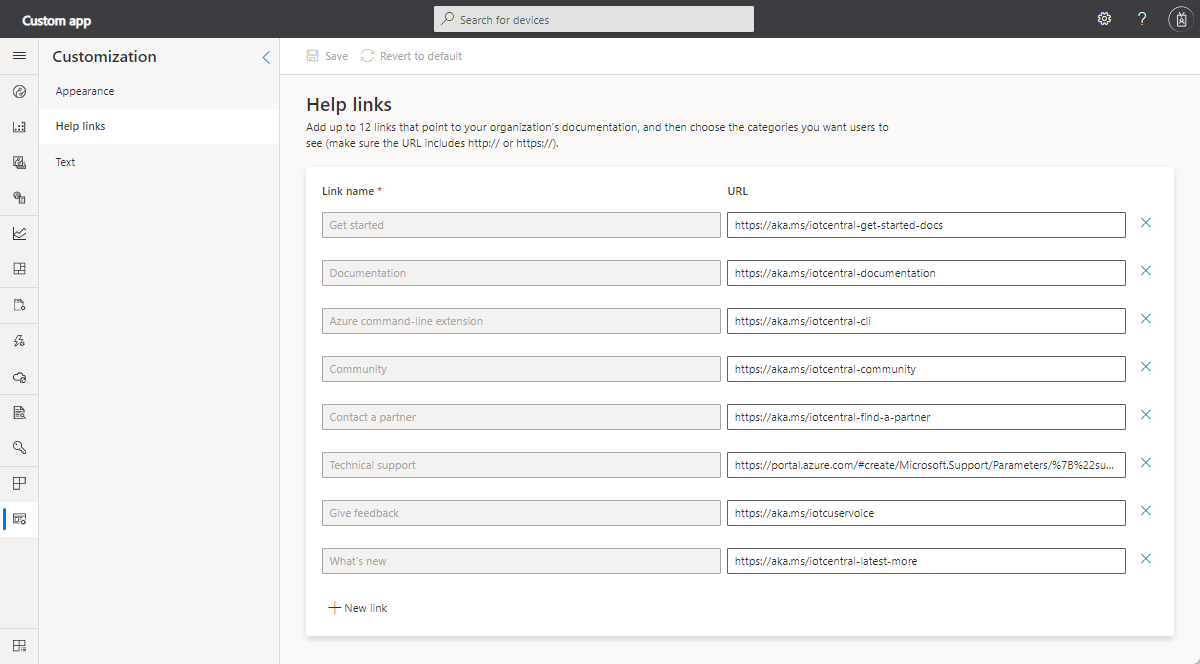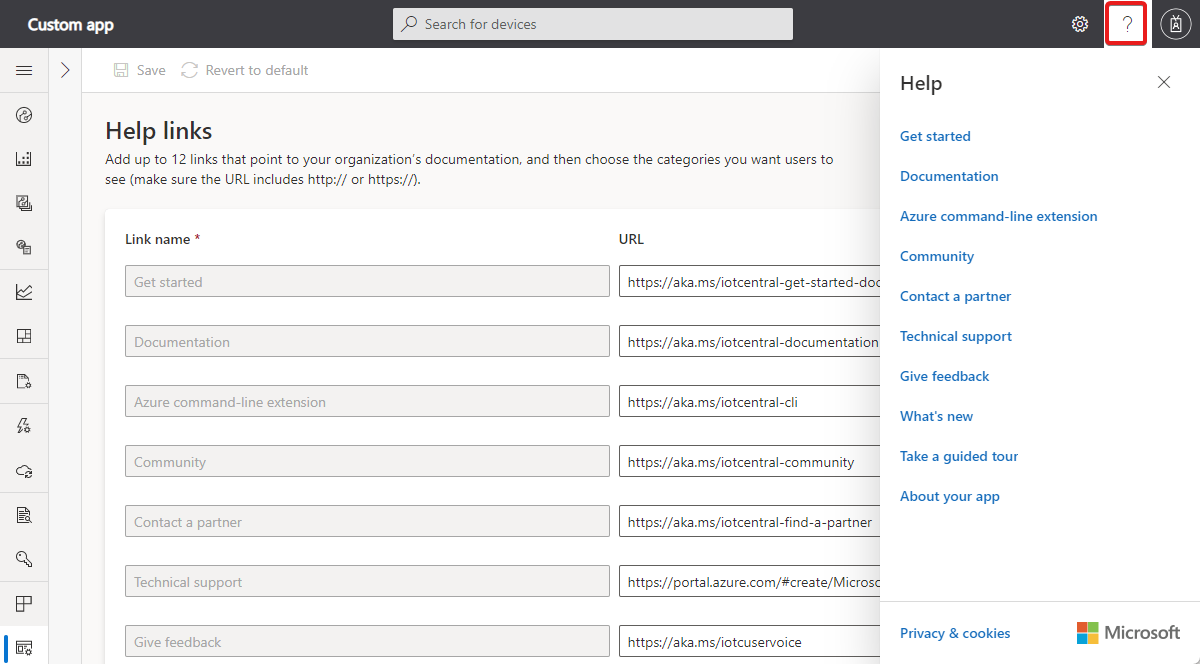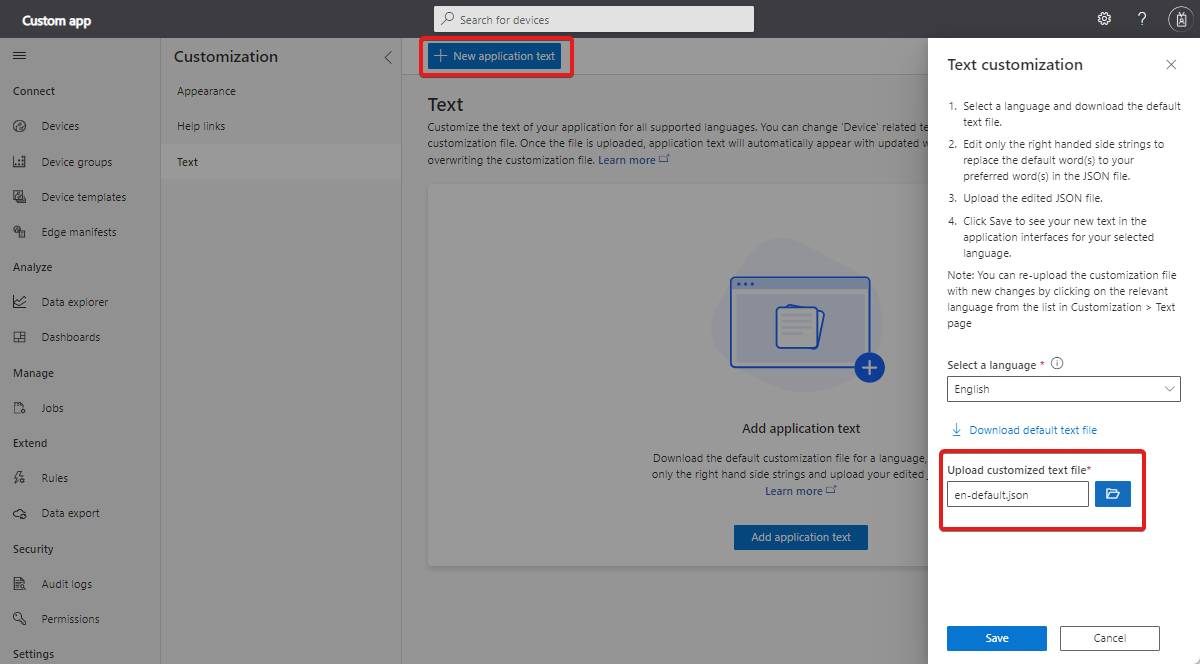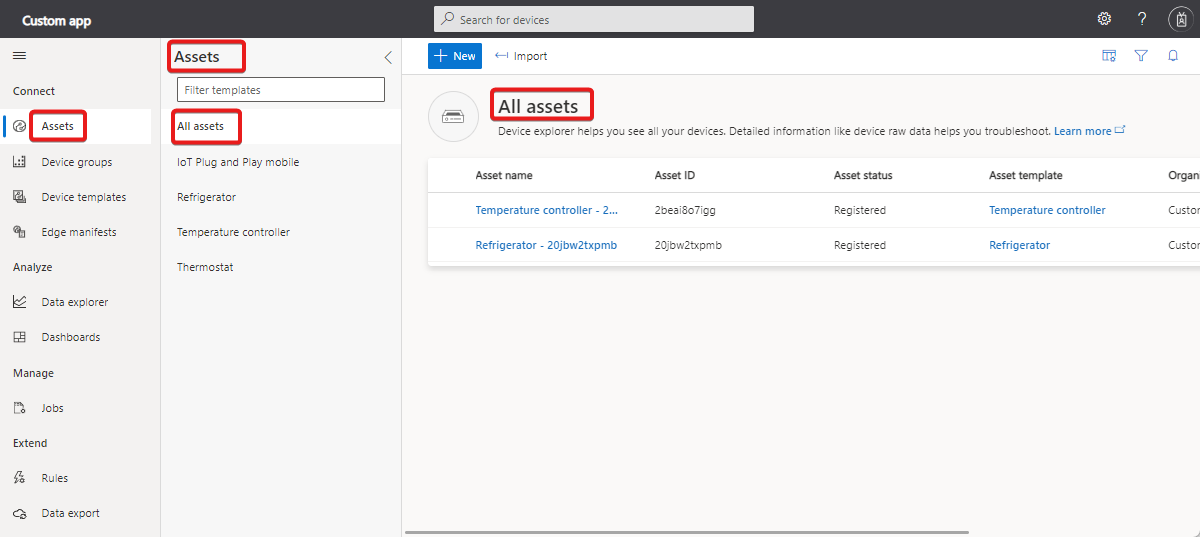Anpassa Användargränssnittet för Azure IoT Central
Den här artikeln beskriver hur du kan anpassa användargränssnittet för ditt program genom att använda anpassade teman, ändra texten och ändra hjälplänkarna så att de pekar på dina egna anpassade hjälpresurser.
Följande skärmbild visar en sida med standardtemat:
Följande skärmbild visar en sida med en anpassad skärmbild med de anpassade gränssnittselementen markerade:
Dricks
Du kan också anpassa bilden som visas i webbläsarens adressfält och lista över favoriter.
Skapa tema
Om du vill skapa ett anpassat tema går du till avsnittet Utseende på sidan Anpassning .
På den här sidan kan du anpassa följande aspekter av ditt program:
Programlogotyp
En PNG-avbildning, inte större än 1 MB, med transparent bakgrund. Den här logotypen visas i IoT Central-programrubrikfältet.
Om logotypbilden innehåller namnet på ditt program kan du dölja texten för programmets namn. Mer information finns i Hantera ditt program.
Webbläsarikon (favicon)
En PNG-bild, som inte är större än 32 x 32 bildpunkter, med en transparent bakgrund. En webbläsare kan använda den här bilden i adressfältet, historiken, bokmärkena och webbläsarfliken.
Webbläsarfärger
Du kan ändra sidrubrikens färg och färgen som används för att accentuera knappar och andra markeringar. Använd ett hexfärgvärde med sex tecken i formatet ##ff6347. Mer information om HEX-värdefärgs notation finns i HTML-färger.
Kommentar
Du kan alltid återgå till standardalternativen i avsnittet Utseende .
Ändringar för operatorer
Om en administratör skapar ett anpassat tema kan operatorer och andra användare av ditt program inte längre välja ett tema i Utseende.
Ersätt hjälplänkar
Om du vill ge anpassad hjälpinformation till dina operatörer och andra användare kan du ändra länkarna på programhjälpmenyn.
Om du vill ändra hjälplänkarna går du till avsnittet Hjälplänkar på sidan Anpassning .
Du kan också lägga till nya poster i hjälpmenyn och ta bort standardposter:
Kommentar
Du kan alltid återgå till standardhjälplänkarna på sidan Anpassning .
Ändra programtext
Om du vill ändra textetiketter i programmet går du till avsnittet Text på sidan Anpassning .
På den här sidan kan du anpassa texten i ditt program för alla språk som stöds. När du har laddat upp den anpassade textfilen visas programtexten automatiskt med den uppdaterade texten. Du kan göra ytterligare anpassningar genom att redigera och skriva över anpassningsfilen. Du kan upprepa processen för alla språk som IoT Central-användargränssnittet stöder.
I följande exempel visas hur du ändrar ordet Device till Asset när du visar programmet på engelska:
Välj Lägg till programtext och välj det engelska språket i listrutan.
Ladda ned standardtextfilen. Filen innehåller en JSON-definition av de textsträngar som du kan ändra.
Om du vill ersätta ordet
devicemedassetöppnar du filen i en textredigerare och redigerar värdesträngarna enligt följande exempel:{ "Device": { "AllEntities": "All assets", "Approve": { "Confirmation": "Are you sure you want to approve this asset?", "Confirmation_plural": "Are you sure you want to approve these assets?" }, "Block": { "Confirmation": "Are you sure you want to block this asset?", "Confirmation_plural": "Are you sure you want to block these assets?" }, "ConnectionStatus": { "Connected": "Connected", "ConnectedAt": "Connected {{lastReportedTime}}", "Disconnected": "Disconnected", "DisconnectedAt": "Disconnected {{lastReportedTime}}" }, "Create": { "Description": "Create a new asset with the given settings", "ID_HelpText": "Enter a unique identifier this asset will use to connect.", "Instructions": "To create a new asset, select an asset template, a name, and a unique ID. <1>Learn more <1></1></1>", "Name_HelpText": "Enter a user friendly name for this asset. If not specified, this will be the same as the asset ID.", "Simulated_Label": "Simulate this asset?", "Simulated_HelpText": "A simulated asset generates telemetry that enables you to test the behavior of your application before you connect a real asset.", "Title": "Create a new asset", "Unassigned_HelpText": "Choosing this will not assign the new asset to any asset template.", "HardwareId_Label": "Hardware type", "HardwareId_HelpText": "Optionally specify the manufacturer of the asset", "MiddlewareId_Label": "Connectivity solution", "MiddlewareId_HelpText": "Optionally choose what type of connectivity solution is installed on the asset" }, "Delete": { "Confirmation": "Are you sure you want to delete this asset?", "Confirmation_plural": "Are you sure you want to delete these assets?", "Title": "Delete asset permanently?", "Title_plural": "Delete assets permanently?" }, "Entity": "Asset", "Entity_plural": "Assets", "Import": { "Title": "Import assets from a file", "HelpText": "Choose the organization that can access the assets you’re importing, and then choose the file you’ll use to import. <1>Learn more <1></1></1>", "Action": "Import assets with an org assignment from a chosen file.", "Upload_Action": "Upload a .csv file", "Browse_HelpText": "You’ll use a CSV file to import assets. Click “Learn more” for samples and formatting guidelines." }, "JoinToGateway": "Attach to gateway", "List": { "Description": "Grid displaying list of assets", "Empty": { "Text": "Assets will send data to IoT Central for you to monitor, store, and analyze. <1>Learn more <1></1></1>", "Title": "Create an Asset" } }, "Migrate": { "Confirmation": "Migrating selected asset to another template. Select migration target.", "Confirmation_plural": "Migrating selected assets to another template. Select migration target." }, "Properties": { "Definition": "Asset template", "DefinitionId": "Asset template ID", "Id": "Asset ID", "Name": "Asset name", "Scope": "Organization", "Simulated": "Simulated", "Status": "Asset status" }, "Rename": "Rename asset", "Status": { "Blocked": "Blocked", "Provisioned": "Provisioned", "Registered": "Registered", "Unassociated": "Unassociated", "WaitingForApproval": "Waiting for approval" }, "SystemAreas": { "Downstreamassets": "Downstream assets", "Module_plural": "Modules", "Properties": "Properties", "RawData": "Raw data" }, "TemplateList": { "Empty": "No definitions found.", "FilterInstructions": "Filter templates" }, "Unassigned": "Unassigned", "Unblock": { "Confirmation": "Are you sure you want to unblock this asset?", "Confirmation_plural": "Are you sure you want to unblock these assets?" } } }Ladda upp den redigerade anpassningsfilen och välj Spara för att se din nya text i programmet:
Användargränssnittet använder nu de nya textvärdena:
Du kan läsa in anpassningsfilen igen med ytterligare ändringar genom att välja relevant språk i listan i avsnittet Text på sidan Anpassning.
Nästa steg
Nu när du har lärt dig hur du anpassar användargränssnittet i ditt IoT Central-program, finns här några förslag på nästa steg: