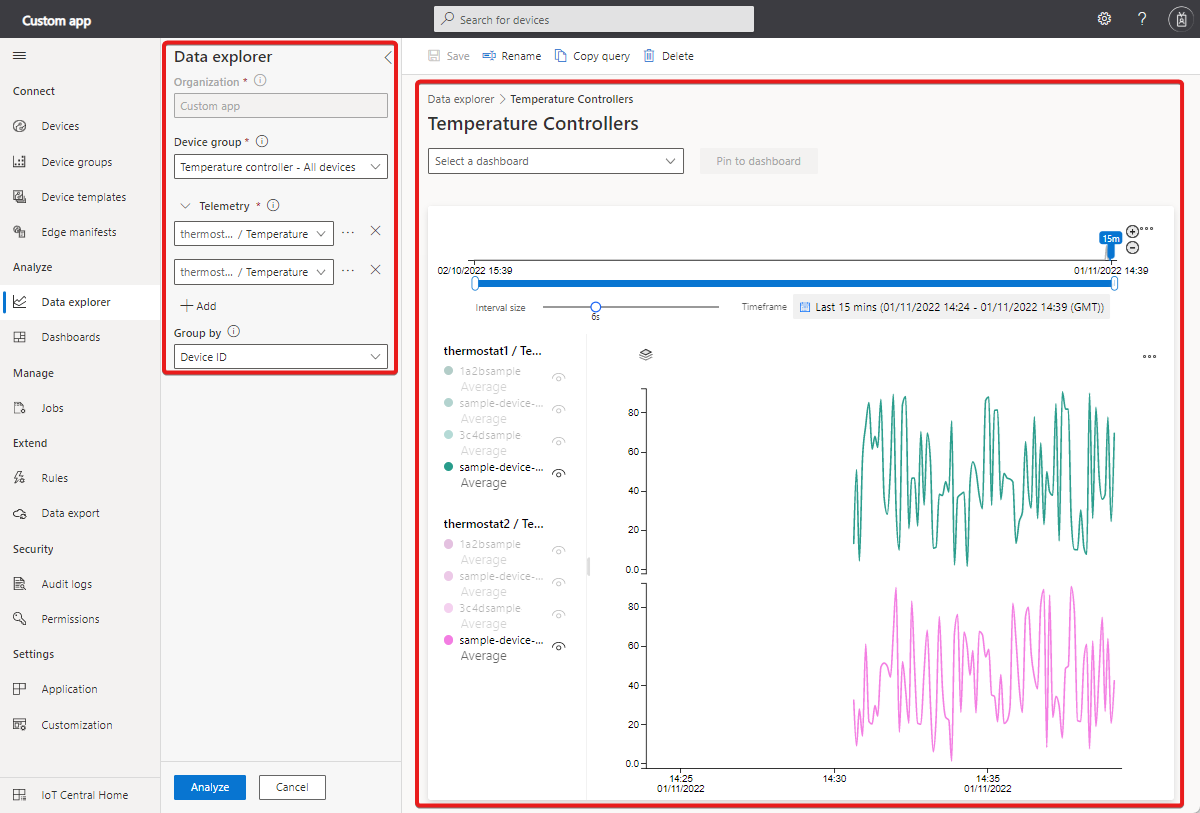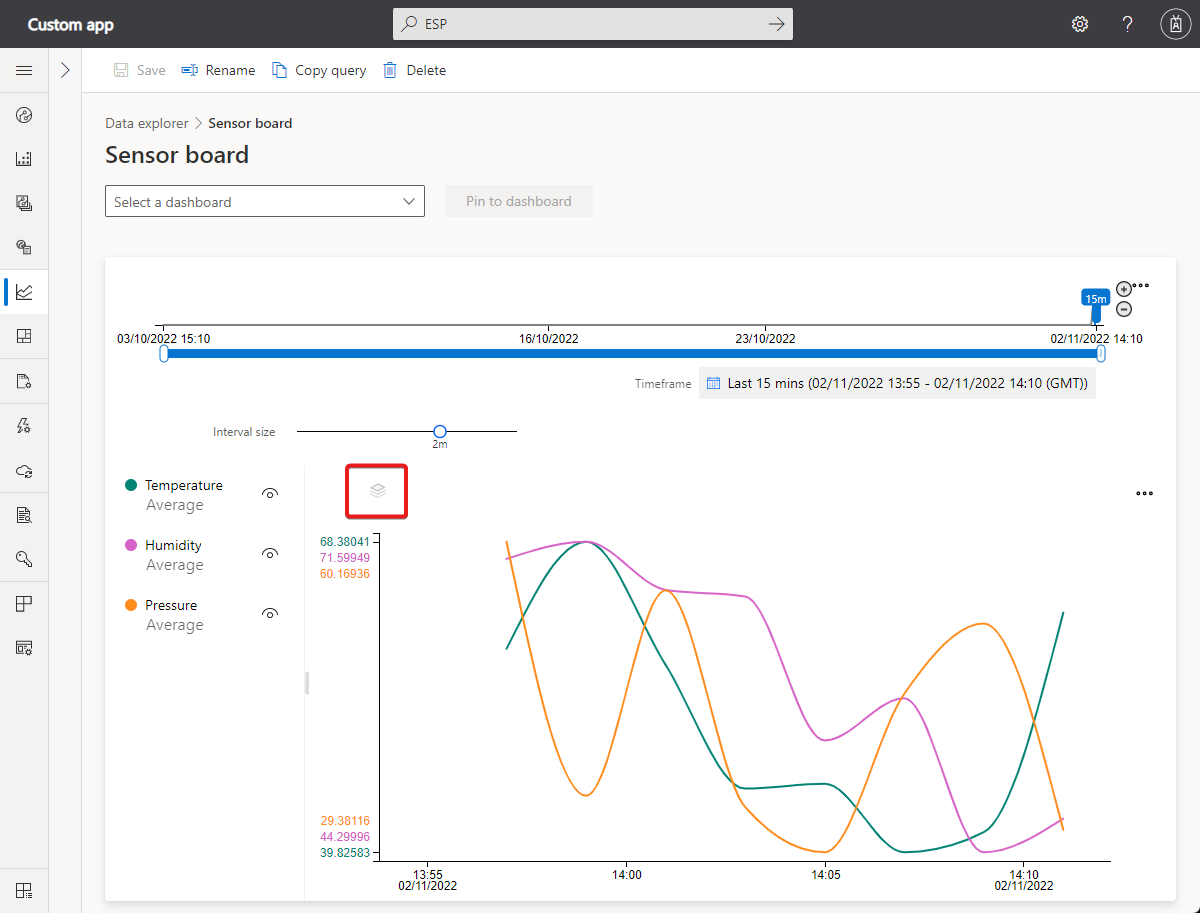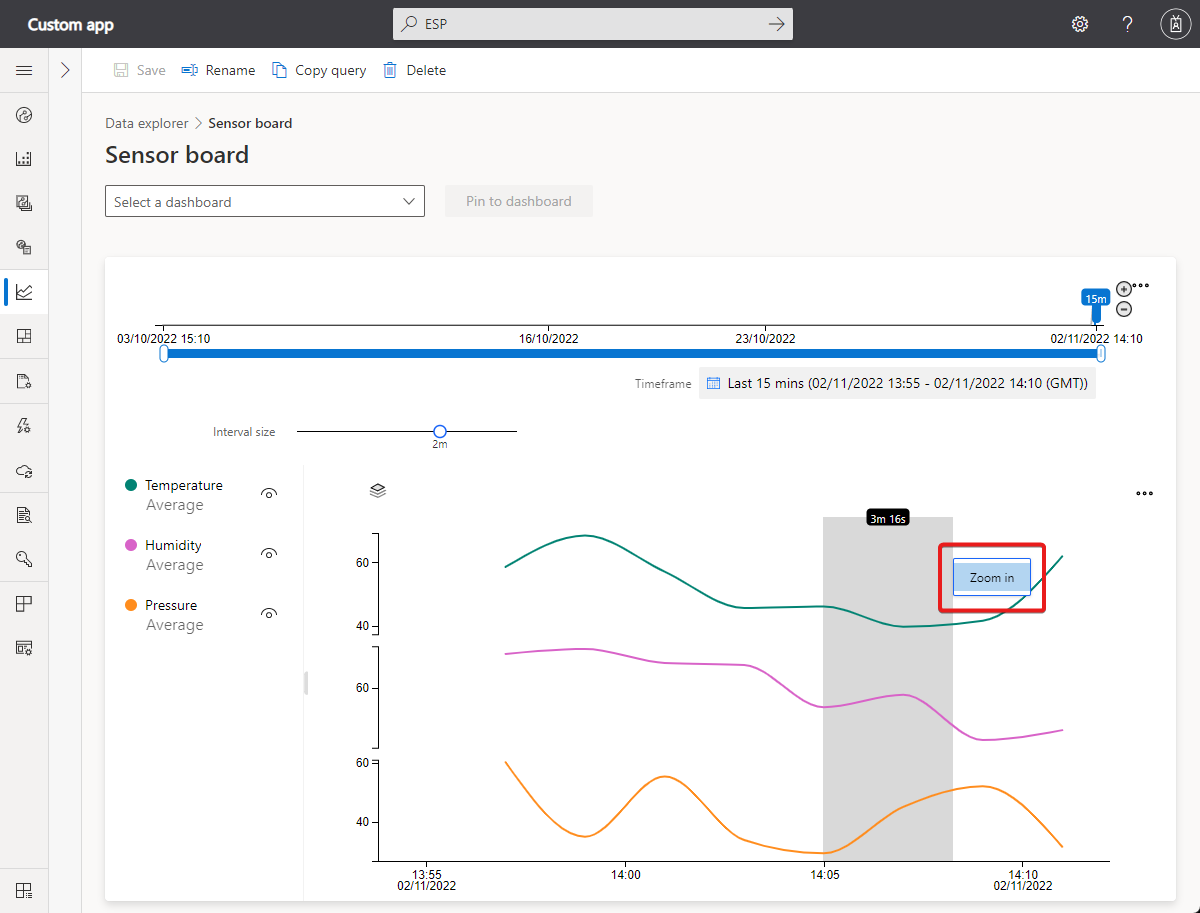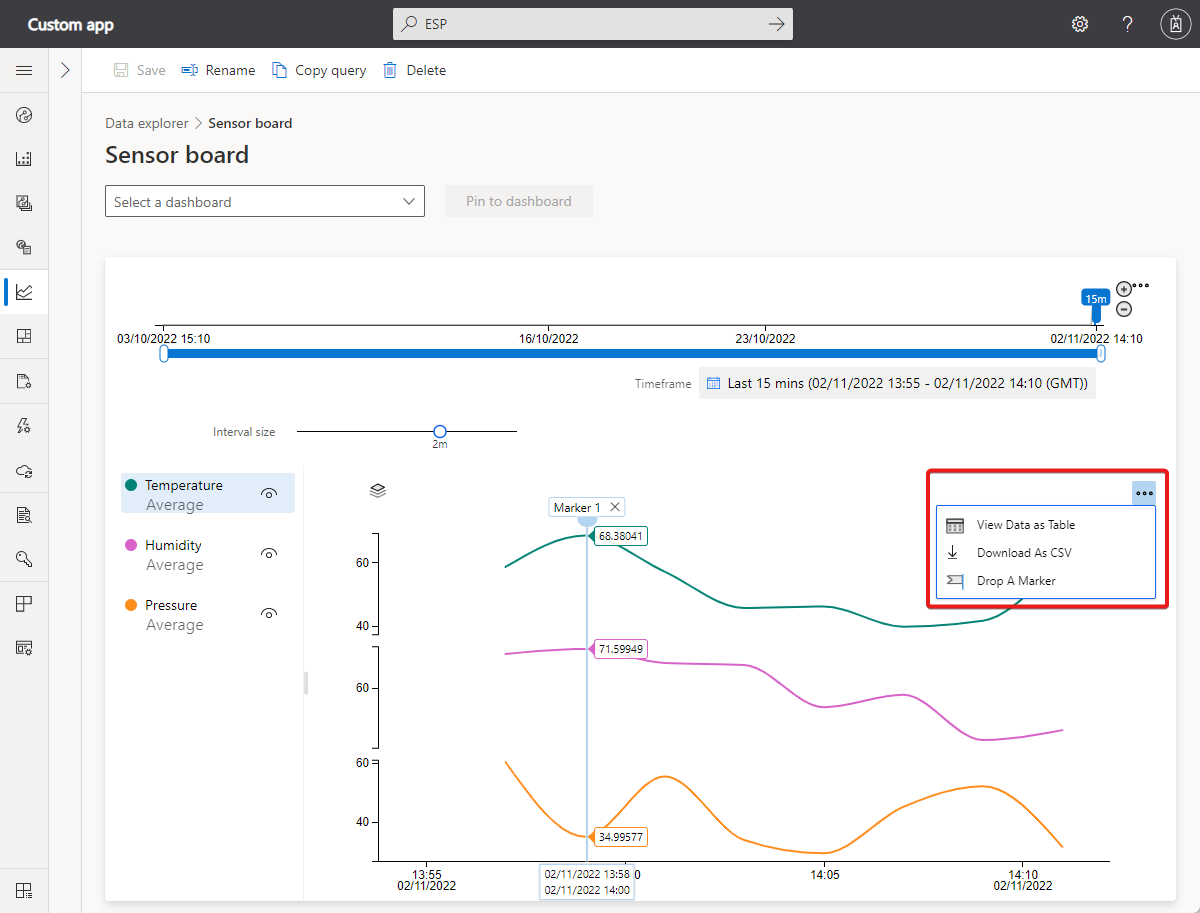Så här använder du datautforskaren för att analysera enhetsdata
Azure IoT Central tillhandahåller omfattande analysfunktioner för att analysera historiska trender och korrelera telemetri från dina enheter. Kom igång genom att välja Datautforskaren i det vänstra fönstret.
Kommentar
Endast användare i en roll som har nödvändiga behörigheter kan visa, skapa, redigera och ta bort frågor. Mer information finns i Hantera användare och roller i ditt IoT Central-program.
Information om hur du kör frågor mot enheter med hjälp av REST-API :et för IoT Central finns i Så här använder du REST-API:et för IoT Central för att fråga enheter.
Förstå användargränssnittet för datautforskaren
Analysanvändargränssnittet har tre huvudkomponenter:
Datakonfigurationspanel: På konfigurationspanelen väljer du den enhetsgrupp som du vill analysera data för. Välj sedan den telemetri som du vill analysera och välj aggregeringsmetoden för varje telemetri. Kontrollen Gruppera efter hjälper till att gruppera data med hjälp av enhetsegenskaper som dimensioner.
Dricks
Om enheten använder organisationer beror de enhetsgrupper som du ser på ditt organisationsmedlemskap.
Tidskontroll: Använd tidskontrollen för att välja den varaktighet som du vill analysera data för. Du kan dra i endera änden av tidsreglaget för att välja tidsintervallet. Tidskontrollen har också ett skjutreglage för intervallstorlek som styr bucketen eller intervallstorleken som används för att aggregera data.
Diagramkontroll: Diagramkontrollen visualiserar data som ett linjediagram. Du kan ändra synligheten för specifika linjer genom att interagera med diagramförklaringen.
Fråga dina data
Välj en enhetsgrupp för att komma igång och sedan den telemetri som du vill analysera. När du är klar väljer du Analysera för att börja visualisera dina data:
Enhetsgrupp: En enhetsgrupp är en användardefinierad grupp av dina enheter. Till exempel Alla kylskåp i Oakland eller Alla vindkraftverk version 2.0.
Telemetri: Välj den telemetri som du vill analysera och utforska. Du kan välja flera telemetrityper att analysera tillsammans. Standardmetoden för sammansättning är inställd på Genomsnitt för numeriska datatyper och Antal för strängar. Sammansättningsmetoder för numeriska datatyper är Average, Maximum, Minimum, Count och, Sum. Count är den enda aggregeringsmetoden för strängar.
Kommentar
Historiska datapunkter visas bara när villkoren för frågan är sanna. En enhet uppgraderades till exempel från Template1 till Template2 i går. Om du i dag frågar efter enhetsgrupper som innehåller Template1-enheter ser du enhetsdata från igår och tidigare. Om du frågar efter enhetsgrupper som innehåller Template2-enheter ser du enheten och data från när den uppgraderades framöver.
Gruppera efter: Kontrollen Gruppera efter hjälper till att gruppera data med hjälp av enhetsegenskaperna som dimensioner. Enhetens telemetri och egenskaper kombineras med molnegenskaper när enheten skickar data. Om moln- eller enhetsegenskapen uppdateras visas telemetrin grupperad efter olika värden i diagrammet.
Dricks
Om du vill visa data för varje enhet separat väljer du Enhets-ID i gruppen efter kontroll.
Interagera med dina data
När du har frågat dina data kan du visualisera dem i linjediagrammet. Du kan visa eller dölja telemetri, ändra tidsvaraktighet eller visa data i ett rutnät.
Välj Spara för att spara en analysfråga. Senare kan du hämta alla frågor som du har sparat.
Tidsredigerarens panel: Som standard ser du data från den senaste dagen. Du kan dra i endera änden av skjutreglaget för att ändra tidslängden. Du kan också använda kalenderkontrollen för att välja en av de fördefinierade tids bucketarna eller välja ett anpassat tidsintervall. Tidskontrollen har också ett skjutreglage för intervallstorlek som styr intervallstorleken som används för att aggregera data.
Skjutreglage för inre datumintervall: Använd de två slutpunktskontrollerna för att markera det tidsintervall du vill använda. Skjutreglaget för det yttre datumintervallet begränsar det inre datumintervallet.
Skjutreglage för yttre datumintervall: Använd slutpunktskontrollerna för att välja det yttre datumintervall som är tillgängligt för din inre datumintervallkontroll.
Knappar för att öka och minska datumintervall: Öka eller minska tidsintervallet genom att välja någon av knapparna för önskat intervall.
Skjutreglage för intervallstorlek: Använd skjutreglaget för att zooma in och ut från intervall under samma tidsperiod. Den här kontrollen ger mer exakt kontroll över rörelse mellan stora sektorer av tiden. Du kan använda den för att se detaljerade, högupplösta vyer av dina data, även ned till millisekunder. Med skjutreglagets standardstartpunkt får du en optimal vy över data från ditt val. Den här vyn balanserar lösning, frågehastighet och kornighet.
Tidsram: Använd den här kontrollen för att välja de datum- och tidsintervall som du vill använda. Du kan också använda kontrollen för att växla mellan olika tidszoner. När du har genomfört ändringarna som ska tillämpas på den aktuella arbetsytan väljer du Spara.
Dricks
Intervallstorleken bestäms dynamiskt baserat på det valda tidsintervallet. Med mindre tidsintervall kan du aggregera data i mycket detaljerade intervall på upp till några sekunder.
Diagramförklaring: Diagramförklaringen visar den markerade telemetrin i diagrammet. Hovra över ett objekt i förklaringen för att fokusera på diagrammet. När du använder Gruppera efter grupperas telemetrin efter värdena för den valda dimensionen. Du kan växla synligheten för varje telemetrityp eller klicka på gruppnamnet för att växla gruppsynlighet.
Formatkontroll för Y-axeln: Y-axelns läge växlar genom de tillgängliga visningsalternativen för y-axeln. Den här kontrollen är endast tillgänglig när du visualiserar flera telemetrityper. De tre lägena är:
- Staplad: Ett diagram för varje telemetrityp staplas och varje diagram har en egen y-axel. Det här är standardläget.
- Delad: Ett diagram för varje telemetrityp ritas mot samma y-axel.
- Överlappning: Använd det här läget för att stapla flera rader på samma y-axel, där y-axelns data ändras baserat på den valda linjen.
Zoomkontroll: Med zoomkontrollen kan du öka detaljnivån i dina data. Om du hittar en tidsperiod som du vill fokusera på i resultatuppsättningen använder du muspekaren för att markera området. Välj sedan Zooma in.
Välj ellipsen för fler diagramkontroller:
Visa data som tabell: Visa dina resultat i ett tabellformat där du kan visa värdet för varje datapunkt.
Ladda ned som CSV: Exportera dina resultat som en fil med kommaavgränsade värden (CSV). CSV-filen innehåller data för varje enhet. Resultaten exporteras med hjälp av det angivna intervallet och tidsramen.
Släpp en markör: Med kontrollen Släppmarkör kan du fästa vissa datapunkter i diagrammet. Det är användbart när du försöker jämföra data för flera rader över olika tidsperioder.