Självstudie: Skapa Azure FXT Edge Filer-klustret
Kommentar
Åtgärd krävs: Azure FXT Edge Filer dras tillbaka den 31 december 2026. Ta bort alla Azure FXT Edge Filer-resurser senast den 31 december 2026. Besök https://aka.ms/fxtretirementfaq för mer information.
När du har installerat och initierat Azure FXT Edge Filer-maskinvarunoderna för din cache använder du FXT-klusterprogramvaran för att skapa cacheklustret.
I den här självstudien går vi igenom stegen för att konfigurera maskinvarunoderna som ett kluster.
I den här kursen lär du dig:
- Vilken information som behövs innan du börjar skapa klustret
- Skillnaden mellan klustrets hanteringsnätverk, klusternätverket och det klientriktade nätverket
- Så här ansluter du till en klusternod
- Skapa ett initialt kluster med en Azure FXT Edge Filer-nod
- Så här loggar du in på klusterkontrollpanelen för att konfigurera klusterinställningarna
Den här proceduren tar mellan 15 och 45 minuter, beroende på hur mycket forskning du behöver göra för att identifiera IP-adresser och nätverksresurser.
Förutsättningar
Slutför dessa förutsättningar innan du påbörjar den här självstudien:
Installera dina Azure FXT Edge Filer-maskinvarusystem i ditt datacenter
Du behöver bara en nod för att skapa klustret, men du måste lägga till minst två noder till innan du kan konfigurera klustret och göra det redo att använda det.
Ansluta lämpliga ström- och nätverkskablar till systemet
Aktivera minst en Azure FXT Edge Filer-nod och ange dess rotlösenord
Samla in information för klustret
Du behöver följande information för att skapa Azure FXT Edge Filer-klustret:
Klusternamn
Administrativt lösenord som ska anges för klustret
IP-adresser:
- En enda IP-adress för klusterhantering och nätmasken och routern som ska användas för hanteringsnätverket
- Den första och sista IP-adressen i ett sammanhängande intervall med IP-adresser för klusterkommunikation (nod till nod). Mer information finns i IP-adressdistribution nedan.
- (Klientriktade IP-adresser anges när klustret har skapats.)
Information om nätverksinfrastruktur:
- IP-adressen för en DNS-server för klustret
- Namnet på DNS-domänen för klustret
- Namnet eller IP-adressen för klustrets NTP-servrar (antingen en server eller tre eller fler)
- Om du vill aktivera länkaggregering för IEEE 802.1AX-2008 i klustrets gränssnitt
- Om du aktiverar länkaggregering, oavsett om du vill använda dynamisk aggregering av IEEE 802.3ad (LACP)
Du kan konfigurera dessa nätverksinfrastrukturobjekt när du har skapat klustret, men det är bättre att göra det när du skapar det.
IP-adressdistribution
Azure FXT Edge Filer-hybridlagringscacheklustret använder IP-adresser i tre kategorier:
Hanterings-IP: En enskild IP-adress för klusterhantering
Den här adressen fungerar som startpunkt för åtkomst till klusterkonfigurationsverktygen (den webbaserade kontrollpanelen eller XML-RPC-API:et). Den här adressen tilldelas automatiskt till den primära noden i klustret och flyttas automatiskt om den primära noden ändras.
Andra IP-adresser kan användas för att komma åt kontrollpanelen, men hanterings-IP-adressen är utformad för att ge åtkomst även om enskilda noder redundansväxlar.
Klusternätverk: Ett intervall med IP-adresser för klusterkommunikation
Klusternätverket används för kommunikation mellan klusternoder och för att hämta filer från serverdelslagringen (kärnfiler).
Bästa praxis: Allokera en IP-adress per fysisk port som används för klusterkommunikation på varje Azure FXT Edge Filer-nod. Klustret tilldelar automatiskt adresserna i det angivna intervallet till enskilda noder.
Klientanslutet nätverk: Intervallet med IP-adresser som klienter använder för att begära och skriva filer
Klientnätverksadresserna används av klienter för att komma åt kärndata för filer via klustret. En NFS-klient kan till exempel montera en av dessa adresser.
Bästa praxis: Allokera en IP-adress per fysisk port som används för klientkommunikation på varje FXT-serienod.
Klustret distribuerar klientriktade IP-adresser över sina ingående noder så jämnt som möjligt.
För enkelhetens skull konfigurerar många administratörer ett enda DNS-namn med RRDNS-konfiguration (round-robin DNS) för att göra det enklare att distribuera klientbegäranden över adressintervallet. Den här konfigurationen gör det också möjligt för alla klienter att använda samma monteringskommando för att komma åt klustret. Mer information finns i Konfigurera DNS .
Hanterings-IP-adressen och ett intervall med klusternätverksadresser måste anges för att skapa ett nytt kluster. Klientriktade adresser anges när klustret har skapats.
Anslut till den första noden
Du kan ansluta till någon av de installerade FXT-noderna och använda dess operativsystemprogramvara för att konfigurera klustret.
Om du inte redan har gjort det aktiverar du minst en av FXT-noderna för klustret och kontrollerar att den har en nätverksanslutning och en IP-adress. Du måste ange ett nytt rotlösenord för att aktivera noden, så följ stegen i Ange maskinvarulösenord om du inte redan har gjort det.
Kontrollera nätverksanslutningen genom att se till att nodens nätverkslänk-lysdioder är upplysta (och vid behov indikatorerna på nätverksväxlingen som den är ansluten till). Indikator-lysdioder beskrivs i Övervaka maskinvarustatus för Azure FXT Edge Filer.
När noden startas begär den en IP-adress. Om den är ansluten till en DHCP-server accepterar den IP-adress som tillhandahålls av DHCP. (Den här IP-adressen är tillfällig. Den ändras när du skapar klustret.)
Om den inte är ansluten till en DHCP-server eller inte får något svar använder noden Bonjour-programvara för att ange en självtilldelad IP-adress i formuläret 169.254.*.*. Du bör dock ange en tillfällig statisk IP-adress på ett av nodens nätverkskort innan du använder den för att skapa ett kluster. Instruktioner ingår i det här äldre dokumentet. kontakta Microsoft-tjänsten och supporten för uppdaterad information: Bilaga A: Ange en statisk IP-adress på en FXT-nod.
Hitta IP-adressen
Anslut till noden Azure FXT Edge Filer för att hitta dess IP-adress. Du kan använda en seriekabel, direktanslutning till USB- och VGA-portarna eller ansluta via en KVM-växel. (Information om portanslutning finns i Ange initiala lösenord.)
När du har anslutit loggar du in med användarnamnet root och lösenordet som du angav när du startade noden för första gången.
När du har loggat in måste du fastställa nodens IP-adress.
Använd kommandot ifconfig för att se de adresser som har tilldelats till det här systemet.
Kommandot ifconfig | grep -B5 inet söker till exempel efter portar med internetadresser och ger fem kontextrader för att visa portidentifieraren.
Skriv ned alla IP-adresser som visas i ifconfig-rapporten. Adresser som anges med portnamn som e0a eller e0b är bra alternativ. Använd inte ip-adresser som anges med e7*-namn, eftersom dessa namn endast används för iDRAC/IPMI-tjänstportar.
Läsa in konfigurationsguiden för kluster
Använd det webbläsarbaserade klusterkonfigurationsverktyget för att skapa klustret.
Ange IP-adressen för noden i en webbläsare. Om webbläsaren ger ett meddelande om att webbplatsen inte är betrodd fortsätter du ändå till webbplatsen. (Enskilda Azure FXT Edge Filer-noder har inte ca-tillhandahållna säkerhetscertifikat.)
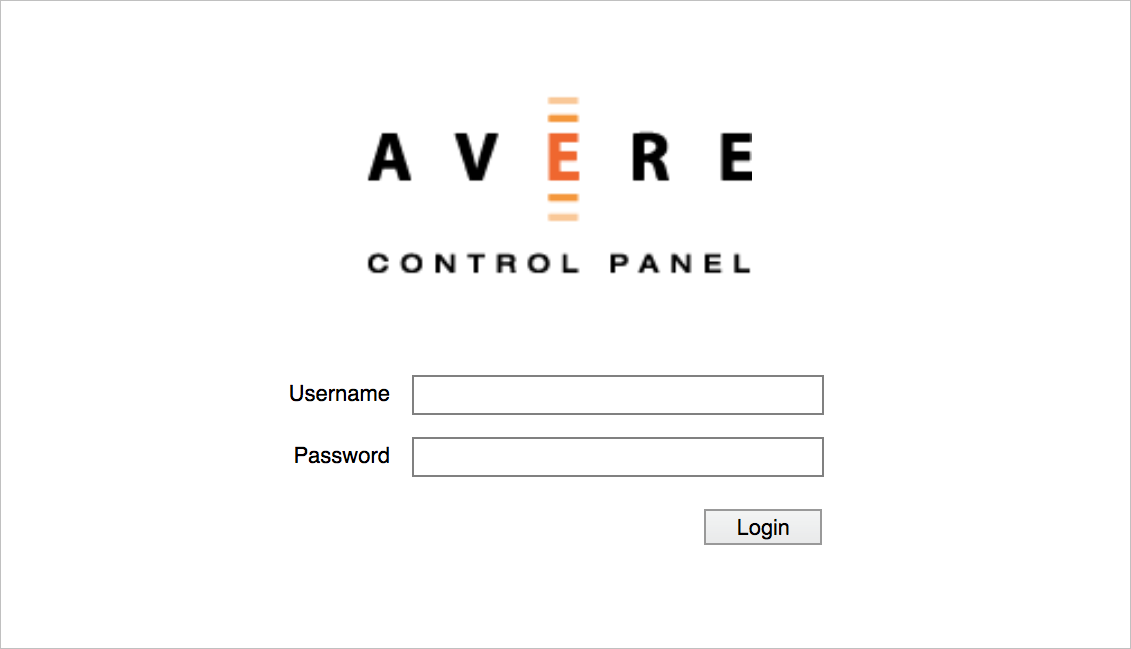
Lämna fälten Användarnamn och Lösenord tomma. Klicka på Logga in för att läsa in sidan för att skapa klustret.
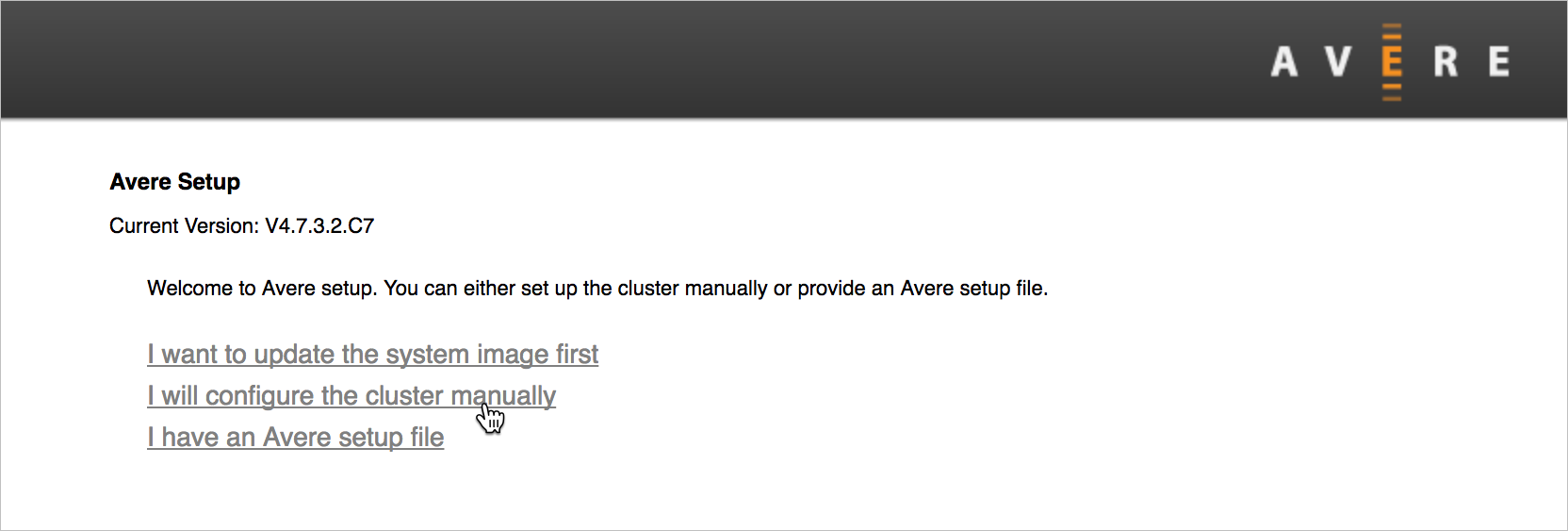
Skapa klustret
Konfigurationsverktyget för klustret vägleder dig genom en uppsättning skärmar för att skapa Azure FXT Edge Filer-klustret. Kontrollera att du har den information som krävs redo innan du börjar.
Alternativ för att skapa
Den första skärmen innehåller tre alternativ. Använd det manuella konfigurationsalternativet om du inte har särskilda instruktioner från supportpersonalen.
Klicka på Jag konfigurerar klustret manuellt för att läsa in skärmen med nya klusterkonfigurationsalternativ.
De andra alternativen används sällan:
"Uppdatera systemavbildningen" uppmanar dig att installera ny OPERATIVSYSTEM-programvara innan du skapar klustret. (Den installerade programvaruversionen visas överst på skärmen.) Du måste ange programpaketfilen – antingen en URL och ett användarnamn/lösenord eller genom att ladda upp en fil från datorn.
Filalternativet klusterkonfiguration används ibland av Microsofts kundtjänst och support.
Klusteralternativ
På nästa skärm uppmanas du att konfigurera alternativ för det nya klustret.
Sidan är indelad i två huvudavsnitt, Grundläggande konfiguration och Nätverkskonfiguration. Avsnittet nätverkskonfiguration innehåller också underavsnitt: ett för hanteringsnätverket och ett för klusternätverket .
Standardkonfiguration
I det översta avsnittet fyller du i grundläggande information för det nya klustret.
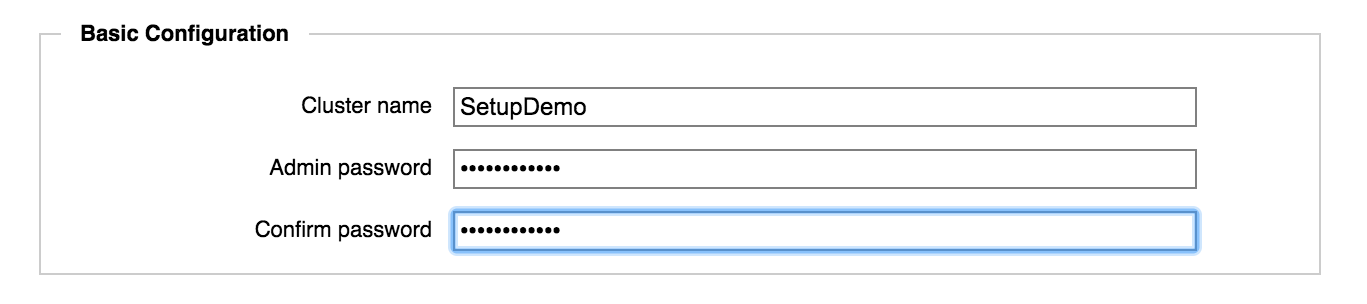
Klusternamn – Ange ett unikt namn för klustret.
Klusternamnet måste uppfylla följande kriterier:
- Längd på 1 till 16 tecken
- Kan innehålla bokstäver, siffror och bindestreck (-) och understreck (_) tecken
- Får inte innehålla andra skiljetecken eller specialtecken
Du kan ändra det här namnet senare på konfigurationssidan för klusterkonfiguration>. (Mer information om klusterinställningar finns i Konfigurationsguide för kluster, som inte ingår i den här dokumentationsuppsättningen.)
Kommentar
Klusternamnet används för att identifiera systeminformation som laddats upp för övervakning eller felsökning, så det är bra att ta med företagets namn.
Administratörslösenord – Ange lösenordet för den administrativa standardanvändaren.
adminDu bör konfigurera enskilda användarkonton för varje person som administrerar klustret, men du kan inte ta bort användaren
admin. Logga in somadminom du behöver skapa ytterligare användare.Du kan ändra lösenordet för på sidan Inställningar för
adminadministrationsanvändare> i klustret Kontrollpanelen. Mer information finns i användardokumentationen i konfigurationsguiden för kluster.
Konfiguration av nätverk
I avsnittet Nätverk uppmanas du att ange den nätverksinfrastruktur som klustret ska använda.
Det finns två separata nätverk att konfigurera:
Hanteringsnätverket ger administratörsåtkomst till klustret för konfiguration och övervakning. IP-adressen som anges här används när du ansluter till Kontrollpanelen eller för SSH-åtkomst.
De flesta kluster använder bara en enda hanterings-IP-adress, men om du vill lägga till gränssnitt kan du göra det när du har skapat klustret.
Klusternätverket används för kommunikation mellan klusternoder och mellan klusternoder och serverdelslagring (kärnfiler).
Det klientriktade nätverket konfigureras senare när klustret har skapats.
Det här avsnittet innehåller även konfiguration för DNS- och NTP-servrar som används av båda nätverken.
Konfigurera hanteringsnätverket
Inställningarna i avsnittet Hantering är för nätverket som ger administratörsåtkomst till klustret.
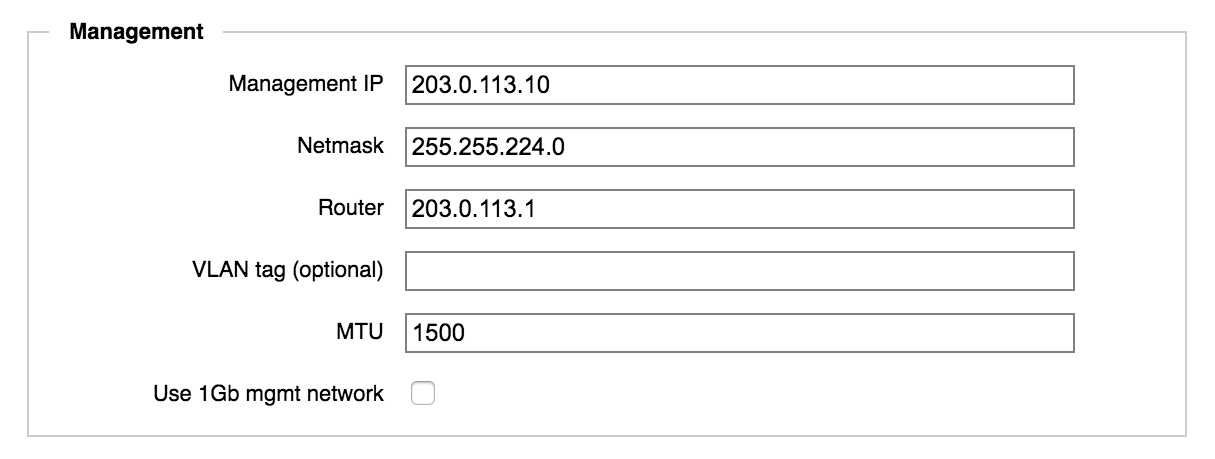
Hanterings-IP – Ange den IP-adress som du ska använda för att komma åt klustret Kontrollpanelen. Den här adressen kommer att begäras av klustrets primära nod, men den flyttas automatiskt till en felfri nod om den ursprungliga primära noden blir otillgänglig.
De flesta kluster använder bara en hanterings-IP-adress. Om du vill ha mer än en kan du lägga till dem när du har skapat klustret med hjälp av sidan Inställningar för klusterförvaltningsnätverk>. Läs mer i konfigurationsguiden för kluster.
Netmask – Ange nätmasken för hanteringsnätverket.
Router – Ange standardgatewayadressen som används av hanteringsnätverket.
VLAN-tagg (valfritt) – Om klustret använder VLAN-taggar anger du taggen för hanteringsnätverket.
Ytterligare VLAN-inställningar konfigureras på sidan VLAN-inställningar för kluster>. Läs Arbeta med VLAN och kluster-VLAN > i klusterkonfigurationsguiden om du vill veta mer.
MTU – Justera vid behov den maximala överföringsenheten (MTU) för klustrets hanteringsnätverk.
Använd 1 Gb mgmt-nätverk – Markera den här kryssrutan om du bara vill tilldela de två 1GbE-nätverksportarna på dina FXT-noder till hanteringsnätverket. (Du måste ha 25GbE/10GbE-portar tillgängliga för all annan trafik.) Om du inte markerar den här kryssrutan använder hanteringsnätverket den port med högsta hastighet som är tillgänglig.
Konfigurera klusternätverket
Inställningarna för klusternätverk gäller för trafik mellan klusternoderna och mellan klusternoder och kärnfiler.
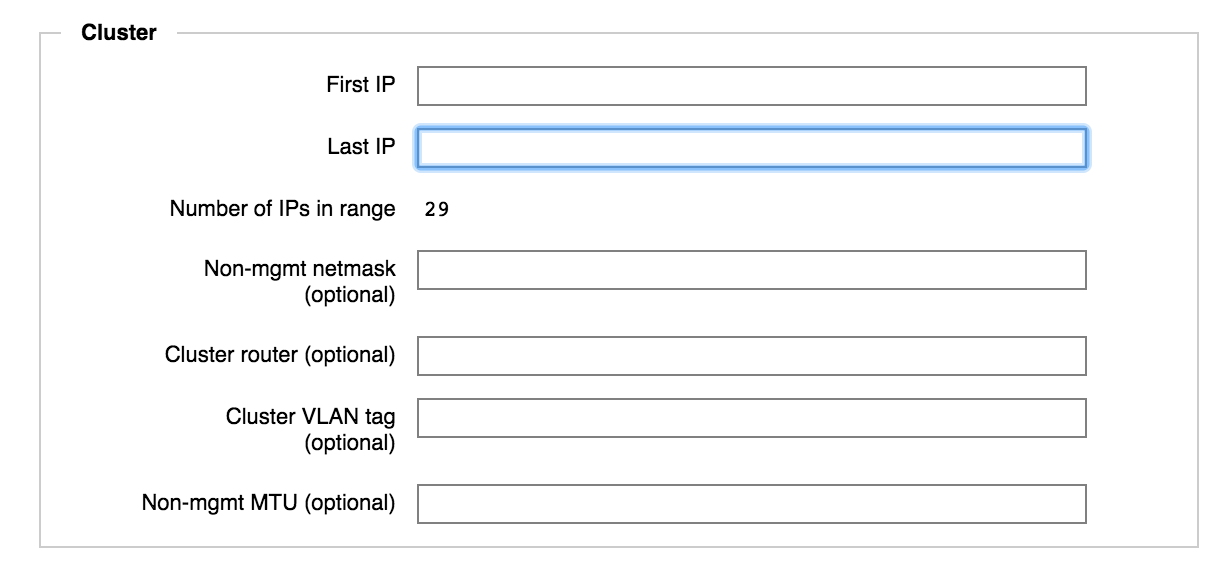
Första IP-adressen och sista IP-adressen – Ange de IP-adresser som definierar det intervall som ska användas för intern klusterkommunikation. IP-adresserna som används här måste vara sammanhängande och inte tilldelade av DHCP.
Du kan lägga till fler IP-adresser när du har skapat klustret. Använd sidan Inställningar för klusterklusternätverk> (dokumentation om klusterkonfigurationsguiden).
Värdet i Antal IP-adresser i intervallet beräknas och visas automatiskt.
Icke-mgmt netmask (valfritt) – Ange netmask för klusternätverket.
Systemet föreslår automatiskt det netmaskvärde som du angav för hanteringsnätverket. ändra den om det behövs.
Klusterrouter (valfritt) – Ange standardgatewayadressen som används av klusternätverket.
Systemet föreslår automatiskt samma gatewayadress som du angav för hanteringsnätverket.
Kluster-VLAN-tagg (valfritt) – Om klustret använder VLAN-taggar anger du taggen för klusternätverket.
Icke-mgmt MTU (valfritt) – Justera vid behov den maximala överföringsenheten (MTU) för ditt klusternätverk.
Konfigurera klustrets DNS och NTP
Under avsnittet Kluster finns fält för att ange DNS- och NTP-servrar och för att aktivera länkaggregering. De här inställningarna gäller för alla nätverk som klustret använder.
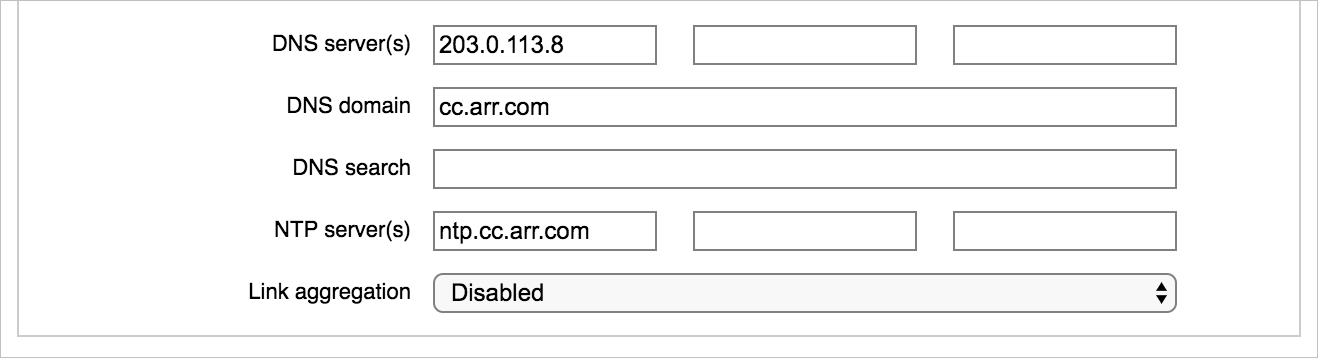
DNS-servrar – Ange IP-adressen för en eller flera DNS-servrar (Domain Name System).
DNS rekommenderas för alla kluster och krävs om du vill använda SMB, AD eller Kerberos.
För optimal prestanda konfigurerar du klustrets DNS-server för resursallokeringsbelastningsutjämning enligt beskrivningen i Konfigurera DNS för Azure FXT Edge Filer-klustret.
DNS-domän – Ange det nätverksdomännamn som klustret ska använda.
DNS-sökning – Om du vill kan du ange ytterligare domännamn som systemet ska söka efter för att lösa DNS-frågor. Du kan lägga till upp till sex domännamn, avgränsade med blanksteg.
NTP-servrar – Ange antingen en eller tre NTP-servrar (Network Time Protocol) i de fält som anges. Du kan använda värdnamn eller IP-adresser.
Länkaggregering – Länkaggregering gör att du kan anpassa hur Ethernet-portarna på klustrets FXT-noder hanterar olika typer av trafik. Mer information finns i Länkaggregering i klusterkonfigurationsguiden.
Klicka på knappen Skapa
När du har angett alla nödvändiga inställningar i formuläret klickar du på knappen Skapa kluster .
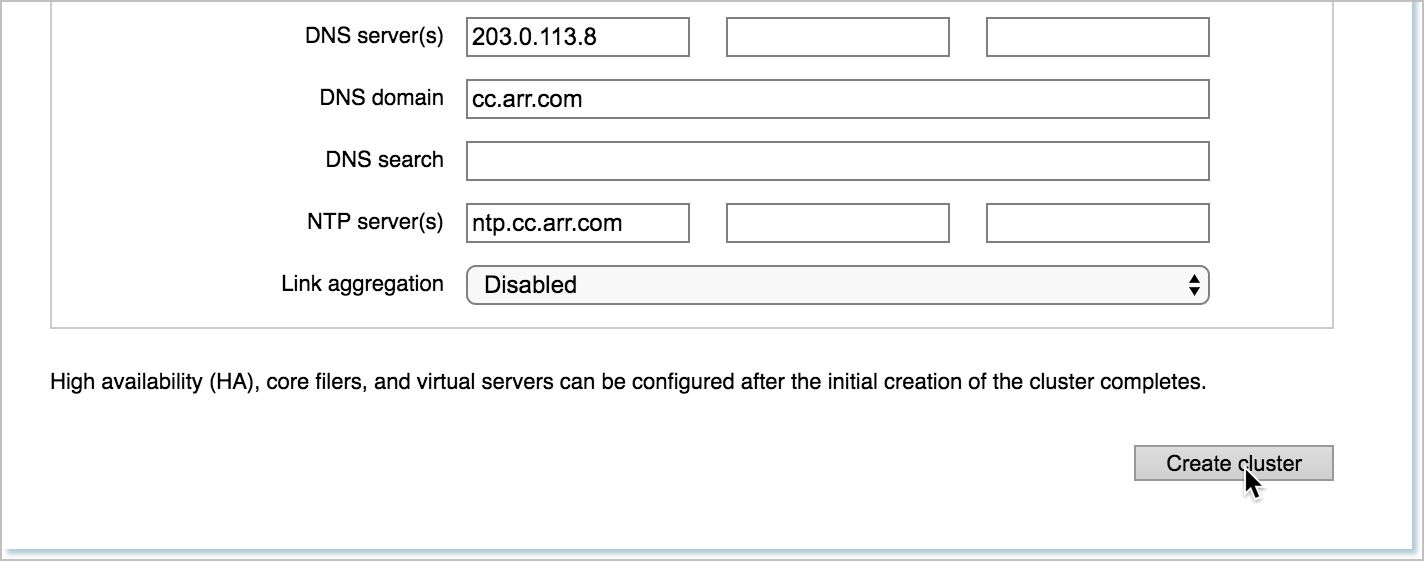
Systemet visar ett meddelande när klustret skapas.
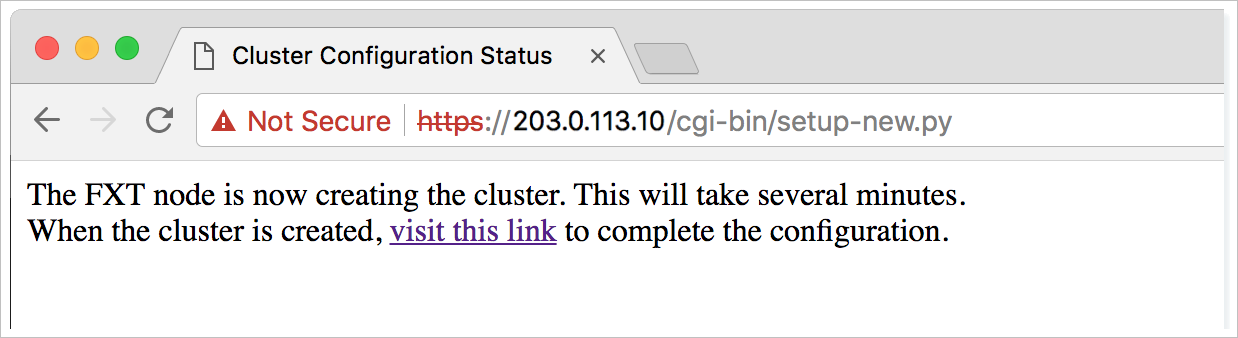
Efter en stund kan du klicka på länken i meddelandet för att gå till klustret Kontrollpanelen. (Den här länken tar dig till den IP-adress som du angav i Hanterings-IP.) Det tar 15 sekunder till en minut innan länken blir aktiv när du har klickat på knappen Skapa. Om webbgränssnittet inte läses in väntar du flera sekunder till och klickar sedan på länken igen.
Det tar en minut eller mer att skapa kluster, men du kan logga in på Kontrollpanelen medan processen pågår. Det är normalt att kontrollpanelens instrumentpanelssida visar varningar tills klusterskapandeprocessen är klar.
Öppna sidorna Inställningar
När du har skapat klustret måste du anpassa dess konfiguration för nätverket och arbetsflödet.
Använd Kontrollpanelen-webbgränssnittet för att konfigurera det nya klustret. Följ länken från statusskärmen för att skapa klustret eller bläddra till den hanterings-IP-adress som du har angett i klustret.
Logga in på webbgränssnittet med användarnamnet admin och lösenordet som du angav när du skapade klustret.
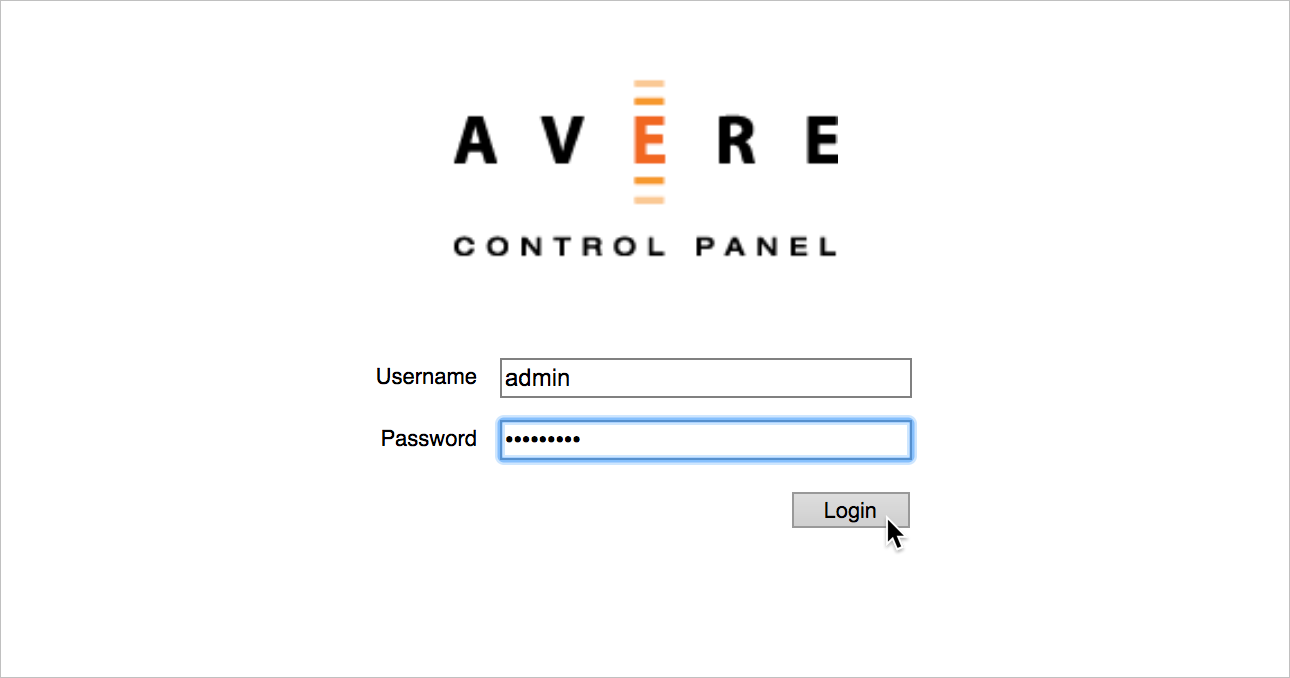
Kontrollpanelen öppnas och visar sidan Instrumentpanel. När klustret har skapats bör alla varningsmeddelanden tas bort från visningen.
Klicka på fliken Inställningar för att konfigurera klustret.
På fliken Inställningar visar den vänstra sidopanelen en meny med konfigurationssidor. Sidorna ordnas efter kategori. Klicka på kontrollen + eller - överst i kategorinamnet för att expandera eller dölja de enskilda sidorna.
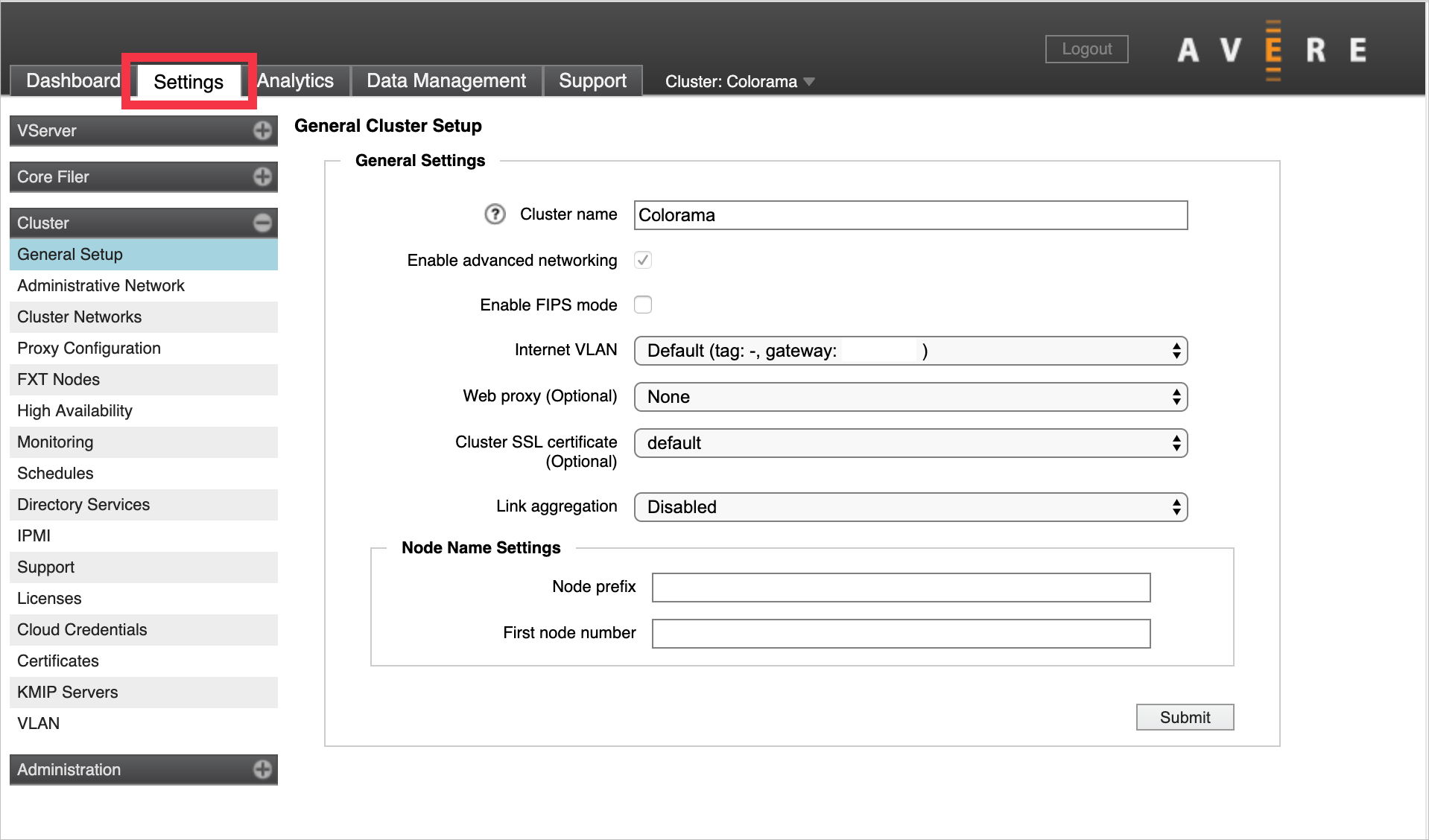
Installationssteg för kluster
I det här läget finns klustret, men det har bara en nod, inga klientriktade IP-adresser och ingen serverdelslagring. Ytterligare konfigurationssteg krävs för att gå från ett nyligen skapat kluster till ett cachesystem som är redo att hantera arbetsflödet.
Nödvändig konfiguration
De här stegen behövs för de flesta eller alla kluster.
Lägga till noder i klustret
Tre noder är standard, men många produktionskluster har fler – upp till högst 24 noder.
Läs Lägg till klusternoder för att lära dig hur du lägger till andra Azure FXT Edge Filer-enheter i klustret och för att aktivera hög tillgänglighet.
Ange serverdelslagring
Lägg till grundläggande filerdefinitioner för varje serverdelslagringssystem som klustret ska använda. Läs Lägg till serverdelslagring och konfigurera virtuellt namnområde om du vill veta mer.
Konfigurera klientåtkomst och det virtuella namnområdet
Skapa minst en virtuell server (vserver) och tilldela den ett IP-adressintervall för klientdatorer att använda. Du måste också konfigurera klusternamnområdet (kallas ibland globalt namnområde eller GNS), en virtuell filsystemfunktion som gör att du kan mappa serverdelslagringsexporter till virtuella sökvägar. Klusternamnområdet ger klienterna en konsekvent och tillgänglig filsystemstruktur även om du byter serverdelslagringsmedia. Namnområdet kan också tillhandahålla en användarvänlig virtuell lagringshierarki för Azure Blob-containrar eller annan molnobjektlagring som stöds.
Mer information finns i Konfigurera namnområdet . Det här steget omfattar:
- Skapa vservers
- Konfigurera knutpunkter mellan klientnätverksvyn och serverdelslagringen
- Definiera vilka klient-IP-adresser som hanteras av varje vserver
Kommentar
Betydande planering rekommenderas innan du börjar konfigurera klustrets GNS. Läs avsnitten Using a Global Namespace and Creating and Working with VServers (Använda ett globalt namnområde och skapa och arbeta med VServers) i konfigurationsguiden för kluster om du vill ha hjälp.
-
Det finns flera nätverksrelaterade inställningar som ska verifieras eller anpassas för ett nytt kluster. Läs Justera nätverksinställningar för mer information om dessa objekt:
- Verifiera DNS- och NTP-konfiguration
- Konfigurera katalogtjänster om det behövs
- Konfigurera VLAN
- Konfigurera proxyservrar
- Lägga till IP-adresser i klusternätverket
- Lagra krypteringscertifikat
Konfigurera supportövervakning
Du måste godkänna sekretesspolicyn för konfigurationsverktyget och du bör konfigurera dina inställningar för uppladdning av support samtidigt.
Klustret kan automatiskt ladda upp felsökningsdata om klustret, inklusive statistik och felsökningsfiler. Med dessa uppladdningar kan Microsofts kundtjänst och support tillhandahålla bästa möjliga tjänst. Du kan anpassa vad som övervakas och eventuellt aktivera proaktiv support och fjärrfelsökningstjänsten.
Valfri konfiguration
De här stegen krävs inte för alla kluster. De behövs för vissa typer av arbetsflöden eller för vissa klusterhanteringsformat.
Anpassa nodinställningar
Du kan ange nodnamn och konfigurera IPMI-portar för noder på en klusteromfattande nivå, eller individuellt. Om du konfigurerar de här inställningarna innan du lägger till noder i klustret kan de nya noderna hämta inställningarna automatiskt när de ansluts. Alternativen beskrivs i dokumentet Om hur du skapar äldre kluster Anpassa nodinställningar.
Dricks
Viss dokumentation för den här produkten är ännu inte tillgänglig på microsoft Azure-dokumentationswebbplatsen. Länkar till klusterkonfigurationsguiden och den äldre versionen av guiden för att skapa kluster tar dig till en separat GitHub-värdbaserad webbplats.
Konfigurera SMB
Om du vill tillåta SMB-åtkomst till klustret och NFS måste du konfigurera SMB och aktivera det. SMB (kallas ibland CIFS) används vanligtvis för att stödja Microsoft Windows-klienter.
Att planera för och konfigurera SMB innebär mer än att klicka på några knappar i Kontrollpanelen. Beroende på systemets krav kan SMB påverka hur du definierar kärnfiler, hur många vservers du skapar, hur du konfigurerar korsningar och namnrymd, åtkomstbehörigheter och andra inställningar.
Mer information finns i avsnittet Konfigurationsguide för kluster som konfigurerar SMB-åtkomst .
Installera ytterligare licenser
Om du vill använda annan molnlagring än Azure Blob måste du installera ytterligare en funktionslicens. Kontakta din Microsoft-representant för information om hur du köper en FlashCloudTM-licens . Information beskrivs i Lägg till serverdelslagring och konfigurera virtuellt namnområde.
Aktivera support
Azure FXT Edge Filer-klustret kan automatiskt ladda upp supportdata om klustret. Med dessa uppladdningar kan personalen tillhandahålla bästa möjliga kundservice.
Följ de här stegen för att konfigurera uppladdningar av support.
Gå till sidan Inställningar för klusterstöd>. Acceptera sekretesspolicyn.
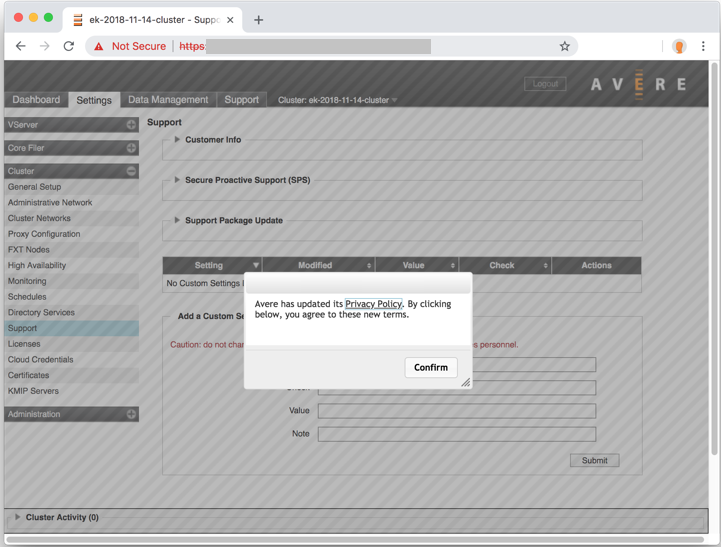
Klicka på triangeln till vänster om Kundinformation för att expandera avsnittet.
Klicka på knappen Omvalidera uppladdningsinformation.
Ange klustrets supportnamn i Unikt klusternamn – se till att det unikt identifierar klustret för att stödja personalen.
Markera kryssrutorna för statistikövervakning, allmän informationsuppladdning och uppladdning av kraschinformation.
Klicka på Skicka.
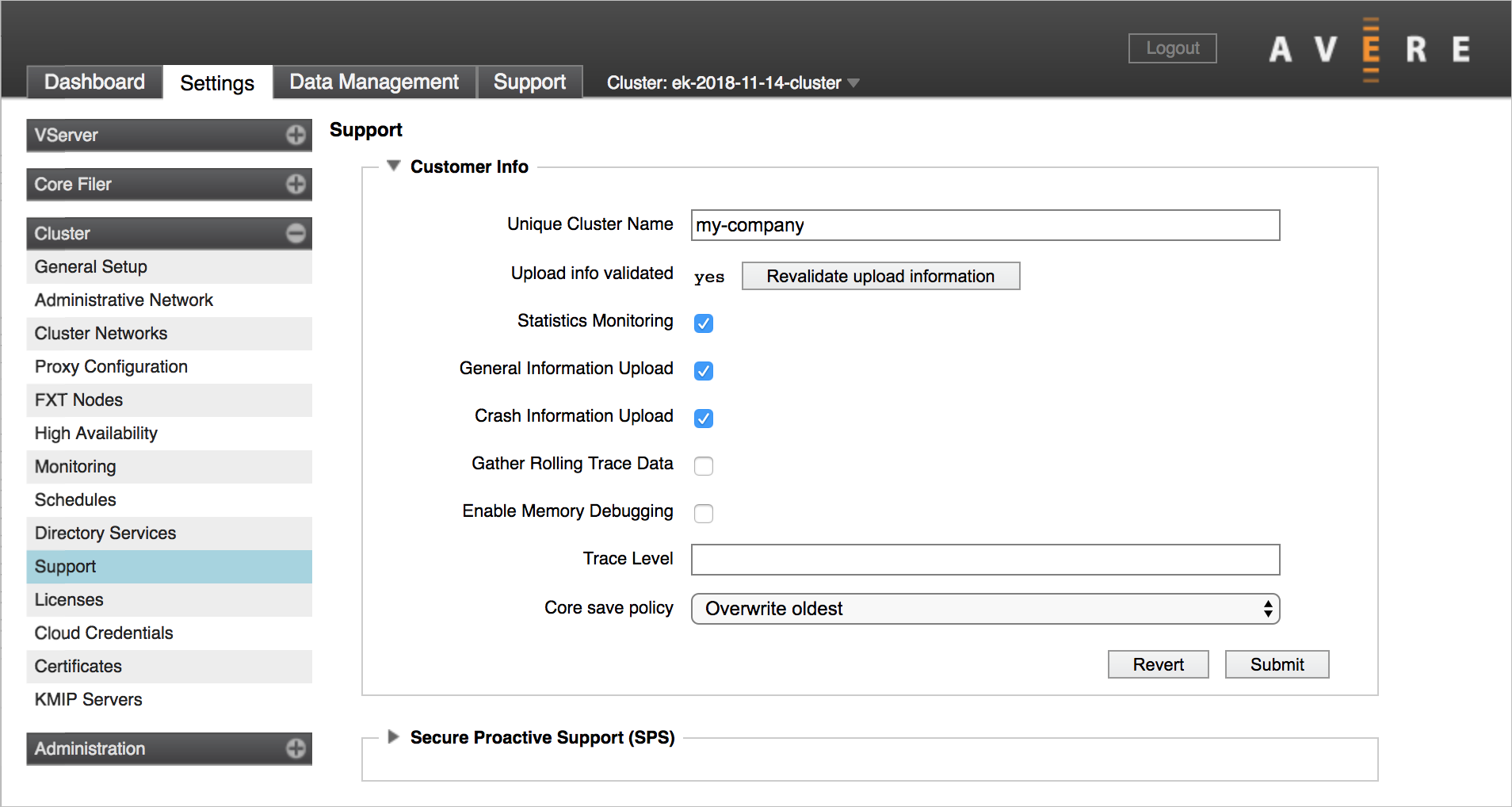
Klicka på triangeln till vänster om SPS (Secure Proactive Support) för att expandera avsnittet.
Markera kryssrutan för Aktivera SPS-länk.
Klicka på Skicka.
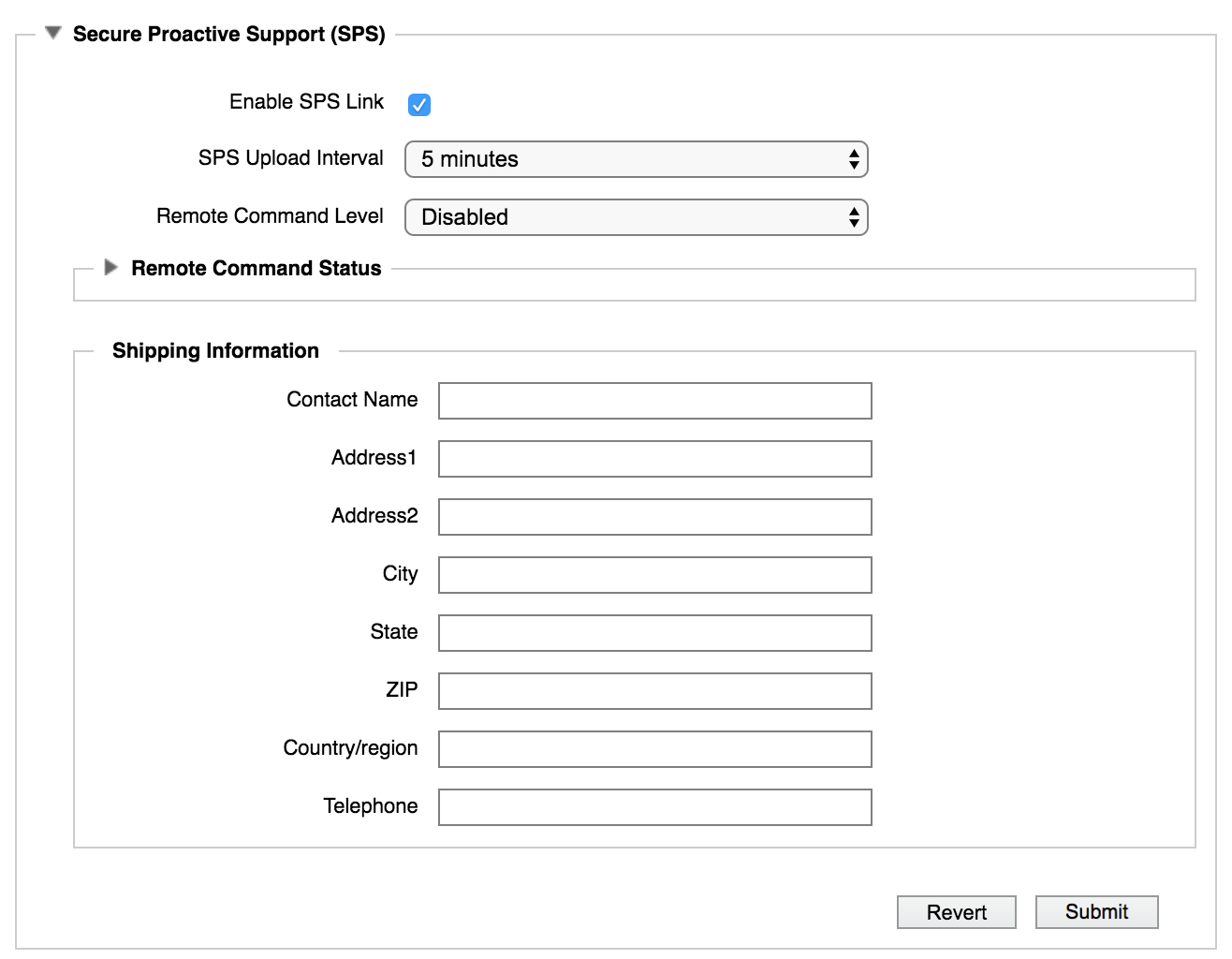
Nästa steg
När du har skapat det grundläggande klustret och accepterat sekretesspolicyn lägger du till resten av klusternoderna.