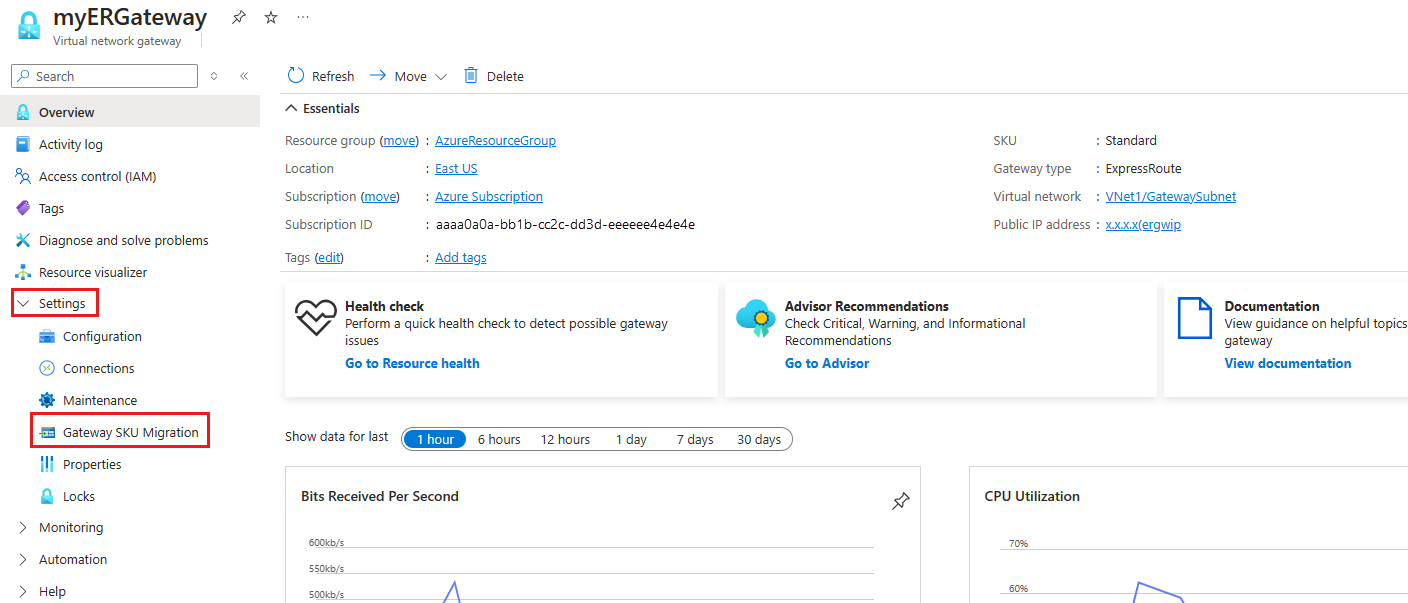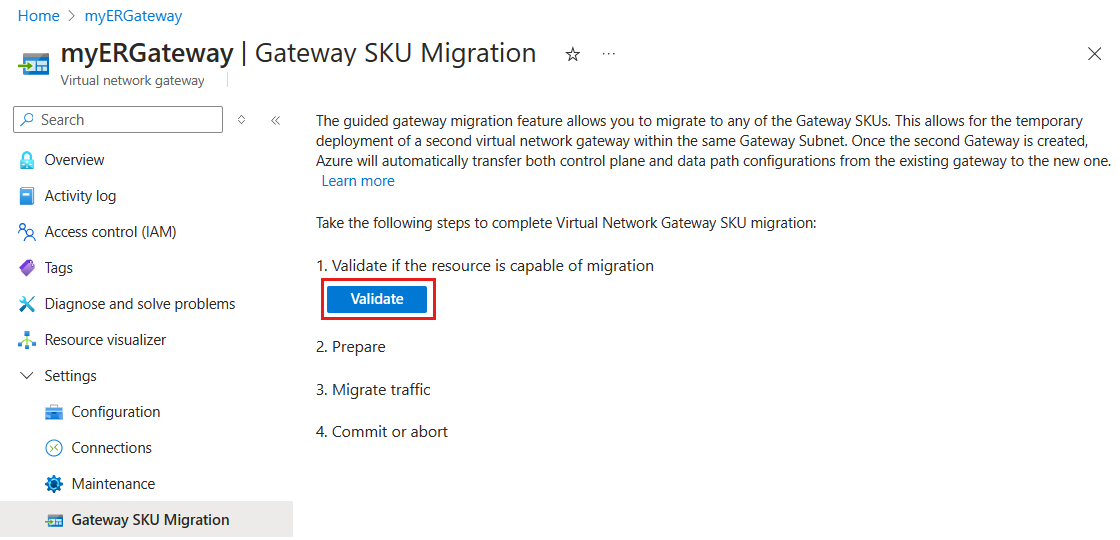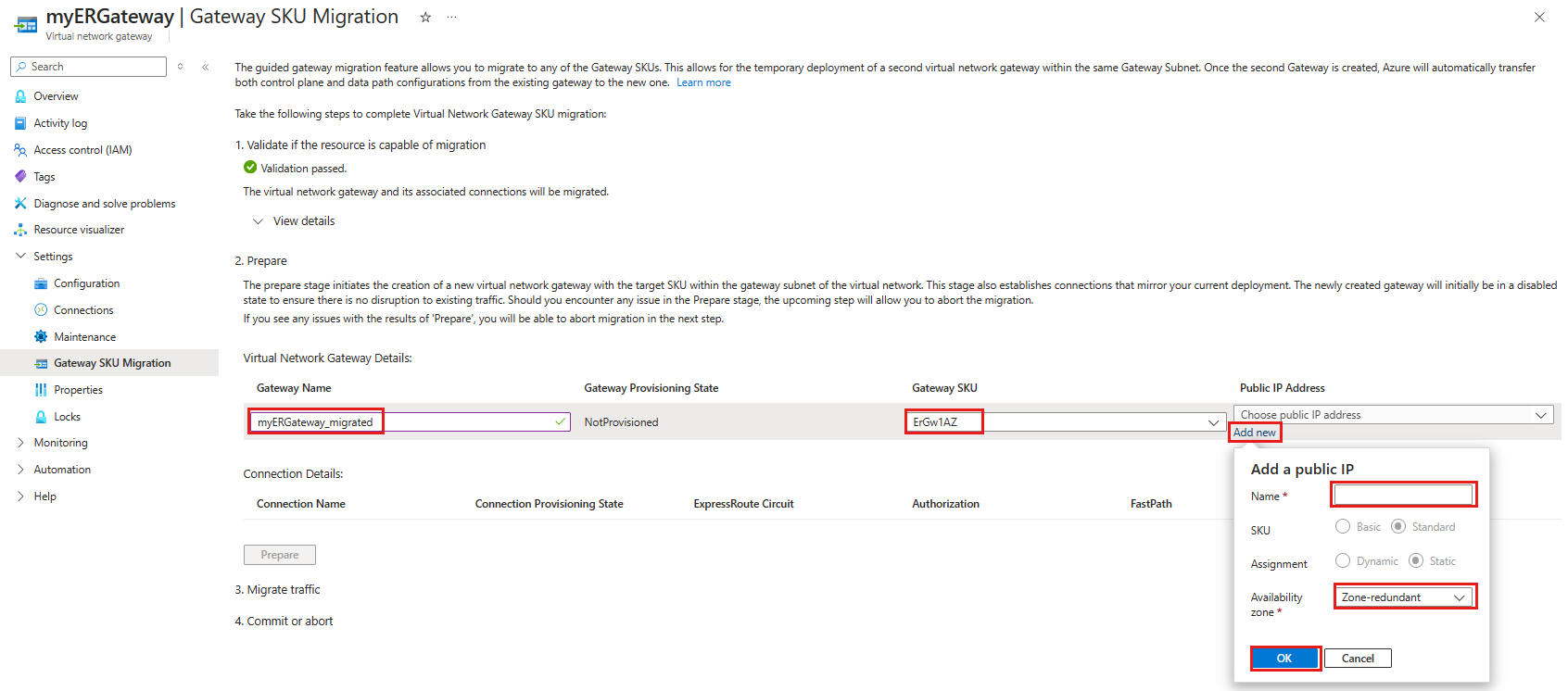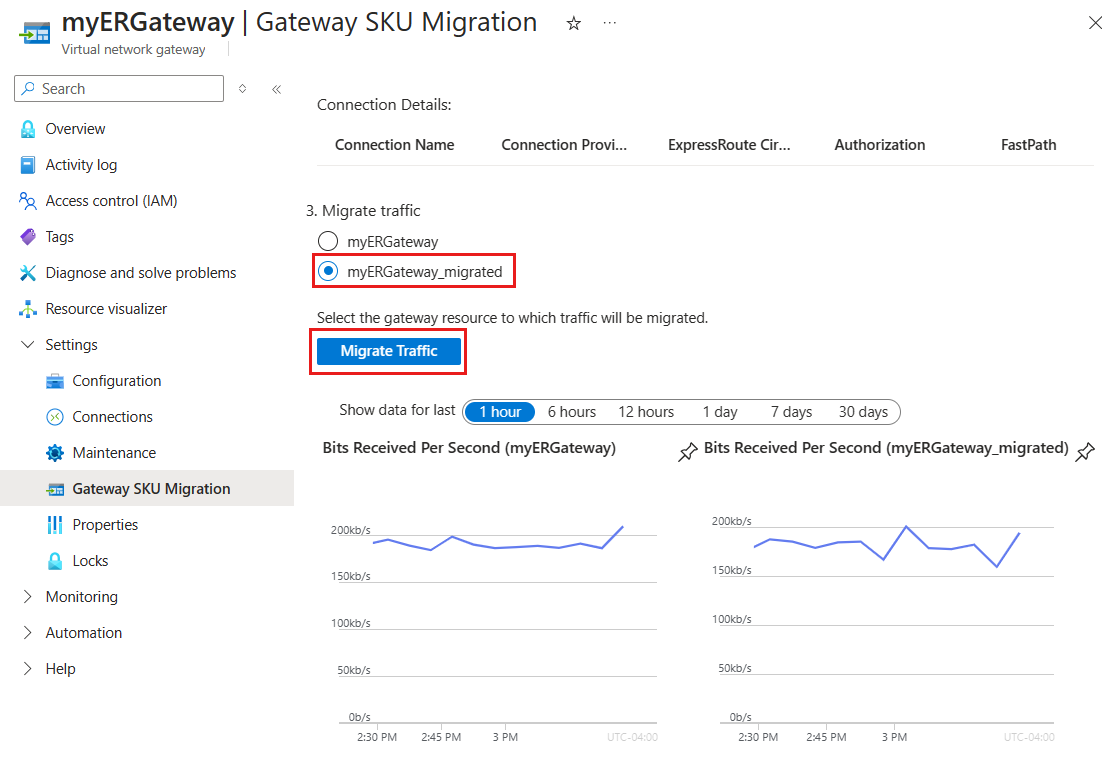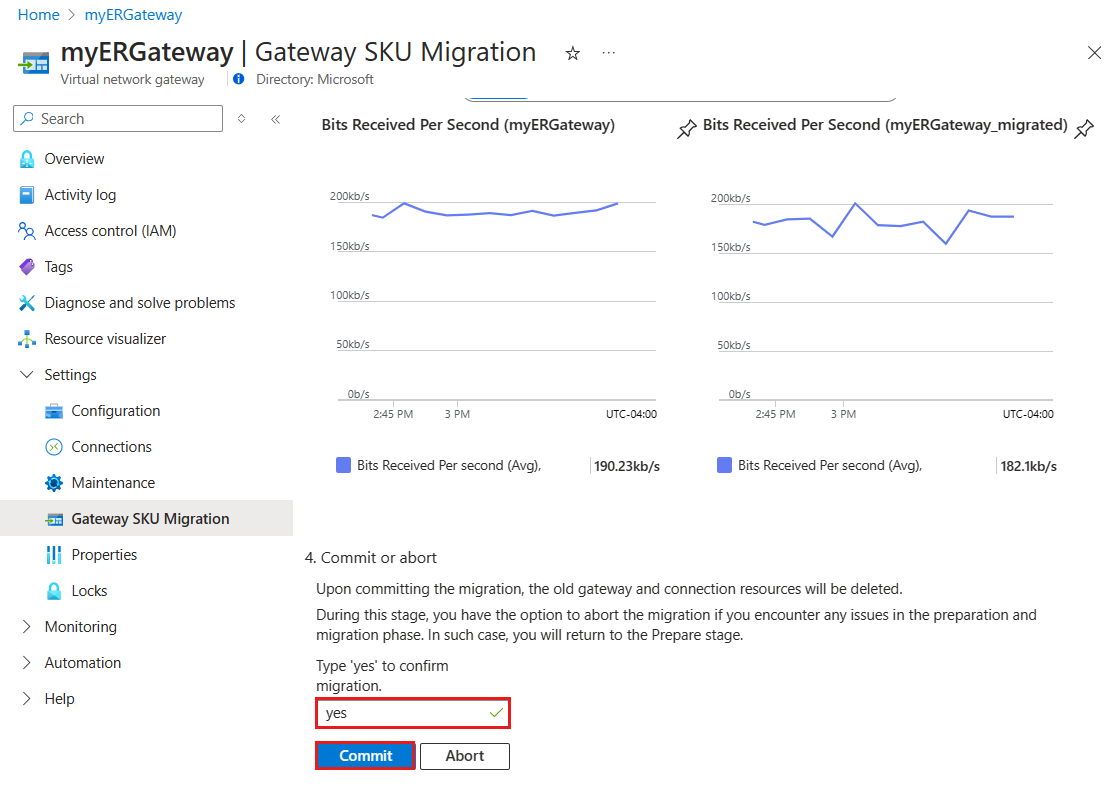Migrera till en tillgänglighetszonaktiverad virtuell ExpressRoute-nätverksgateway i Azure Portal
När du skapar en virtuell ExpressRoute-nätverksgateway måste du välja gateway-SKU :n. Om du väljer en SKU på högre nivå allokeras fler processorer och nätverksbandbredd till gatewayen. Därför kan gatewayen ha stöd för högre nätverksdataflöde och mer pålitliga nätverksanslutningar till det virtuella nätverket.
Följande SKU:er är tillgängliga för virtuella ExpressRoute-nätverksgatewayer:
- Standard
- HighPerformance
- UltraPerformance
- ErGw1Az
- ErGw2Az
- ErGw3Az
- ErGwScale (förhandsversion)
Förutsättningar
- Läs artikeln gatewaymigrering innan du börjar.
- Du måste ha en befintlig virtuell ExpressRoute-nätverksgateway i din Azure-prenumeration.
Migrera till en ny gateway i Azure Portal
Här följer stegen för att migrera till en ny gateway i Azure Portal.
I Azure Portal navigerar du till din virtual network gateway-resurs.
på den vänstra menyn under Inställningar väljer du Gateway SKU-migrering.
Välj Verifiera för att kontrollera om gatewayen är redo för migrering. Du ser först en lista över krav som måste uppfyllas innan migreringen kan börja. Om dessa förutsättningar inte uppfylls misslyckas verifieringen och du kan inte fortsätta.
När valideringen har slutförts anger du fasen Förbered . Här skapas en ny virtuell nätverksgateway. Under Information om virtuell nätverksgateway anger du följande information.
Inställning Värde Gatewaynamn Ange ett namn för den nya gatewayen. Gateway-SKU Välj SKU:n för den nya gatewayen. Offentlig IP-adress Välj Lägg till ny, ange sedan ett namn för den nya offentliga IP-adressen, välj din tillgänglighetszon och välj OK Kommentar
Tänk på att din befintliga virtuella nätverksgateway kommer att låsas under den här processen, vilket förhindrar att anslutningar till den här gatewayen skapas eller ändras.
Välj Förbered för att skapa den nya gatewayen. Den här åtgärden kan ta upp till 15 minuter.
När den nya gatewayen har skapats fortsätter du till migreringssteget. Här väljer du den nya gateway som du skapade. I det här exemplet är det myERGateway_migrated. Detta överför inställningarna från din gamla gateway till den nya. All nätverkstrafik, kontrollplan och datasökvägsanslutningar från din gamla gateway överförs utan avbrott. Starta den här processen genom att välja Migrera trafik. Den här åtgärden kan ta upp till 5 minuter.
När trafikmigreringen är klar fortsätter du till incheckningssteget. I det här steget slutför du migreringen, vilket innebär att du tar bort den gamla gatewayen. Det gör du genom att välja Checka in migrering. Det här sista steget är utformat för att inträffa utan att orsaka driftstopp.
Viktigt!
- Innan du kör det här steget kontrollerar du att den nya virtuella nätverksgatewayen har en fungerande ExpressRoute-anslutning.
- När du migrerar din gateway kan du förvänta dig möjliga avbrott i högst 30 sekunder.
Nästa steg
- Läs mer om att utforma för hög tillgänglighet.
- Planera för haveriberedskap och använda VPN som en säkerhetskopia.