Snabbstart: Skapa ett Azure Event Hubs-schemaregister med Azure Portal
Azure Schema Registry är en funktion i Event Hubs, som tillhandahåller en central lagringsplats för scheman för händelsedrivna och meddelandecentrerade program. Det ger flexibiliteten för dina producent- och konsumentprogram att utbyta data utan att behöva hantera och dela schemat. Det tillhandahåller också ett enkelt styrningsramverk för återanvändbara scheman och definierar relationen mellan scheman via en grupperingskonstruktion (schemagrupper). Mer information finns i Azure Schema Registry i Event Hubs.
Den här artikeln visar hur du skapar en schemagrupp med scheman i ett schemaregister som hanteras av Azure Event Hubs.
Kommentar
- Funktionen är inte tillgänglig på den grundläggande nivån.
- Kontrollera att du är medlem i någon av dessa roller: Ägare, Deltagare eller Schema Registry-deltagare. Mer information om rollbaserad åtkomstkontroll finns i Översikt över schemaregistret.
- Om händelsehubben finns i ett virtuellt nätverk kan du inte skapa scheman i Azure Portal om du inte kommer åt portalen från en virtuell dator i samma virtuella nätverk.
Förutsättningar
Skapa ett Event Hubs-namnområde. Du kan också använda ett befintligt namnområde.
Skapa en schemagrupp
Gå till sidan Event Hubs-namnområde .
Välj Schemaregister på den vänstra menyn. Om du vill skapa en schemagrupp väljer du + Schemagrupp i verktygsfältet.
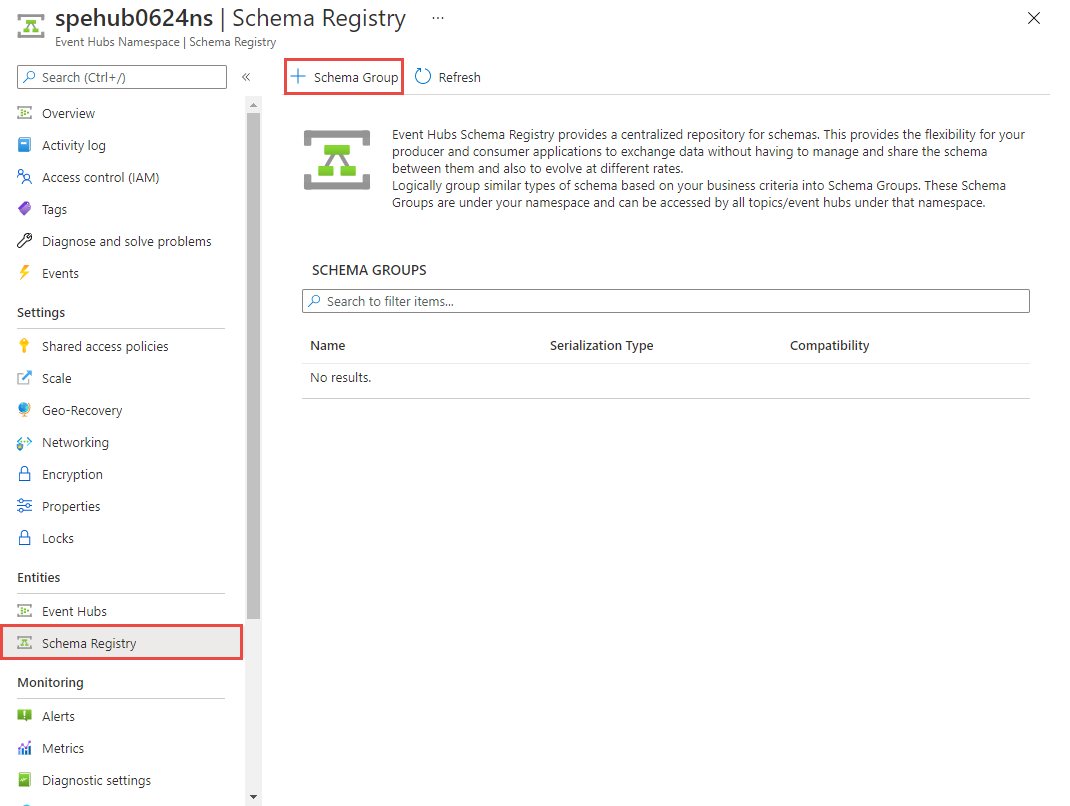
Gör följande på sidan Skapa schemagrupp :
Ange ett namn för schemagruppen.
För Serialiseringstyp väljer du Avro-serialiseringsformat som gäller för alla scheman i schemagruppen. JSON-serialiseringsformat stöds också (förhandsversion).
Välj ett kompatibilitetsläge för alla scheman i gruppen. För Avro stöds kompatibilitetslägen framåt och bakåt.
Välj sedan Skapa för att skapa schemagruppen.
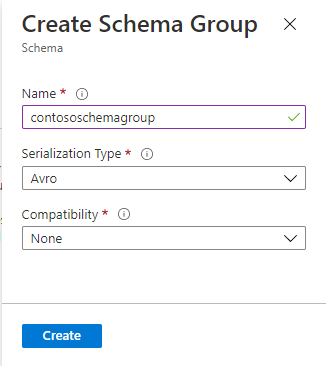
Välj namnet på schemagruppen i listan över schemagrupper.
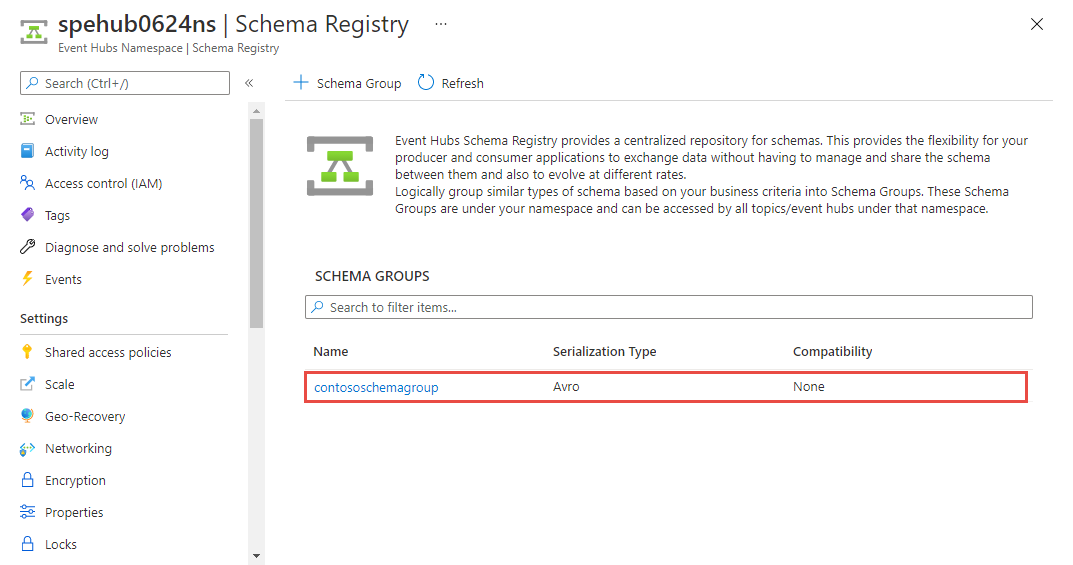
Du ser sidan Schemagrupp för gruppen.
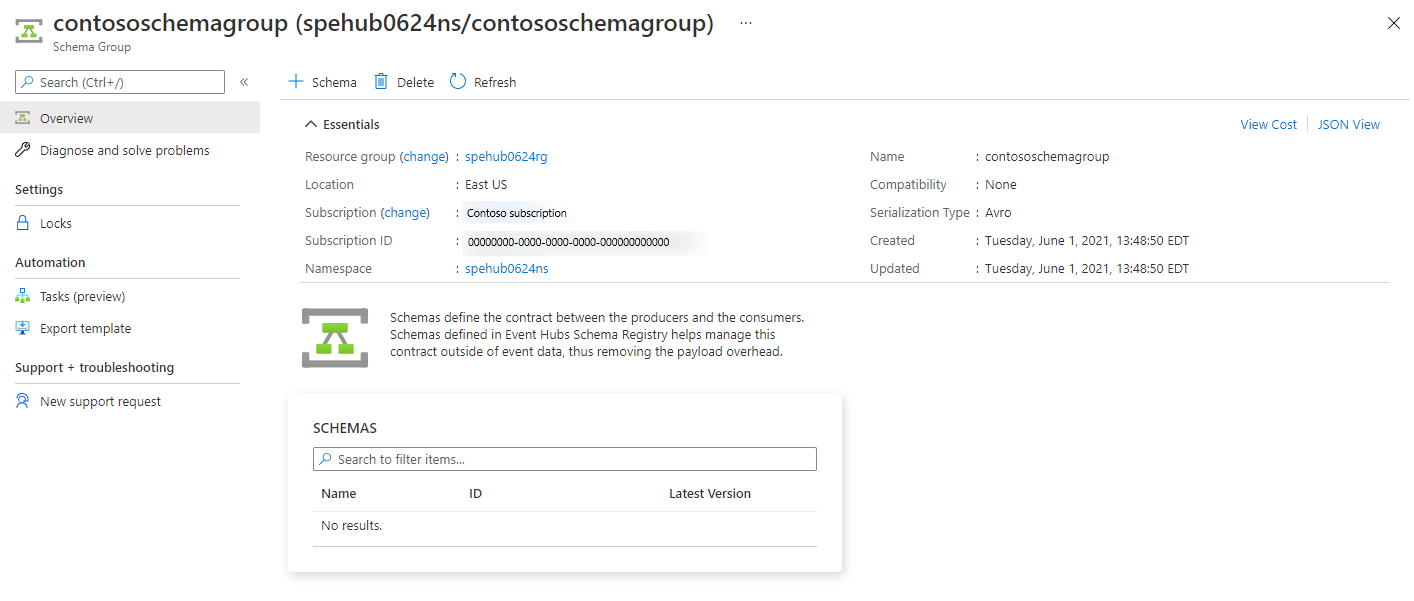
Lägga till ett schema i schemagruppen
I det här avsnittet lägger du till ett schema i schemagruppen med hjälp av Azure Portal.
På sidan Schemagrupp väljer du + Schema i verktygsfältet.
Gör följande på sidan Skapa schema :
För Namn ange
orderschema.Ange följande schema i textrutan. Du kan också välja fil med schemat.
{ "namespace": "com.azure.schemaregistry.samples", "type": "record", "name": "Order", "fields": [ { "name": "id", "type": "string" }, { "name": "amount", "type": "double" } ] }Välj Skapa.
Välj schemat i listan med scheman.
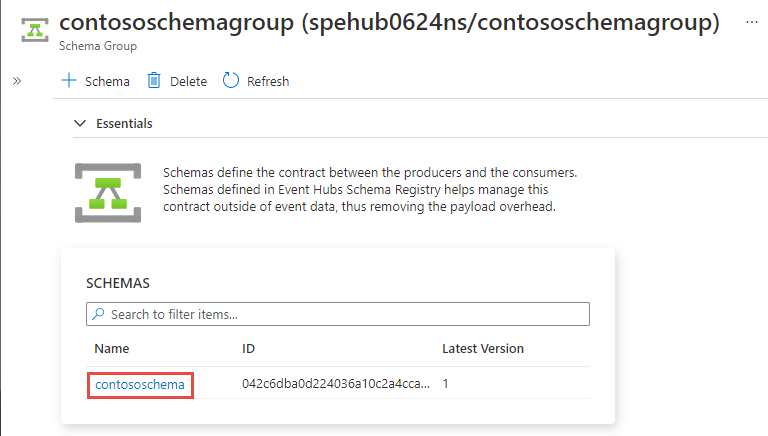
Du ser schemaöversiktssidan för schemat.
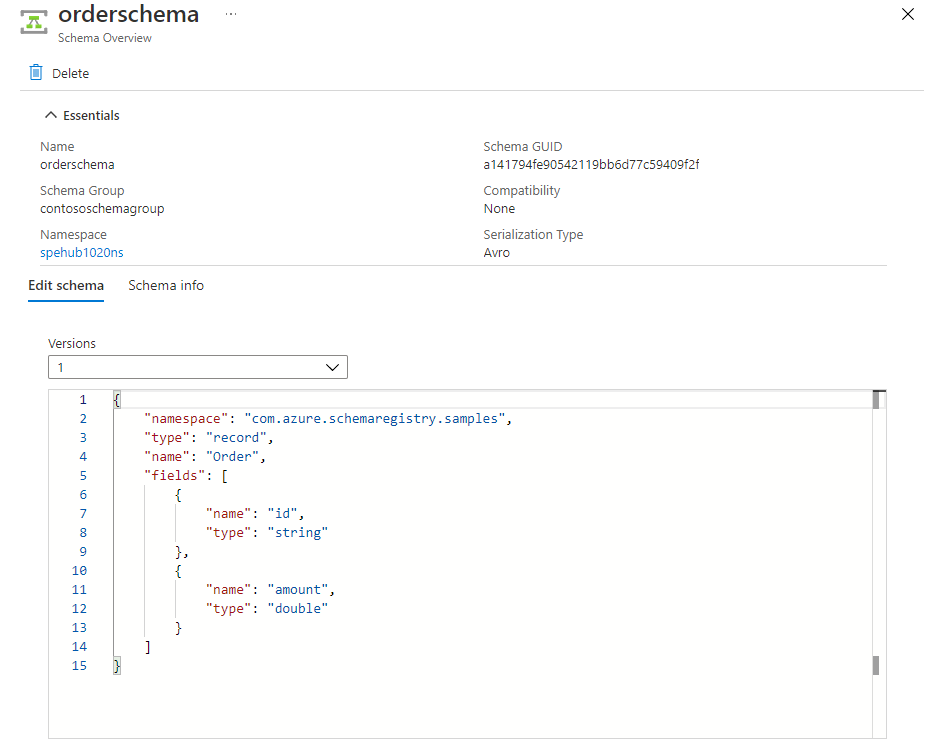
Om det finns flera versioner av ett schema visas de i listrutan Versioner . Välj en version för att växla till versionsschemat.
Skapa en ny version av schemat
Uppdatera schemat i textrutan och välj Verifiera. I följande exempel har ett nytt fält
descriptionlagts till i schemat.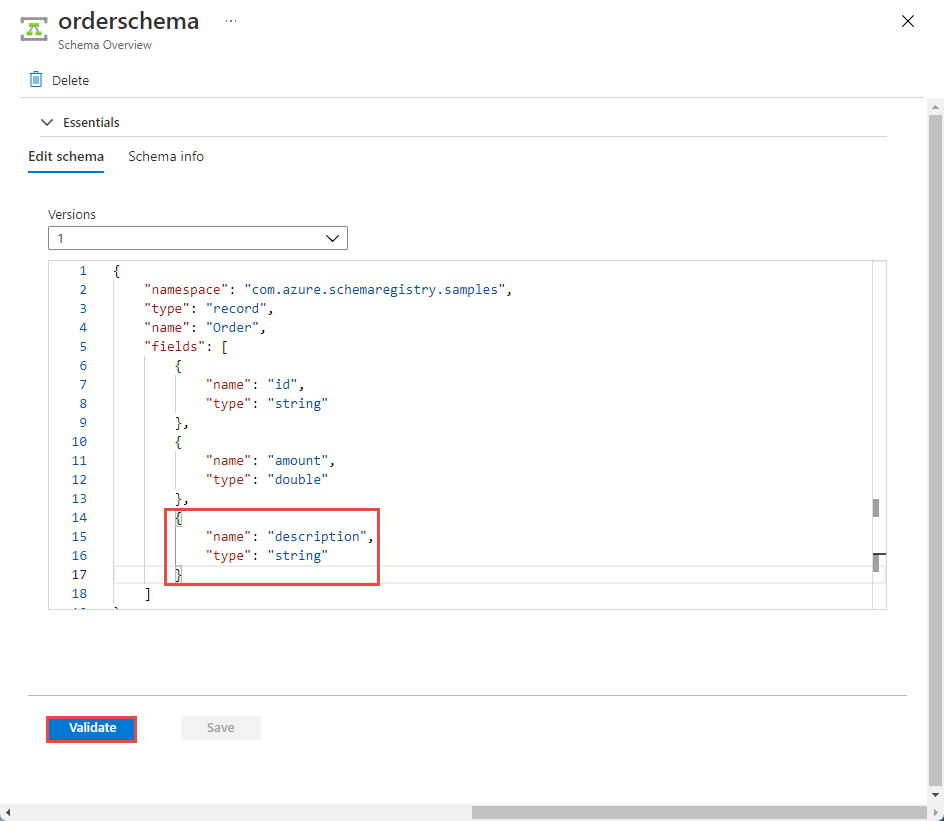
Granska valideringsstatus och ändringar och välj Spara.
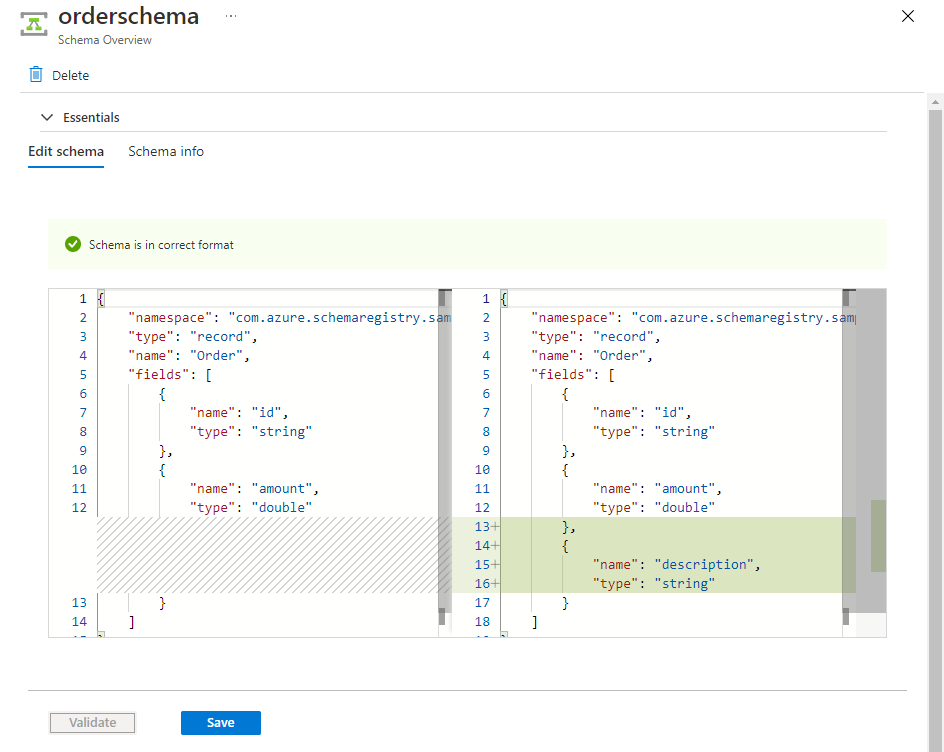
Du ser att
2har valts för versionen på sidan Schemaöversikt .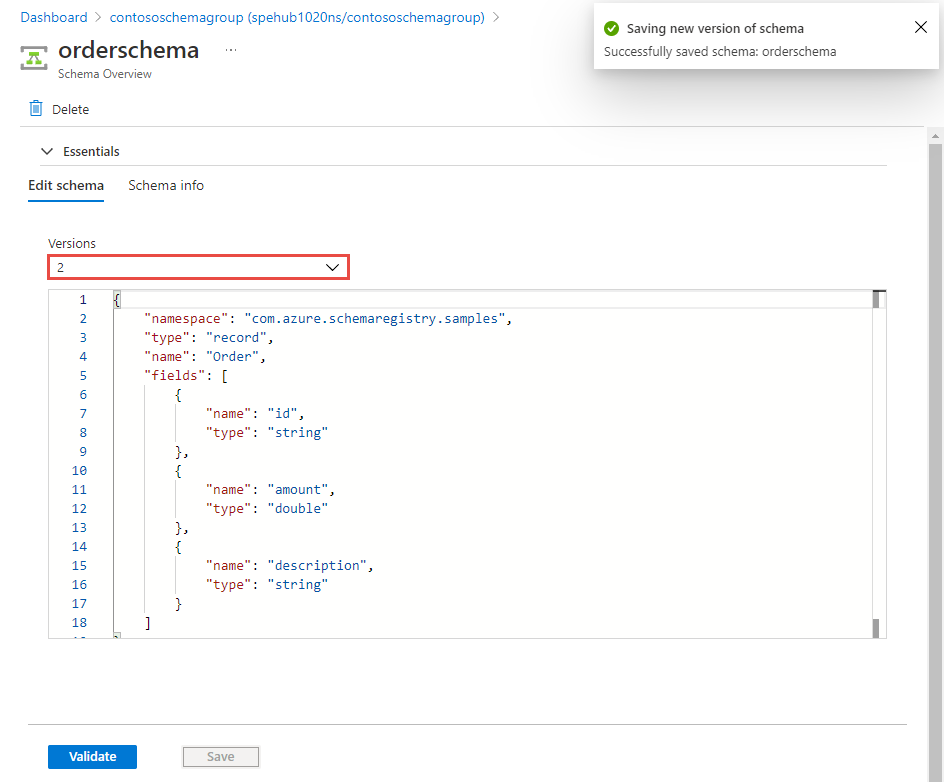
Välj
1för att se version 1 av schemat.
Rensa resurser
Kommentar
Rensa inte resurser om du vill fortsätta till nästa snabbstart länkad från Nästa steg.
- Gå till sidan Event Hubs-namnområde .
- Välj Schemaregister på den vänstra menyn.
- Välj den schemagrupp som du skapade i den här snabbstarten.
- På sidan Schemagrupp väljer du Ta bort i verktygsfältet.
- På sidan Ta bort schemagrupp skriver du namnet på schemagruppen och väljer Ta bort.