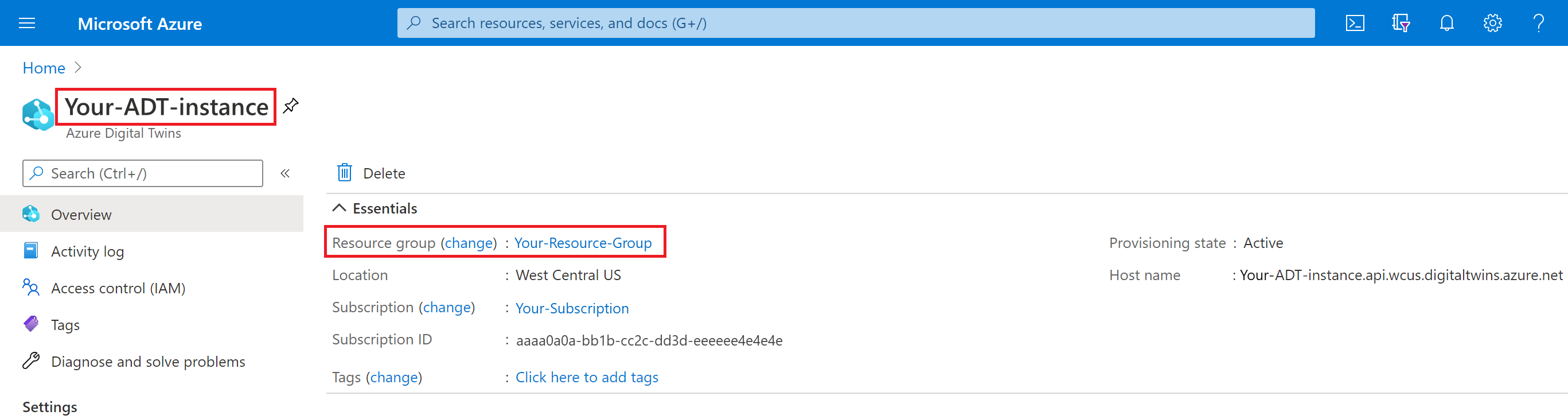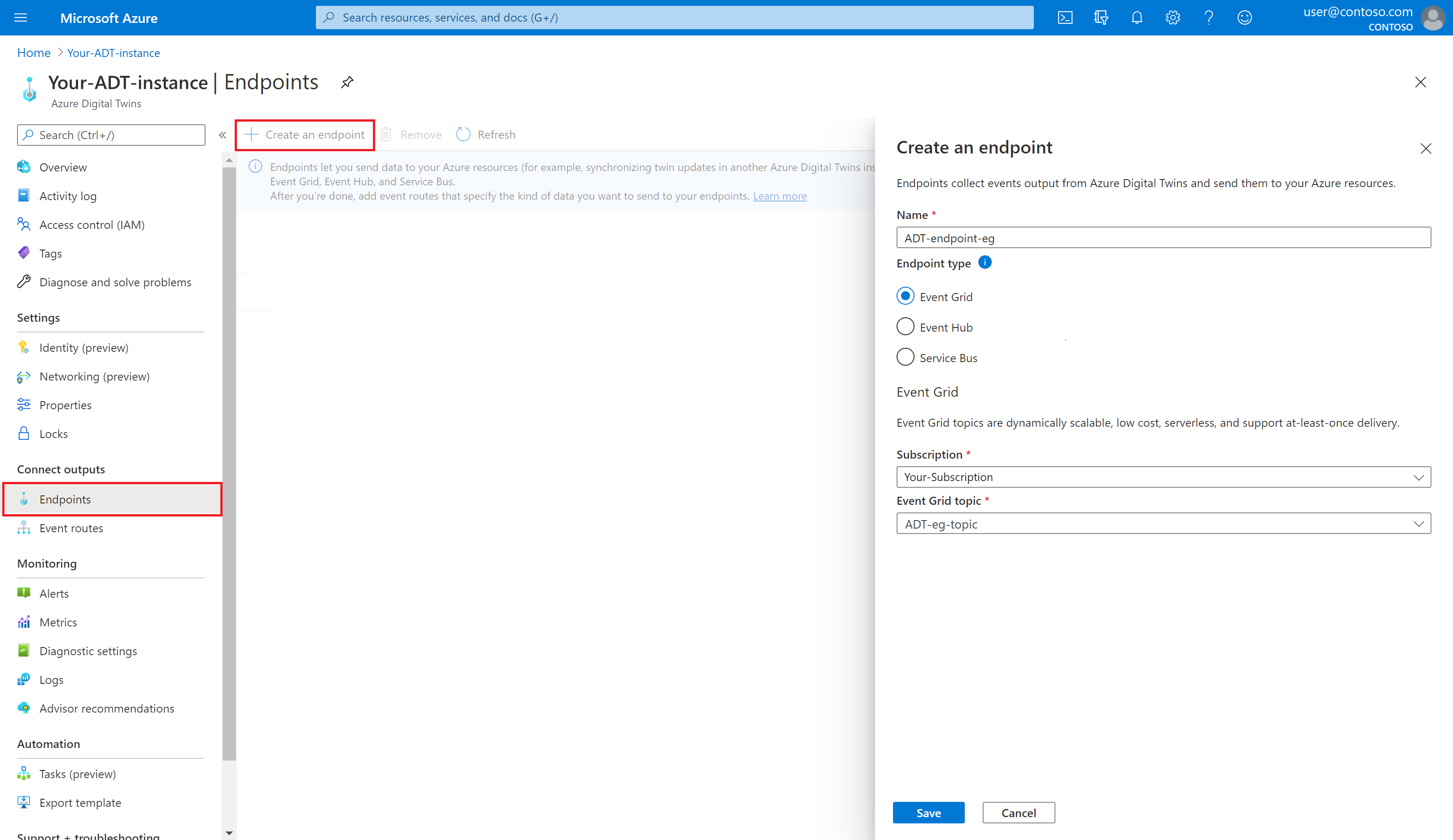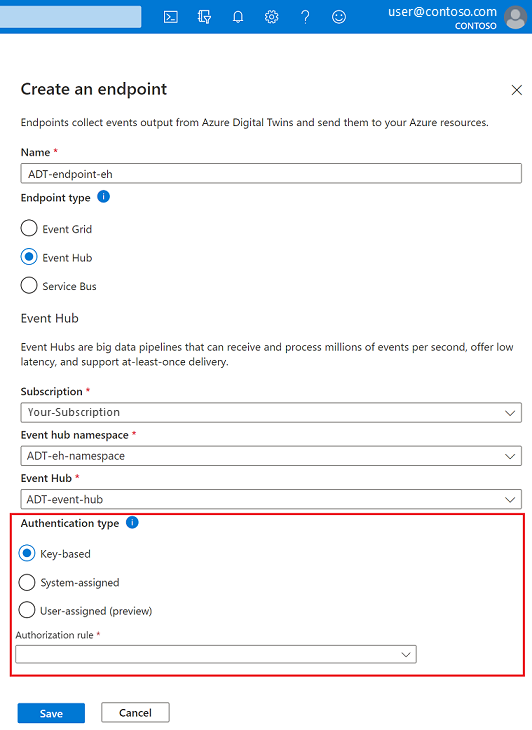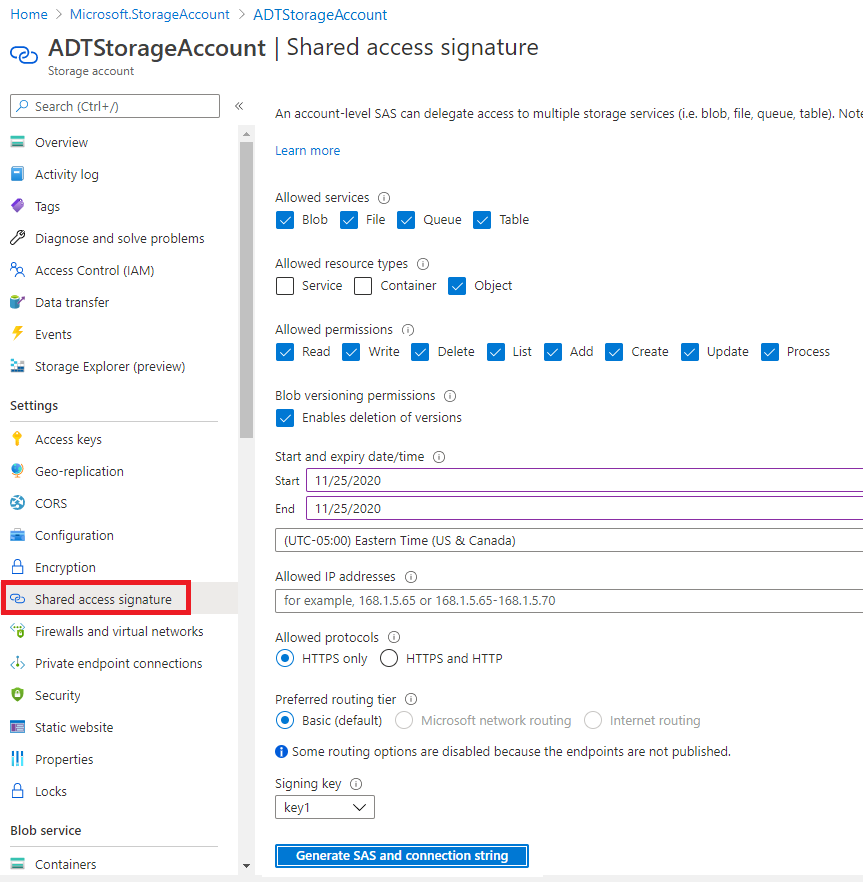Skapa slutpunkter i Azure Digital Twins
Den här artikeln beskriver hur du skapar en slutpunkt för Azure Digital Twin-händelser med hjälp av Azure Portal eller Azure CLI. Du kan också hantera slutpunkter med API:erna för DigitalTwinsEndpoint-kontrollplanet.
Routning av händelsemeddelanden från Azure Digital Twins till underordnade tjänster eller anslutna beräkningsresurser är en tvåstegsprocess: skapa slutpunkter och skapa sedan händelsevägar för att skicka data till dessa slutpunkter. Den här artikeln beskriver det första steget och konfigurerar slutpunkter som kan ta emot händelserna. Senare kan du skapa händelsevägar som anger vilka händelser som genereras av Azure Digital Twins som levereras till vilka slutpunkter.
Förutsättningar
Du behöver ett Azure-konto som kan konfigureras kostnadsfritt
Du behöver en Azure Digital Twins-instans i din Azure-prenumeration. Om du inte redan har en instans kan du skapa en med hjälp av stegen i Konfigurera en instans och autentisering. Ha följande värden från installationen till hands för senare användning i den här artikeln:
- Instansnamn
- Resursgrupp
Du hittar den här informationen i Azure Portal när du har konfigurerat instansen.
Följ sedan anvisningarna nedan om du tänker använda Azure CLI när du följer den här guiden.
Förbereda din miljö för Azure CLI
Använd Bash-miljön i Azure Cloud Shell. Mer information finns i Snabbstart för Bash i Azure Cloud Shell.
Om du föredrar att köra CLI-referenskommandon lokalt installerar du Azure CLI. Om du kör i Windows eller macOS kan du köra Azure CLI i en Docker-container. Mer information finns i Så här kör du Azure CLI i en Docker-container.
Om du använder en lokal installation loggar du in på Azure CLI med hjälp av kommandot az login. Slutför autentiseringsprocessen genom att följa stegen som visas i terminalen. Andra inloggningsalternativ finns i Logga in med Azure CLI.
När du uppmanas att installera Azure CLI-tillägget vid första användningen. Mer information om tillägg finns i Använda tillägg med Azure CLI.
Kör az version om du vill hitta versionen och de beroende bibliotek som är installerade. Om du vill uppgradera till den senaste versionen kör du az upgrade.
Skapa nödvändiga resurser
Dessa tjänster är de typer av slutpunkter som stöds som du kan skapa för din instans:
-
Event Grid-ämne
- För Event Grid-slutpunkter stöds endast Event Grid-ämnen. Event Grid-domäner stöds inte som slutpunkter.
- Event Hubs-hubb
- Service Bus-ämne
Om du vill länka en slutpunkt till Azure Digital Twins måste det Event Grid-ämne, händelsehubb eller Service Bus-ämne som du använder för slutpunkten redan finnas.
Använd följande diagram för att se vilka resurser som ska konfigureras innan du skapar slutpunkten.
| Slutpunktstyp | Nödvändiga resurser (länkade till skapandeinstruktioner) |
|---|---|
| Event Grid-slutpunkt |
Event Grid-ämne *händelseschemat måste vara Event Grid-schema eller Molnhändelseschema v1.0 |
| Event Hubs-slutpunkt |
Event Hubs-namnrymd händelsehubb (Valfritt) auktoriseringsregel för nyckelbaserad autentisering |
| Service Bus-slutpunkt |
Service Bus-namnområde Service Bus-ämne (Valfritt) auktoriseringsregel för nyckelbaserad autentisering |
Skapa slutpunkten
När du har skapat slutpunktsresurserna kan du använda dem för en Azure Digital Twins-slutpunkt.
Om du vill skapa en ny slutpunkt går du till instansens sida i Azure Portal (du hittar instansen genom att ange dess namn i portalens sökfält).
På instansmenyn väljer du Slutpunkter. På sidan Slutpunkter som följer väljer du sedan + Skapa en slutpunkt. Om du gör det öppnas sidan Skapa en slutpunkt , där du fyller i fälten i följande steg.
Ange ett namn för slutpunkten och välj slutpunktstyp.
Fyll i den andra information som krävs för din slutpunktstyp, inklusive din prenumeration och de slutpunktsresurser som beskrevs tidigare.
- Endast för Event Hubs- och Service Bus-slutpunkter måste du välja en autentiseringstyp. Du kan använda nyckelbaserad autentisering med en i förväg skapad auktoriseringsregel eller en systemtilldelad eller användartilldelad hanterad identitet. Mer information om hur du använder alternativen för identitetsautentisering finns i Slutpunktsalternativ: Identitetsbaserad autentisering.
Slutför skapandet av slutpunkten genom att välja Spara.
När du har skapat slutpunkten kan du kontrollera att slutpunkten har skapats genom att kontrollera meddelandeikonen i det övre Azure Portal fältet:
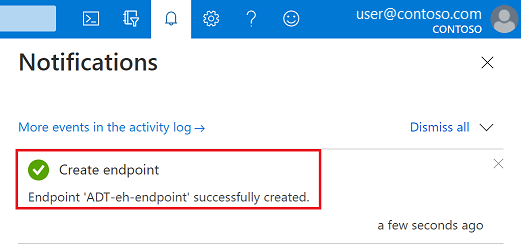
Om det inte går att skapa slutpunkten kan du observera felmeddelandet och försöka igen efter några minuter.
Du kan också visa slutpunkten som skapades på sidan Slutpunkter för din Azure Digital Twins-instans.
Nu är Event Grid-ämnet, händelsehubben eller Service Bus-ämnet tillgängligt som en slutpunkt i Azure Digital Twins, under det namn du valde för slutpunkten. Du använder vanligtvis det namnet som mål för en händelseväg, som du kan skapa i Skapa vägar och filter.
Slutpunktsalternativ: Identitetsbaserad autentisering
Det här avsnittet beskriver hur du använder en hanterad identitet för en Azure Digital Twins-instans när händelser vidarebefordras till routningsmål som stöds. Det krävs inte att du konfigurerar en hanterad identitet för routning, men det kan hjälpa instansen att enkelt komma åt andra Microsoft Entra-skyddade resurser, till exempel Event Hubs, Service Bus-mål och Azure Storage Container. Hanterade identiteter kan vara systemtilldelade eller användartilldelade.
Resten av det här avsnittet går igenom tre steg för att konfigurera en slutpunkt med en hanterad identitet.
1. Aktivera hanterad identitet för instansen
Använd flikarna nedan för instruktioner som matchar din föredragna upplevelse.
Kontrollera först att du har aktiverat en hanterad identitet för din Azure Digital Twins-instans.
Kontrollera också att du har rollen Som Azure Digital Twins-dataägare på instansen. Du hittar instruktioner i Konfigurera behörigheter för användaråtkomst.
2. Tilldela Azure-roller till identiteten
När en hanterad identitet har skapats för din Azure Digital Twins-instans måste du tilldela den lämpliga roller för att autentisera med olika typer av slutpunkter för routning av händelser till mål som stöds. I det här avsnittet beskrivs rollalternativen och hur du tilldelar dem till den hanterade identiteten.
Viktigt!
Slutför det här steget. Utan den kommer identiteten inte att kunna komma åt dina slutpunkter och händelser levereras inte.
Här är de minsta roller som din Azure Digital Twins-identitet behöver för att få åtkomst till en slutpunkt, beroende på typ av mål. Roller med högre behörigheter (som dataägarroller) fungerar också.
| Mål | Azure-roll |
|---|---|
| Azure Event Hubs | Azure Event Hubs Data Sender |
| Azure Service Bus | Azure Service Bus Data Sender |
| Azure Storage-container | Storage blobb data-deltagare |
Använd flikarna nedan för att tilldela rollen med den upplevelse du föredrar.
Om du vill tilldela en roll till identiteten börjar du med att öppna Azure Portal i en webbläsare.
Gå till slutpunktsresursen (din händelsehubb, Service Bus-ämne eller lagringscontainer) genom att söka efter dess namn i portalsökningsfältet.
Välj Åtkomstkontroll (IAM) .
Klicka på Lägg till>Lägg till rolltilldelning för att öppna sidan Lägg till rolltilldelning.
Tilldela önskad roll till den hanterade identiteten för din Azure Digital Twins-instans med hjälp av informationen nedan. Läs mer om att tilldela roller i Tilldela Azure-roller via Azure Portal.
Inställning Värde Roll Välj önskad roll bland alternativen. Tilldela åtkomst till Hanterade identiteter Medlemmar Välj den användartilldelade eller systemtilldelade hanterade identiteten för din Azure Digital Twins-instans som tilldelas rollen. En användartilldelad identitet har det namn du valde när du skapade identiteten, och en systemtilldelad identitet har ett namn som matchar namnet på din Azure Digital Twins-instans.
3. Skapa slutpunkten med identitetsbaserad autentisering
När du har konfigurerat en hanterad identitet för din Azure Digital Twins-instans och tilldelat den lämpliga roller kan du skapa de slutpunkter som använder identiteten för autentisering. Det här alternativet är endast tillgängligt för Slutpunkter av Event Hubs- och Service Bus-typ (det stöds inte för Event Grid).
Kommentar
Du kan inte redigera en slutpunkt som redan har skapats med nyckelbaserad identitet för att ändra till identitetsbaserad autentisering. Du måste välja autentiseringstyp när slutpunkten först skapas.
Använd flikarna nedan för att skapa slutpunkten med den upplevelse du föredrar.
Börja följa de allmänna anvisningarna för att skapa en Azure Digital Twins-slutpunkt.
När du kommer till steget för att slutföra den information som krävs för din slutpunktstyp väljer du antingen Systemtilldelad eller Användartilldelad (förhandsversion) som autentiseringstyp.
Slutför konfigurationen av slutpunkten och välj Spara.
Överväganden för att inaktivera hanterade identiteter
Eftersom en identitet hanteras separat från slutpunkterna som använder den är det viktigt att tänka på vilka effekter eventuella ändringar av identiteten eller dess roller kan ha på slutpunkterna i din Azure Digital Twins-instans. Om identiteten är inaktiverad eller om en nödvändig roll för en slutpunkt tas bort från den, kan slutpunkten bli otillgänglig och händelseflödet avbryts.
Om du vill fortsätta använda en slutpunkt som har konfigurerats med en hanterad identitet som nu har inaktiverats måste du ta bort slutpunkten och återskapa den med en annan autentiseringstyp. Det kan ta upp till en timme innan händelser återupptar leveransen till slutpunkten efter den här ändringen.
Slutpunktsalternativ: Obeställbara bokstäver
När en slutpunkt inte kan leverera en händelse inom en viss tidsperiod eller efter att ha försökt leverera händelsen ett visst antal gånger kan den skicka händelsen som inte har levererats till ett lagringskonto. Den här processen kallas för "dead-lettering".
Du kan konfigurera nödvändiga lagringsresurser med hjälp av Azure Portal eller Azure Digital Twins CLI. Men om du vill skapa en slutpunkt med obeställbara bokstäver aktiverat måste du använda Azure Digital Twins CLI eller kontrollplans-API:er.
Mer information om obeställbara bokstäver finns i Slutpunkter och händelsevägar. Anvisningar om hur du konfigurerar en slutpunkt med obeställbara bokstäver finns i resten av det här avsnittet.
Konfigurera lagringsresurser
Innan du anger platsen för obeställbara bokstäver måste du ha ett lagringskonto med en container konfigurerad i ditt Azure-konto.
Du anger URI:n för den här containern när du skapar slutpunkten senare. Platsen med obeställbara bokstäver kommer att tillhandahållas till slutpunkten som en container-URI med en SAS-token. Den token behöver write behörighet för målcontainern i lagringskontot. Sas-URI:n med den fullständigt formade död bokstaven kommer att vara i formatet: https://<storage-account-name>.blob.core.windows.net/<container-name>?<SAS-token>.
Följ stegen nedan för att konfigurera dessa lagringsresurser i ditt Azure-konto för att förbereda konfigurationen av slutpunktsanslutningen i nästa avsnitt.
- Följ stegen i Skapa ett lagringskonto för att skapa ett lagringskonto i din Azure-prenumeration. Anteckna namnet på lagringskontot för att använda det senare.
- Följ stegen i Skapa en container för att skapa en container i det nya lagringskontot. Anteckna containernamnet för att använda det senare.
Skapa en SAS-token
Skapa sedan en SAS-token för ditt lagringskonto som slutpunkten kan använda för att komma åt den.
Börja med att navigera till ditt lagringskonto i Azure Portal (du hittar det efter namn i portalens sökfält).
På lagringskontosidan väljer du länken Signatur för delad åtkomst i det vänstra navigeringsfältet för att börja konfigurera SAS-token.
På sidan Signatur för delad åtkomst går du till Tillåtna tjänster och Tillåtna resurstyper och väljer vilka inställningar du vill ha. Du måste välja minst en ruta i varje kategori. Under Tillåtna behörigheter väljer du Skriv (du kan också välja andra behörigheter om du vill).
Ange vilka värden du vill ha för de återstående inställningarna.
När du är klar väljer du knappen Generera SAS och anslutningssträng för att generera SAS-token.
Om du gör det genereras flera SAS- och anslutningssträng värden längst ned på samma sida, under inställningsvalen. Rulla nedåt för att visa värdena och använd ikonen Kopiera till Urklipp för att kopiera SAS-tokenvärdet . Spara den om du vill använda den senare.
Skapa slutpunkten för obeställbara bokstäver
Om du vill skapa en slutpunkt med obeställbara bokstäver aktiverat måste du använda CLI-kommandona eller kontrollplanets API:er för att skapa slutpunkten i stället för Azure Portal.
Instruktioner om hur du skapar den här typen av slutpunkt med Azure CLI finns på fliken CLI för det här avsnittet.
Schema för meddelandelagring
När slutpunkten med obeställbara bokstäver har konfigurerats lagras meddelanden med obeställbara bokstäver i följande format i ditt lagringskonto:
<container>/<endpoint-name>/<year>/<month>/<day>/<hour>/<event-ID>.json
Meddelanden med obeställbara bokstäver matchar schemat för den ursprungliga händelsen som var avsedd att levereras till din ursprungliga slutpunkt.
Här är ett exempel på ett meddelande med obeställbara bokstäver för ett meddelande om att skapa en tvilling:
{
"specversion": "1.0",
"id": "xxxxxxxx-xxxxx-xxxx-xxxx-xxxxxxxxxxxx",
"type": "Microsoft.DigitalTwins.Twin.Create",
"source": "<your-instance>.api.<your-region>.da.azuredigitaltwins-test.net",
"data": {
"$dtId": "<your-instance>xxxxxxxx-xxxxx-xxxx-xxxx-xxxxxxxxxxxx",
"$etag": "W/\"xxxxxxxx-xxxxx-xxxx-xxxx-xxxxxxxxxxxx\"",
"TwinData": "some sample",
"$metadata": {
"$model": "dtmi:test:deadlettermodel;1",
"room": {
"lastUpdateTime": "2020-10-14T01:11:49.3576659Z"
}
}
},
"subject": "<your-instance>xxxxxxxx-xxxxx-xxxx-xxxx-xxxxxxxxxxxx",
"time": "2020-10-14T01:11:49.3667224Z",
"datacontenttype": "application/json",
"traceparent": "00-889a9094ba22b9419dd9d8b3bfe1a301-f6564945cb20e94a-01"
}
Nästa steg
Om du vill skicka data från Azure Digital Twins till en slutpunkt måste du definiera en händelseväg. Med de här vägarna kan utvecklare koppla upp händelseflödet, i hela systemet och till underordnade tjänster. En enda väg kan tillåta att flera meddelanden och händelsetyper väljs. Fortsätt för att skapa en händelseväg till slutpunkten i Skapa vägar och filter.