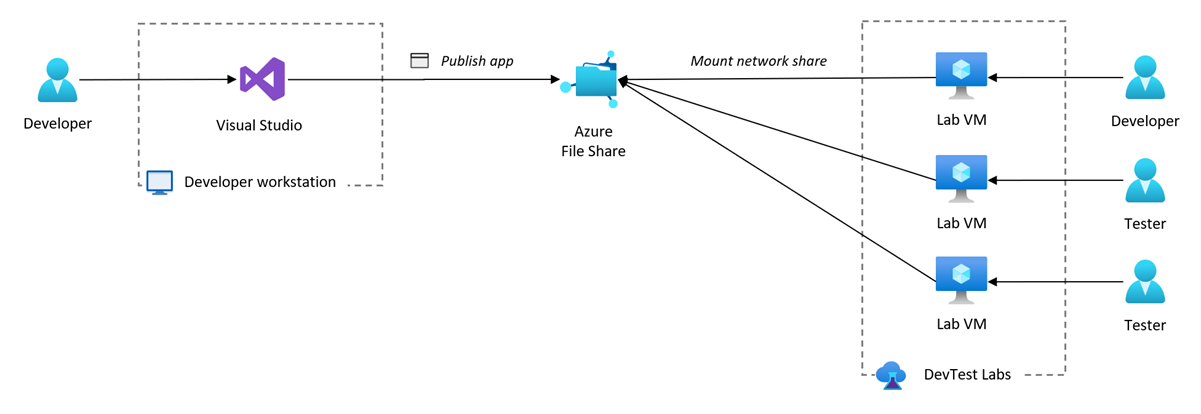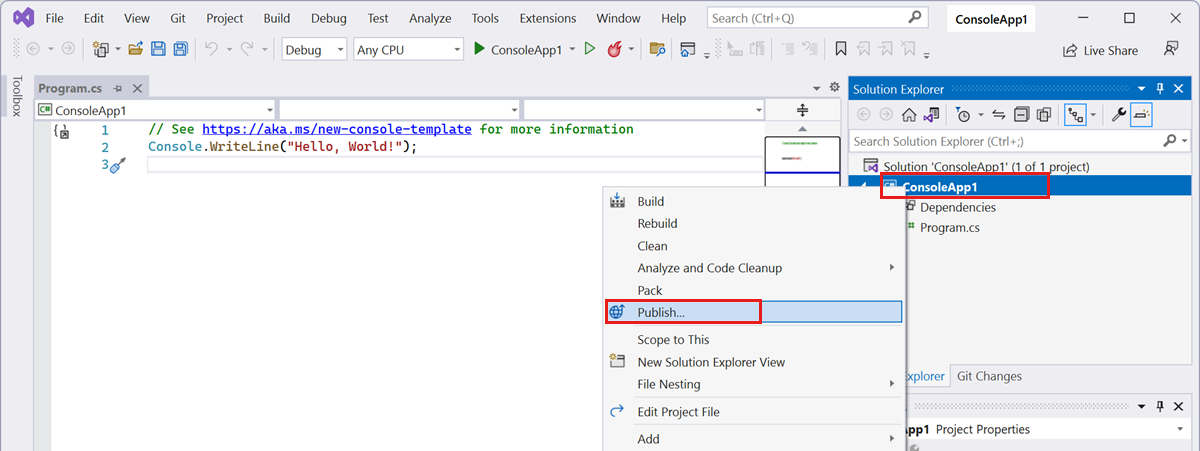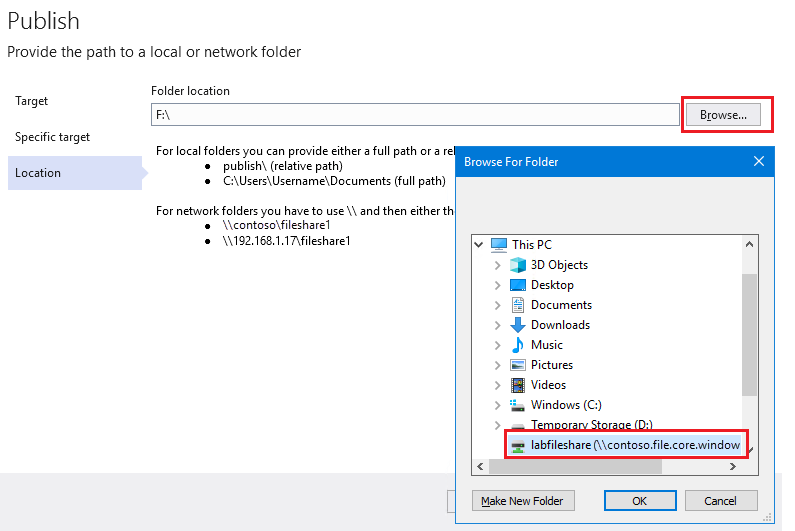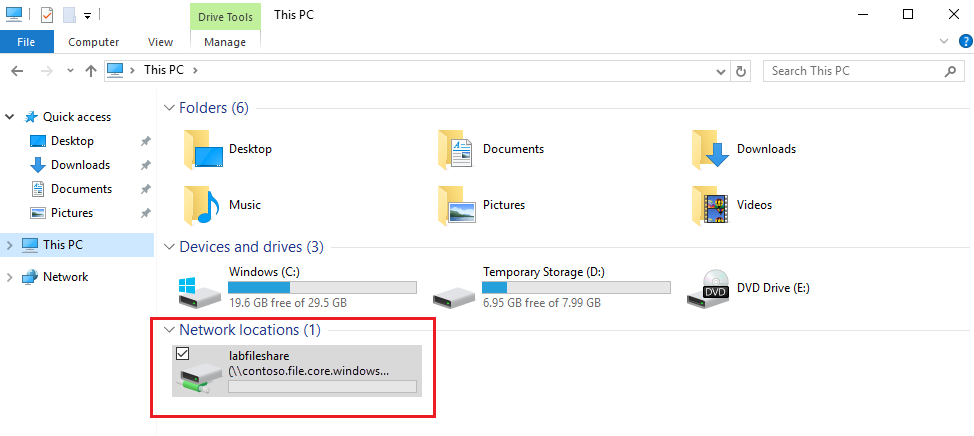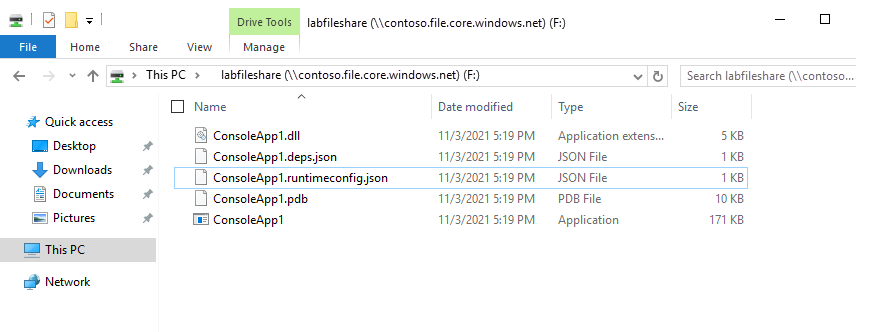Publicera en app för testning på en Azure DevTest Labs virtuell dator
I den här artikeln får du lära dig hur du publicerar ett program för testning på en Azure DevTest Labs virtuell dator (VM). Som utvecklare kan du behöva verifiera att programversionen körs korrekt på ett annat operativsystem än din utvecklararbetsstation. Du kan också distribuera ett programbygge för installation och testning av testteamet.
I den här artikeln används en app från Visual Studio som exempel. Med Visual Studio kan du distribuera ett program, en tjänst eller en komponent till andra datorer, enheter, servrar eller i molnet. Om du vill distribuera ett program till en virtuell labbdator i Azure DevTest Labs publicerar du först programfilerna till en Azure-filresurs. Sedan kommer du åt programmet på filresursen inifrån den virtuella labbdatorn.
Läs mer om distributionsalternativen i Visual Studio.
I stället för att distribuera programmet direkt från utvecklararbetsstationen kan du integrera labbskapandet och programdistributionen i din CI/CD-pipeline.
Förutsättningar
- Ett Azure-konto med en aktiv prenumeration. Skapa ett konto utan kostnad.
- En Windows-baserad virtuell DevTest Labs-dator som ska användas för att testa appen.
- Visual Studio installerat på en annan arbetsstation.
Skapa en Azure-filresurs
Om du vill komma åt programmet från den virtuella labbdatorn använder du en Azure-filresurs för att lagra programfilerna. Du publicerar programmet med Visual Studio och kommer sedan åt filresursen på den virtuella labbdatorn.
Azure DevTest Labs skapar ett Azure Storage-konto när du skapar ett labb. Så här skapar du en Azure-filresurs i det här lagringskontot:
- I Azure Portal går du till resursgruppen som innehåller ditt labb.
- Följ de här stegen för att välja det lagringskonto som är länkat till ditt labb.
- Följ de här stegen för att skapa en filresurs.
Publicera din app från Visual Studio
I Visual Studio kan du publicera programmet på andra datorer eller enheter. Publicera ditt program till den Azure-filresurs som du skapade tidigare.
Så här publicerar du din app till din Azure-filresurs från Visual Studio:
Öppna Visual Studio och välj Skapa ett nytt projekt i startfönstret .
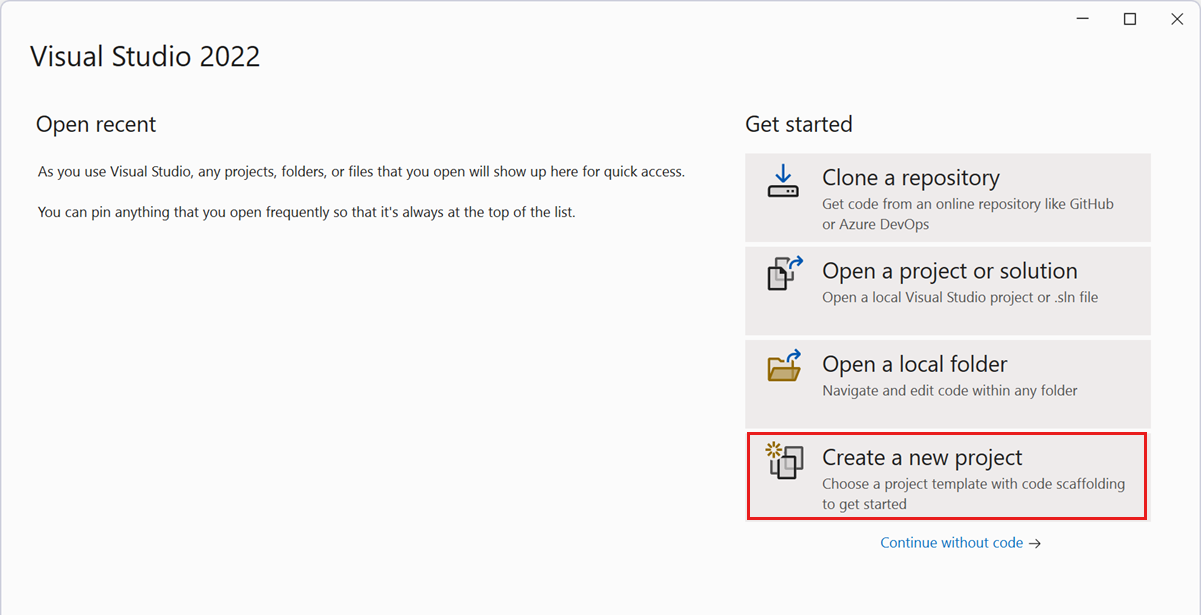
På skärmen Skapa ett nytt projekt väljer du Konsolprogram och sedan Nästa.
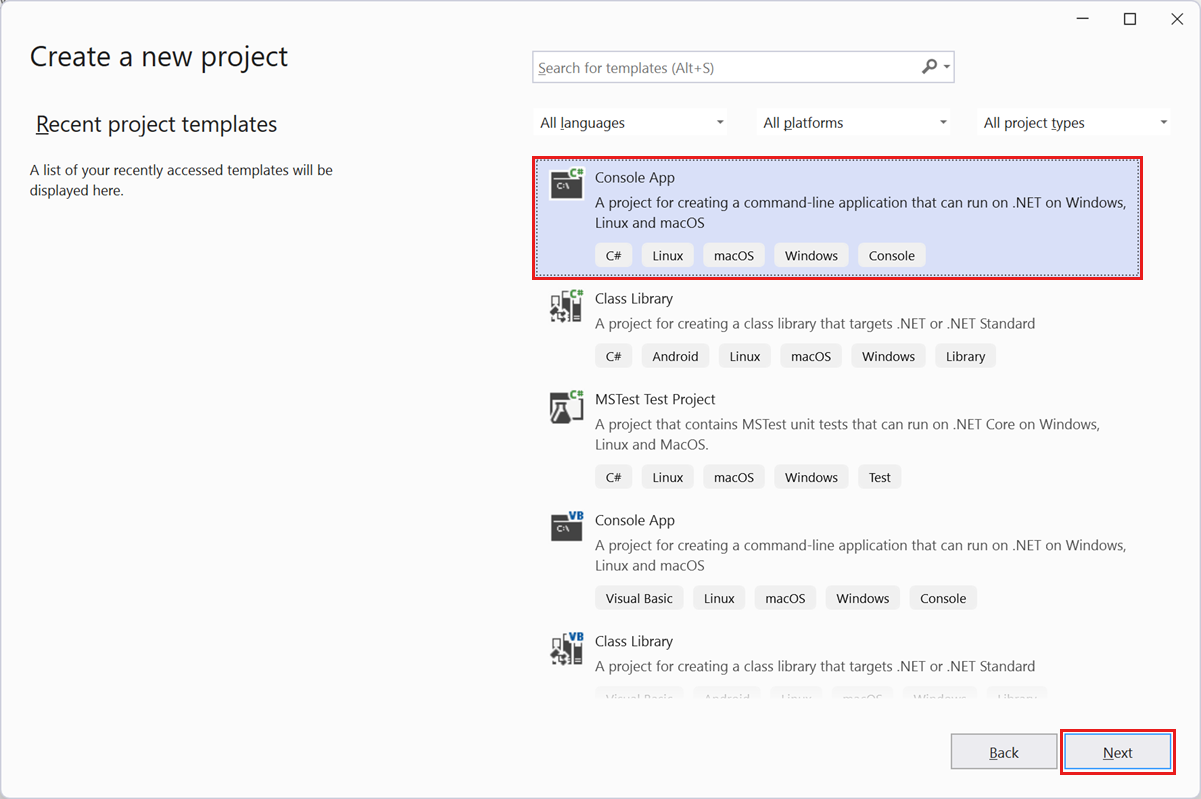
På sidan Konfigurera det nya projektet behåller du standardvärdena och väljer Nästa.
På sidan Ytterligare information behåller du standardvärdena och väljer Skapa.
I Visual Studio Solution Explorer väljer du och håller ditt projektnamn och väljer Skapa.
När bygget lyckas går du till Solution Explorer, väljer och behåller projektnamnet och väljer Publicera.
På skärmen Publicera väljer du Mapp och sedan Nästa.
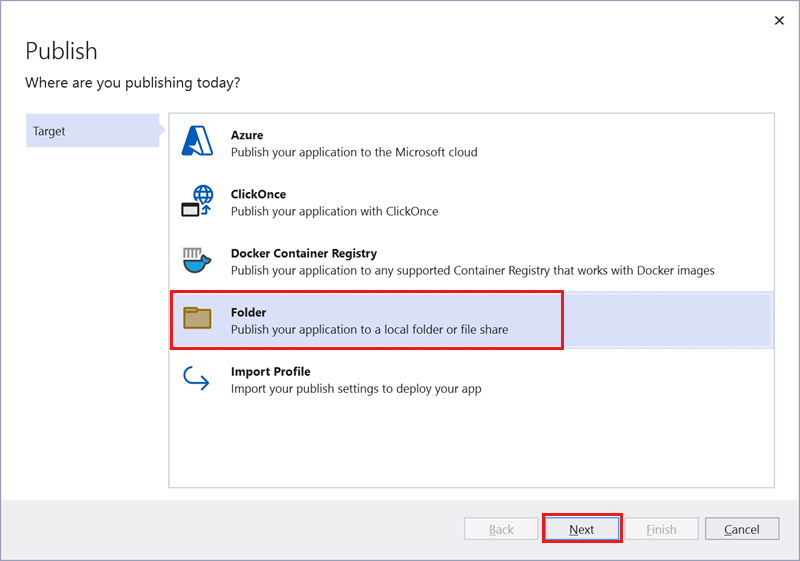
För Specifikt mål väljer du Mapp och sedan Nästa.
För alternativet Plats väljer du Bläddra och väljer sedan den filresurs som du monterade tidigare.
Välj OK och sedan Slutför.
Välj Publicera.
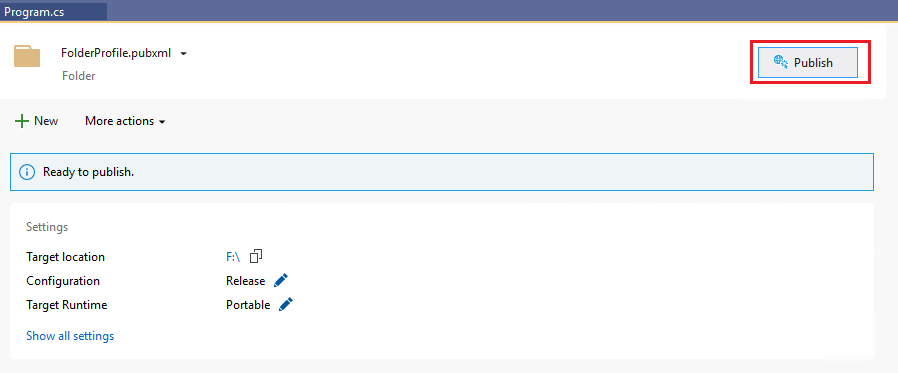
När publiceringsåtgärden är klar är programfilerna tillgängliga på Azure-filresursen. Du kan nu montera filresursen från en annan dator, server eller labb-VM för att få åtkomst till programmet.
Montera filresursen på den virtuella labbdatorn
För att få åtkomst till programfilerna i Azure-filresursen måste du först montera resursen på den virtuella labbdatorn.
Följ de här stegen för att montera Azure-filresursen på den virtuella labbdatorn.
Få åtkomst till appen på din virtuella labbdator
När du ansluter till den virtuella labbdatorn kan du nu komma åt programfilerna från den monterade filresursen.
På den virtuella labbdatorn startar du Utforskaren, väljer Den här datorn och letar upp den filresurs som du monterade tidigare.
Öppna filresursen och bekräfta att du ser appen som du har distribuerat från Visual Studio.
Nu kan du köra och testa din app på den virtuella labbdatorn.
Nästa steg
Du har publicerat ett program direkt från Visual Studio på din utvecklararbetsstation till din virtuella labbdator.
- Lär dig hur du kan integrera labbskapandet och programdistributionen i din CI/CD-pipeline.
- Läs mer om hur du distribuerar ett program till en mapp med Visual Studio.