Aktivera webbläsaranslutning till virtuella DevTest Labs-datorer med Azure Bastion
Azure DevTest Labs integreras med Azure Bastion för att tillåta anslutning till virtuella labbdatorer (VM) via en webbläsare. Som labbägare kan du aktivera webbläsaråtkomst till alla dina virtuella labbdatorer via Azure Bastion.
Azure Bastion tillhandahåller säker och sömlös anslutning med RDP (Remote Desktop Protocol) och SSH (Secure Shell) via TLS (Transport Layer Security), direkt från Azure Portal. Du behöver ingen annan klient, agent eller programvara för att ansluta till dina virtuella labbdatorer via webbläsaren. Dina virtuella datorer behöver inte offentliga IP-adresser.
Den här artikeln beskriver två olika sätt att aktivera Azure Bastion-webbläsaranslutning till virtuella DevTest Labs-datorer:
- Du kan skapa ett nytt Azure Bastion-aktiverat virtuellt nätverk för labbet och dess virtuella datorer.
- Du kan distribuera Azure Bastion i ditt befintliga virtuella labbnätverk.
Förutsättningar
- Ha eller skapa ett labb i DevTest Labs.
- Om du vill använda Azure Bastion-webbläsaråtkomst måste labbanvändare ha rollen Läsare på Azure Bastion-värden och i det virtuella labbnätverket som har Azure Bastion konfigurerat.
Alternativ 1: Ansluta ett labb till ett Azure Bastion-aktiverat virtuellt nätverk
Skapa först ett nytt virtuellt nätverk med ett Azure Bastion-undernät och ett annat undernät i det. Ett Azure Bastion-undernät tillåter inte skapande av icke-Azure Bastion-resurser i det, så du behöver det andra undernätet för att skapa virtuella labbdatorer.
I Azure Portal söker du efter och väljer virtuella nätverk.
Välj + Skapa överst på sidan Virtuella nätverk .
På skärmen Skapa virtuellt nätverk anger du ett Namn för det nya virtuella nätverket och väljer samma prenumeration, resursgrupp och region som ditt labb.
Välj Nästa: IP-adresser.
På fliken IP-adresser finns det redan ett undernät, standard. Välj Lägg till undernät.
I fönstret Lägg till undernät anger du AzureBastionSubnet under Namn.
Under Adressintervall för undernätet anger du ett adressintervall som ligger inom det virtuella nätverkets adressutrymme men som inte överlappar standardundernätet. Om det behövs kan du lägga till nya adressutrymmen i de tomma fälten på sidan Skapa virtuellt nätverk .
Välj Lägg till.
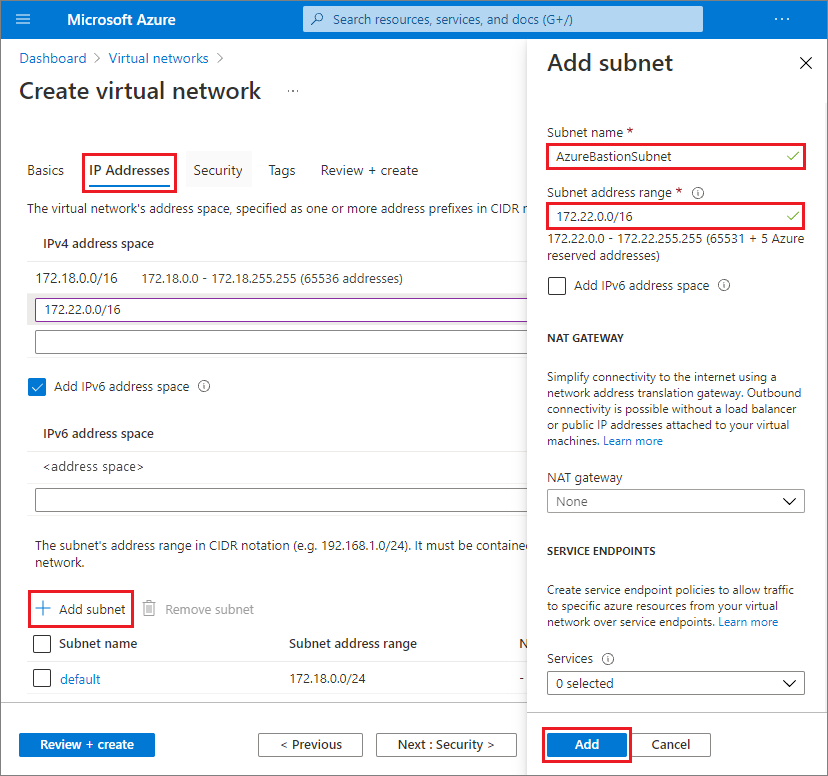
Välj Granska + skapa och när verifieringen godkänns väljer du Skapa.
När det nya virtuella nätverket har skapats går du till dess sida, väljer Undernät i det vänstra navigeringsfönstret och bekräftar att det finns två undernät, standard och AzureBastionSubnet.
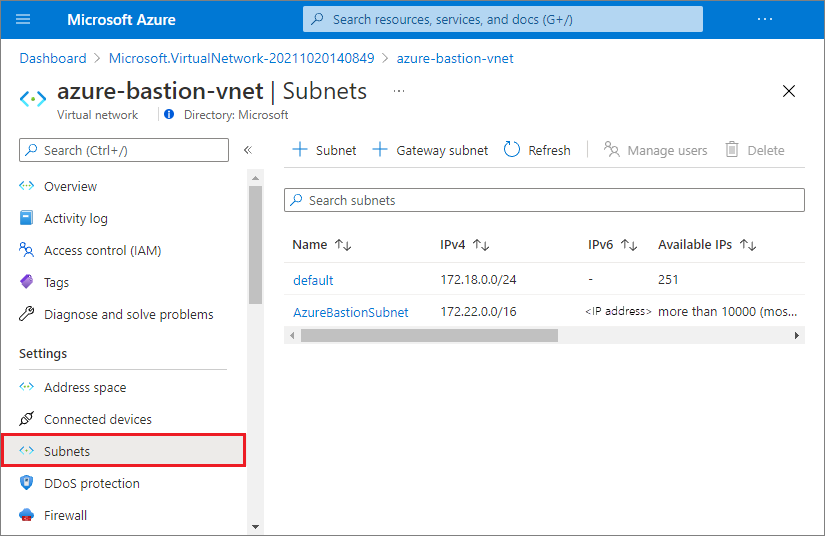
Anslut sedan labbet till det nya virtuella nätverket:
På sidan Översikt för labb väljer du Konfiguration och principer i det vänstra navigeringsfönstret.
På sidan Konfiguration och principer går du till det vänstra navigeringsfönstret under Externa resurser och väljer Virtuella nätverk.
På | konfiguration och principer Sidan Virtuella nätverk väljer du Lägg till.
På sidan Virtuellt nätverk väljer du Välj virtuellt nätverk.
På sidan Välj virtuellt nätverk väljer du det Azure Bastion-aktiverade virtuella nätverk som du nyss skapade.
På sidan Virtuellt nätverk väljer du Spara.
På | konfiguration och principer Sidan Virtuella nätverk tar bort alla tidigare virtuella nätverk från labbet. Välj ... bredvid det virtuella nätverket, välj Ta bort och välj sedan Ja.
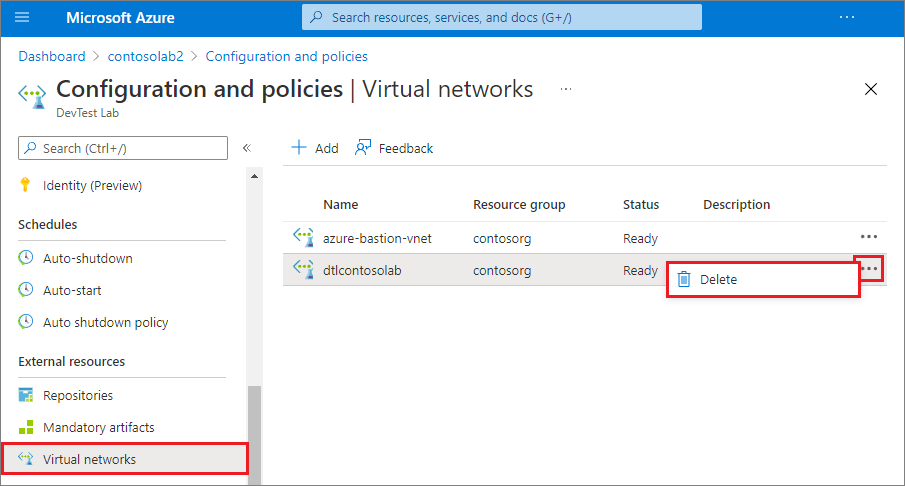
Aktivera skapande av virtuella datorer i undernätet som inte är Azure Bastion:
På | konfiguration och principer På sidan Virtuella nätverk väljer du det Azure Bastion-aktiverade virtuella nätverket.
På sidan Virtuellt nätverk kontrollerar du att både Undernätet AzureBastionSubnet och standardundernätet visas. Om du inte ser båda undernäten stänger du och öppnar sidan igen.
Välj standardundernätet .
I fönstret Labbundernät går du till Använd vid skapande av virtuell dator, väljer Ja och sedan Spara. Nu kan du skapa virtuella datorer i standardundernätet för ditt virtuella labbnätverk.
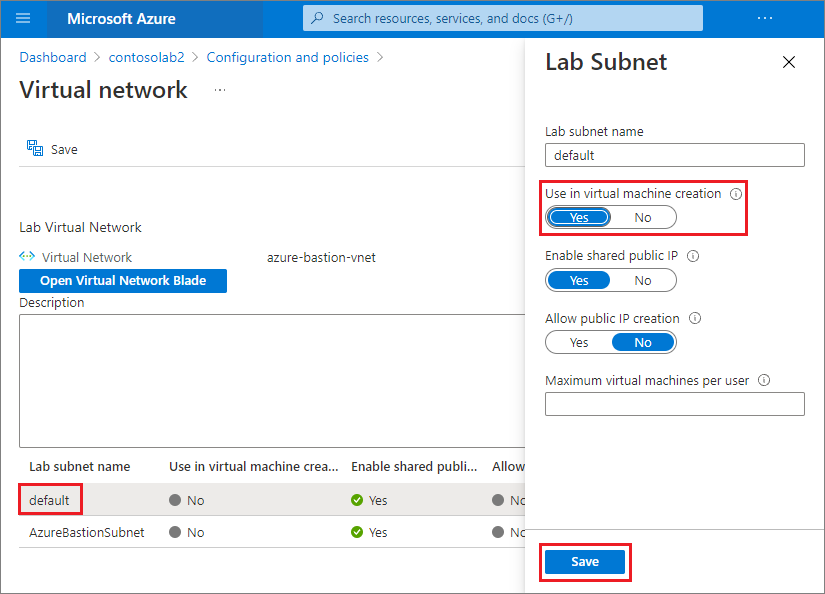
Alternativ 2: Distribuera Azure Bastion i ett labbs befintliga virtuella nätverk
Skapa först ett nytt Azure Bastion-undernät i labbets befintliga virtuella nätverk:
I Azure Portal söker du efter och väljer Virtuella nätverk.
På sidan Virtuella nätverk väljer du labbets befintliga virtuella nätverk i listan.
På sidan virtuellt nätverk väljer du Undernät.
På sidan Undernät väljer du + Undernät på den översta menyn.
På skärmen Lägg till undernät anger du AzureBastionSubnet under Namn.
Under Adressintervall för undernätet anger du ett adressintervall som finns i det virtuella nätverkets adressutrymme, men som inte överlappar det befintliga labbundernätet.
Tips
Du kan behöva avbryta den här dialogrutan, välja Adressutrymme i det virtuella nätverkets vänstra navigering och skapa ett nytt adressutrymme för undernätet.
Välj Spara.
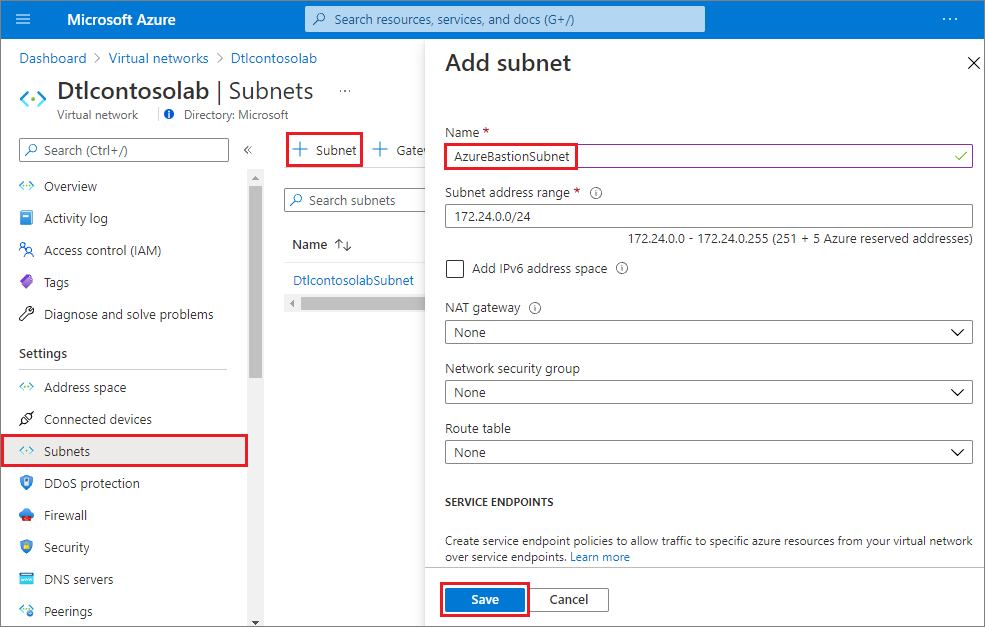
Distribuera sedan Azure Bastion-värden i det nya Azure Bastion-undernätet:
I Azure Portal söker du efter och väljer Bastions.
På sidan Bastions väljer du + Skapa längst upp.
På sidan Skapa en Bastion anger du ett Namn och väljer samma prenumeration, resursgrupp och region som ditt labb.
Under Virtuella nätverk väljer du labbets virtuella nätverk i listrutan och kontrollerar att AzureBastionSubnet har valts under Undernät.
Välj Granska + skapa och när verifieringen godkänns väljer du Skapa.
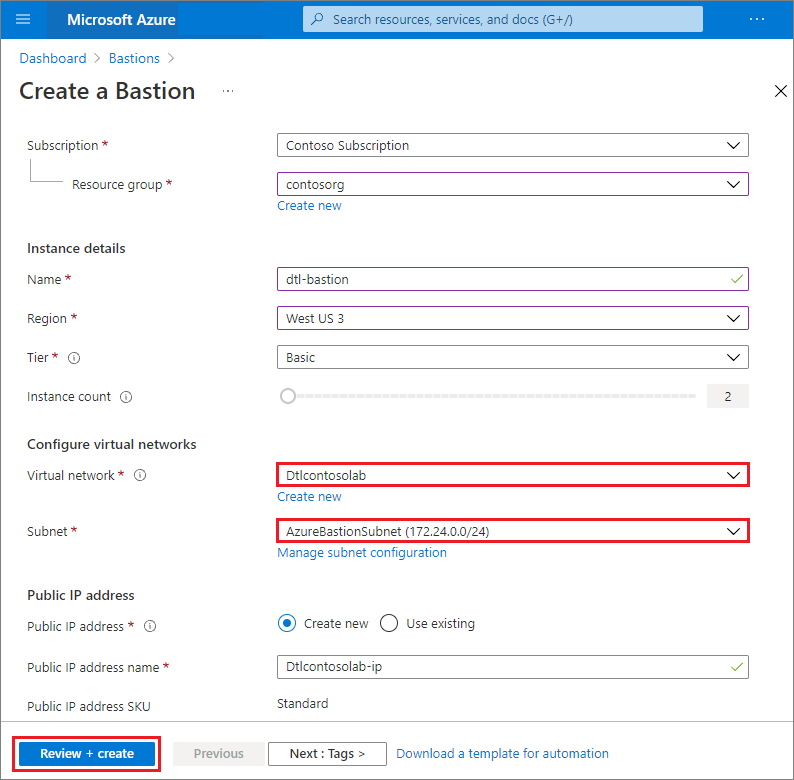
Ansluta till virtuella labbdatorer via Azure Bastion
När du har distribuerat Azure Bastion i ditt virtuella labbnätverk aktiverar du webbläsaranslutningar för labbet:
På labbsidan Översikt väljer du Konfiguration och principer. Under Inställningar väljer du sedan Webbläsaranslutning.
På sidan Anslut till webbläsare väljer du På.
Välj Spara överst på sidan.
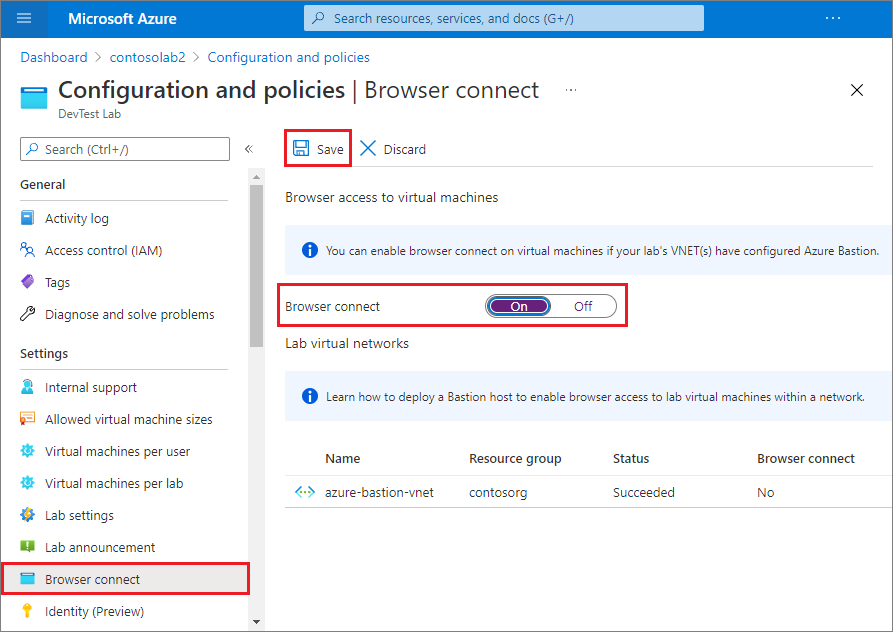
Så här ansluter du till en virtuell labbdator via Azure Bastion:
- På sidan Översikt för labb väljer du en virtuell labbdator från Mina virtuella datorer.
- Längst upp på den virtuella datorns sida väljer du Anslut till webbläsare.
- I fönstret Webbläsaranslutning anger du den virtuella datorns användarnamn och lösenord och väljer Anslut.