Snabbstart: Skapa ett labb i Azure Portal
Den här snabbstarten beskriver hur du skapar ett labb i Azure DevTest Labs med hjälp av Azure Portal. Azure DevTest Labs är en tjänst för att enkelt skapa, använda och hantera virtuella IaaS-miljöer (infrastruktur som en tjänst) och PaaS-miljöer (plattform som en tjänst) i en labbkontext.
Förutsättningar
- Minst deltagaråtkomst till en Azure-prenumeration . Om du inte har ett Azure-konto skapar du ett kostnadsfritt.
Skapa ett labb
På sidan DevTest Labs väljer du Skapa. Sidan Skapa DevTest Lab visas.
På fliken Grundläggande inställningar anger du följande information:
- Prenumeration: Ändra prenumerationen om du vill använda en annan prenumeration för labbet.
- Resursgrupp: Välj en befintlig resursgrupp i listrutan eller välj Skapa ny för att skapa en ny resursgrupp så att det är enkelt att ta bort den senare.
- Labbnamn: Ange ett namn för labbet.
- Plats: Om du skapar en ny resursgrupp väljer du en Azure-region för resursgruppen och labbet.
- Åtkomst till artefaktlagringskonto: Du kan konfigurera om labbet använder en användartilldelad hanterad identitet eller en delad nyckel för att få åtkomst till labblagringskontot. Om du vill använda en användartilldelad hanterad identitet väljer du lämplig hanterad identitet i listan, annars väljer du alternativet Delad nyckel för lagringskonto i listan.
- Offentliga miljöer: Lämna på för åtkomst till lagringsplatsen för den offentliga miljön DevTest Labs. Ställ in på Av för att inaktivera åtkomst. Mer information finns i Aktivera offentliga miljöer när du skapar ett labb.
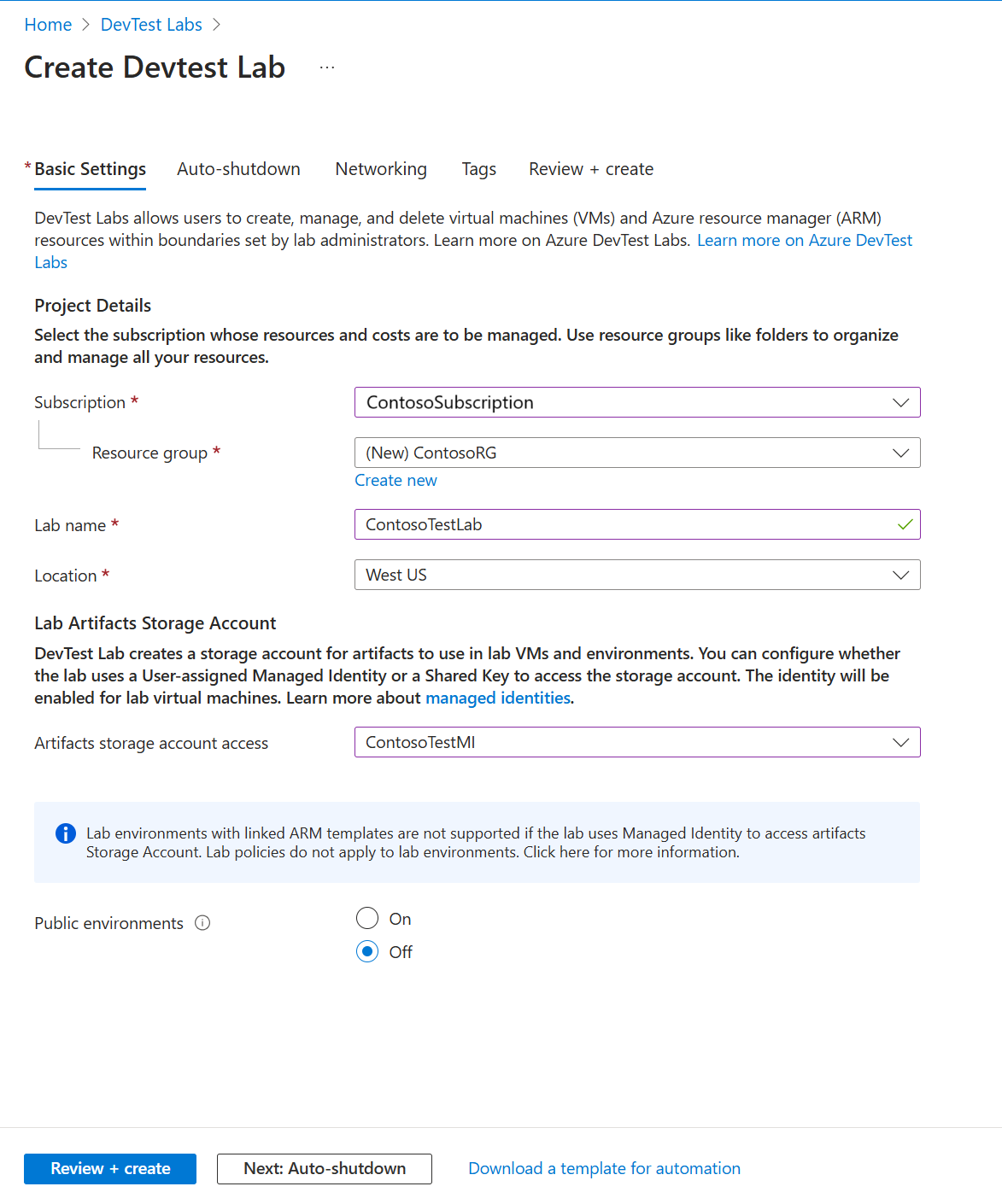
Du kan också välja varje flik överst på sidan och anpassa inställningarna
Du kan också tillämpa eller ändra de flesta av de här inställningarna när labbuppgiften har skapats.
När du har slutfört alla inställningar väljer du Granska + skapa längst ned på sidan.
Om inställningarna är giltiga visas Succeeded överst på sidan Granska + skapa . Granska inställningarna och välj sedan Skapa.
Dricks
Välj Ladda ned en mall för automatisering längst ned på sidan för att visa och ladda ned labbkonfigurationen som en Arm-mall (Azure Resource Manager). Du kan använda ARM-mallen för att skapa fler labb.
Fliken Automatisk avstängning
Automatisk avstängning hjälper till att spara labbkostnader genom att stänga av alla virtuella labbdatorer vid en viss tidpunkt på dagen. Så här konfigurerar du automatisk avstängning:
På sidan Skapa DevTest Lab väljer du fliken Automatisk avstängning .
Fyll i följande information:
- Aktiverad: Välj På för att aktivera automatisk avstängning.
- Schemalagd avstängning och tidszon: Ange den dagliga tids- och tidszonen för att stänga av alla virtuella labbdatorer.
- Skicka meddelande före automatisk avstängning: Välj Ja eller Nej för alternativet att publicera eller skicka ett meddelande 30 minuter före den automatiska avstängningstiden.
- Webhook-URL och e-postadress: Om du väljer att skicka meddelanden anger du en webhook-URL-slutpunkt eller en semikolonavgränsad lista med e-postadresser där du vill att meddelandet ska skickas eller skickas. Mer information finns i Konfigurera automatisk avstängning för labb och virtuella datorer.
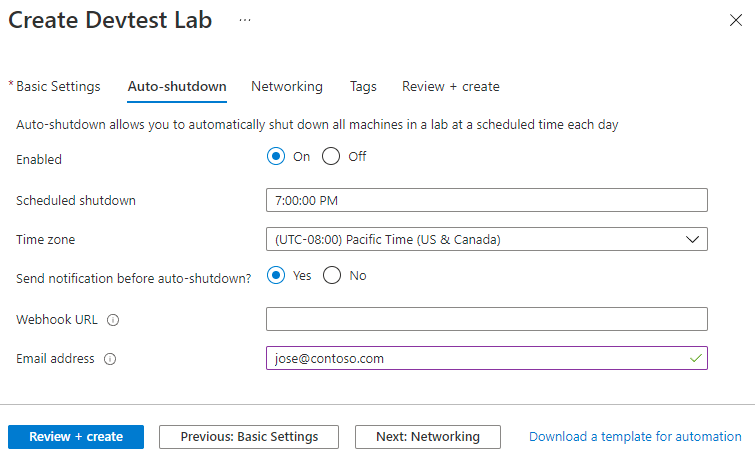
Fliken Nätverk
Azure DevTest Labs skapar ett nytt virtuellt standardnätverk för varje labb. Om du har ett annat virtuellt nätverk kan du välja att använda det för det nya labbet i stället för standardvärdet. Mer information finns i Lägga till ett virtuellt nätverk i Azure DevTest Labs.
Så här konfigurerar du nätverk:
- På sidan Skapa DevTest Lab väljer du fliken Nätverk .
- För Virtuellt nätverk väljer du ett annat virtuellt nätverk i listrutan. För Undernät väljer du vid behov ett undernät i listrutan.
- För Isolera labbresurser väljer du Ja för att helt isolera labbresurser till det valda nätverket. Mer information finns i Nätverksisolering i DevTest Labs.
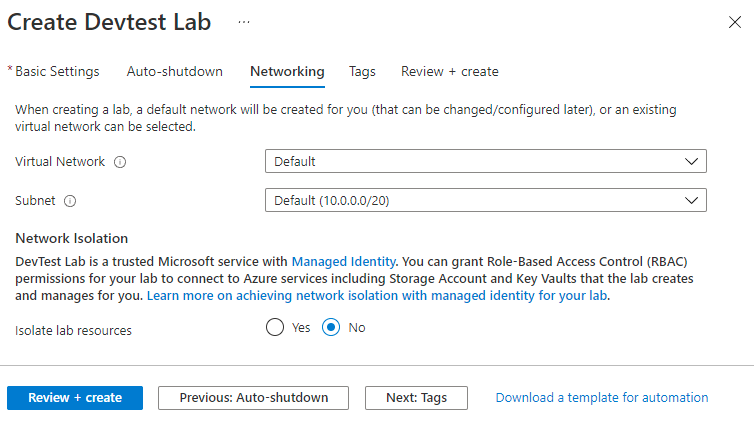
Fliken Taggar
Du kan tilldela taggar som gäller för alla labbresurser. Taggar kan hjälpa dig att hantera och spåra resurser. Mer information finns i Lägga till taggar i ett labb.
Så här lägger du till taggar:
- På sidan Skapa DevTest Lab väljer du fliken Taggar .
- Under Namn och Värde väljer eller anger du ett eller flera skiftlägeskänsliga namn/värde-par för att identifiera resurser.

Verifiera att labb har skapats
När du har valt Skapa kan du övervaka labbskapandeprocessen i Meddelanden längst upp till höger i portalen.
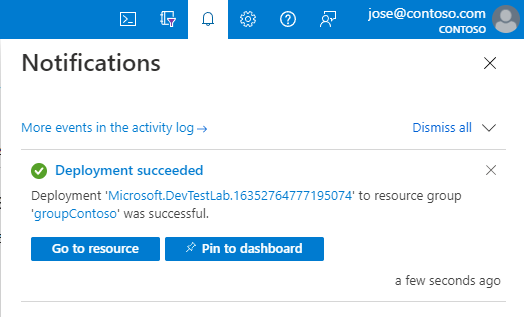
När distributionen är klar väljer du Gå till resurs. Labbets översiktssida visas.
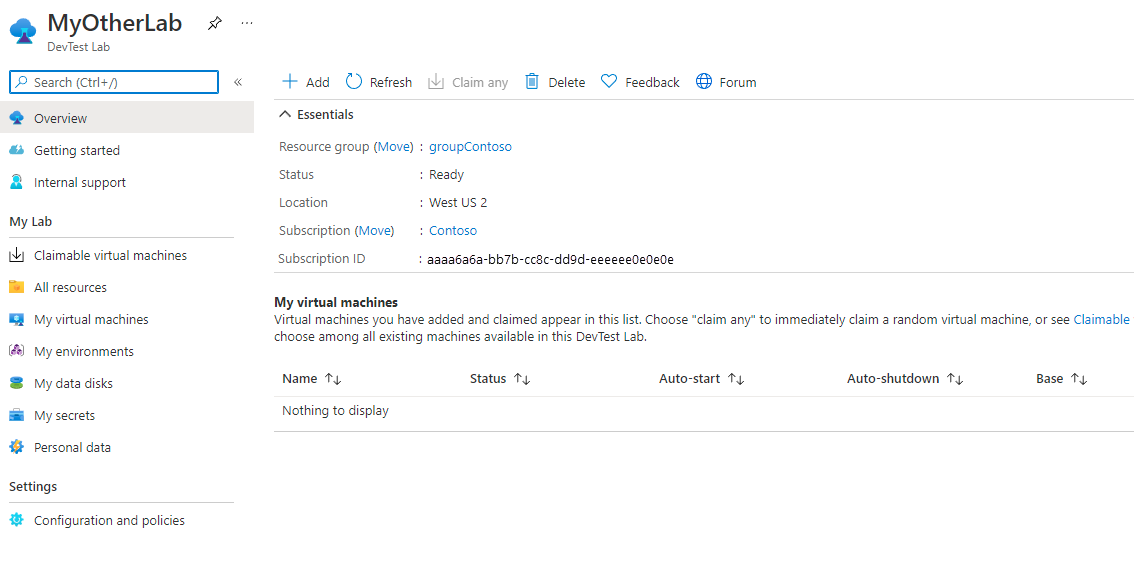
Nu kan du lägga till och konfigurera virtuella datorer, miljöer, användare och principer för labbet.
Rensa resurser
När du är klar med labbuppgiften tar du bort den och dess resurser för att undvika ytterligare avgifter.
På labböversiktssidan väljer du Ta bort på den översta menyn.
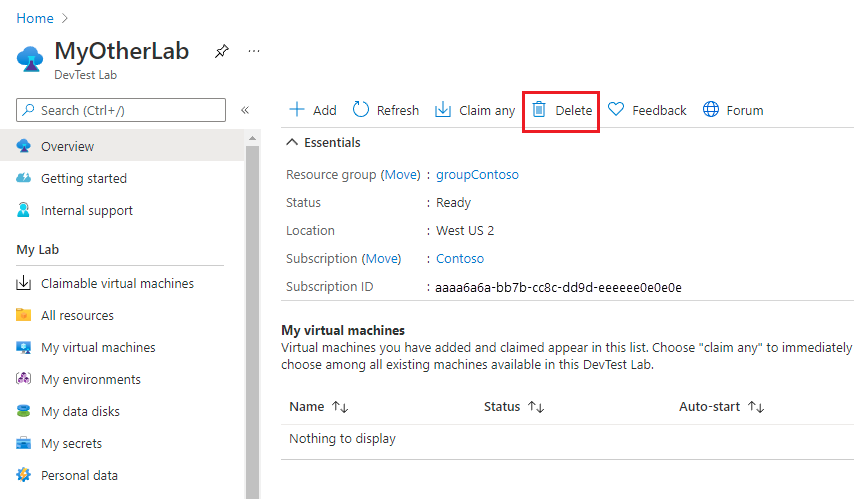
På sidan Är du säker på att du vill ta bort den anger du labbnamnet och väljer sedan Ta bort.
Under borttagningsprocessen kan du välja Meddelanden överst på skärmen för att visa förloppet. Det kan ta en stund att ta bort ett labb.
Om du har skapat en resursgrupp för labbet kan du nu ta bort resursgruppen. Du kan inte ta bort en resursgrupp som har ett labb i den. Om du tar bort resursgruppen som innehöll labbet tas alla resurser i resursgruppen bort.
- Välj den resursgrupp som innehöll labbet i listan Resursgrupper för prenumerationen.
- Längst upp på sidan väljer du Ta bort resursgrupp.
- På sidan Är du säker på att du vill ta bort namnet på resursgruppen<> anger du resursgruppens namn och väljer sedan Ta bort.
Nästa steg
Om du vill lära dig hur du lägger till virtuella datorer i labbet går du vidare till nästa artikel: