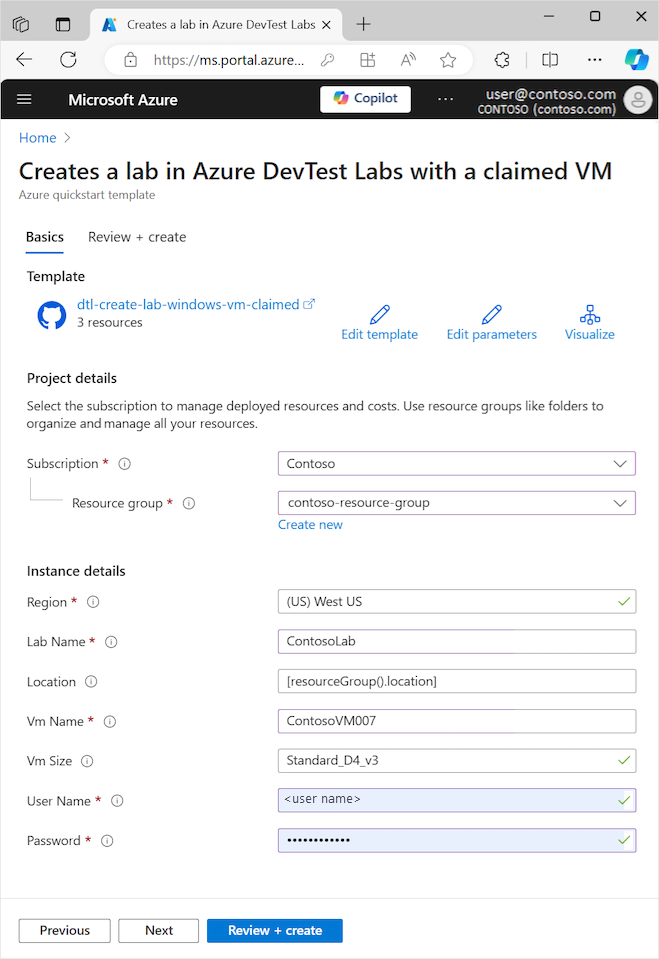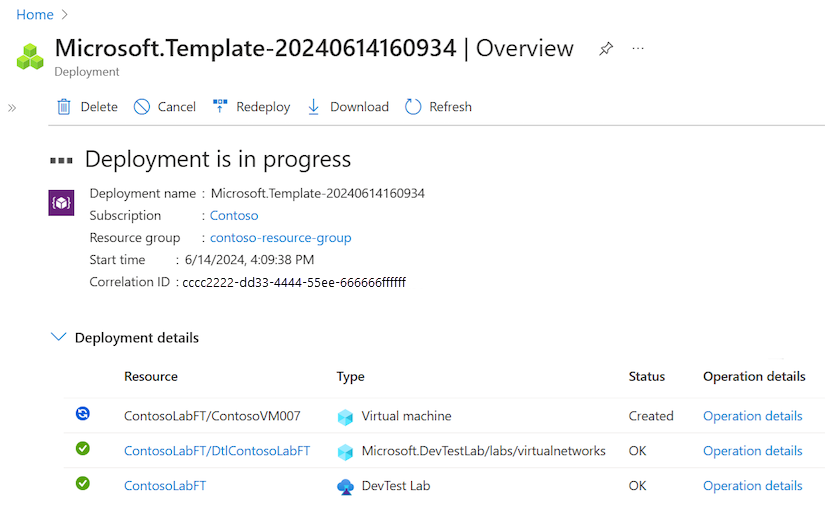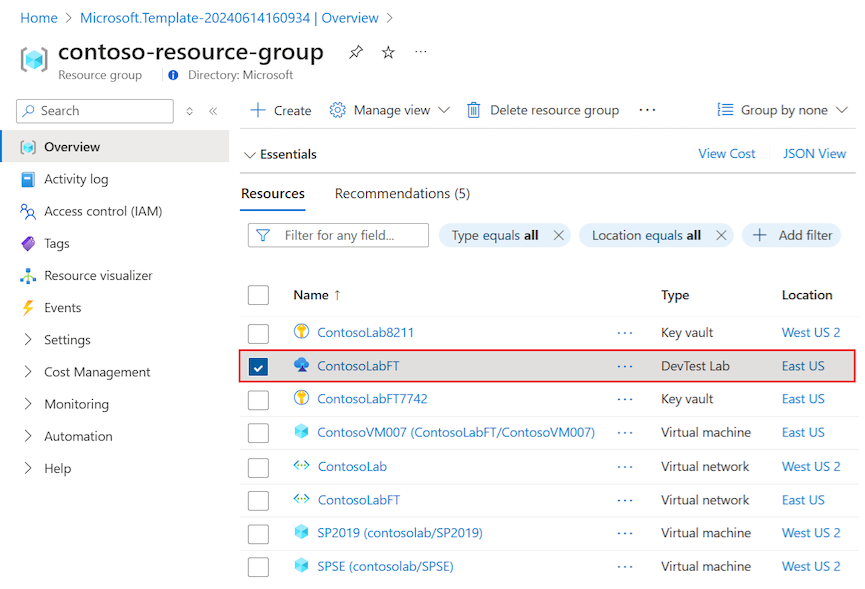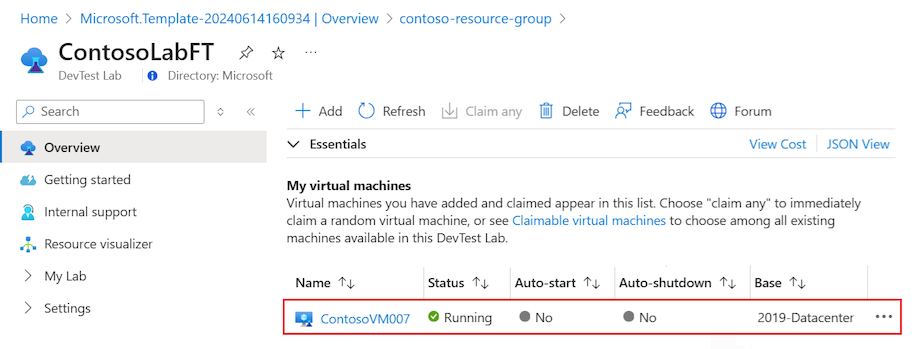Snabbstart: Använda ARM-mallar för att skapa labb i Azure DevTest Labs
I den här snabbstarten använder du en Arm-mall (Azure Resource Manager) för att skapa ett labb i Azure DevTest Labs som har en virtuell Windows Server 2019 Datacenter-dator (VM) i sig.
En Azure Resource Manager-mall är en JSON-fil (JavaScript Object Notation) som definierar infrastrukturen och konfigurationen för projektet. Mallen använder deklarativ syntax. Du beskriver den avsedda distributionen utan att skriva sekvensen med programmeringskommandon för att skapa distributionen.
DevTest Labs kan använda ARM-mallar för många uppgifter, från att skapa och etablera labb till att lägga till användare. I den här snabbstarten används arm-mallen Skapar ett labb med en anspråksad VIRTUELL DATOR från galleriet Azure Snabbstartsmallar.
Förutsättningar
- Om du inte har någon Azure-prenumeration skapar du ett kostnadsfritt konto innan du börjar.
Granska mallresurser
Mallen Skapar ett labb med en anspråksbestämd ARM-dator definierar följande resurstyper:
- Microsoft.DevTestLab/labs: Skapar labbresursen.
- Microsoft.DevTestLab/labs/virtualnetworks: Skapar ett virtuellt nätverk för labbet.
- Microsoft.DevTestLab/labs/virtualmachines: Skapar den virtuella datorn för labbet.
Mallfilen azuredeploy.json definierar följande schema:
{
"$schema": "https://schema.management.azure.com/schemas/2019-04-01/deploymentTemplate.json#",
"contentVersion": "1.0.0.0",
"metadata": {
"_generator": {
"name": "bicep",
"version": "0.5.6.12127",
"templateHash": "12097184829658896385"
}
},
"parameters": {
"labName": {
"type": "string",
"metadata": {
"description": "The name of the new lab instance to be created"
}
},
"location": {
"type": "string",
"defaultValue": "[resourceGroup().location]",
"metadata": {
"description": "Location for all resources."
}
},
"vmName": {
"type": "string",
"metadata": {
"description": "The name of the vm to be created."
}
},
"vmSize": {
"type": "string",
"defaultValue": "Standard_D4_v3",
"metadata": {
"description": "The size of the vm to be created."
}
},
"userName": {
"type": "string",
"metadata": {
"description": "The username for the local account that will be created on the new vm."
}
},
"password": {
"type": "secureString",
"metadata": {
"description": "The password for the local account that will be created on the new vm."
}
}
},
"variables": {
"labSubnetName": "[format('{0}Subnet', variables('labVirtualNetworkName'))]",
"labVirtualNetworkId": "[resourceId('Microsoft.DevTestLab/labs/virtualnetworks', parameters('labName'), variables('labVirtualNetworkName'))]",
"labVirtualNetworkName": "[format('Dtl{0}', parameters('labName'))]"
},
"resources": [
{
"type": "Microsoft.DevTestLab/labs",
"apiVersion": "2018-09-15",
"name": "[parameters('labName')]",
"location": "[parameters('location')]"
},
{
"type": "Microsoft.DevTestLab/labs/virtualnetworks",
"apiVersion": "2018-09-15",
"name": "[format('{0}/{1}', parameters('labName'), variables('labVirtualNetworkName'))]",
"dependsOn": [
"[resourceId('Microsoft.DevTestLab/labs', parameters('labName'))]"
]
},
{
"type": "Microsoft.DevTestLab/labs/virtualmachines",
"apiVersion": "2018-09-15",
"name": "[format('{0}/{1}', parameters('labName'), parameters('vmName'))]",
"location": "[parameters('location')]",
"properties": {
"userName": "[parameters('userName')]",
"password": "[parameters('password')]",
"labVirtualNetworkId": "[variables('labVirtualNetworkId')]",
"labSubnetName": "[variables('labSubnetName')]",
"size": "[parameters('vmSize')]",
"allowClaim": false,
"galleryImageReference": {
"offer": "WindowsServer",
"publisher": "MicrosoftWindowsServer",
"sku": "2019-Datacenter",
"osType": "Windows",
"version": "latest"
}
},
"dependsOn": [
"[resourceId('Microsoft.DevTestLab/labs', parameters('labName'))]",
"[resourceId('Microsoft.DevTestLab/labs/virtualnetworks', parameters('labName'), variables('labVirtualNetworkName'))]"
]
}
],
"outputs": {
"labId": {
"type": "string",
"value": "[resourceId('Microsoft.DevTestLab/labs', parameters('labName'))]"
}
}
}
Fler mallar för Azure DevTest Labs finns tillgängliga i galleriet Azure Snabbstartsmallar och azure-snabbstartsmallar på den offentliga GitHub-lagringsplatsen. Den offentliga GitHub-lagringsplatsen för Azure Lab Services Community erbjuder många DevTest Labs-resurser. Du hittar artefakter, miljöer, PowerShell-skript och arm-mallar för snabbstart som du kan använda och anpassa för ditt scenario.
Distribuera mallen
Följande steg distribuerar ARM-mallen och skapar en virtuell DevTest Labs-dator:
Välj följande distribuera till Azure-knapp för att logga in på Azure Portal och öppna ARM-mallen för snabbstart:
Konfigurera följande inställningar i fönstret Skapar ett labb i Azure DevTest Labs med en begärd virtuell dator :
- Resursgrupp: Välj en befintlig resursgrupp i listrutan eller skapa en ny resursgrupp.
- Region: Om du skapar en ny resursgrupp väljer du en plats för resursgruppen och labbet.
- Labbnamn: Ange ett namn för det nya labbet.
- Namn på virtuell dator: Ange ett namn för den nya virtuella datorn.
- Vm-storlek: Välj en storlek för den nya virtuella datorn.
- Användarnamn: Ange ett namn för den användare som har åtkomst till den virtuella datorn.
- Lösenord: Ange ett lösenord för den virtuella datoranvändaren.
Välj Granska + skapa och när valideringen har godkänts väljer du Skapa.
Under distributionen kan du övervaka distributionsstatusen på mallens översiktssida :
Kommentar
Det kan ta lång tid att distribuera ett nytt labb med en påstådd virtuell dator.
Verifiera distributionen
När distributionen är klar väljer du Gå till resursgrupp från mallens översiktssida eller från Azure Portal Meddelanden:
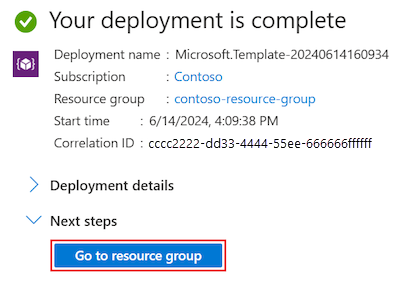
På sidan Resursgrupp visas resurserna i resursgruppen, inklusive det nya labbet och dess beroende resurser som virtuella nätverk och virtuella datorer. Om du vill öppna labböversiktssidan väljer du DevTest Lab-resursen för ditt nya labb i listan:
På labböversiktssidan kan du se den nya virtuella datorn under Mina virtuella datorer:
Kommentar
Distributionen skapar också en resursgrupp för den virtuella datorn. Resursgruppen innehåller vm-resurser som IP-adressen, nätverksgränssnittet och disken. Resursgruppen för den virtuella datorn visas i listan Resursgrupper för prenumerationen med namnet< lab name-vm<> name-numerical>< string>.
Rensa resurser
När du är klar med labbresurserna tar du bort dem för att undvika ytterligare avgifter. Innan du kan ta bort resursgruppen måste du först ta bort labbet.
Gå till labböversiktssidan och välj Ta bort:

På bekräftelsesidan anger du labbnamnet och väljer Ta bort.
Under borttagningen kan du välja Meddelanden överst på skärmen för att visa förloppet.
Kommentar
Det kan ta flera minuter att ta bort labbet.
När du har tagit bort labbuppgiften kan du ta bort resursgruppen som innehöll labbet, som tar bort alla andra resurser i resursgruppen.
Gå till listan Resursgrupper för prenumerationen.
Välj den resursgrupp som innehöll labbet.
Längst upp på sidan väljer du Ta bort resursgrupp.
På bekräftelsesidan anger du resursgruppens namn och väljer sedan Ta bort.