Lägga till en virtuell dator med hjälp av en avbildning från det bifogade delade avbildningsgalleriet
Azure DevTest Labs kan du koppla ett delat bildgalleri till ditt labb och sedan använda avbildningar i galleriet som baser för de virtuella datorer som du skapar i labbet. Information om hur du kopplar ett delat bildgalleri till ditt labb finns i Konfigurera delat bildgalleri. Den här artikeln visar hur du lägger till en virtuell dator i labbet med hjälp av en avbildning från det bifogade delade bildgalleriet som bas.
Azure Portal
I det här avsnittet får du lära dig hur du använder Azure Portal för att lägga till en virtuell dator i labbet baserat på en avbildning från det bifogade delade bildgalleriet. Det här avsnittet innehåller inte detaljerade stegvisa instruktioner för hur du skapar en virtuell dator med hjälp av Azure Portal. Mer information finns i Skapa en virtuell dator – Azure Portal. Den visar bara stegen där du väljer en bild från det bifogade delade bildgalleriet och väljer en version av den avbildning som du vill använda.
När du lägger till en virtuell dator i labbet kan du välja en avbildning från det bifogade delade avbildningsgalleriet som en basavbildning:
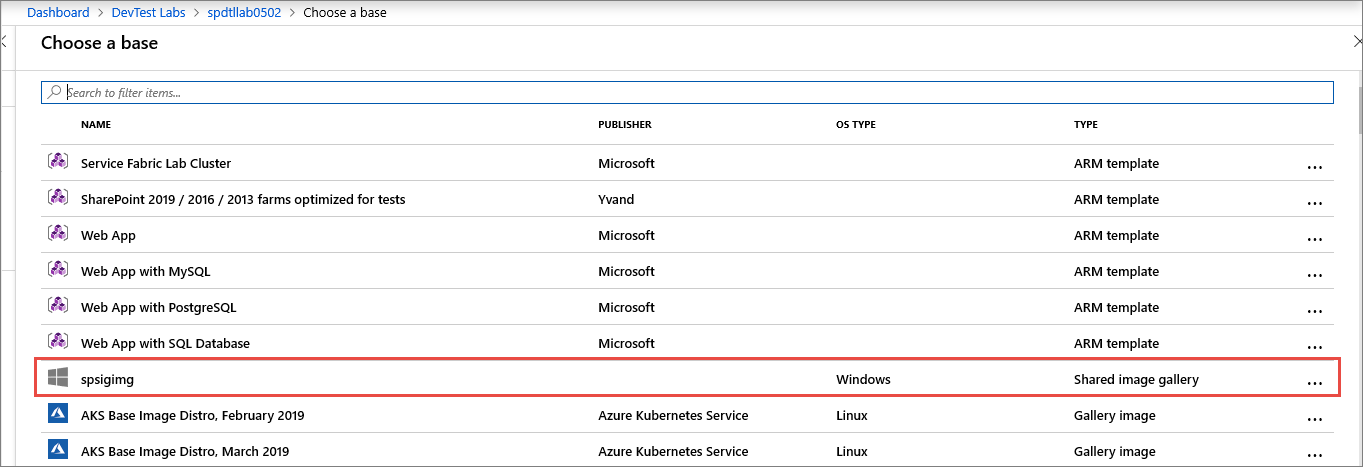
På fliken Avancerade inställningar på sidan Skapa labbresurs kan du sedan välja den version av avbildningen som du vill använda som basavbildning:
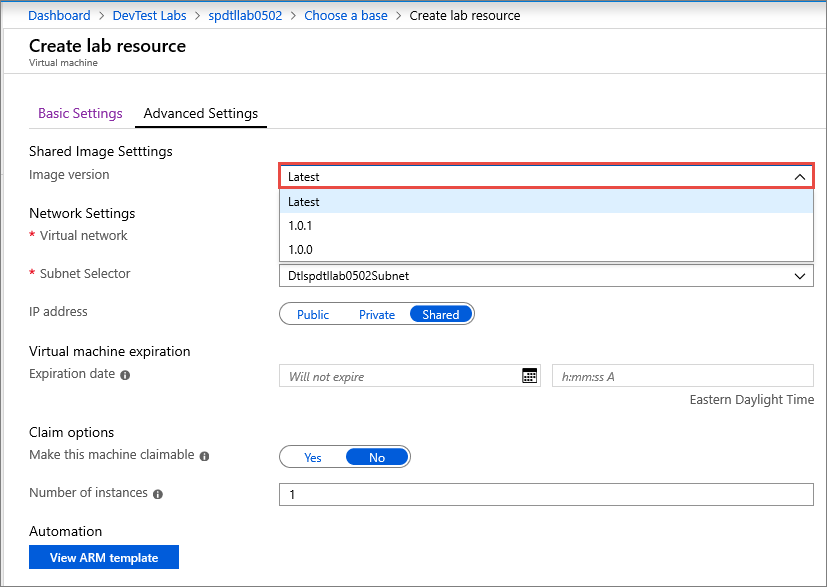
Du kan växla till att använda en annan version av avbildningen när den virtuella datorn har skapats.
Resource Manager-mall
Om du använder en Azure Resource Manager-mall för att skapa en virtuell dator med en delad bildgalleriavbildning anger du ett värde för sharedImageId i avsnittet Egenskaper. Se följande exempel:
"resources": [
{
...
"properties": {
"sharedImageId": "/subscriptions/111111111-1111-1111-1111-111111111111/resourcegroups/mydtlrg/providers/microsoft.devtestlab/labs/mydtllab/sharedgalleries/spsig/sharedimages/myimagefromgallery",
"sharedImageVersion": "1.0.1",
...
}
}
],
Ett fullständigt Resource Manager mallexempel finns i Skapa en virtuell dator med ett bildexempel för delat bildgalleri på vår GitHub-lagringsplats.
REST-API
Först måste du hämta avbildningens ID i det delade bildgalleriet. Ett sätt är att lista alla avbildningar i det bifogade delade bildgalleriet med hjälp av följande GET-kommando.
GET https://management.azure.com/subscriptions/{subscriptionId}/resourceGroups/{resourceGroupName}/providers/Microsoft.DevTestLab/labs/{labName}/sharedgalleries/{name}/sharedimages?api-version= 2018-10-15-previewAnropa PUT-metoden på virtuella datorer genom att skicka ID:t för den delade avbildningen som du fick från föregående anrop till
properties.SharedImageId.
Nästa steg
Information om hur du kopplar ett delat bildgalleri till ett labb och konfigurerar det finns i Konfigurera delat bildgalleri.