Felsöka en anslutning till ett projekt
Azure DevOps Services | Azure DevOps Server 2022 – Azure DevOps Server 2019
Felsök anslutning
Lös anslutningsproblem genom att utföra följande steg:
- Logga ut från webbläsaren. Om du vill göra det väljer du länken för utloggning i Visual Studio.
- Ta bort cookies i webbläsaren. Om du vill ta bort cookies i de flesta webbläsare väljer du Ctrl+Skift Ta+bort.
- Öppna Microsoft Edge och ta bort webbläsarcookies. Visual Studio IDE använder Microsoft Edge-cookies.
- Stäng alla webbläsare och stäng Visual Studio IDE.
- Använd en privat webbläsarsession för att försöka ansluta igen. Om problemet gäller Visual Studio IDE tar du bort anslutningen och läser den sedan i Team Explorer.
Fler felsökningsalternativ finns i Växla organisationer, mer information i den här artikeln.
Felsöka inloggning
Två typer av identiteter kan logga in: Microsoft-konton och Microsoft Entra-konton. Beroende på ditt konto kan det uppstå följande fel.
401 – Saknar behörighet
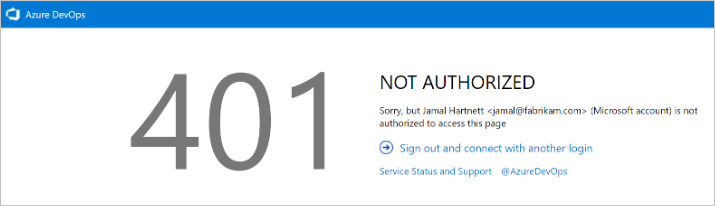
Den vanligaste felsidan är felet 401 Inte auktoriserad , vilket inträffar när din identitet inte har behörighet att ange en organisation. Se följande vanliga orsaker till felet:
- Din identitet är inte medlem i organisationen.
- Din identitet har en ogiltig eller saknad licenstilldelning.
- Din identitet har inte det medlemskap som krävs för att komma åt resursen. Till exempel medlemskap i gruppen Läsare/Deltagare.
- Din identitet är en B2B-gäst i klientorganisationen och inbjudan godkänns inte.
Om du tror att du är medlem i organisationen, men får den här felsidan, kontaktar du supporten.
Scenario 1
Ditt Microsoft Entra-konto för arbete eller skola har inte åtkomst, men det har ditt personliga Microsoft-konto.
401 – Arbets- eller skolkonto, eller ett personligt konto
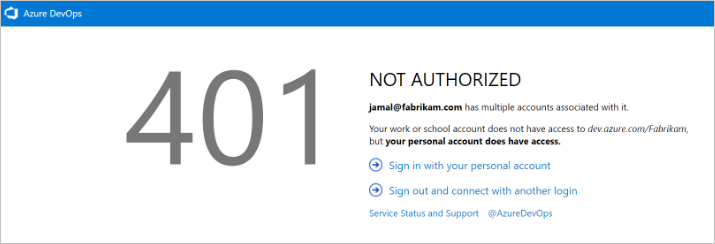
Ett mycket speciellt fall av 401-felet. I det här fallet finns både ett personligt Microsoft-konto och ett arbets- eller skolkonto (Microsoft Entra-ID) som har samma inloggningsadress. Du loggade in med ditt arbets- eller skolkonto, men ditt personliga konto är identiteten med åtkomst till organisationen.
Riskreducering
I vissa fall kanske du inte vet att du har två identiteter med samma inloggningsadress. Det är möjligt att en administratör skapade microsoft entra-kontot för arbete eller skola när du lades till i Office 365 eller Microsoft Entra-ID.
Om du vill logga ut från ditt aktuella Microsoft Entra-konto för arbete eller skola väljer du Logga in med ditt personliga MSA-konto och loggar sedan in med ditt personliga Microsoft-konto. Efter autentiseringen bör du ha åtkomst till organisationen.
- Om du inte kan komma åt organisationen kontrollerar du att ditt Microsoft Entra-ID fortfarande finns och att ditt arbets- eller skolkonto finns i Microsoft Entra-klientorganisationen.
Dricks
För att undvika den här varningen kan du byta namn på Microsoft-kontot. Sedan använder bara en identitet, ditt arbets- eller skolkonto eller Microsoft Entra-konto din inloggningsadress.
Scenario 2
Ditt personliga Microsoft-konto har inte åtkomst, men det har ditt Microsoft Entra-konto. Det här scenariot är en motsatt version av felsidan 401. I det här fallet har det personliga kontot (Microsoft-kontoidentiteten) inte åtkomst till organisationen och arbets- eller skolkontot (Microsoft Entra-identiteten) har det. Samma vägledning från scenario 1 gäller, men i omvänd ordning.
401 – Arbets- eller skolkonto, eller ett personligt konto
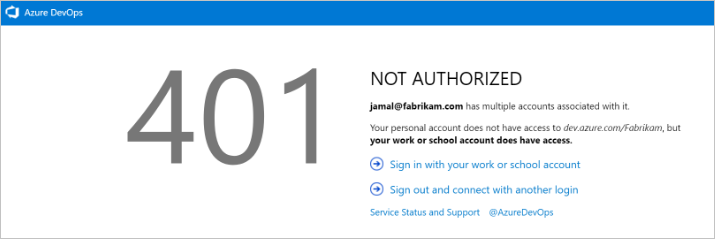
Riskreducering
När du omdirigeras tillbaka till den ursprungliga inloggningssidan rekommenderar vi att du rensar alla cookies och sedan försöker logga in igen. Kontakta supporten om det inte löser problemet.
Det går inte att ansluta till Azure DevOps Services
| Problem | Åtgärd |
|---|---|
| Du har inget aktivt konto eller en licens. | Kontrollera med administratören att du är medlem i kontot och har en aktiv, giltig licens. Mer information finns i Tilldela licenser till användare. |
| Din Azure DevOps Services-organisation är ansluten till Microsoft Entra-ID:t. | När din Azure DevOps Services-organisation är ansluten till en katalog som är associerad med en Microsoft 365- eller Microsoft Azure-prenumeration kan endast medlemmar i katalogen komma åt kontot. Kontakta katalogadministratören om du vill att de ska skapa ett organisationskonto åt dig eller lägga till ditt konto i katalogen som extern medlem. |
| Du kan inte växla mellan olika organisationskonton. | Om du arbetar med flera organisationer som ansluter till olika kataloger, till exempel konton som skapats från Microsoft Azure Portal, kanske utloggningsfunktionen inte fungerar som förväntat. Du kan till exempel inte växla mellan olika organisationskonton för att ansluta till flera konton som är länkade till katalogklientorganisationer. När det här problemet uppstår finns det en blinkande tom inloggningsdialogruta. Sedan får du antingen TF31002 eller TF31003 fel när du har anslutit till eller lagt till en ny anslutning i dialogrutan. Lös problemet genom att använda den senaste Visual Studio-uppdateringen . Mer information finns i Du kan inte växla mellan olika organisationskonton i Visual Studio Codespace. |
| Du vill logga in på Azure DevOps Services från Visual Studio med olika autentiseringsuppgifter. | Se Anslut till projekt, Logga in med olika autentiseringsuppgifter. |
Felsöka Azure DevOps Server-anslutning
Här är en lista över de vanligaste rapporterade anslutningsproblemen och vad du kan göra åt dem. Fyll i listan i den angivna ordningen.
- Kontrollera att du har de behörigheter som krävs. Om de fel som du får indikerar skrivskyddade eller blockerade åtgärder kanske du inte har behörighet att agera på data.
- Kontrollera att datorn är ansluten till nätverket och att den kan komma åt nätverksresurser.
- Kontrollera att Azure DevOps Server inte är offline. Kontakta Azure DevOps Server-administratören.
- Kontrollera om projektet har flyttats till en annan projektsamling i Azure DevOps Server. Om den har flyttats måste du skapa en anslutning till det nya servernamnet.
- Kontrollera att du använder en version av Azure DevOps Server som stöds.
TF31002: Det går inte att ansluta
Om du får det här felet från en dator men inte andra, eller om andra inte får det här felet, kontrollerar du följande lösningar.
| Problem | Åtgärd |
|---|---|
| Lösenordet har upphört att gälla. | Kontrollera att du har angett ditt användar-ID och lösenord korrekt och att lösenordet inte upphör att gälla. |
| Du har angett en felaktig server-URL. | Kontrollera att du har angett server-URL:en korrekt, inklusive servernamn, portnummer och protokoll (http/https). Mer information finns i Ansluta till projekt. |
| Konfigurationen har ändrats. | Om konfigurationen för den lokala Azure DevOps-servern har ändrats måste du skapa en ny anslutning. Du kan också behöva rensa klientcachen. |
| Du arbetar via fjärranslutning och måste ansluta till en Azure DevOps Proxy-server för att checka in filer till versionskontroll för Azure DevOps Server. | Konfigurera Visual Studio för att ansluta till Azure DevOps Proxy. |
| Du ansluter till en senare version av Azure DevOps Server än din Visual Studio-klientversion. | Din version av Visual Studio eller Team Explorer kan vara inkompatibel med Azure DevOps Server. Du kan behöva installera ett eller flera GDR-paket (General Distribution Release). Mer information finns i Krav och kompatibilitet. |
| Brandväggen blockerar Azure DevOps. | Se Tillåt att ett program kommunicerar via Windows-brandväggen. |
| Visual Studio slutar svara när du kör en fråga i Visual Studio. | Datorn kan vara konfigurerad för att kringgå proxyservern. Kontrollera konfigurationen av inställningen BypassProxyOnLocal på datorn. Mer information finns i BypassProxyOnLocal Configuration. |
Flera användare kan inte ansluta till Azure DevOps Server
Om problemet uppstår på fler än en dator kontaktar du administratören för att bekräfta om servern är i drift och tillgänglig i nätverket.
Som administratör kontrollerar du händelseloggarna för programnivåservern för att försöka hitta problemet. Du kan också använda följande tabell för att avgöra om servern är felkonfigurerad. I tabellen visas problem som är mer benägna att uppstå först. Prova lösningarna i den ordning de visas, vilket ökar risken för att du snabbt kan lösa problemet.
| Problem | Åtgärd |
|---|---|
| TFSService-kontolösenordet har upphört att gälla eller är felaktigt. | Många tjänster för Azure DevOps Server slutar att köras när tjänstkontot upphör att gälla. Mer information finns i Ändra tjänstkontot eller lösenordet för Azure DevOps Server. |
| Programnivåservern för Azure DevOps Server är inte tillgänglig. | Kontrollera om varje nödvändig tjänst körs. Om en nödvändig tjänst inte körs måste du starta om den. Om det behövs anger du att den ska starta automatiskt. Mer information finns i Stoppa och starta tjänster, programpooler och webbplatser. |
| Nätverket är inte tillgängligt. | Kontrollera om nätverket fungerar. |
| En webbplatsidentitet för Azure DevOps Server har konfigurerats felaktigt. | Verifiera eller korrigera de serverbindningstilldelningar som görs på webbplatser för Azure DevOps Server. |
| Åtkomsten till en webbplats för Azure DevOps Server är begränsad. | Kontrollera eller korrigera begränsningar som görs för de webbplatser som baseras på IP-adresser och domännamn. |
| Brandväggen eller portarna är felaktigt konfigurerade. | Verifiera eller korrigera portbindningstilldelningar för webbplatser och porttilldelningar för brandväggen. Först bör du öppna administrationskonsolen för Azure DevOps Server, visa sidan Programnivå och granska URL-tilldelningarna. Om det behövs väljer du Ändra URL för att ändra URL:en för en webbplats. Därefter bör du kontrollera porttilldelningarna för IIS (Internet Information Services) och portarna som tillåts via brandväggen. Mer information finns i Granska serverstatus och inställningar och Verifiera eller korrigera porttilldelningar. |
| Förtroenderelationer mellan domäner är inte korrekt konfigurerade. | Om en grupp användare inte kan komma åt Azure DevOps Server kan du ha förtroendeproblem mellan domäner. |
| När användare ansluter till olika versioner av Azure DevOps Server från Visual Studio kan de få felet TF31002. | Det här felet kan inträffa eftersom GUID:erna för en version är samma som en annan version av Azure DevOps Server. Den lokala klientcachen blir förvirrad eftersom den försöker underhålla samma GUID-baserade lokala cache för båda versionerna. Du kan åtgärda problemet genom att köra kommandot TFSConfig ChangeServerID . Se TFSConfig ChangeServerID-kommandot. |
Växla organisationer
När du använder två eller flera organisationer som är länkade till Microsoft Entra-ID kanske utloggningsfunktionen inte fungerar som förväntat. Du kan till exempel inte växla mellan olika organisationer för att ansluta till flera organisationer som är länkade till katalogklientorganisationer.
När det här problemet uppstår blinkar en tom skärm flera gånger. Sedan visas ett av följande felmeddelanden när du har anslutit till eller lagt till en ny anslutning i dialogrutan Anslut till Azure DevOps Server :
TF31003: Antingen har du inte angett nödvändiga autentiseringsuppgifter eller så har ditt användarkonto inte behörighet att ansluta till Azure DevOps Server
TF31002: Det går inte att ansluta till den här Azure DevOps-servern
Lös problemet genom att använda Visual Studio 2013.2 eller installera en senare version från visual studio-nedladdningswebbplatsen.
En annan lösning är att ta bort dina webbläsarcookies. Mer information finns i supportartikeln Du kan inte växla mellan olika organisationer i Visual Studio Codespaces.
Ansluta till Azure DevOps Server med Secure Sockets Layer
Om du ansluter till en Azure DevOps Server-instans som har konfigurerat Secure Sockets Layer (SSL) installerar du ett certifikat och rensar klientcachen. Mer information finns i Konfigurera HTTPS med Secure Sockets Layer (SSL) för Azure DevOps Server – Konfigurera klientdatorer.
Rensa cacheminnet på klientdatorer
När den lokala Azure DevOps Server-konfigurationen ändras, till exempel när du flyttar eller delar en projektsamling, rensar du cachen.
Logga in på klientdatorn för Azure DevOps Server med autentiseringsuppgifterna för den användare vars cache du vill rensa.
Stäng alla öppna instanser av Visual Studio.
Öppna en webbläsare och gå till någon av följande mappar, beroende på vilket operativsystem datorn körs på:
Windows 10-enhet:\Användare<i>UserName\AppData\Local\Microsoft\Team Foundation\6.0\Cache
Windows 8-enhet:\Användare<i>UserName\AppData\Local\Microsoft\Team Foundation\4.0\Cache
Windows 7 eller Windows VistaDrive:\Users<i>UserName\AppData\Local\Microsoft\Team Foundation\2.0\Cache
Ta bort innehållet i cachekatalogen, inklusive alla undermappar.