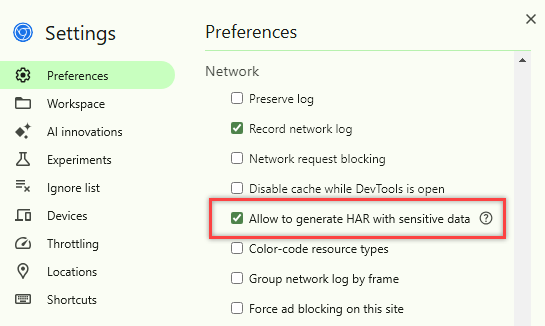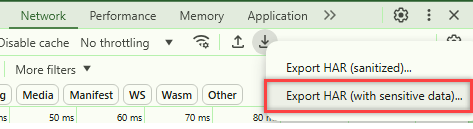Samla in en webbläsarspårning för felsökning
Om du felsöker ett problem med Azure DevOps och behöver kontakta Microsoft Supportkan du samla in ytterligare information, till exempel en webbläsarspårning, steginspelning och konsolutdata. Dessa data innehåller viktig information om vad som händer i Azure DevOps när problemet uppstår.
En HAR-fil (HTTP-arkiv) spårar information mellan en webbläsare och en webbplats. Den innehåller detaljerade prestandadata om webbsidor, inklusive inlästa resurser, tidsåtgång för varje resurs och eventuella fel som påträffas. Att dela en HAR-fil med Microsoft Support kan hjälpa dig att diagnostisera och lösa problem mer effektivt.
Varning
Webbläsarspårningar innehåller ofta känslig information och kan innehålla autentiseringstoken som är länkade till din identitet. Ta bort eventuella lösenord innan du delar spårningar med andra. Hantera dessa HAR-filer med försiktighet för att säkerställa säkerheten och sekretessen för den inneslutna informationen. Microsoft-supporten använder dessa spårningar endast i felsökningssyfte.
Generera HAR-fil och registrera webbläsaraktivitet
Du kan samla in den här informationen från Microsoft Edge eller Google Chrome. Stegen för varje webbläsare visas på följande sätt.
Följande steg visar hur du använder utvecklarverktygen i Microsoft Edge. Mer information finns i Microsoft Edge DevTools.
Notera
Skärmbilderna i den här artikeln visar DevTools i fokusläge med ett lodrätt aktivitetsfält. Beroende på dina inställningar kan konfigurationen se annorlunda ut. Mer information finns i Förenkla DevTools med fokusläge.
I webbläsaren väljer du F12>Open DevTools.
Välj
 fler åtgärder.
fler åtgärder.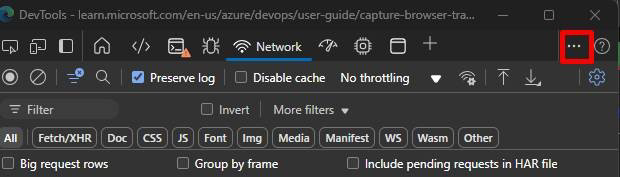
Välj Inställningar.

Under Inställningarbläddrar du till avsnittet Network och anger en kryssruta bredvid Tillåt att generera HAR med känsliga data.

Stäng inställningsmenyn.
Kontrollera att fliken Network är inställd på Bevara logg och samlar in trafik.

Gå till steget innan problemet uppstår.
Registrera de steg du utför i Azure DevOps med Steps Recorder. Steps Recorder börjar inte automatiskt spela in HAR-spårningar i DevTools, så se till att starta inspelningen i DevTools också.
När du är klar med inspelningen stoppar du inspelningen i Step Recorder. I DevTools stoppar du inspelning och trycker länge på Exportera så att den visar en meny. Om du bara gör ett kort tryck exporteras en rensad version av HAR, som saknar information som behövs för felsökning.
Välj Exportera HAR (med känsliga data).
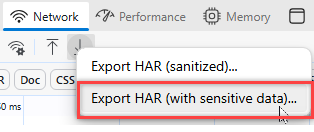
(Valfritt) Avmarkera rutan Tillåt att generera HAR med känsliga data när du är klar.
Du har en fullständig HAR-fil med nödvändiga data för felsökning.