Visa var och när ändringsuppsättningar har sammanfogats
Azure DevOps Services | Azure DevOps Server 2022 – Azure DevOps Server 2019
Visual Studio 2019 | Visual Studio 2022
Genom att förgrena kodbasen kan du isolera samtidiga utvecklingsarbete och ta ögonblicksbilder. Men när dina teammedlemmar arbetar i en förgrenad kodbas kanske de inte vet vilka grenar som har fått vilka ändringar och när ändringarna sammanfogades.
Anta till exempel att funktionsteam B väntar på en felkorrigering. Du får ett meddelande om att felet har åtgärdats, men du kan fortfarande återskapa felet i versionerna som kommer från din gren.
I Team Foundation Version Control (TFVC) kan du använda fönstret Spårningsändringar för att se vilka grenar som har fått en uppsättning ändringar. I följande skärmbild visar till exempel fönstret Spårningsändringaruppsättning hur ändringsuppsättning 108 sammanfogades från Dev-grenen till en underordnad gren och sedan grundlöst sammanfogades till två andra grenar:
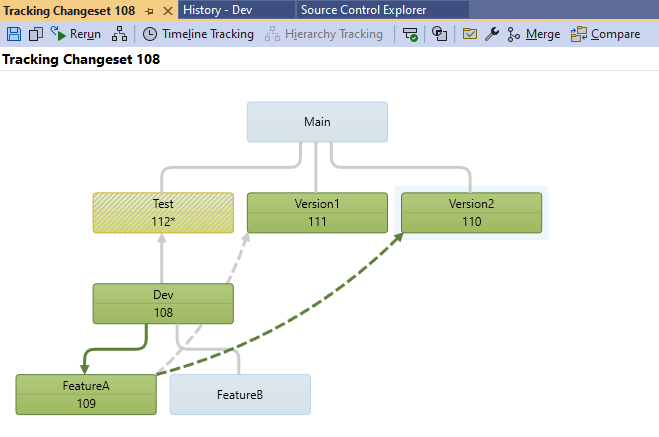
Förutsättningar
- Om du vill visa ändringsuppsättningar måste läsbehörigheten anges till Tillåt för de grenar som du arbetar med.
- Om du vill visa tidslinjevyn för en ändringsuppsättning måste behörigheten Hantera grenobjekt anges till Tillåt.
Mer information om behörigheter finns i TFVC-standardbehörigheter.
Visa fönstret Spårningsändringar
Viktigt!
Du kan utföra dessa procedurer på en gren men inte på en mapp. I följande skärmbild är BuildProcessTemplates en mapp och Dev är en gren:
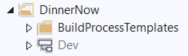
Mer information om hur du förgrenar finns i Grenmappar och filer.
Visa fönstret Spårningsändringar från fönstret Historik för en gren eller fil
På menyraden i Visual Studio väljer du Visa>andra Windows-källkontrollutforskaren.>
I Källkontrollutforskaren väljer du en gren eller väljer en mapp eller fil som finns i en gren.
På menyn Arkiv väljer du Källkontroll och sedan Visa historik.
I fönstret Historik högerklickar du på den ändringsuppsättning som du vill visa och väljer sedan Spåra ändringar. Dialogrutan Välj grenar visas.
(Valfritt) I listan Grenar väljer eller avmarkerar du de grenar som du vill visa eller dölja. När du väljer eller avmarkerar grenar visas en förhandsgranskning av dina val till höger i dialogrutan.
(Valfritt) Om ditt team har många grenar använder du knapparna ovanför förhandsversionen för att enkelt välja de grenar som du vill använda. Hovra över en knapp för att få information om vad den gör.
Välj Visualisera.
Visa fönstret Spårningsändringar från ett arbetsobjekt som är länkat till en ändringsuppsättning
Öppna ett arbetsobjekt som är länkat till en eller flera ändringsuppsättningar och välj sedan knappen Spåra arbetsobjekt .
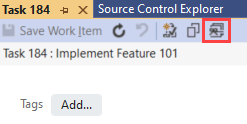
Dialogrutan Välj grenar visas.
(Valfritt) I listan Grenar väljer eller avmarkerar du de grenar som du vill visa eller dölja. När du väljer eller avmarkerar grenar visas en förhandsgranskning av dina val till höger i dialogrutan.
(Valfritt) Om ditt team har många grenar väljer du knapparna ovanför förhandsversionen för att enkelt välja de grenar som du vill använda. Hovra över en knapp för att få information om vad den gör.
Välj Visualisera.
Översikt över fönstret Spårningsändringar
Följande skärmbild visar en ändringsuppsättning i DinnerNow-projektet:
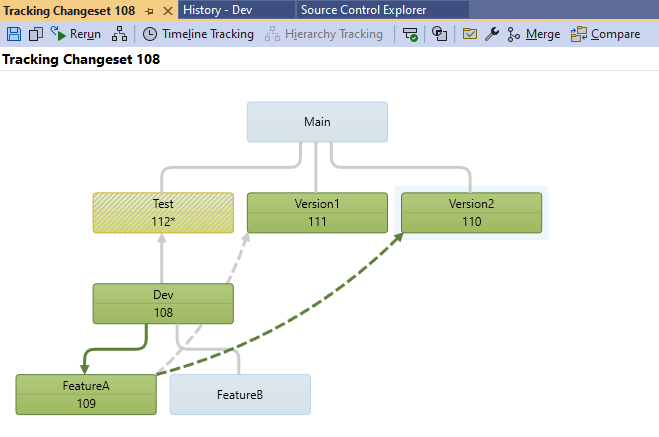
- Grenarna som ändringsuppsättningen har sammanfogats till visas gröna. Var och en av dessa grenar innehåller antalet ändringar som implementerade sammanslagningen.
- Grenarna som inte har tagit emot ändringsuppsättningen visas ljusblå.
- Om en gren bara tog emot några av ändringarna i ändringsuppsättningen fylls grenen med ett mönster och en asterisk visas bredvid ändringsuppsättningsnumren inom den grenen. På skärmbilden sammanfogades endast några av ändringarna i ändringsuppsättningen 108 till grenen Test .
- En pil representerar en sammanslagning. En solid linje anger en standardsammanslagning, och en streckad linje indikerar en grundlös sammanslagning.
Dricks
Du kan välja en gren som tog emot ändringsuppsättningen, till exempel Version2. Sedan kan du se alla sammanslagningar som krävdes för att ändringsuppsättningen skulle nå den grenen. Dessa sammanslagningar visas som mörkgröna pilar.
Växla till tidslinjevyn
Du kan få information om när en ändringsuppsättning sammanfogades till olika grenar genom att växla till tidslinjevyn. Den här vyn visar käll-, mål- och tidsstämpeln för varje sammanslagning.
Visa tidslinjevyn för en ändringsuppsättning
Öppna fönstret Spårningsändringar eller Spåra arbetsobjekt och välj sedan Tidslinjespårning.
sedan Tidslinjespårning.
Exempel: Använd tidslinjevyn
I det tidigare exemplet var olika standard- och grundlösa sammanslagningar synliga. När du väljer  Tidslinjespårning växlar fönstret Spårningsändringaruppsättning till en vy som visar sekvensen för sammanslagningarna:
Tidslinjespårning växlar fönstret Spårningsändringaruppsättning till en vy som visar sekvensen för sammanslagningarna:
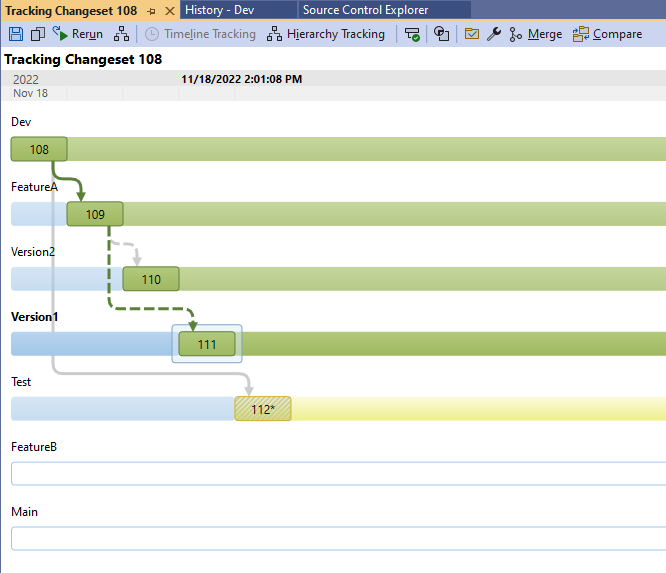
- Grenarna som tog emot ändringsuppsättningen visas överst i vyn.
- Grenarna som inte tog emot ändringsuppsättningen visas i vitt längst ned i vyn. I det här fallet fick inte FeatureB och Main ändringsuppsättningen.
- Tidsstämpeln visar datum och tid när ändringsuppsättningen sammanfogades till en vald gren. I det här fallet är Version1 valt och sammanfogningen till den grenen inträffade vid den visade tidpunkten.
Dra ändringar och grenar för att sammanfoga dem
Om du vill sammanfoga en ändringsuppsättning eller gren till en annan gren kan du dra ändringsuppsättningen eller grenen till en annan gren i fönstret Spårningsändringar. Mer information finns i Sammanfoga mappar och filer.