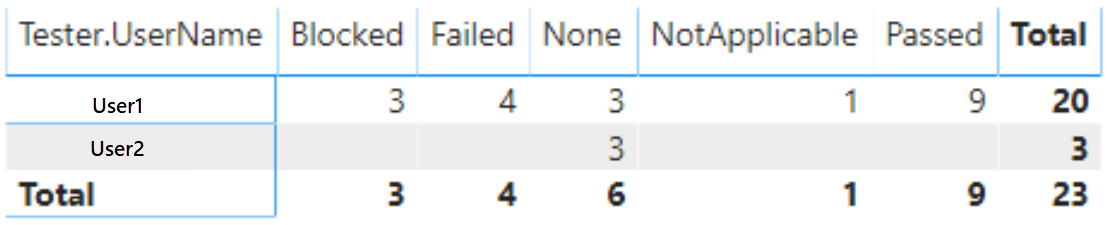Testare efter resultatmatrisexempelrapport
Azure DevOps Services | Azure DevOps Server 2022 | Azure DevOps Server 2020
När flera testare kör testfall kan det vara möjligt att få har slutfört körningen av de tester som tilldelats dem medan andra fortfarande har återstående tester att köra. Du kan se fördelningen av testpunktsresultat mellan testare för att ta reda på hur testerna kan lastbalanseras. Rapporten som genereras liknar följande bild.
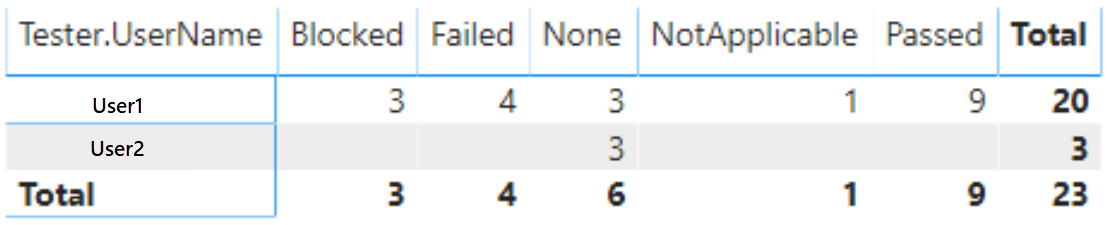
Viktigt!
Power BI-integrering och åtkomst till OData-flödet i Analytics Service är allmänt tillgängliga för Azure DevOps Services och Azure DevOps Server 2020 och senare versioner. Exempelfrågorna i den här artikeln är endast giltiga mot Azure DevOps Server 2020 och senare versioner och är beroende av v3.0-förhandsversion eller senare version. Vi rekommenderar att du använder dessa frågor och ger oss feedback.
Förutsättningar
- Åtkomst: Vara medlem i ett projekt med minst grundläggande åtkomst.
- Behörigheter: Som standard har projektmedlemmar behörighet att fråga Analytics och skapa vyer.
- Mer information om andra förutsättningar för tjänst- och funktionsaktivering och allmänna dataspårningsaktiviteter finns i Behörigheter och krav för åtkomst till analys.
Kommentar
Den här artikeln förutsätter att du läser Översikt över exempelrapporter med OData-frågor och har en grundläggande förståelse för Power BI.
För att rapporten ska generera användbara data måste teamet utföra följande aktiviteter för att hantera testplaner:
Definiera testplaner, testpaket och testfall. Ange deras tillstånd. För att en testsvit ska kunna köras måste den vara i tillståndet Pågår. För att ett testfall ska kunna köras måste det vara i tillståndet Klar. Mer information finns i Skapa testplaner och testpaket och Skapa manuella testfall.
Tilldela testfall till specifika testare.
Kör manuella tester och verifiera resultatet. Markera resultatet av varje valideringssteg i testfallet som godkänt eller misslyckat. Mer information finns i Köra manuella tester.
Kommentar
Testare måste markera ett teststeg med status om det är ett verifieringsteststeg. Det övergripande resultatet för ett test visar statusen för alla teststeg som har markerats. Därför har testet statusen misslyckad om något teststeg har markerats som misslyckat eller inte markerat.
Exempelfrågor
Du kan använda följande frågor i entitetsuppsättningen TestPoints för att skapa olika men liknande testplansstatusrapporter.
Kommentar
Information om hur du fastställer tillgängliga egenskaper för filter- eller rapportändamål finns i Metadatareferens för Analys av testplaner. Du kan filtrera dina frågor eller returnera egenskaper med något av värdena Property under ett EntityType eller NavigationPropertyBinding Path flera värden som är tillgängliga med en EntitySet. Var och EntitySet en motsvarar en EntityType. Mer information om datatypen för varje värde finns i metadata för motsvarande EntityType.
Kopiera och klistra in följande Power BI-fråga direkt i fönstret Hämta data>tom fråga. Mer information finns i Översikt över exempelrapporter med OData-frågor.
let
Source = OData.Feed ("https://analytics.dev.azure.com/{organization}/{project}/_odata/v3.0-preview/TestPoints?"
&"$apply=filter((TestSuite/TestPlanTitle eq '{testPlanTitle}'))"
&"/groupby((Tester/UserName, LastResultOutcome),"
&"aggregate($count as Count)"
&")", null, [Implementation="2.0"])
in
Source
Ersättningssträngar och frågeuppdelning
Ersätt följande strängar med dina värden. Ta inte med hakparenteser {} med din ersättning. Om ditt organisationsnamn till exempel är "Fabrikam" ersätter du {organization} med Fabrikam, inte {Fabrikam}.
{organization}– Organisationens namn{project}– Namnet på ditt teamprojekt, eller utelämna "/{project}" helt, för en fråga mellan projekt{testPlanTitle}– Rubriken på testplanen vars data du vill returnera.
Frågeuppdelning
I följande tabell beskrivs varje del av frågan.
Frågedel
Beskrivning
filter((TestSuite/TestPlanTitle eq '{testPlanTitle}'))
Returnera data för endast vald testplan. Du kan lägga till flera planer med en -sats som filter((TestSuite/TestPlanTitle eq '{testPlanTitle1}' or TestSuite/TestPlanTitle eq '{testPlanTitle2}')). Du kan också använda andra filter som rör testpaket, testkonfigurationer här.
/groupby((Tester/UserName, LastResultOutcome),
Gruppera punkterna efter användarnamn för testare och deras resultat.
/aggregate($count as Count)
Aggregera data över de filtrerade testpunkterna med antalet som Count.
(Valfritt) Byt namn på fråga
Du kan byta namn på standardfrågans etikett, Query1, till något mer meningsfullt. Ange bara ett nytt namn i fönstret Frågeinställningar .
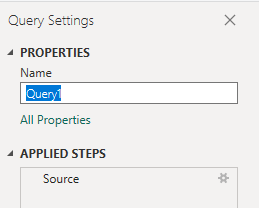
Expandera kolumnen Testare
Expandera
TesterVälj knappen expandera.

Markera fälten som ska plattas ut.
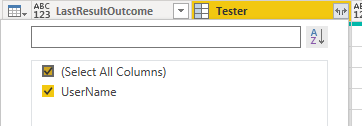
Tabellen innehåller nu entitetsfältet
Tester.UserName.
(Valfritt) Högerklicka på en kolumnrubrik och välj Byt namn...
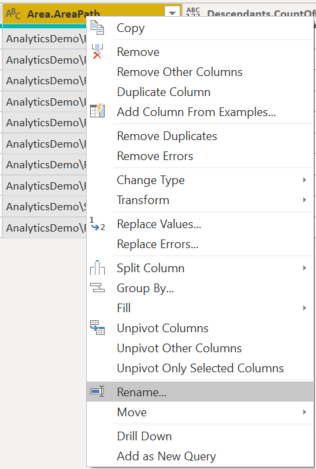
Ändra datatypen för utvalda kolumner
Från Power Query-redigeraren väljer du kolumnerna som innehåller ett tal, till exempel Blockerad, Misslyckad och NotApplicable. Välj Datatyp på transformeringsmenyn och välj sedan Heltal. Mer information om hur du ändrar datatypen finns i Transformera analysdata för att generera Power BI-rapporter, Transformera en kolumndatatyp.
Stäng frågan och tillämpa ändringarna
När du har slutfört alla dina datatransformeringar väljer du Stäng och använd på startmenyn för att spara frågan och återgå till fliken Rapport i Power BI.
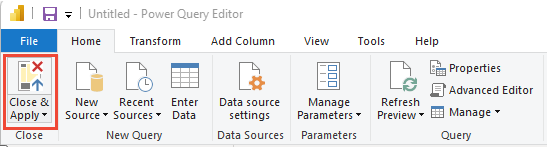
Skapa matrisrapporten
I Power BI går du till Visualiseringar och väljer Matris.
Lägg till
Tester.UserNamei Rader.Lägg till
LastResultOutcomei kolumner.Lägg till
Counti Värden och högerklicka på fältet och välj Summa
Rapporten bör se ut ungefär som i följande bild.