Exempelrapporter baserade på analysvyer
Azure DevOps Services | Azure DevOps Server 2022 – Azure DevOps Server 2019
Lär dig hur du genererar följande exempelrapporter i Power BI baserat på en analysvy.
Innan du genererar dessa rapporter måste du först ansluta till Analytics med hjälp av Power BI-dataanslutningen.
Dricks
Använd sökrutan om du arbetar med tabeller som innehåller många kolumner.
Förutsättningar
- Åtkomst:Project-medlem med minst grundläggande åtkomst.
- Behörigheter: Som standard har projektmedlemmar behörighet att fråga Analytics och skapa vyer.
- Mer information om andra förutsättningar för tjänst- och funktionsaktivering och allmänna dataspårningsaktiviteter finns i Behörigheter och krav för åtkomst till analys.
Visa kort med totalt antal arbetsobjekt
Work Items - TodayLäs in analysvyn i Power BI.I fönstret Visualiseringar väljer du Kort och drar
Work Item IDtill Fält.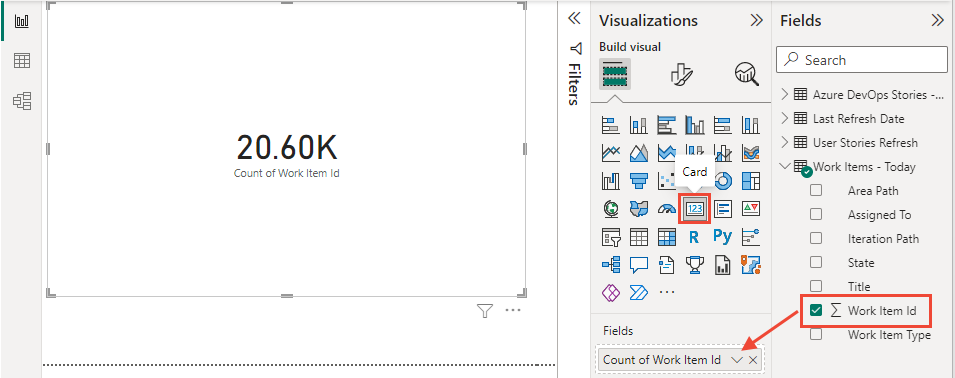
Antal arbetsobjekt efter områdessökväg och tillstånd
Läs in
Work Items - Todayanalysvyn i Power BI. Datatabellen bör innehålla följande kolumner: , , , , , ,Area PathochAssigned To.Iteration PathStateTitleWork Item IDWork Item TypeI fönstret Visualiseringar väljer du Matris och lägger till
Area Path,StateochWork Item IDi Rader, Kolumner respektive Värden.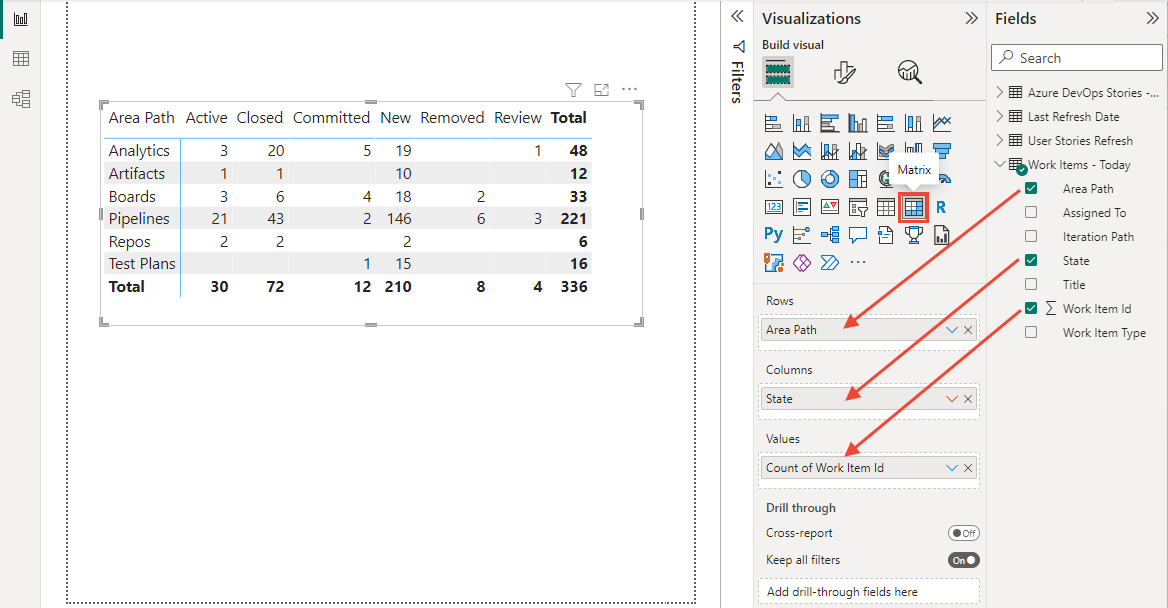
(Valfritt) Expandera fönstret Filter och välj ett eller flera fält för att filtrera rapporten. Exempelrapporten som visas i föregående bild visar till exempel bara välj
Area Paths.
Kommentar
För att förenkla rapporten har du bytt namn på välj
Area Pathsför att förkorta etiketterna. Information om hur du ersätter värden i en kolumn finns i Transformera analysdata för att generera Power BI-rapporter, Ersätt värden.Om du vill filtrera på andra fält, till exempel
Iteration PathellerWork Item Type, drar du fältet till Kolumner i fönstret Visualiseringar och filtrerar sedan data från fönstret Filter .