Ange klientautentiseringsuppgifter i Power BI eller Excel
Azure DevOps Services | Azure DevOps Server 2022 – Azure DevOps Server 2019
När du ansluter från Power BI eller Excel till Analytics med hjälp av OData-flödet väljer du Microsoft Entra-ID (Microsoft Entra-ID) som det säkraste alternativet. Nästa säkra alternativ är användningen av personliga åtkomsttoken (PAT).
När du ansluter från Power BI eller Excel till Analytics med hjälp av OData-feeden väljer du Windows-autentiseringsuppgifter som det säkraste alternativet. Nästa säkra alternativ är användningen av personliga åtkomsttoken (PAT).
Kommentar
Analytics-tjänsten aktiveras automatiskt och stöds i produktion för alla Azure DevOps Services. Power BI-integrering och åtkomst till OData-flödet i Analytics Service är allmänt tillgängliga. Vi rekommenderar att du använder den och ger oss feedback.
Tillgängliga data är versionsberoende. Den senaste versionen som stöds är v2.0, och den senaste förhandsversionen är v4.0-preview. Mer information finns i OData API-versionshantering.
Kommentar
Analytics-tjänsten installeras automatiskt och stöds i produktion för alla nya projektsamlingar för Azure DevOps Server 2020 och senare versioner. Power BI-integrering och åtkomst till OData-flödet i Analytics Service är allmänt tillgängliga. Vi rekommenderar att du använder den och ger oss feedback. Om du har uppgraderat från Azure DevOps Server 2019 kan du installera Analytics-tjänsten under uppgraderingen.
Tillgängliga data är versionsberoende. Den senaste versionen som stöds är v2.0, och den senaste förhandsversionen är v4.0-preview. Mer information finns i OData API-versionshantering.
Kommentar
Analytics-tjänsten är en förhandsversion för Azure DevOps Server 2019. Du kan aktivera eller installera den för en projektsamling. Power BI-integrering och åtkomst till OData-flödet för Analystjänsten finns i förhandsversion. Vi rekommenderar att du använder den och ger oss feedback.
Tillgängliga data är versionsberoende. Den senaste versionen som stöds är v2.0, och den senaste förhandsversionen är v4.0-preview. Mer information finns i OData API-versionshantering.
Varför ska du använda en personlig åtkomsttoken över en alternativ åtkomstautentiseringsuppgift?
Av följande tre skäl:
- Som en del av en bra lösenordshantering upphör dessa token automatiskt att gälla så att du inte behöver komma ihåg att ändra ditt lösenord.
- Eftersom PAT är ett genererat lösenord använder du inte ett vanligt lösenord som en del av din AAC, vilket innebär en mer begränsad yta för angrepp.
- Om du behöver ange en diagnostikspårning och glömma att ersätta värdet kan du återkalla autentiseringsuppgifterna. På så sätt bevaras säker åtkomst till Azure DevOps.
Microsoft Entra ID
Microsoft Entra-ID kallas även "Organisationsautentiseringsuppgifter" i Power BI Desktop. Du kan använda det i Power BI via OAuth-val när du konfigurerar datauppdatering.
När du ansluter med Power BI Desktop uppmanas du att ange dina autentiseringsuppgifter för datakällan. Välj Organisationskonto som du ser här:
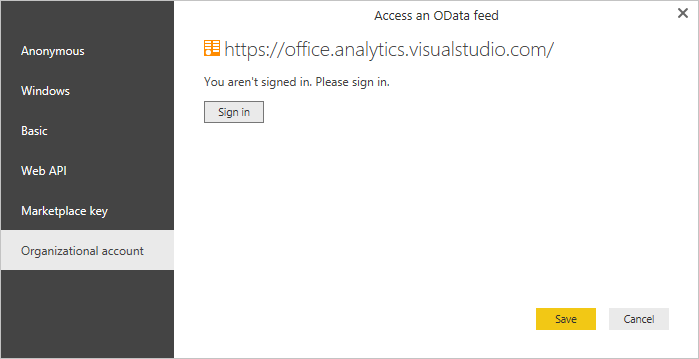
Välj Logga in och ange dina Microsoft Entra-autentiseringsuppgifter. Efter det är du klar.
Om du vill ändra en befintlig URL för att använda Microsoft Entra-ID i stället för en PAT eller AAC läser du Ändra autentiseringsuppgifter senare i den här artikeln.
Windows-autentisering
Du kan använda Windows-autentisering i Power BI via OAuth-val när du konfigurerar datauppdatering.
När du ansluter med Power BI Desktop uppmanas du att ange dina autentiseringsuppgifter för datakällan. Välj Windows som du ser här:
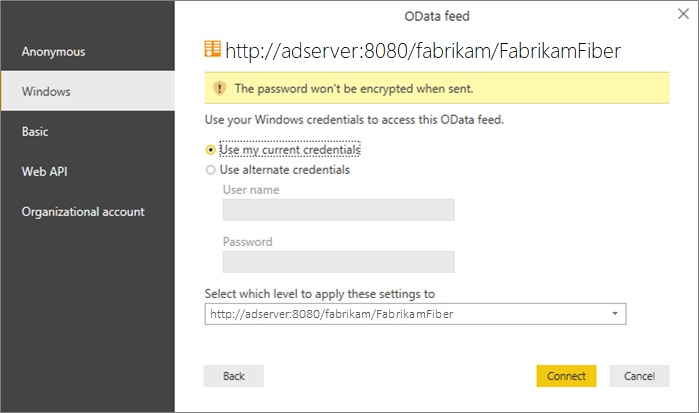
Ange dina Windows-autentiseringsuppgifter och välj Anslut.
Information om hur du ändrar en befintlig URL för att använda Windows i stället för en PAT finns i Ändra autentiseringsuppgifter senare i den här artikeln.
Skapa en personlig åtkomsttoken
Logga in på Azure DevOps Services, öppna användarprofilmenyn och välj Säkerhet.
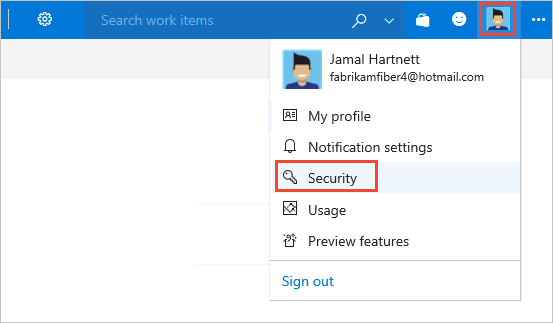
Ange nödvändig information:
Lägg till en beskrivning
Ange förfalloperioden
Välj organisationen
Välj valda omfång
Kontrollera Analys (läs)
Välj sedan Skapa token.
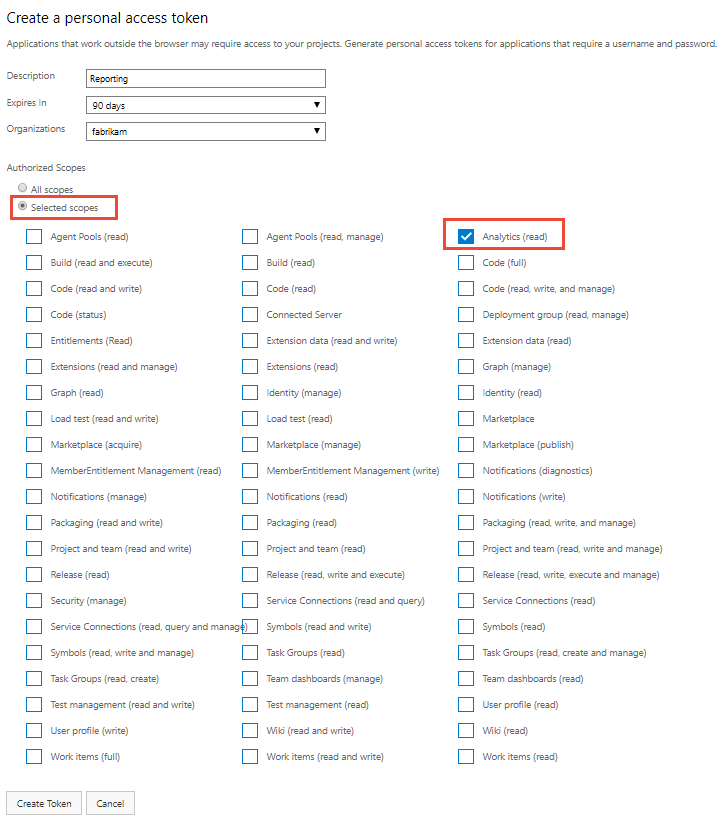
Kopiera den token som visas. Om du navigerar bort från sidan kan du inte hämta den senare.
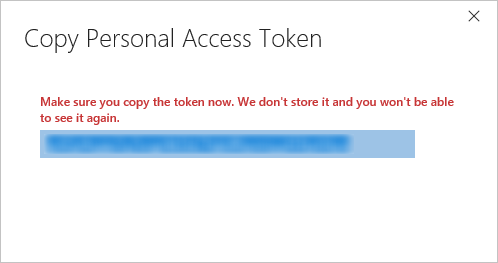
Om du behöver återkalla en token går du till den här sidan och väljer länken Återkalla . Denna token nekas omedelbart åtkomst till Azure DevOps Services.
Dessa token är din identitet. När den används fungerar token som du. Håll dina token hemliga och behandla dem som ditt lösenord. Överväg att använda autentiseringsansvariga för att skydda din token. Om du använder autentiseringsuppgifter behöver du inte ange dina autentiseringsuppgifter varje gång du push-överför.
Ange autentiseringsuppgifter i en klient
Både Power BI och Excel fungerar med Power Query vid åtkomst till OData. Autentiseringsmekanismen, inklusive de olika autentiseringsskärmarna, är identisk. Den här genomgången görs med Power BI Desktop. Det gäller även för Excel.
Öppna Power BI Desktop.
Välj Hämta data.
Välj OData-feed (eller fler>andra>OData-feed).
Ange URL:en för OData-slutpunkten och välj OK.
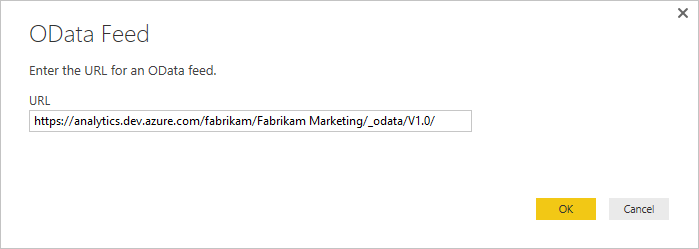
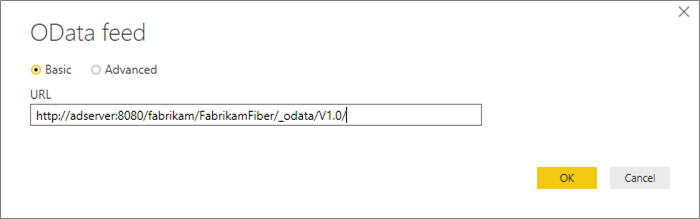
I autentiseringsdialogrutan väljer du Grundläggande, anger dina autentiseringsuppgifter och väljer sedan Anslut:
Om du använder en AAC anger du ditt användarnamn och lösenord
Om du använder en PAT anger du en textsträng, till exempel "test" eller "användare" för användarnamnet och anger token i lösenordsfältet.
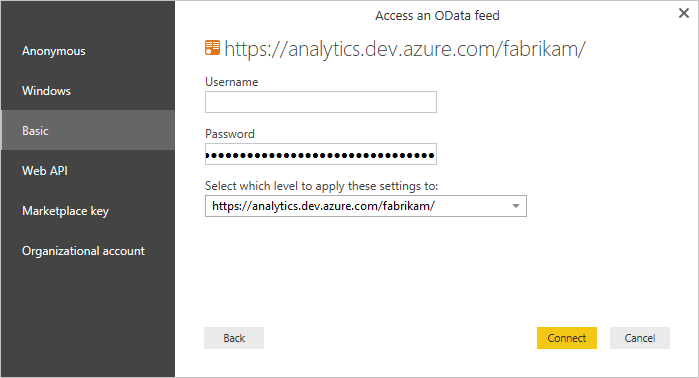
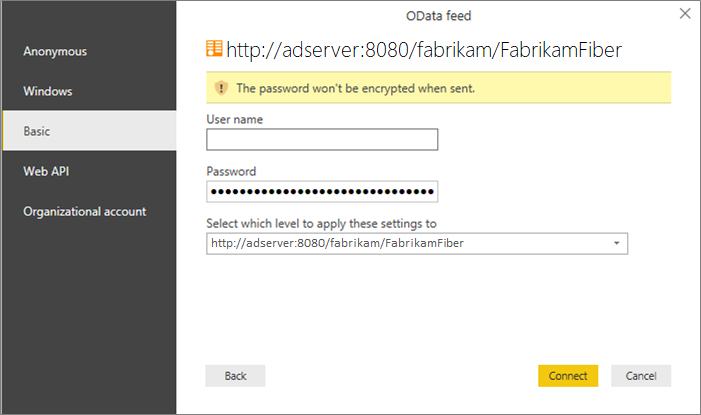
Ändra autentiseringsuppgifter
Om du får ett meddelande om nekad åtkomst kan du behöva ändra dina autentiseringsuppgifter. Power Query cachelagrar din autentiseringsinformation så att du bara behöver ange den en gång. Personliga åtkomsttoken upphör dock att gälla och du kan behöva uppdatera eller ändra din autentiseringsinformation.
Uppdatera autentiseringsuppgifter i Power BI Desktop
Öppna Power BI Desktop.
Välj Filalternativ>och Inställningar> Datakälla Inställningar. Välj rätt URL till OData-feeden och välj Redigera.
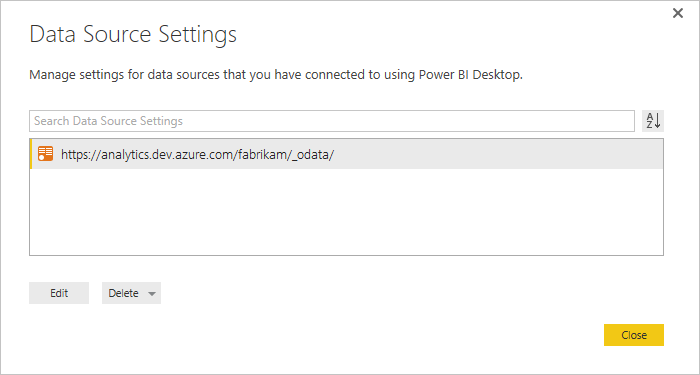
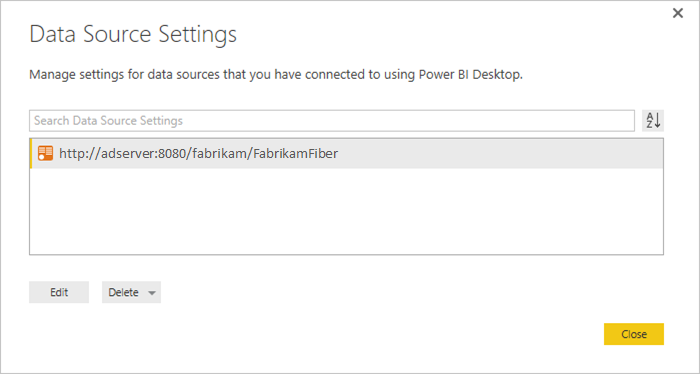
I nästa Inställningar dialogrutan Datakälla väljer du knappen Redigera under inställningen Autentiseringsuppgifter.
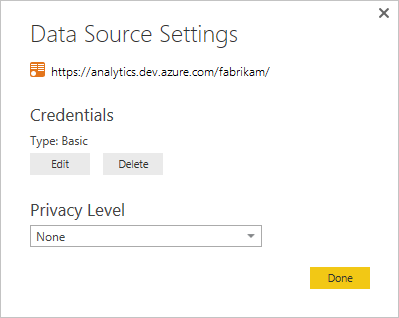
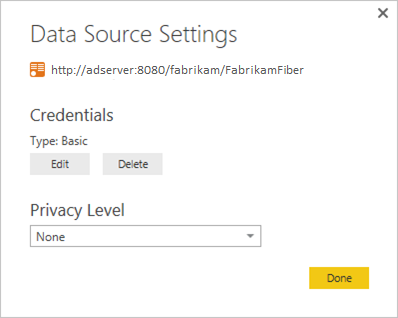
Redigera autentiseringsuppgifterna enligt ovan, välj Spara, sedan Klar och sedan Stäng.
Uppdatera autentiseringsuppgifter i Excel
Öppna Excel och välj fliken Data .
Välj Ny frågedatakälla>Inställningar...
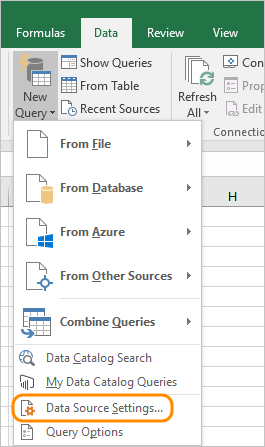
Välj rätt URL till OData-feeden och välj Redigera.
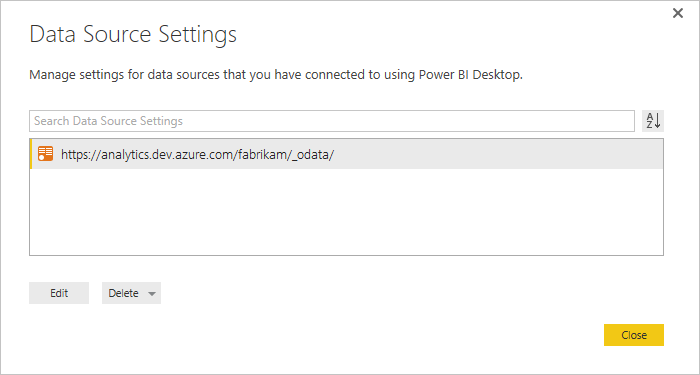
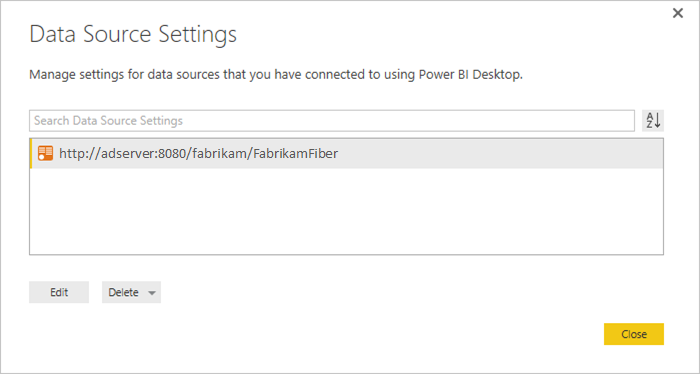
I nästa Inställningar dialogrutan Datakälla väljer du knappen Redigera under inställningen Autentiseringsuppgifter.
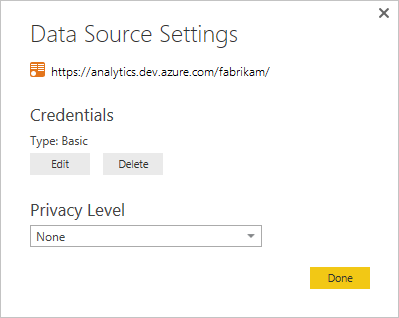
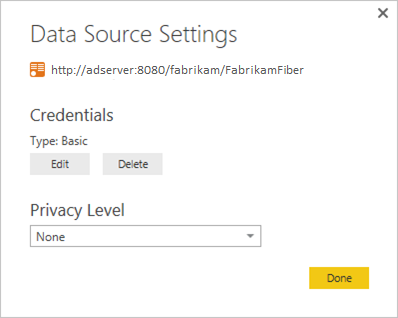
Redigera autentiseringsuppgifterna enligt ovan, välj Spara, sedan Klar och sedan Stäng.
Publicera på Power BI
När du har skapat en modell och läst in den med data kan du publicera den till Power BI. När du använder Microsoft Entra-ID eller Windows måste du välja alternativet oAuth2 .