Visa senaste uppdateringsdatum för Power BI-rapporten
Azure DevOps Services | Azure DevOps Server 2022 – Azure DevOps Server 2019
Genom att lägga till ett senaste uppdateringsdatum i en rapport kan användarna förstå hur aktuella data är. Du kan visa datum och tid för den senaste datauppdateringen med hjälp av ett kort i rapporten. Genom att regelbundet uppdatera datamodellerna i Power BI ser du till att all information är uppdaterad.
Stegen för att lägga till ett datum för senaste uppdatering varierar beroende på källan till din Power BI-rapport, oavsett om det är en analysvy, Power BI eller en OData-fråga.
Kommentar
Flera analysentitetstyper, till exempel WorkItemRevision, WorkItem, WorkItemLink, TestRunoch andra, inkluderar AnalyticsUpdatedDate egenskapen. Den här egenskapen anger den senaste gången som de enskilda entitetsreferenserna uppdaterades.
Förutsättningar
- Åtkomst -Projektmedlem med minst Grundläggande åtkomst.
- Behörigheter: Som standard har projektmedlemmar behörighet att fråga Analytics och skapa vyer.
- Mer information om andra förutsättningar för tjänst- och funktionsaktivering och allmänna dataspårningsaktiviteter finns i Behörigheter och krav för åtkomst till analys.
Lägg till det senaste uppdateringsdatumet baserat på en analysvy
Utför följande steg för att lägga till en kolumn med datamängdens senaste uppdateringsdatum.
Läs in power BI.pbix-filen som är associerad med din vy i Power BI Desktop.
I avsnittet Frågor i menyfliksområdet väljer du Transformera data>.
Välj Avancerad redigerare.
Om du inte har modifierat frågan granskar du följande exempel med specifika tabellvärden som matchar din Analysvy.
let Source = AzureDevOps.AnalyticsViews("{OrganizationName}", "{ProjectName}", []), #"Private Views_Folder" = Source{[Id="Private Views",Kind="Folder"]}[Data], #"{AnalyticsViewsID_Table}" = #"Private Views_Folder"{[Id="{AnalyticsViewsID}",Kind="Table"]}[Data], #"Added Refresh Date" = Table.AddColumn(#"{AnalyticsViewsID_Table}", "Refresh Date", each DateTimeZone.FixedUtcNow(), type datetimezone) in #"Added Refresh Date"
Ändra frågan enligt följande syntax.
let Source = AzureDevOps.AnalyticsViews("{OrganizationName}", "{ProjectName}", []), #"Private Views_Folder" = Source{[Id="Private Views",Kind="Folder"]}[Data], #"{AnalyticsViewsID_Table}" = #"Private Views_Folder"{[Id="{AnalyticsViewsID}",Kind="Table"]}[Data], #"Added Refresh Date" = Table.AddColumn(#"{AnalyticsViewsID_Table}", "Refresh Date", each DateTimeZone.FixedUtcNow(), type datetimezone) in #"Added Refresh Date"
Kommentar
I de här exemplen används UTC. Du kan justera frågekoden baserat på din specifika tidszon enligt beskrivningen i DateTimeZone-funktioner.
Välj Klar.
Välj Stäng och använd för att omedelbart uppdatera datauppsättningen.
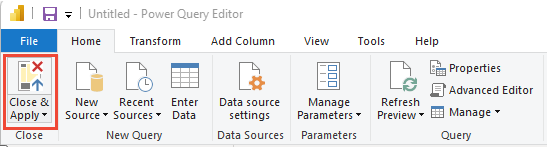
Lägg till senaste uppdateringsdatum baserat på en Power BI- eller OData-fråga
Från Power BI väljer du Hämta data>Tom fråga.

Byt namn på frågan till Senaste uppdateringsdatum och ange sedan följande formel i funktionsfältet.

Om du vill konvertera datumdata till ett tabellformat väljer du Till tabell>till tabell. Beroende på vilken version du använder kan du behöva anropa parametrar först.

En enskild kolumn visas med datumet.

Dricks
Om du inte ser alternativet Till tabell kan du använda följande alternativa steg för att lägga till senaste uppdateringsdatum och -tid i dina rapporter:
- Välj fliken Start och välj Hämta data. Välj Tom fråga bland alternativen.
- I fönstret Frågor högerklickar du på den nya frågan och väljer Avancerad redigerare.
- Ersätt den befintliga koden med följande kod för att skapa en tabell med aktuellt datum och tid:
let Source = #table( {"Last Refresh Date"}, {{DateTime.LocalNow()}} ) in SourcePå menyn Transformera väljer du den nedrullningsbara menyn Datatyp och väljer alternativet Datum/tid.

Byt namn på Column1 till något mer meningsfullt, till exempel Senaste uppdateringsdatum.
På menyn Start väljer du Stäng och Tillämpa.
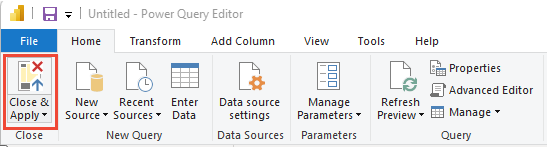
Lägga till ett kort i en rapport med uppdateringsdatumet
Om du vill lägga till ett kort med det senaste uppdateringsdatumet i dina rapporter går du till Visualiseringar och väljer Kort och lägger till Uppdateringsdatum eller Senaste uppdateringsdatum i Fält.

Uppdatera data
Välj Uppdatera för att uppdatera rapportsidans data och datamodellen. När alla frågor har uppdaterats uppdateras kortet med det senaste datumet.


