Lägga till och hantera fält (arvsprocess)
Azure DevOps Services | Azure DevOps Server 2022 – Azure DevOps Server 2019
Du kan lägga till ett anpassat fält för att stödja spårning av ytterligare datakrav eller ändra select-attribut för ett ärvt ![]() fält. Du kan till exempel lägga till ett anpassat fält eller ändra etiketten som visas i arbetsobjektsformuläret för ett ärvt fält.
fält. Du kan till exempel lägga till ett anpassat fält eller ändra etiketten som visas i arbetsobjektsformuläret för ett ärvt fält.
Viktigt!
Arvsprocessmodellen är tillgänglig för projekt som har konfigurerats för att stödja den. Om du använder en äldre samling kontrollerar du kompatibiliteten för processmodellen. Om din lokala samling är konfigurerad för att använda den lokala XML-processmodellen kan du bara använda den processmodellen för att anpassa arbetsspårningsmiljön. Mer information finns i Välj processmodell för din projektsamling.
En lista över alla fält som definierats för din organisation – som innehåller alla fält som definierats för system- och ärvda processer – finns i Visa fält och attribut för arbetsobjekt.
När du har lagt till ett anpassat fält kan du skapa frågor, diagram eller analysvyer och Power BI-rapporter för att spåra data som är relaterade till det.
Förutsättningar
Vägledning om hur du anpassar Azure Boards efter dina specifika affärskrav finns i Om att konfigurera och anpassa Azure Boards.
| Kategori | Krav |
|---|---|
| Behörigheter | – Skapa, ta bort eller redigera en process: Medlem i Projektsamlingsadministratörer grupp eller specifika behörigheter på samlingsnivå Skapa process, Ta bort process, Redigera processeller Ta bort ett fält från organisationen inställt på Tillåt. Mer information finns i Ange behörigheter och åtkomst för arbetsspårning, Anpassa en ärvd process. – Uppdatera tavlor: teamadministratör eller medlem i gruppen projektadministratörer. |
| Åtkomst | – Även om du har Grundläggande eller lägre åtkomst kan du fortfarande ändra en process om någon ger dig behörighet att göra det. – Uppdatera och ändra typen av befintliga arbetsobjekt: Medlem i projektet. |
| Projektprocessmodell | – Ha arvsprocessmodell för projektsamlingen som innehåller projektet. – Om du migrerar data till Azure DevOps Services använder du Team Foundation Server Database Import Service. |
| Kunskap | Kunskaper om anpassnings- och processmodeller. |
Öppna inställningar för organisationsprocess
Logga in på organisationen (
https://dev.azure.com/{yourorganization}).Välj
 Organisationsinställningar.
Organisationsinställningar.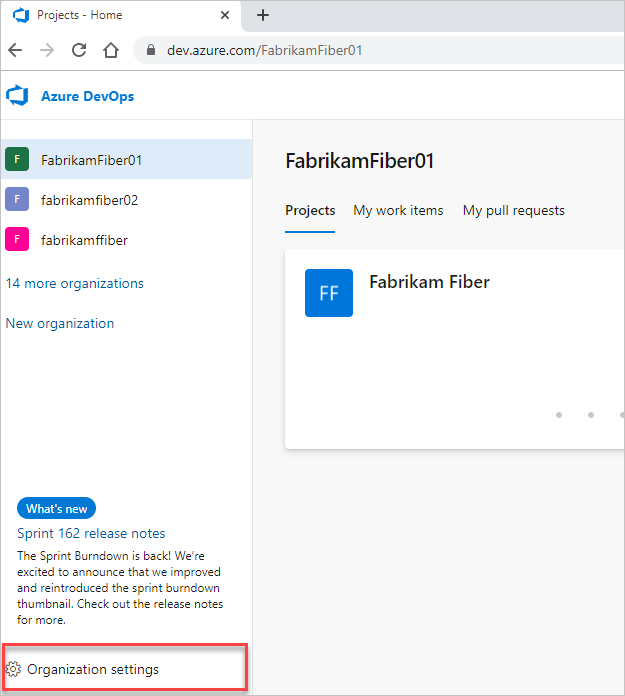
Välj Process.
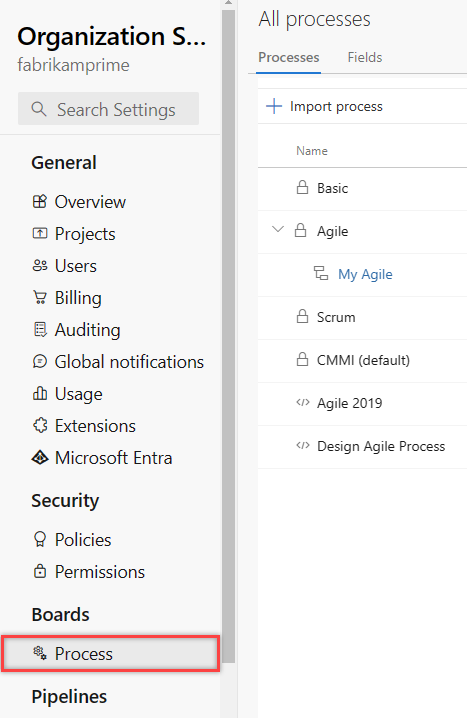
Logga in på din samling (
https://dev.azure.com/{Your_Collection}).Välj Samlingsinställningar eller Administratörsinställningar.
Välj Process.
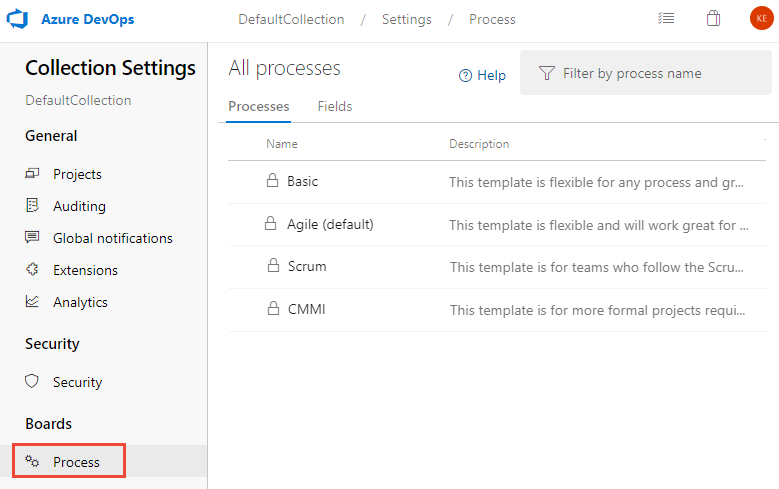
Kommentar
När du anpassar en ärvd process återspeglar alla projekt som använder den processen automatiskt anpassningarna. För att säkerställa en smidig övergång rekommenderar vi att du skapar en testprocess och ett projekt som gör att du kan testa dina anpassningar innan du implementerar dem i hela organisationen. Mer information finns i Skapa och hantera ärvda processer.
Namn på anpassade fält
När du lägger till ett anpassat fält i en ärvd process tilldelar Azure DevOps ett referensnamn med prefixet Custom och sedan namnet på fältet med borttagna blanksteg. Du kan till exempel lägga till ett fält med namnet DevOps Triage. Referensnamnet är Custom.DevOpsTriage. Inga blanksteg tillåts i referensnamnet.
Lägga till ett anpassat fält
Du kan lägga till fält och ange den grupp och sida där de ska visas. När du har lagt till ett fält kan du också dra och släppa det på en sida för att flytta dess placering i formuläret. Om du har flera fält som du vill lägga till på en anpassad sida eller grupp lägger du först till dessa sidor eller grupper och lägger sedan till fälten.
Kommentar
Varje process kan definiera upp till 1 024 fält, inklusive systemärvda fält. Du kan bara lägga till fält i en sida i ett formulär. Du kan inte lägga till ett fält i det grå området i formuläret där fälten Tilldelad till, Delstat och Orsak finns.
På sidan Process i den valda ärvda processen väljer du den arbetsobjekttyp som du vill lägga till det anpassade fältet i.
Här väljer vi Bug WIT. Observera länkarna som gör att du kan gå tillbaka till sidan Alla processer och MyAgile-processer .
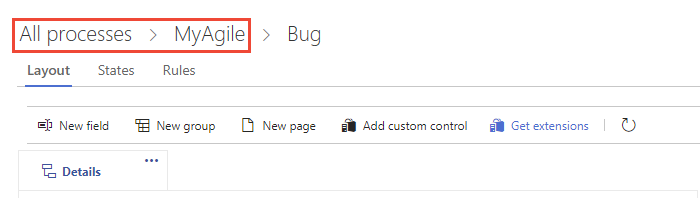
Om fältet Nytt och andra alternativ är inaktiverade har du inte de behörigheter som krävs för att redigera processen. Se Ange behörigheter och åtkomst för arbetsspårning, Anpassa en ärvd process.
Med WIT valt väljer du fältet
 Nytt.
Nytt.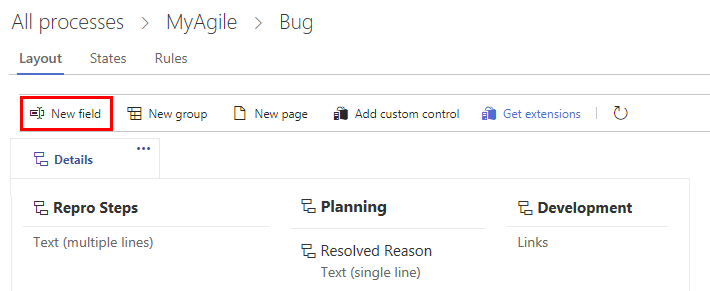
Namnge fältet och välj fälttypen från någon av de datatyper som stöds. Lägg eventuellt till en beskrivning.
Kommentar
Du måste ange ett fältnamn som är unikt i organisationen. Ett anpassat fält som definierats för en process kan inte vara samma som namnet som definierats för en annan process. Mer information om fältnamn finns i Vad är ett fält? Hur används fältnamn?
Här lägger vi till ett heltalsfält med namnet Kundbiljett.

(Valfritt) På fliken Alternativ anger du om fältet krävs och anger ett standardvärde. Eller lämna värdena tomma. Genom att göra fältet Obligatoriskt måste användarna ange ett värde för fältet för att spara arbetsobjektet. När du skapar ett arbetsobjekt och varje gång någon öppnar ett arbetsobjekt och fältet är tomt anges standardvärdet.
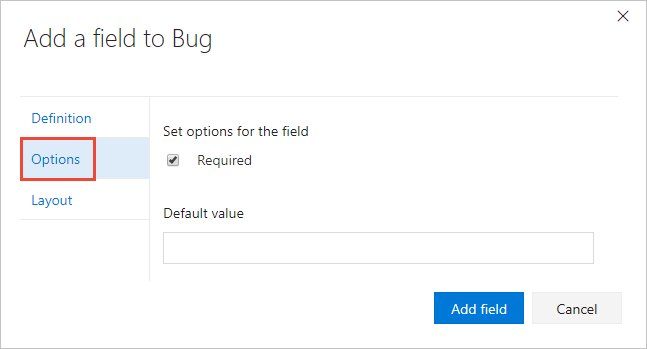
(Valfritt) På fliken Layout kan du ange en annan formuläretikett än namnet på fältet. Du kan också välja den sida och grupp där fältet visas i formuläret.
Här lägger vi till fältet Kundbiljett i en ny grupp med namnet Kundfokus.
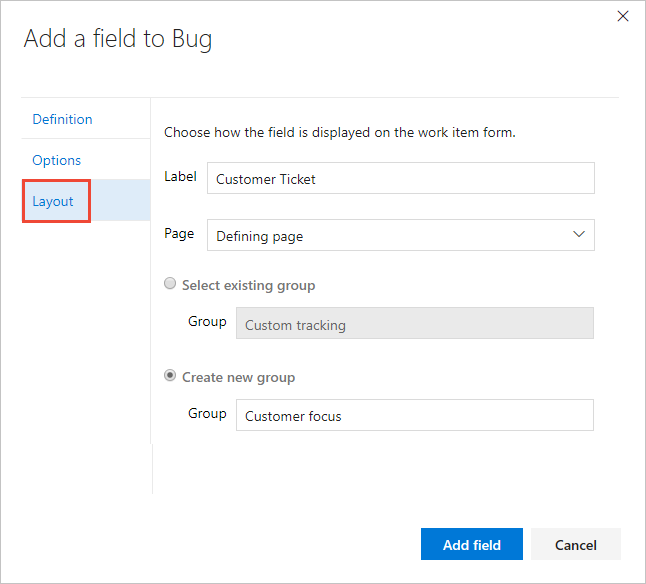
Kommentar
Även om du kan ändra formuläretiketten måste du använda fältnamnet när du lägger till fält i kort (anslagstavlan, aktivitetstavlan) eller skapar frågor baserat på fältet.
Välj Lägg till fält för att slutföra tillägg av fältet. Om du inte anger dess layoutplats lägger systemet till den i den första gruppen med fält i formuläret.
När du har slutfört alla ändringar öppnar du ett arbetsobjekt av den typ som du har anpassat.
Här visar vi att fältet Kundbiljett har lagts till i gruppen Status. Du kan behöva uppdatera webbläsaren för att se ändringarna.

Lägga till en listruta
Arbetsspårning, processer och projektgränser
Du kan lägga till ett nytt fält och definiera en listruta eller anpassa listrutan för ett ärvt fält.
Kommentar
Varje organisation eller samling kan definiera upp till 2 048 listrutor. Varje listruta kan innehålla upp till 2 048 objekt. Listlisteobjekt måste innehålla högst 256 tecken. Om du vill lägga till beroende listrutor läser du Sammanhängande listor.
Börja med att
 välja Nytt fält, ange sedan listtyp – heltal eller sträng – och lägg sedan till objekten som ska visas i listrutan. Du kan lägga till ett objekt och sedan trycka på Retur för att lägga till ett annat objekt.
välja Nytt fält, ange sedan listtyp – heltal eller sträng – och lägg sedan till objekten som ska visas i listrutan. Du kan lägga till ett objekt och sedan trycka på Retur för att lägga till ett annat objekt.
Om du vill ta bort ett objekt i listan markerar du objektet och klickar sedan på
 ikonen ta bort.
ikonen ta bort.Om du vill ändra listrutan för ett ärvt fält väljer du Redigera för att redigera fältet. På fliken Definition kan du välja Lägg till värde.

(Valfritt) Välj fliken Alternativ för att definiera fältet efter behov, ange ett standardvärde eller tillåta användare att ange sina egna värden.

(Valfritt) Se föregående steg 5 för att ange var du vill att fältet ska visas i formuläret (fliken Layout ).
Lägga till ett identitetsfält
Använd ett identitetsbaserat fält för att lägga till ett fält som liknar fältet Tilldelad till. Identitetsbaserade fält fungerar på samma sätt som fältet Tilldelad till, vilket ger en sök- och identitetsväljarefunktion. När din organisation hanterar användare med Microsoft Entra-ID eller Active Directory synkroniserar systemet identitetsbaserade fält med de namn som definierats i dessa kataloger.
Börja med att
 välja Nytt fält, sedan fältnamnet, identitetstypen och eventuellt en beskrivning.
välja Nytt fält, sedan fältnamnet, identitetstypen och eventuellt en beskrivning.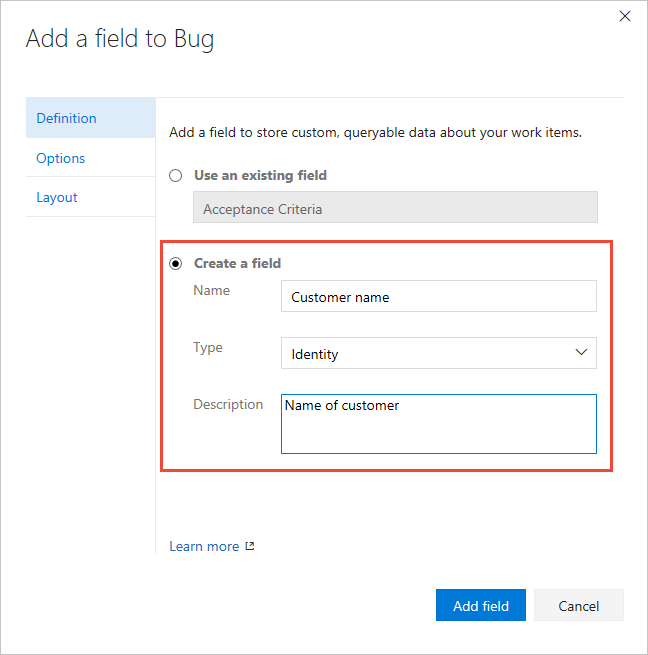
(Valfritt) Se föregående steg 5 för att ange var du vill att fältet ska visas i formuläret (fliken Layout).
Lägga till ett RTF-fält, HTML-fält
Precis som tidigare väljer du den WIT som du vill lägga till fältet i och väljer sedan fältet
 Nytt.
Nytt.Välj Text (flera rader) som typ. Här märker vi fältet som Kundens begäran om att samla in kundkommenteringar för produktfunktionsbegäranden.
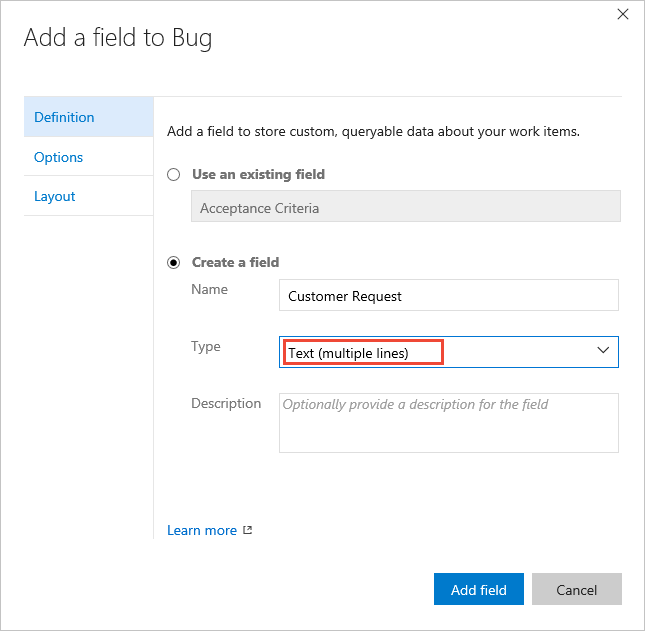
Fältet läggs till i den första kolumnen under alla systemdefinierade RTF-fält, men före diskussionskontrollen.
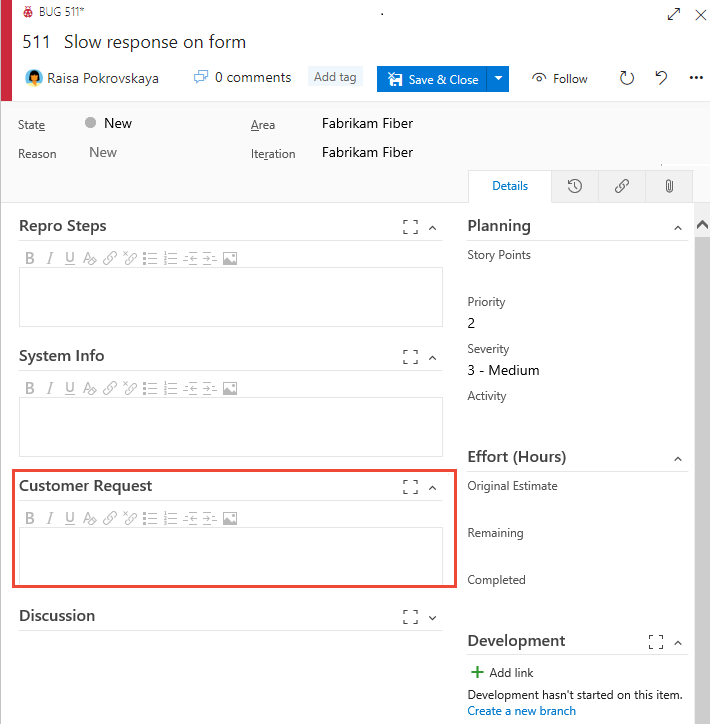
Lägg till ett kryssrutefält
Precis som tidigare väljer du den WIT som du vill lägga till fältet i och väljer
 sedan Nytt fält.
sedan Nytt fält.Välj Boolesk som typ och ge den en etikett. Här märker vi fältet som Triaged för att spåra buggens triagetillstånd.
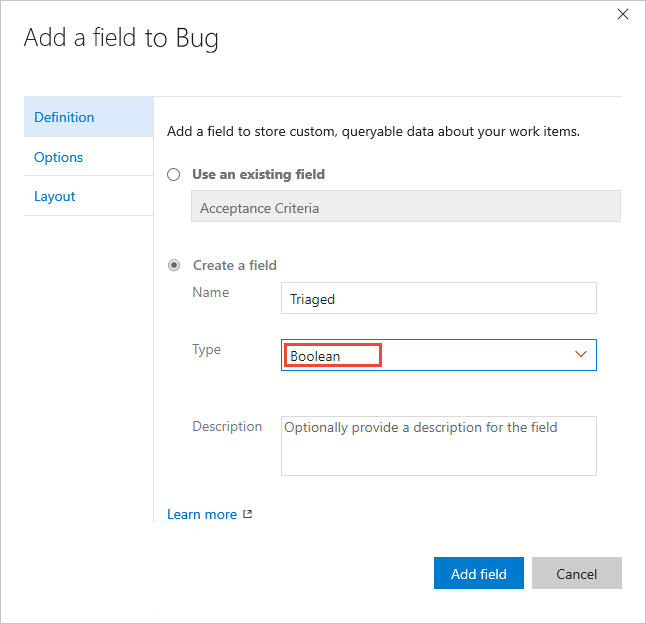
(Valfritt) Öppna fliken Alternativ och ange om fältet ska krävas.
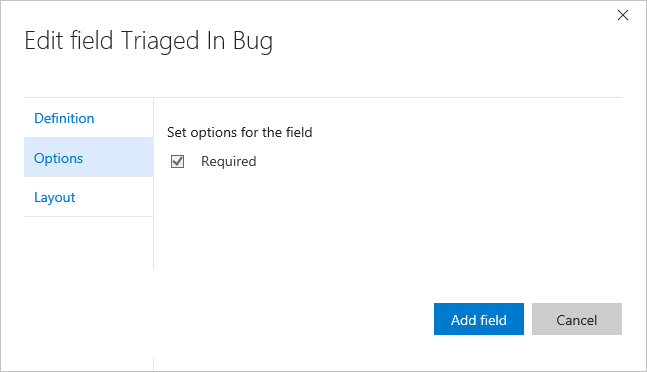
Som standard läggs fältet till i den sista gruppen som definieras i den andra kolumnen. Öppna fliken Layout om du vill dra och släppa fältet till en annan grupp i formuläret.
Kommentar
Fältet visas som en kryssruta i arbetsobjektsformuläret. Markera kryssrutan om du vill ange ett True-värde. Om du visar fältet på tavlan eller Aktivitetstavlan visas fältvärdena Sant och Falskt (inte en kryssruta).
Lägga till ett befintligt fält i en annan WIT
Befintliga fält motsvarar alla ärvda fält och anpassade fält som definierats i samlingen. När du har lagt till ett anpassat fält i en WIT kan du lägga till det i andra från formulärmenyn. Eller så kan du lägga till ett fält som definierats för en process till en arbetsobjektstyp i en annan process. Öppna arbetsobjekttypen och välj det befintliga fältet.
Information om hur du söker efter beskrivningar av ett systemdefinierat arbetsobjektfält finns i fältindexet Arbetsobjekt.
Här lägger vi till fältet Kundbiljett i användarberättelsens WIT.
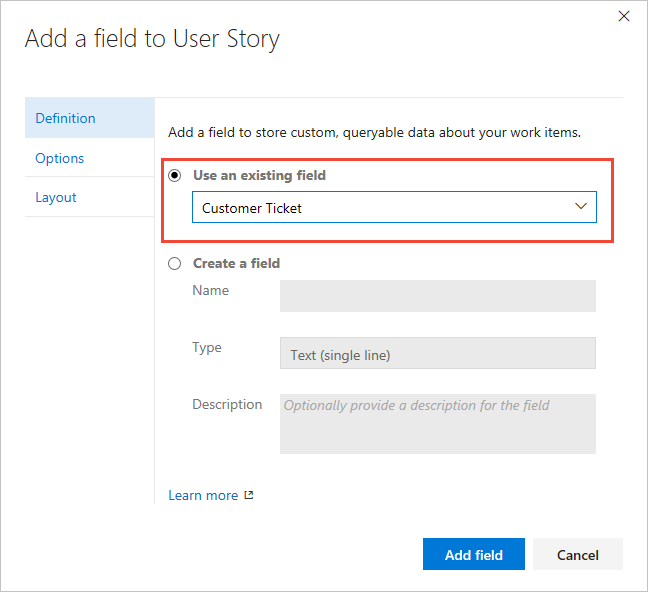
Du kan också ange obligatoriska/standardvärden och placering i formuläret för fältet.
Ange ett fält på nytt
Att byta namn på ett fält eller ändra fälttypen stöds inte. På fliken Layout kan du dock ändra etiketten som visas i arbetsobjektsformuläret. När du väljer fältet i en fråga måste du välja fältnamnet och inte fältetiketten.
Här ometiketter vi fältet Kundbiljett till Biljettnummer.
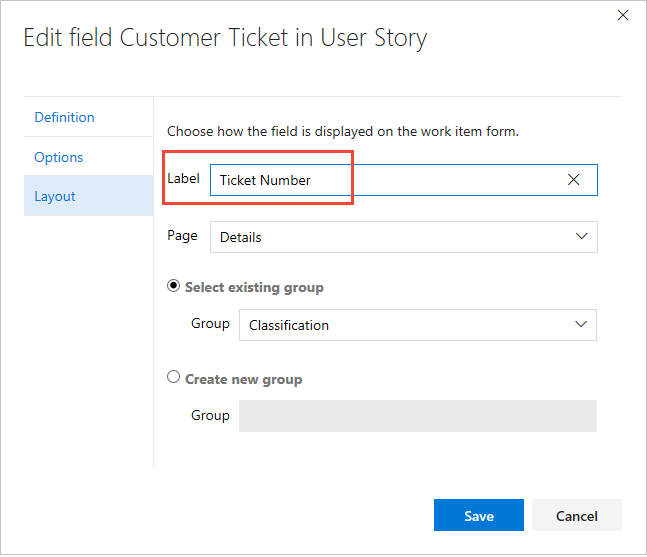
Ändra beskrivningshjälptext
Beskrivningshjälptext visas när användare hovra över ett fält i arbetsobjektsformuläret. Du kan definiera olika hjälptexter för samma fält för olika typer av arbetsobjekt. Ändring stöds för både anpassade fält och ärvda fält. Observera att implementeringen skiljer sig beroende på fälttyp.
- För ärvda fält: Beskrivningshjälptext kan definieras på olika sätt för varje typ och process av arbetsobjekt.
- För anpassade fält: Beskrivningshjälptexten visas på samma sätt för fältet för alla typer av arbetsobjekt och alla processer.
Kommentar
Vissa funktioner kräver installation av Azure DevOps Server 2020.1-uppdatering. Mer information finns i Viktig information om Azure DevOps Server 2020 Update 1 RC1, Boards.
Beskrivningshjälptext visas när användare hovra över ett fält i arbetsobjektsformuläret. Du kan bara ändra beskrivningshjälptexten i ett anpassat fält. Den hjälptexten sprids till alla typer av arbetsobjekt och alla processer. Du kan inte anpassa hjälptexten efter process- eller arbetsobjekttyp.
Om du vill ändra hjälptexten Beskrivning väljer du den arbetsobjekttyp som du vill ändra, väljer Redigera för fältet och väljer fliken Definition. Det ändrade värdet påverkar endast det fältet i processen och för den typen av arbetsobjekt.
Här ändrar vi fältet Berättelsepunkter för Användarberättelse.
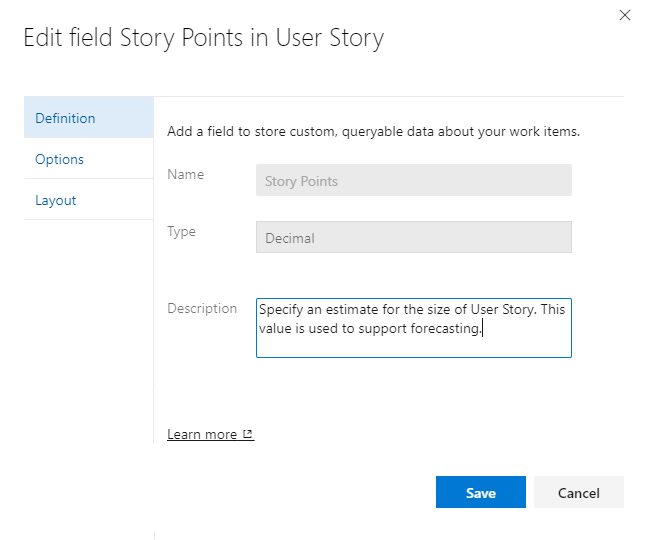
Här ändrar vi det anpassade publicerade fältet för Användarberättelse.
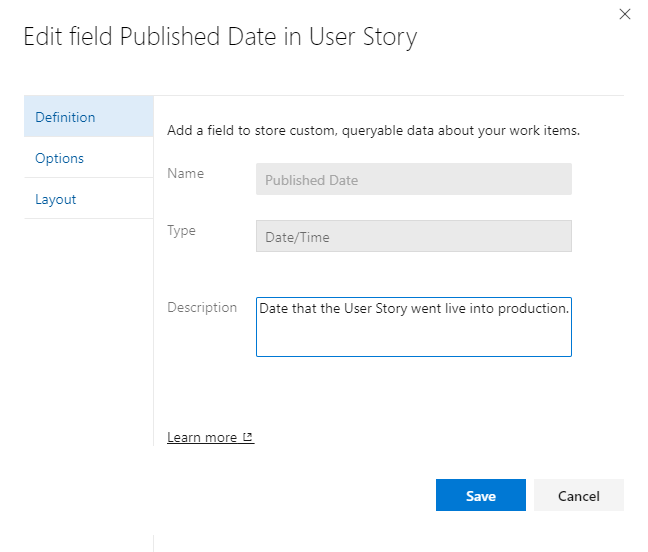
Visa, dölja eller ta bort ett fält
Du kan välja att visa eller dölja valfritt fält eller anpassad kontroll från att visas i ett formulär. Om du vill återställa ett fält till formuläret senare kan du avmarkera De här åtgärderna skiljer sig från alternativet Ta bort , vilket tar bort fältet från organisationen.
Du kan välja att visa eller dölja ett ärvt fält eller en anpassad kontroll från att visas i ett formulär. För anpassade fält kan du ta bort det från formuläret. Om du vill återställa det genom att välja Visa på layout. De här åtgärderna skiljer sig från alternativet Ta bort , vilket tar bort fältet från organisationen.
Kommentar
Data som definierats för ett ärvt fält, även om du döljer det, bevaras i datalagret och arbetsobjektets historik. Du kan visa en post av den genom att visa historikfliken för ett arbetsobjekt.
När du tar bort ett anpassat fält från layouten behålls det i datalagret men tas bort från historiken. Du kan visa den från frågeresultatet. Om du lägger till fältet i formuläret igen återställs historiken för det. Information om hur du tar bort ett anpassat fält från en projektsamling finns i Ta bort ett fält.
Dölj ett fält eller en anpassad kontroll
Dölj ett ärvt fält eller en anpassad kontroll
Öppna snabbmenyn för fältet eller kontrollen och välj Dölj från layout.
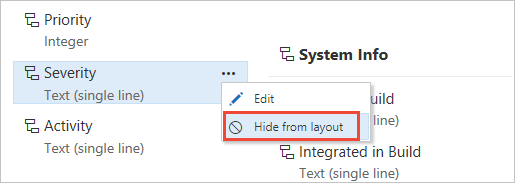
Om du vill lägga till ett dolt fält eller en kontroll i formuläret väljer du Visa i layout.
Ta bort ett anpassat fält från ett formulär
Välj Ta bort från snabbmenyn i det fält som du vill ta bort.
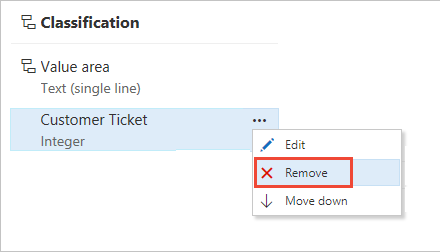
Bekräfta att du vill ta bort fältet.
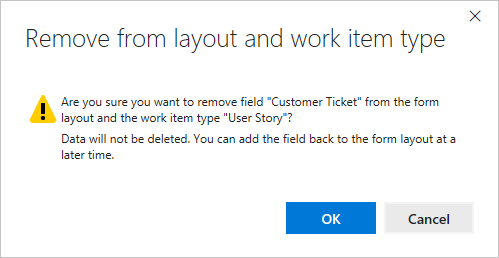
Om du vill lägga till ett anpassat fält som har tagits bort väljer du Nytt fält och väljer Använd ett befintligt fält.
Återställ fältet till förinställda standardvärden
Du kan ignorera ändringar som du har gjort i ett ärvt fält. På sidan Layout för den ändrade arbetsobjekttypen väljer du alternativet Återställ för fältet.
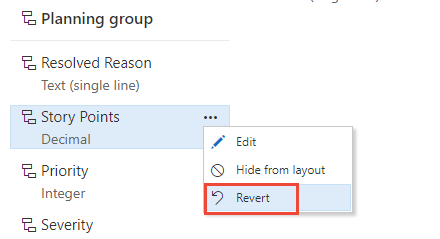
Ta bort ett anpassat fält
Med arvsprocessmodellen kan du bara ta bort anpassade fält. Du kan inte ta bort fält som definierats för systemets standardprocesser.
Om du tar bort ett fält tas alla data som är associerade med det fältet bort, inklusive historiska värden. När du har tagit bort det kan du bara återställa fältet och återställa data med hjälp av REST API:et Fields – Update.
Kommentar
Vi rekommenderar att du bara tar bort fält som inte används. Du kan fastställa fält som inte används genom att använda kommandot witadmin listfields . Mer information finns i Hantera arbetsobjektfält (witadmin).
Om Analytics är aktiverat för din organisation eller samling kan du fråga Analytics om var ett anpassat fält används med följande syntax:
https://analytics.dev.azure.com/{OrganizationName}/_odata/v4.0-preview/WorkItemTypeFields?$filter=FieldReferenceName eq {CustomFieldReferenceName}&$select=WorkItemType
Du tar bort fältet från sidan Alla processer>Fält .
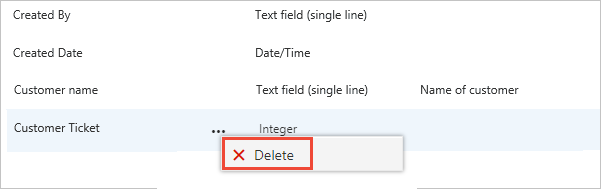
Om du vill ta bort fält kan du vara medlem i gruppen Projektsamlingsadministratörer eller beviljas explicit behörighet att ta bort fältet från kontot.
Om du vill slutföra borttagningsåtgärden måste du ange namnet på fältet som det visas.
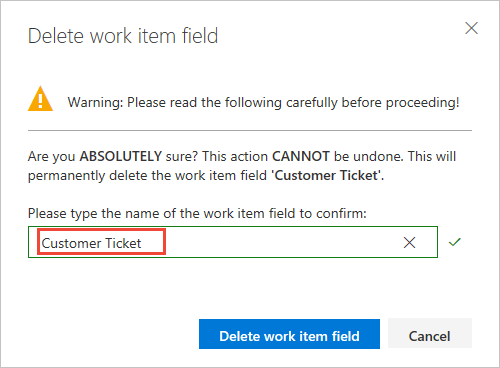
Relaterade artiklar
Kommentar
Granska ändringar som gjorts i en ärvd process via granskningsloggen. Mer information finns i Åtkomst, export och filtergranskningsloggar.
- Visa fält och attribut för arbetsobjekt
- Lägga till eller ändra en anpassad typ av arbetsobjekt
- Anpassa webblayouten
- Anpassa ett projekt med en ärvd process
- Anpassa kort på tavlor
- Visa buggar för kvarvarande uppgifter och tavlor
- Arbetsspårning, processer och projektgränser
Om du arbetar med testplaner eller testfall kan du läsa följande artiklar: