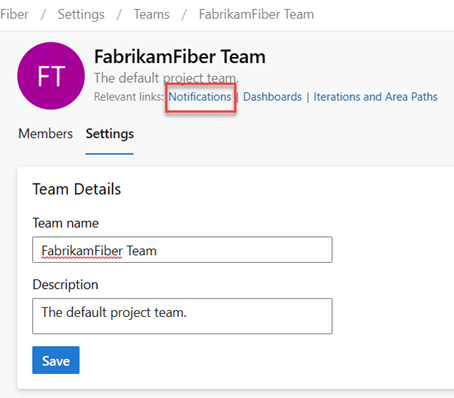Hantera och konfigurera teamverktyg
Azure DevOps Services | Azure DevOps Server 2022 – Azure DevOps Server 2019
Om du är teamadministratör har du flexibiliteten att skräddarsy dina kvarvarande uppgifter och anslagstavlor så att de överensstämmer med teamets arbetsflöde. Om du behöver ett nytt team kan du be en gruppmedlem i projektadministratören att skapa en åt dig, vilket bara tar en minut. Teamadministratörer har möjlighet att konfigurera och övervaka alla teamverktyg.
Teamadministratörer utför följande uppgifter för teamverktyg:
- Lägga till gruppmedlemmar
- Lägg till en annan gruppadministratör
- Konfigurera områden och iterationssökvägar
- Konfigurera kvarvarande uppgifter, tavlor och allmänna inställningar
- Konfigurera och hantera teaminstrumentpaneler
- Konfigurera teammeddelanden
Förutsättningar
| Kategori | Krav |
|---|---|
| Behörigheter | – Hantera team: teamadministratör eller medlem i projektadministratörer grupp. För att lägga till ett team: Medlem i gruppen Projektadministratörer. Mer information finns i Lägg till team. |
Kommentar
Mer information finns i följande artiklar:
Öppna din teamprofil
Öppna din teamprofil för att snabbt komma åt objekt som definierats för ditt team.
Logga in på projektet (
https://dev.azure.com/{Your_Organization}/{Your_Project}).Välj Projektinställningar>Teams> ert team.
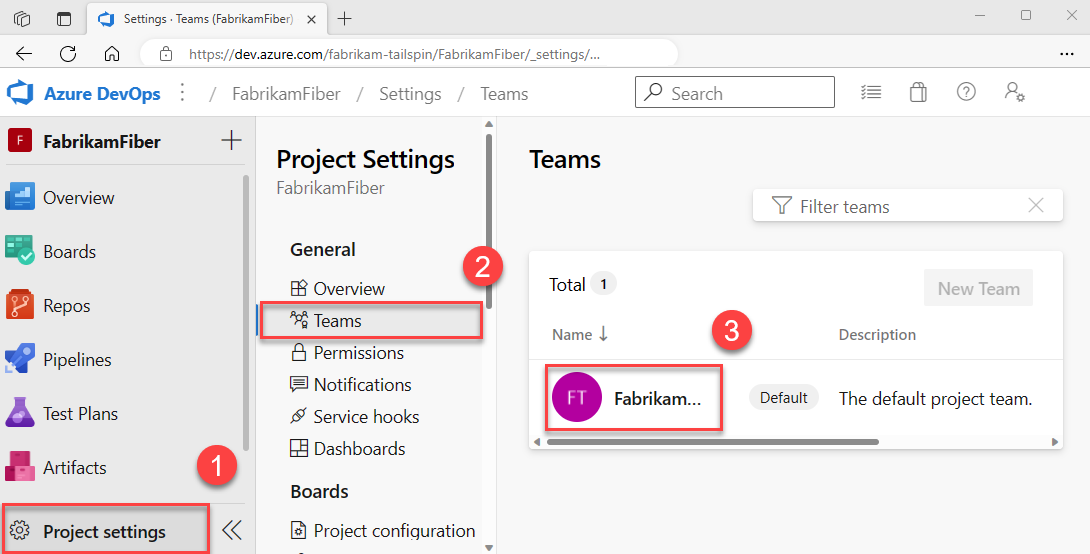
Lägga till användare i ett team
Verktyg som kapacitetsplanering, teamaviseringar och instrumentpanelswidgetar fungerar inom omfånget för ett team. De får automatiskt åtkomst till användarinformationen för gruppmedlemmar för att underlätta planeringsuppgifter eller utfärda aviseringar.
Information om hur du lägger till användare i ett team finns i Lägga till användare i ett projekt eller ett specifikt team.
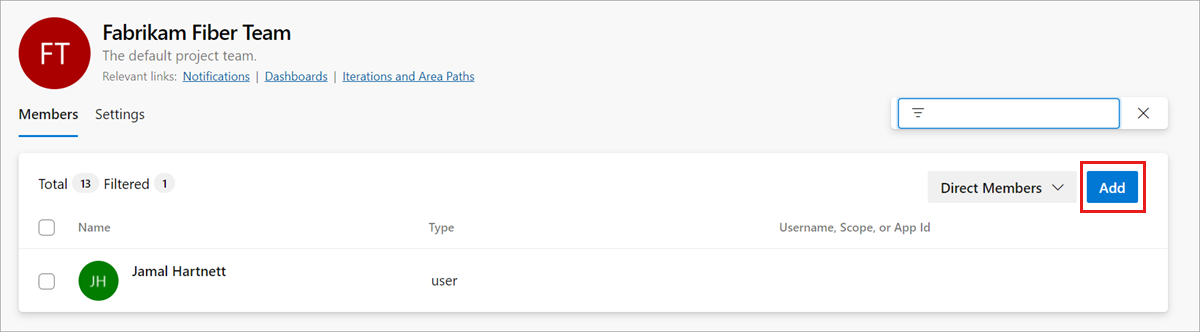
Alla medlemmar i ett team kan favoritlagtefakter och definiera mallar för arbetsobjekt. Mer information finns i:
- Ange personliga favoriter eller gruppfavoriter
- Använd mallar för att lägga till och uppdatera arbetsobjekt.
Om gruppmedlemmarna inte har åtkomst till alla funktioner de vill ha kontrollerar du att de har de behörigheter som krävs för dessa funktioner.
Lägga till en administratör
När du lägger till ett team i ett projekt bör en projektadministratör lägga till en eller flera teamadministratörer.

Konfigurera teamområden och iterationer
Många agila verktyg förlitar sig på teamets konfigurerade områdes- och iterationssökvägar. Mer information finns i Om team och agila verktyg.
När projektadministratörer har lagt till projektets områdes- och iterationssökvägar med hjälp av Ange områdessökvägar och Ange iterationssökvägar kan teamadministratörer välja relevanta områdes- och iterationssökvägar för sitt team. De här inställningarna påverkar ett brett utbud av agila verktyg som teamet kan komma åt.
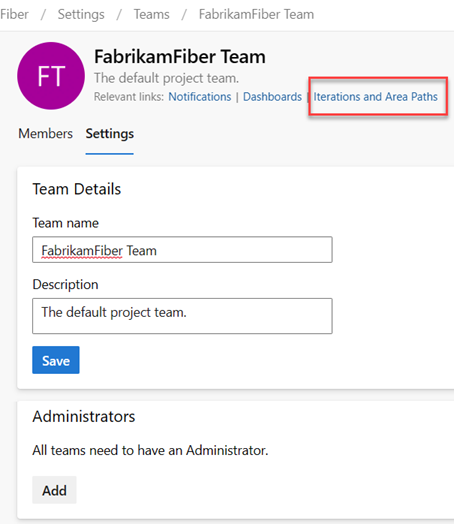
Inställningarna omfattar att göra följande associationer för varje team:
-
Välj teamområdessökvägar
Kan välja de standardområdessökvägar som är associerade med teamet. De här inställningarna påverkar många agila verktyg som är tillgängliga för teamet. - Välj sökvägar eller sprintar för team iteration Kan välja de standardområdessökvägar som är associerade med teamet. De här inställningarna påverkar många agila verktyg som är tillgängliga för teamet.
Mer information finns i Definiera områdessökvägar och tilldela till ett team och Definiera iterationssökvägar och konfigurera team-iterationer.
Konfigurera teamets kvarvarande uppgifter, anslagstavlor och allmänna inställningar
Som teamadministratör har du flexibiliteten att anpassa teamets arbetsflöde efter dina behov. Ett sätt att göra det är genom att välja vilka kvarvarande nivåer som är aktiva för ditt team. Till exempel kanske ett funktionsteam bara vill visa kvarvarande uppgifter för produkten, medan en hanteringsgrupp kanske föredrar att endast visa funktionen och episka kvarvarande uppgifter. Du kan också välja hur du ska behandla buggar i arbetsflödet, antingen som användarberättelser och krav eller som uppgifter.
Ett annat sätt att anpassa teamets arbetsflöde är genom att välja lediga dagar för teamet. På så sätt kan sprintplanerings- och spårningsverktyg automatiskt ta ledigt i dessa dagar vid beräkning av kapacitet och sprintbrännskada.
De flesta av dessa teaminställningar kan enkelt konfigureras från den gemensamma konfigurationsdialogrutan, vilket ger ett bekvämt sätt att hantera teamets arbetsflöde på en central plats. Du kan också ange regler för teamautomatisering för att uppdatera arbetsobjekt när underordnade objekttillstånd ändras.
Kommentar
Mer information finns i Kvarvarande uppgifter, tavlor och planer. Om du inte ser önskade arbetsobjekt i kvarvarande uppgifter eller anslagstavlan kan du läsa Konfigurera dina kvarvarande uppgifter och tavlor.
Kontrollera att du har valt rätt projekt och välj sedan Boards Boards (Tavlor>) och välj rätt team i listrutan teamväljare. Mer information finns i Använda sökvägar och väljare för att navigera och öppna artefakter.
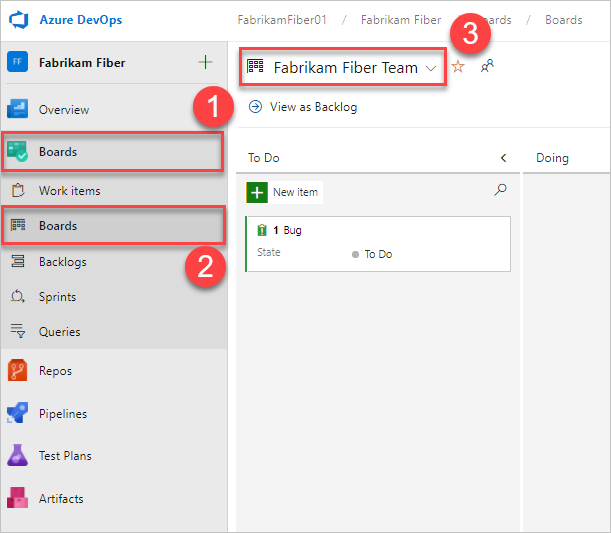
Välj Teaminställningar
 för att konfigurera tavlan och ange allmänna teaminställningar.
för att konfigurera tavlan och ange allmänna teaminställningar.
Välj en flik under något av avsnitten – Kort, bräde, diagram och Allmänt – för att konfigurera korten eller tavlorna, det kumulativa flödesdiagrammet eller andra teaminställningar. När du är klar med att konfigurera inställningarna väljer du Spara och stäng.
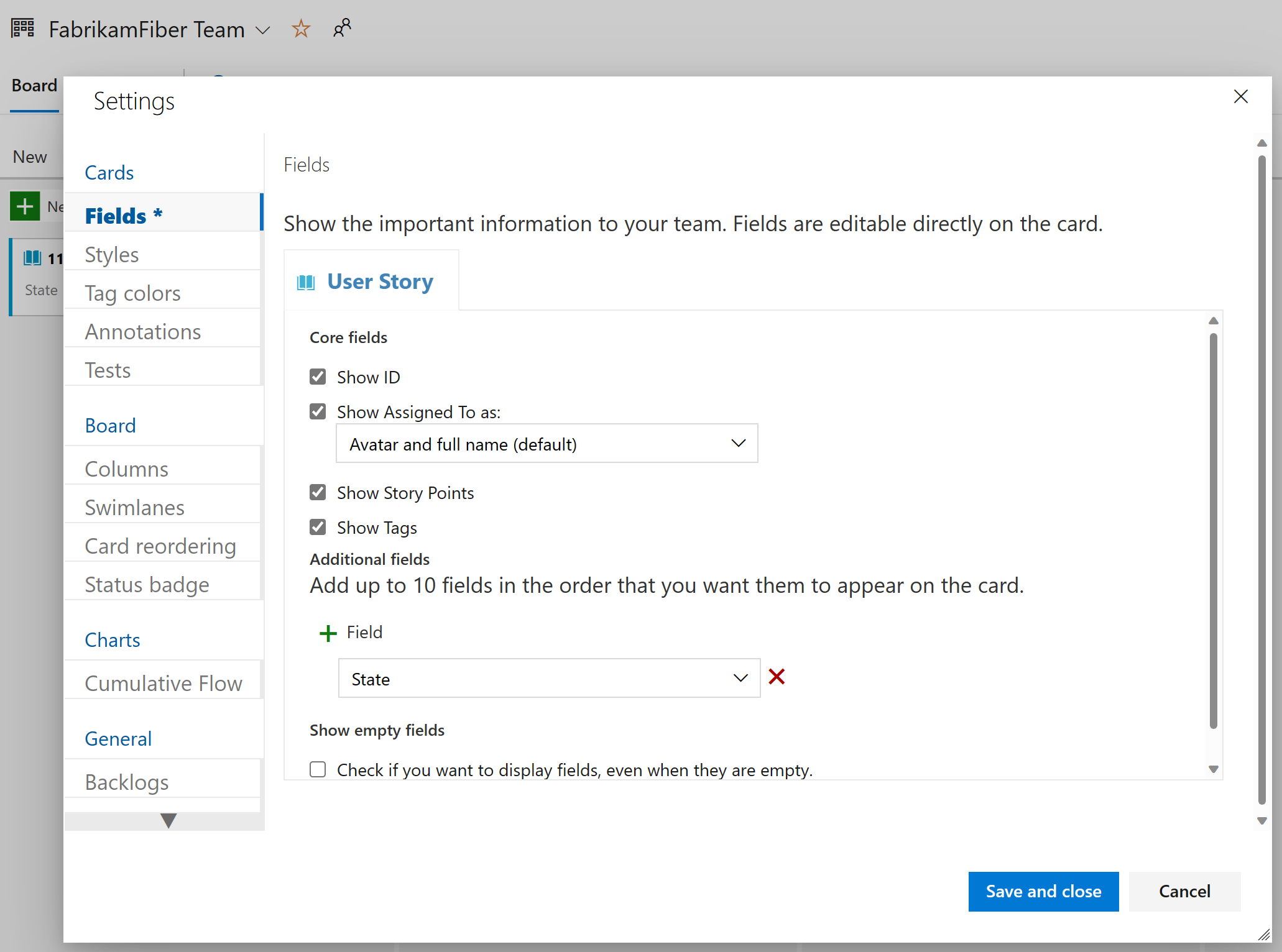
Kontrollera att du har valt rätt projekt, (2) välj Tavlor> och välj sedan (3) rätt team på teamväljarens meny.

Se till att du väljer den kvarvarande grupploggen eller kortet som du vill konfigurera med hjälp av teamväljaren. Mer information finns i Använda sökvägar och väljare för att navigera och öppna artefakter.
Välj produkt- eller portföljens kvarvarande uppgifter på menyn för styrelseval.
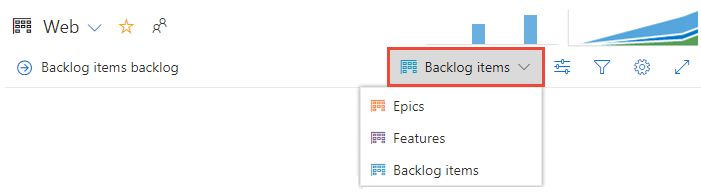
Välj Teaminställningar
 för att konfigurera tavlan och ange allmänna teaminställningar.
för att konfigurera tavlan och ange allmänna teaminställningar.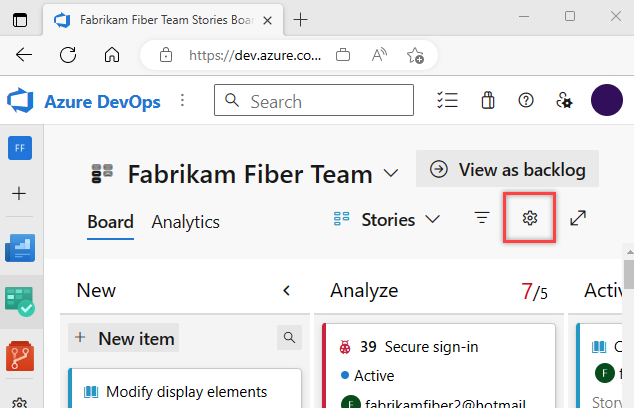
Välj en flik under något av avsnitten – Kort, bräde, diagram och Allmänt – för att konfigurera korten eller tavlorna, det kumulativa flödesdiagrammet eller andra teaminställningar.

Teamadministratörer har fullständig kontroll över anpassningen av teamets styrelser för både produkt- och portföljens kvarvarande uppgifter. Om du vill konfigurera en tavla kan du definiera begränsningarna för kolumner och pågående arbete (WIP) via den gemensamma konfigurationsdialogrutan. Mer information finns i Snabbstart för styrelseöversikt och Styrelse.
Detaljerad information om varje konfigurationsalternativ finns i följande artiklar:
| Kategori | Artiklar |
|---|---|
| Allmänt |
-
eftersläpande uppgifter - Arbeta med buggar |
| Kortspel |
-
Lägg till fält - Definiera formatmallar - Lägg till taggfärger - Aktivera anteckningar - Konfigurera inlinetester |
| Diagram | - Konfigurera kumulativt flödesdiagram |
| Styrelser |
-
Lägg till kolumner - Dela kolumner - WIP-gränser - definition av färdigställd - Lägg till simbanor - omordning av kort - Konfigurera statusmärken |
Konfigurera sprint-aktivitetstavlor
På samma sätt som med tavlor kan du anpassa varje sprint taskboard för att stödja informationsrika färgkodade kort och kolumner. Mer information finns i Anpassa sprint-aktivitetstavlor.
På samma sätt som med tavlor kan varje sprint taskboard anpassas för att stödja informationsrika, färgkodade kort. Mer information finns i Anpassa sprint-aktivitetstavlor.
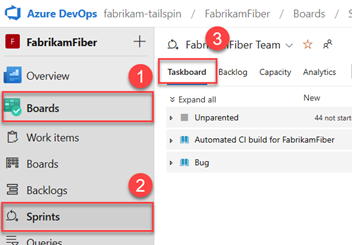
Lägga till och hantera teaminstrumentpaneler
Som standard kan alla teammedlemmar lägga till och redigera teaminstrumentpaneler. Dessutom kan teamadministratörer hantera behörigheter för teaminstrumentpaneler. Mer information finns i Lägga till och hantera instrumentpaneler.
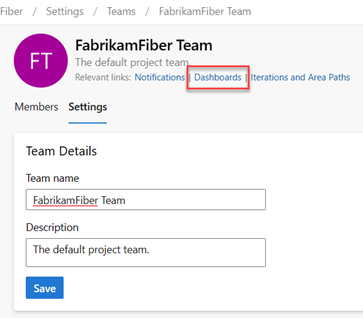
Uppdatera teamets namn, beskrivning och bild
Teaminställningarna innehåller även gruppnamn, beskrivning och gruppprofilbild. Om du vill lägga till en gruppbild väljer du bildikonen. Den maximala filstorleken är 2,5 MB och 2 560 x 1 024 px, och sedan ändrar vi storlek till 200 x 200.

Teaminställningarna innehåller även gruppnamn, beskrivning och gruppprofilbild. Så här lägger du till en gruppbild. Öppna teamprofilen och välj bildikonen. Den maximala filstorleken är 4 MB.
Hantera aviseringar
Teamadministratörer har möjlighet att lägga till och redigera aviseringar, så att teamet kan ta emot e-postaviseringar när ändringar sker i arbetsobjekt, kodgranskningar, källkontrollfiler och byggen. Olika aviseringar är fördefinierade för varje team. Mer information finns i Hantera teamaviseringar.