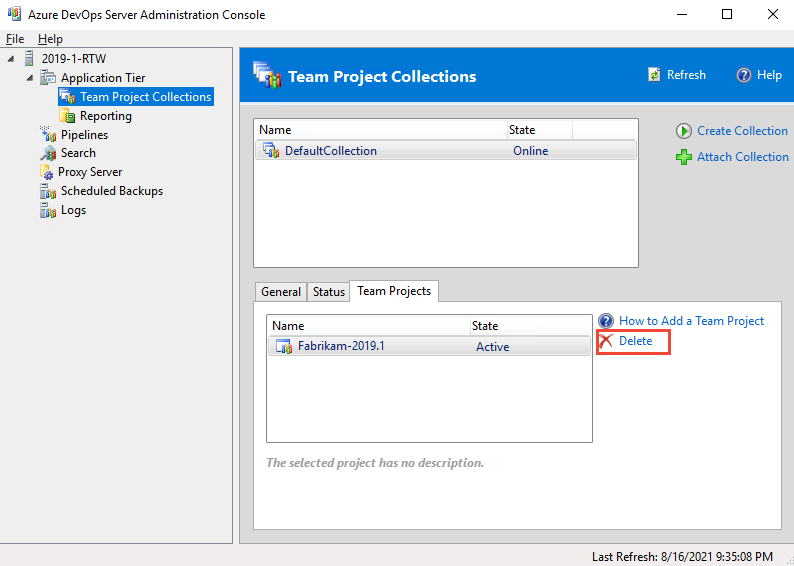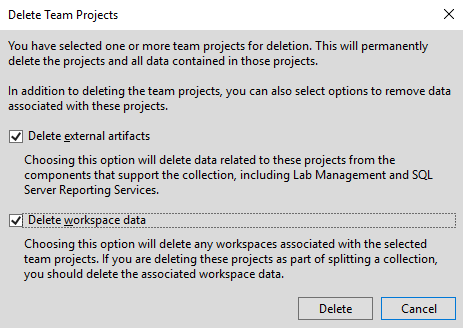Ta bort projektet
Azure DevOps Services | Azure DevOps Server 2022 – Azure DevOps Server 2019
Om ett projekt blir föråldrat kan du ta bort det från din organisation eller samling i Azure DevOps. På samma sätt kan det vara nödvändigt att ta bort projektet om du migrerar från en lokal Azure DevOps Server till Azure DevOps Services. Borttagningen av projekt kan också förbättra navigeringen genom att begränsa den till endast de projekt som för närvarande används.
Varning
- Mjukt borttagna projekt från webbportalen tas bort permanent om de inte återställs inom 28 dagar.
- I sällsynta fall kan borttagningsprocessen ta upp till 70 dagar på grund av serverdelsförsök och behovet av att ta bort data från flera källor.
- Det går inte att återställa hårt borttagna projekt från den lokala Azure DevOps-administrationskonsolen. Mer information finns i Återställa ett projekt och Spara projektdata.
Förutsättningar
- Behörigheter:
- Du måste vara medlem i gruppen Projektsamlingsadministratörer. Organisationsägare är automatiskt medlemmar i den här gruppen.
- Ha behörigheten Ta bort teamprojekt inställd på Tillåt. Mer information finns i Visa behörigheter på projektnivå.
- Valfritt: Spara projektdata innan du tar bort ett projekt om du vill komma åt projektdata utan att återställa dem.
- Behörigheter: Låt behörigheten Ta bort teamprojekt vara inställd på Tillåt. Mer information finns i Visa behörigheter.
- Valfritt: Spara projektdata eftersom borttagning av ett projekt resulterar i oåterkallelig dataförlust.
Spara projektdata
Använd följande procedurer för att spara data som användarna bryr sig mest om, till exempel källkod, byggdata och arbetsobjekt. Den här proceduren är valfri och något du kan överväga innan du tar bort ett projekt.
Källkod och anpassade byggmallar: Ladda ned dina filer som en zip-fil. Välj
 för lagringsplats, fil eller mapp och välj Ladda ned som Zip. Du kan också välja
för lagringsplats, fil eller mapp och välj Ladda ned som Zip. Du kan också välja  Ladda ned för att ladda ned alla filer i den markerade mappen eller den valda filen.
Ladda ned för att ladda ned alla filer i den markerade mappen eller den valda filen.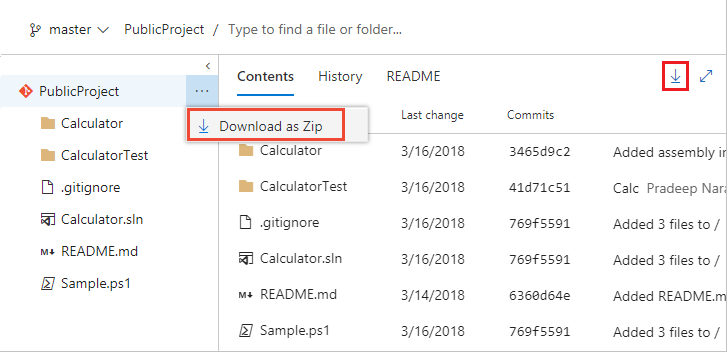
Den här processen sparar inte någon ändringshistorik eller länkar till andra artefakter. Om du använder Git klonar du dina lagringsplatser för att behålla hela projekthistoriken och alla grenar.
Skapa data: Information om hur du sparar loggar och data i dina drop build-mappar finns i Visa byggresultat.
Spårningsdata för arbetsobjekt: Skapa en arbetsobjektfråga och öppna den med Excel. Spara Excel-kalkylbladet.
Den här processen sparar inga bifogade filer, ändringshistorik eller länkar till andra artefakter.
Mer information finns i översikten över dataskyddet.
Ta bort projekt
Använd webbläsaren för att utföra en mjuk borttagning. Efter 28 dagar tas projekt bort permanent om de inte återställs inom den tiden.
Logga in på organisationen (
https://dev.azure.com/{yourorganization}).Välj
 Organisationsinställningar.
Organisationsinställningar.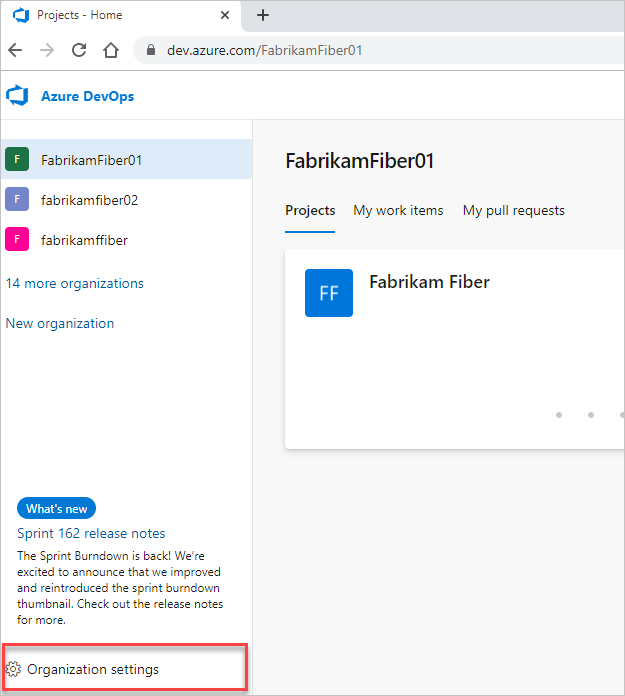
Välj Projekt, markera ett eller flera projekt att ta bort och välj sedan Ta bort.
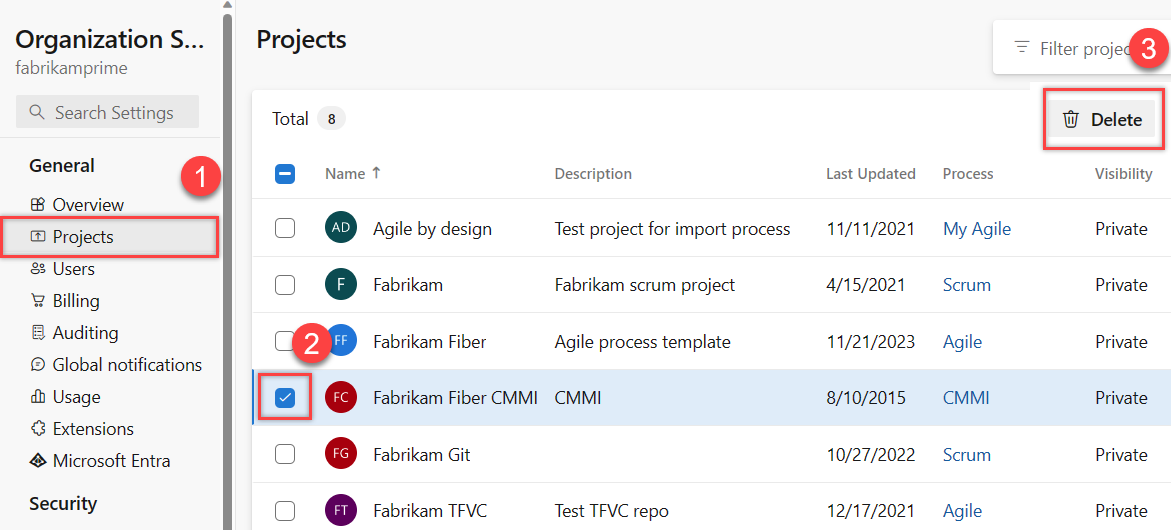
Bekräfta borttagningen genom att ange projektnamnet och välj sedan Ta bort på popup-skärmen.
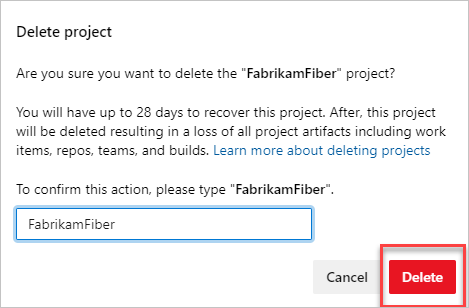
Projektet tas bort och kan återställas upp till 28 dagar efteråt. Det borttagna projektet tas bort från projektlistan.
Ta bort rapporter som finns kvar när du har tagit bort ett projekt
Om ditt projekt använde SQL Server-rapportering och du inte tog bort externa artefakter kan du ta bort rapporterna med hjälp av SQL Server Report Manager. Ta bort mappen som motsvarar det borttagna projektet från projektsamlingssidan.
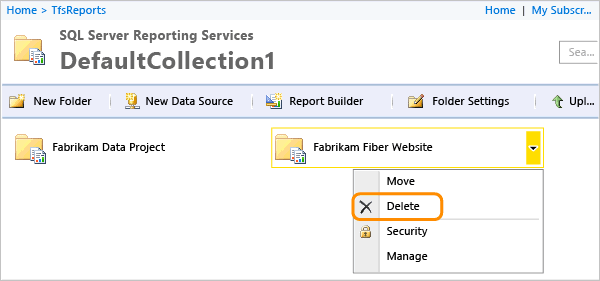
Återställa ett borttaget projekt
Om du oavsiktligt tar bort ett projekt i Azure DevOps kan du återställa det inom 28 dagar efter borttagningen.
Logga in på organisationen (
https://dev.azure.com/{yourorganization}).Välj
 Organisationsinställningar.
Organisationsinställningar.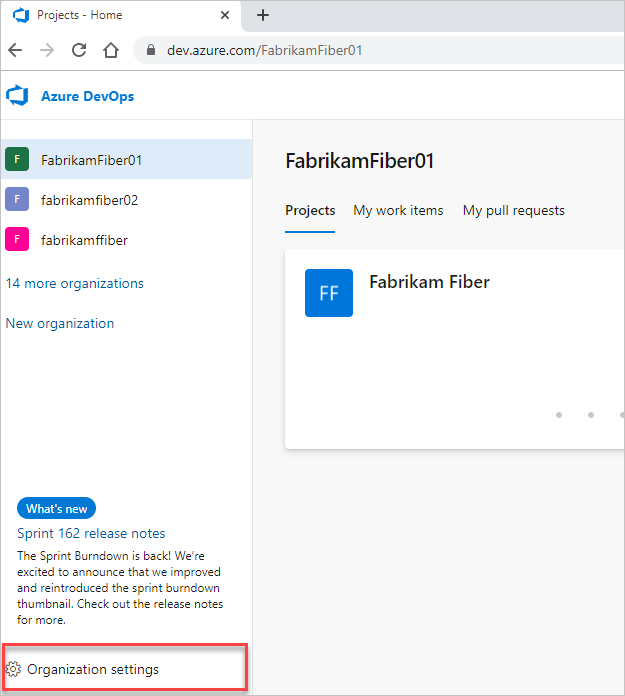
Välj Översikt och rulla sedan ned till "nyligen borttagna projekt".
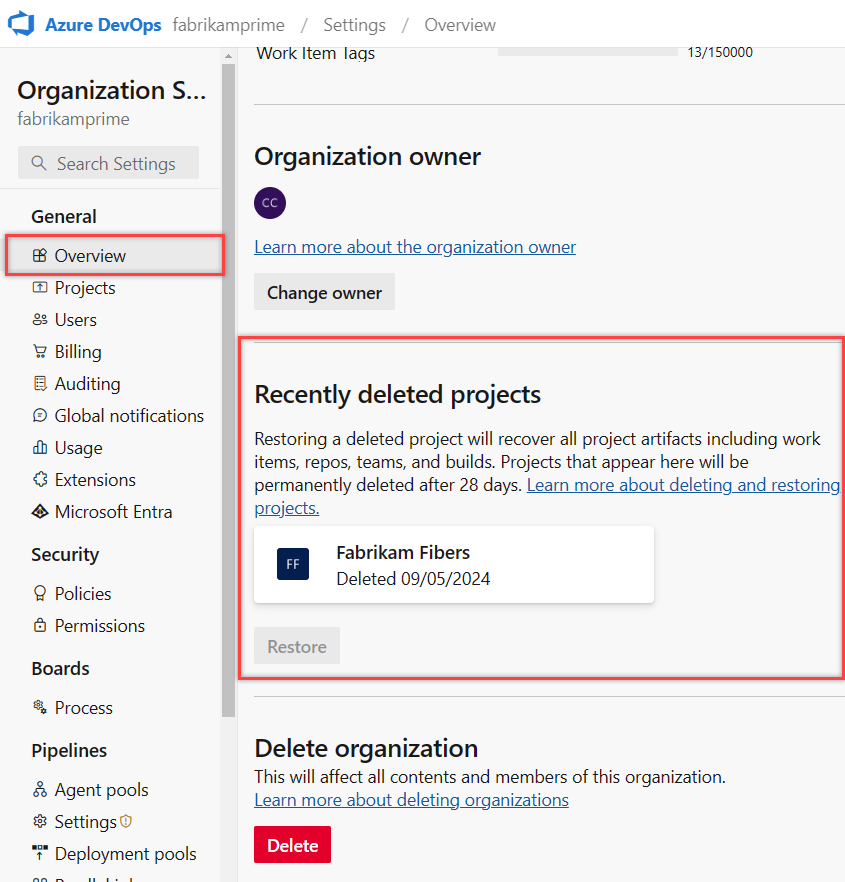
Markera det projekt som du vill återställa och välj sedan Återställ.
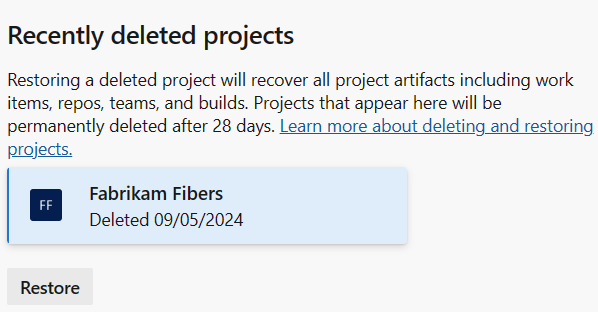
Logga in på din instans (
http://{ServerName:8080/tfs/}/{CollectionName}).Välj
 Administratörsinställningar.
Administratörsinställningar.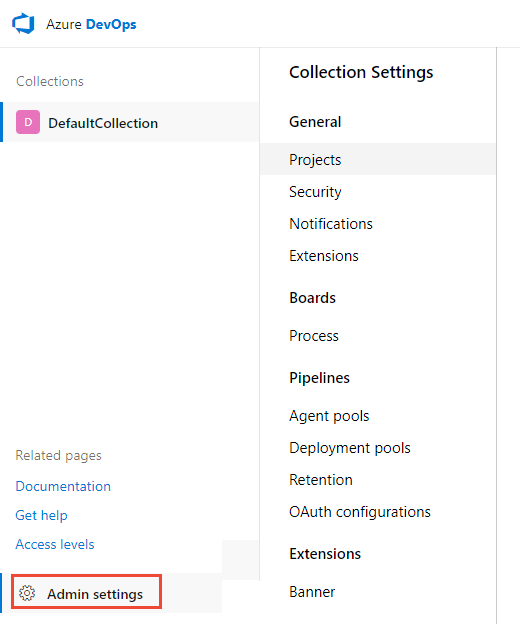
Välj Projekt och rulla sedan ned till Nyligen borttagna projekt.
Markera det projekt som du vill återställa och välj sedan Återställ.
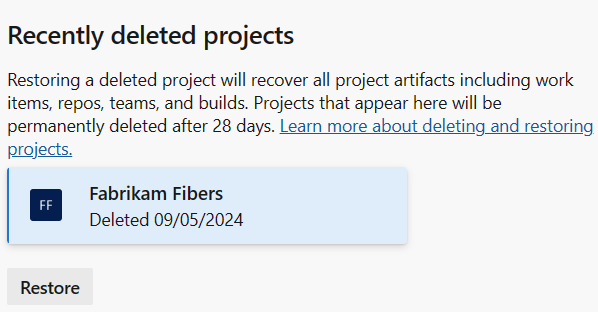
Kommentar
Användargränssnittet stöder inte återställning av ett teamprojekt för Azure DevOps Server 2019. Använd följande REST API- eller PowerShell-metoder för att återställa ett borttaget teamprojekt. Mer information finns i Projects-Update REST API.
Återställa projektet med REST API
Varning
Om du vill återställa ett projekt med ett namn som redan har tagits måste du byta namn på projektet innan du kan återställa det. Om du vill byta namn på projektet anger du följande text i begärandetexten: "name":"new name"
Öppna ett webbläsarfönster och ange en URL som använder följande formulär:
'http://ServerName:8080/tfs/DefaultCollection/ProjectName'
Om du till exempel vill ansluta till servern med namnet FabrikamPrime anger du: 'http://FabrikamPrime:8080/tfs/'.
Standardporten är 8080. Ange portnummer och katalog för servern om standardvärdena inte används.
Hämta en lista över borttagna projekt med hjälp av följande begäran:
GET http://ServerName:8080/tfs/DefaultCollection/_apis/projects?stateFilter= deleted&api-version=5.0-preview.3Återställ ett borttaget projekt med hjälp av följande begäran:
PATCH http://ServerName:8080/tfs/DefaultCollection/_apis/projects/{projectId}? api-version=5.0-preview.3Begärandetext
{ "state" : "wellFormed" }
Återställa projektet med PowerShell
Kör följande PowerShell-skript för att hämta en lista över borttagna projekt och se till att uppdatera
$collectionUrl.$collectionUrl = "https://localhost/defaultcollection" (irm -Uri "$collectionUrl/_apis/projects?stateFilter= deleted&api-version=5.0-preview.3" -UseDefaultCredentials).valueNågot som liknar följande skärmbild visas:
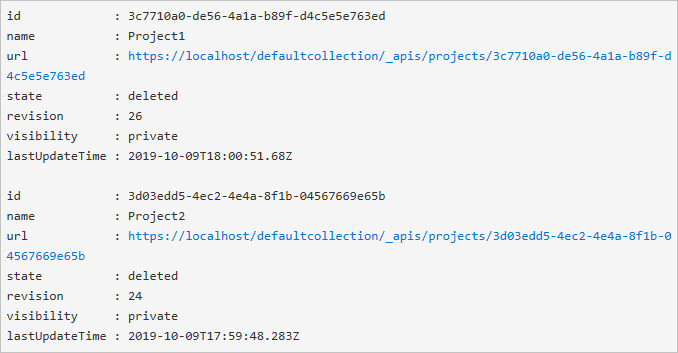
Använd följande skript för att återställa ett projekt. Se till att uppdatera
$collectionUrloch$projectName.$collectionUrl = "https://localhost/defaultcollection" $projectName = 'Project1' $project = (irm -Uri "$collectionUrl/_apis/projects?stateFilter= deleted&api-version=5.0-preview.3" -UseDefaultCredentials).value | where {$_.name -eq $projectName} irm -Uri ($project.url + "?api-version=5.0-preview.3") -UseDefaultCredentials -Method PATCH -Body '{"state":"wellFormed"}' -ContentType 'application/json'
Projektet och tillhörande data återställs.
Vanliga frågor och svar
Se följande vanliga frågor om att ta bort projekt i Azure DevOps.
F: Varför finns det fortfarande länkar till de borttagna projektarbetsobjekten när du har tagit bort ett projekt?
S: Arbetsobjekt tas bort inom 24 timmar efter att projektet har tagits bort.
F: Jag har tagit bort ett projekt i Azure DevOps, men i Visual Studio Team Explorer finns det fortfarande kvar, vad gör jag?
S: Vänta 28 dagar innan projektet tas bort permanent.