Hantera bifogade filer för arbetsobjekt
Azure DevOps Services | Azure DevOps Server 2022 – Azure DevOps Server 2019
Visual Studio 2019 | Visual Studio 2022
Bifogade filer förbättrar arbetsobjekten genom att du kan dela viktig information med ditt team. Du kan bifoga filer, bilder och länkar direkt till arbetsobjekt, vilket underlättar bättre samarbete och dokumentation. Varje arbetsobjekt kan innehålla upp till 100 bifogade filer, där varje fil är begränsad till 60 MB. Den här artikeln innehåller vägledning om hur du hanterar bifogade filer i Azure DevOps.
Förutsättningar
Behörigheter:
- Om du vill visa, följa och redigera arbetsobjekt har du Visa arbetsobjekt i den här noden och Redigera arbetsobjekt i den här nodens behörigheter inställda på Tillåt. Som standard har gruppen Deltagare dessa behörigheter. Mer information finns i Ange behörigheter för arbetsspårning.
Om du vill lägga till taggar i arbetsobjekt har du behörigheten Skapa ny taggdefinition på projektnivå inställd på Tillåt. Som standard har gruppen Deltagare den här behörigheten.
Åtkomstnivåer:
- Vara projektmedlem.
- Om du vill lägga till nya taggar i arbetsobjekt eller för att visa eller följa pull-begäranden har du minst grundläggande åtkomst.
- Om du vill visa eller följa arbetsobjekt har du minst intressentåtkomst . Mer information finns i Om åtkomstnivåer.
- Alla projektmedlemmar, inklusive de i gruppen Läsare , kan skicka e-postmeddelanden som innehåller arbetsobjekt.
Kommentar
- Ge intressenterna åtkomst till medlemmar som vill bidra till diskussionen och granska förloppet. Det här är vanligtvis medlemmar som inte bidrar till kod, men som vill visa arbetsobjekt, kvarvarande uppgifter, tavlor och instrumentpaneler.
- Som standardinställning kan alla deltagare och intressenter i offentliga projekt lägga till nya och befintliga taggar. I privata projekt kan intressenter bara lägga till befintliga taggar. Om du vill styra möjligheten att skapa nya taggar anger du Skapa taggdefinition behörighet på projektnivå. Mer information finns i Ändra behörigheter på projektnivå.
Kommentar
- Ge intressenterna åtkomst till medlemmar som vill bidra till diskussionen och granska förloppet. Det här är vanligtvis medlemmar som inte bidrar till kod, men som vill visa arbetsobjekt, kvarvarande uppgifter, tavlor och instrumentpaneler.
- Behörigheter för permanent borttagning: Om du vill ta bort bifogade filer permanent måste du ha behörigheten Ta bort arbetsobjekt permanent inställd på Tillåt.
Hantera bifogade filer via webbportalen
Utför följande steg för att hantera bifogade filer via webbportalen:
Gå till önskat arbetsobjekt och välj fliken Bifogade filer .

Använd knappen Dölj/expandera för att ändra synligheten för bifogade filer.

Växla mellan list- och rutnätsvyer genom att välja motsvarande ikon.

När du har lagt till en bifogad fil hovra över arbetsobjektet för att komma åt More Actions Iconmenyn fler åtgärder. På den här menyn kan du utföra följande uppgifter:
- Förhandsgranska den bifogade filen
- Lägga till och redigera en kommentar
- Kopiera en länk till en bifogad fil
- Ladda ned en bifogad fil
- Ta bort bifogade filer
- Ta bort en bifogad fil permanent
Tips
- Masshantering: Om du vill hantera flera bifogade filer samtidigt bör du överväga att använda massåtgärder som är tillgängliga på fliken Bifogade filer .
- Behörigheter: Se till att du har rätt behörigheter för att lägga till, redigera eller ta bort bifogade filer. Projektadministratörer har vanligtvis fullständig åtkomst, medan andra roller kan ha begränsade behörigheter.
- Filstorlek och typ: Tänk på storleksgränserna för bifogade filer (upp till 60 MB per fil) och se till att de filtyper som du laddar upp stöds av Azure DevOps.
Gå till önskat arbetsobjekt och välj fliken Bifogade filer .
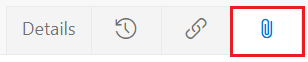
Välj en lista eller rutnätsvy över bifogade filer. Rutnätsvyn innehåller en miniatyrbild av den bifogade filen.

När du har lagt till en bifogad fil hovra över arbetsobjektet för att komma åt More Actions Iconmenyn fler åtgärder. På den här menyn kan du utföra följande uppgifter:
- Förhandsgranska en bifogad fil
- Lägga till och redigera en kommentar
- Ladda ned en bifogad fil
- Ta bort en bifogad fil
Lägg till bifogad fil
Gör följande för att lägga till en bifogad fil i ett arbetsobjekt:
I arbetsobjektet väljer du Bifogade filer>Lägg till bifogad fil.
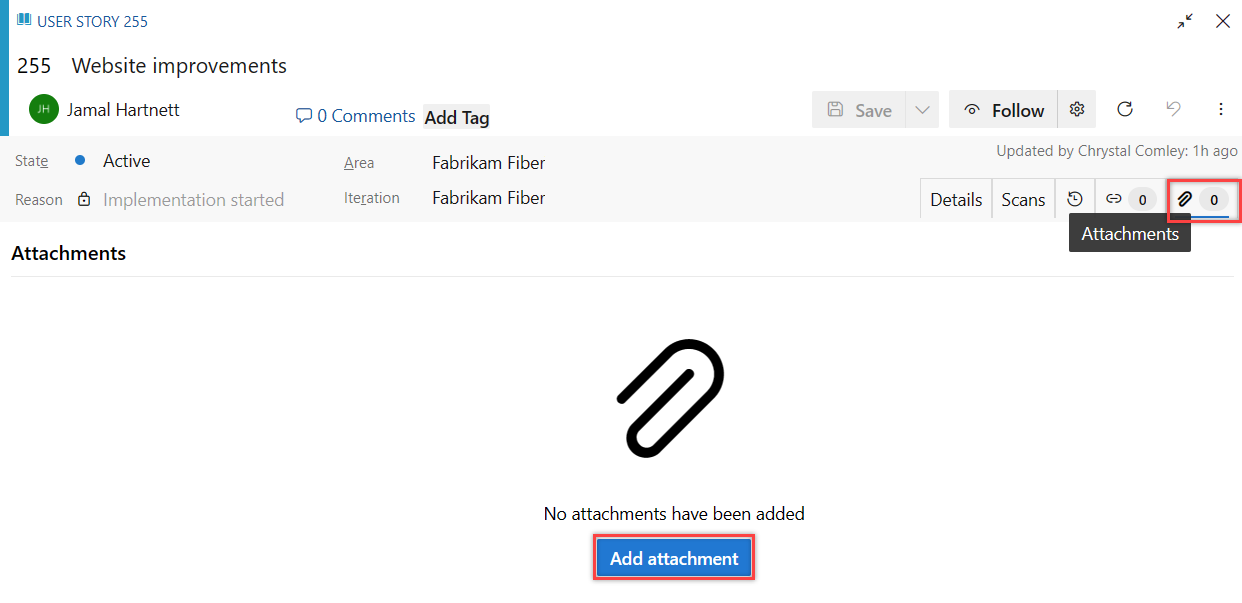
Välj filen >Öppna>Spara.
Den bifogade filen läggs till i arbetsobjektet. Om du vill lägga till fler bifogade filer väljer du + Lägg till bifogad fil.
Lägga till och redigera kommentar
Gör följande för att lägga till eller redigera en kommentar för en bifogad fil:
Hovra över den bifogade filen och välj
 Redigera kommentar.
Redigera kommentar.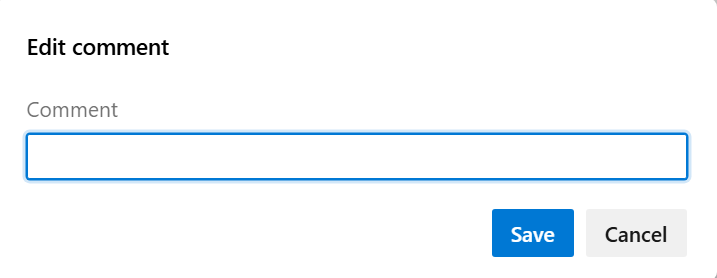
Lägg till eller redigera din kommentar och välj Spara.
Välj eller hovra över den bifogade filen och välj
 Redigera kommentar.
Redigera kommentar.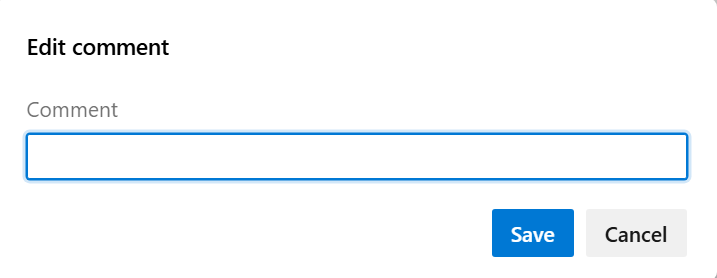
Redigera kommentaren och välj Spara.
Kopiera länk till bifogad fil
Så här kopierar du länken till en bifogad fil:
Hovra över den bifogade filen och välj ![]() Länken Kopiera bifogad fil.
Länken Kopiera bifogad fil.
Ladda ned bifogad fil
Så här laddar du ned en bifogad fil till webbläsarens nedladdningskatalog:
Hovra över den bifogade filen och välj ![]() Redigera kommentar.
Redigera kommentar.
Välj eller hovra över den bifogade filen och välj ![]() Ladda ned den bifogade filen.
Ladda ned den bifogade filen.
Ta bort bifogad fil
Gör följande för att ta bort en bifogad fil:
Hovra över den bifogade filen och välj
 Ta bort bifogad fil.
Ta bort bifogad fil.Välj Ta bort för att bekräfta att du vill ta bort den bifogade filen.
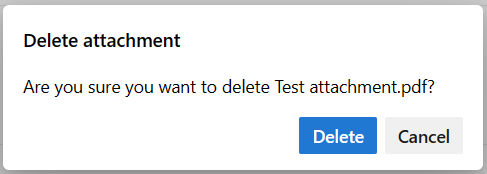
Markera eller hovra över den bifogade filen och välj
 Ta bort bifogad fil.
Ta bort bifogad fil.Välj Ta bort för att bekräfta att du vill ta bort den bifogade filen.
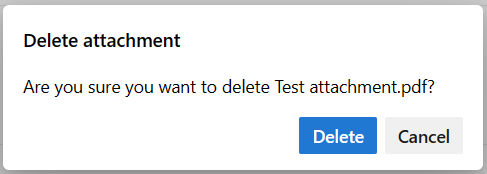
Den borttagna bifogade filen kan inte återställas och tas bort permanent efter 28 dagar. Under tiden kan du ta bort den permanent om du har behörigheter.
Den borttagna bifogade filen kan inte återställas och tas bort permanent efter 28 dagar. Under tiden kan du ta bort den permanent om du har behörigheter.
Ta bort bifogad fil permanent
Den här åtgärden är vanligtvis reserverad för situationer som kräver omedelbar borttagning, till exempel när filer smittas. Annars tas borttagna bifogade filer bort automatiskt inom 28 dagar.
Välj fliken Bifogade filer från arbetsobjektet.
Välj fler åtgärder
 > permanent.
> permanent.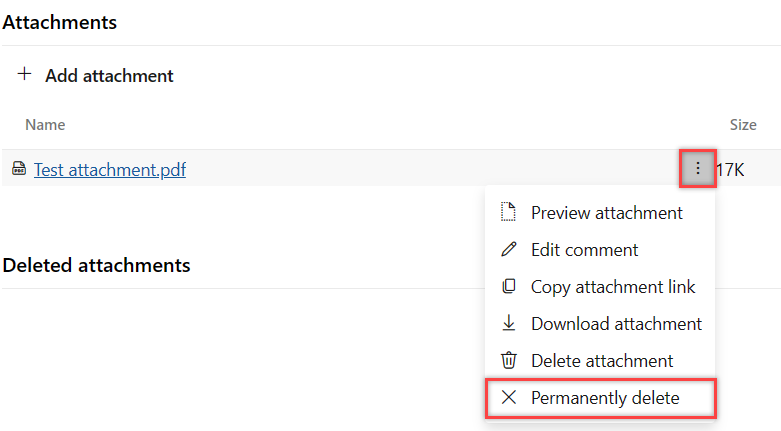
Välj Ta bort för att bekräfta att du vill ta bort den bifogade filen permanent.
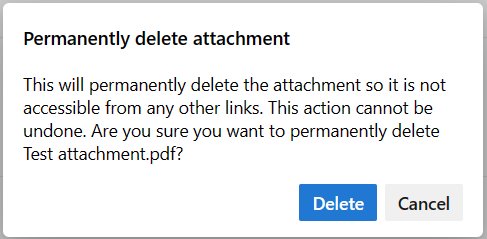
Den bifogade filen tas bort permanent och är inte tillgänglig från andra länkar.
Kommentar
Den här funktionen kräver New Boards Hub, som är aktiverad som standard. Mer information finns i Hantera eller aktivera funktioner.